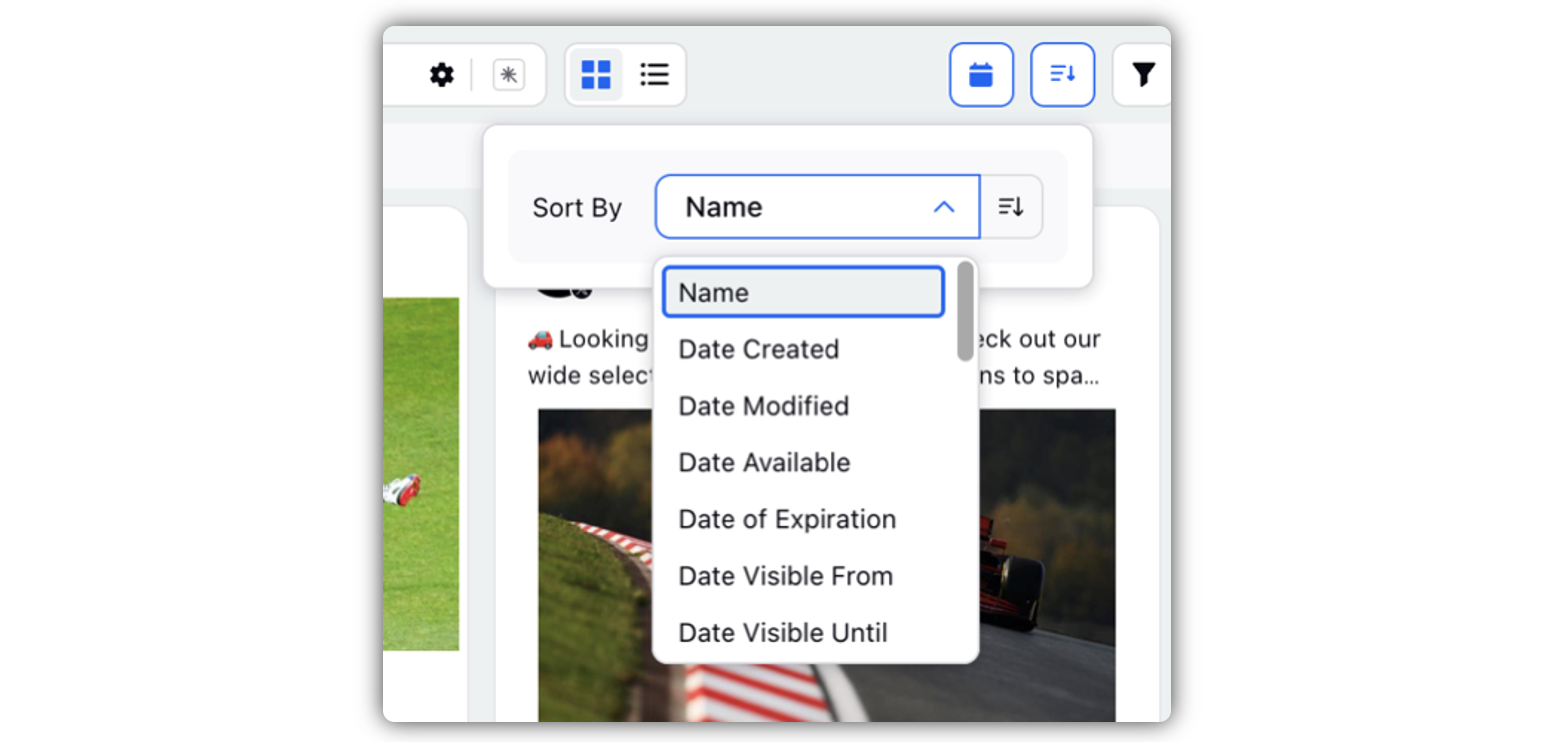Filter and Sort Assets
Updated
In the Asset Manager, filters can help you zero in on the information you need to see by allowing you to select specific criteria that content meets. You can filter the assets by status, for example, and see only those assets that are in a draft state, or you might want to see only the content that is associated with a specific account. This article will help you with the steps to Filter and Sort assets.
Steps to Filter Assets
Click the New tab icon
and select Assets under Sprinklr Social.

From the Section Bar of the Asset Management window, click Add Filter and select the desired filter from Filters or Custom Fields dropdown.
You can also select Quick Filters such as Author, Campaign, Status, etc. available in the Section Bar beside the Add Filter option.
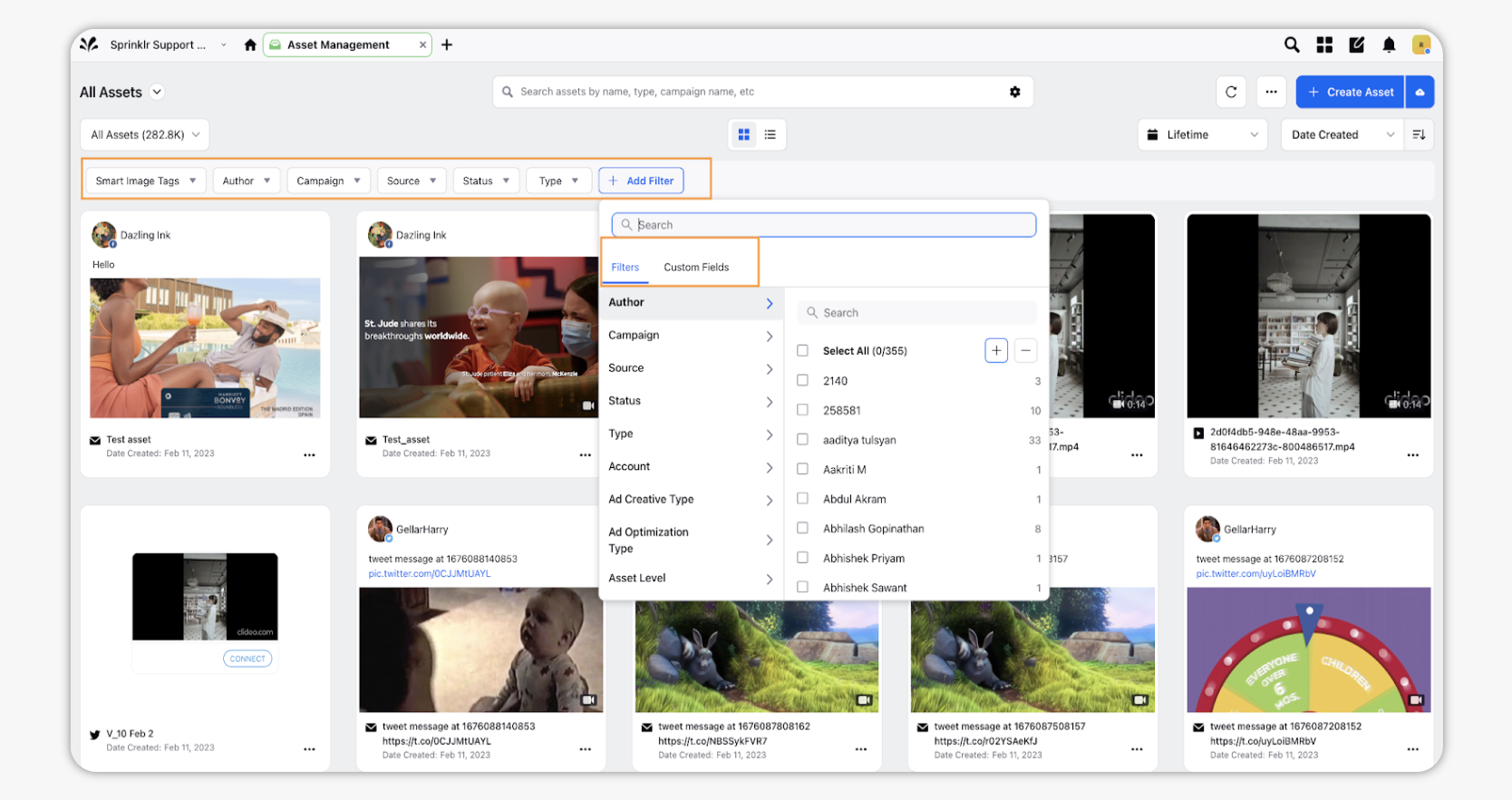
You can also use the string search capability to filter assets. While adding filter, you can enter comma separated queries in the Values field for search.
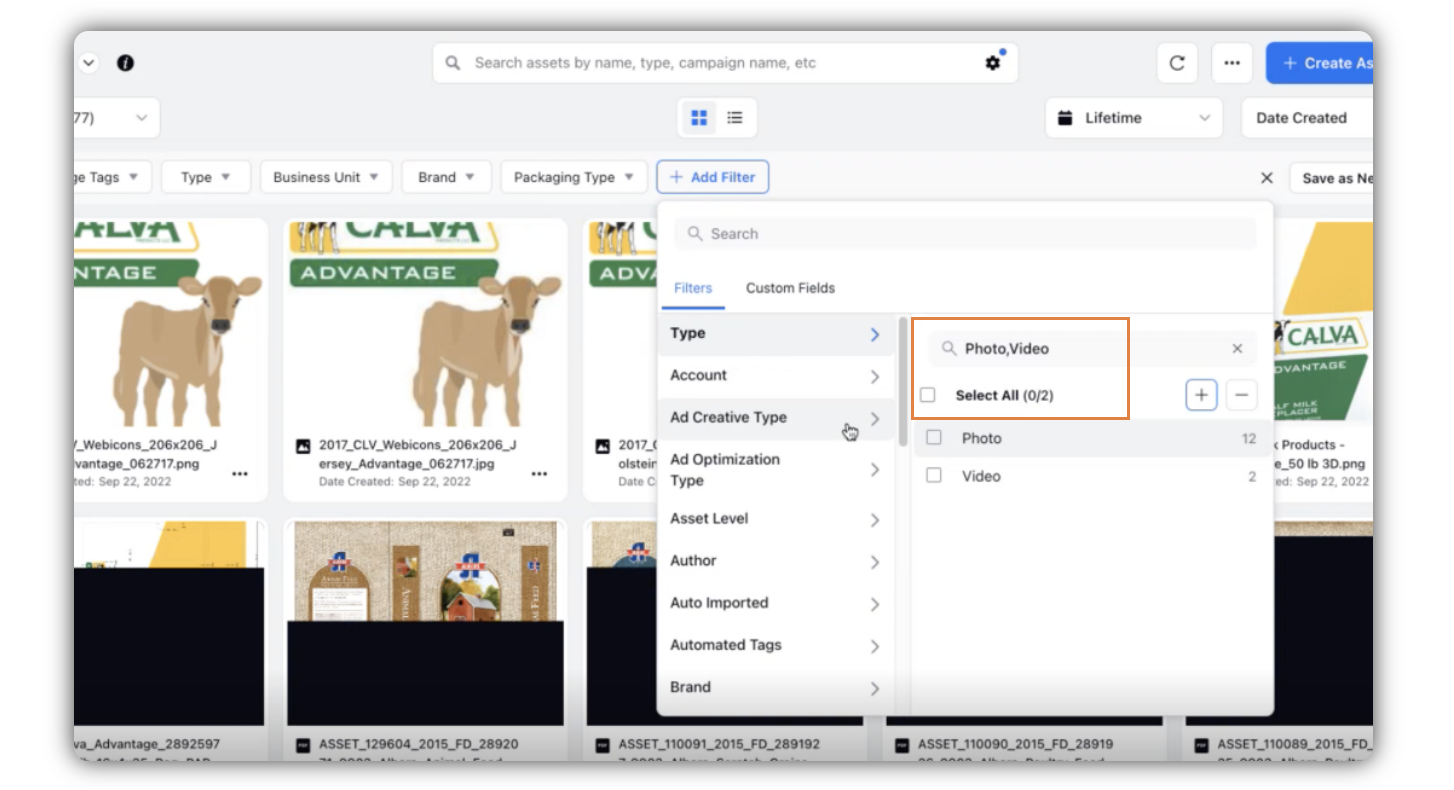
Steps to Sort Assets
Click the New tab icon
and select Assets under Sprinklr Social.
Click the Sorting Menu and select your desired sorting criteria such as Name, Date Modified, Date Available, Date of Expiration, etc. You can also sort the assets using Descending or Ascending icon
to order assets as per your requirement.