Messages in the Editorial Calendar
Updated
Messages are available for you to visualize and engage with in the Editorial calendar. You can create Messages from the Editorial Calendar. You can also view all the Messages that have been created. Additionally, you can modify the Messages from the editorial calendar and update its properties as required.
To navigate to the Editorial Calendar and view Messages:
Click the New Tab icon.
Under Sprinklr Marketing, select the Marketing tab.
Click Editorial Calendar within Plan.
From the Section Bar of the desired view type, select the Messages icon.
Calendar View: Year & Quarter Periods
Messages are grouped by months here. Clicking on the Messages will show you a third pane where you can enagage with messages.
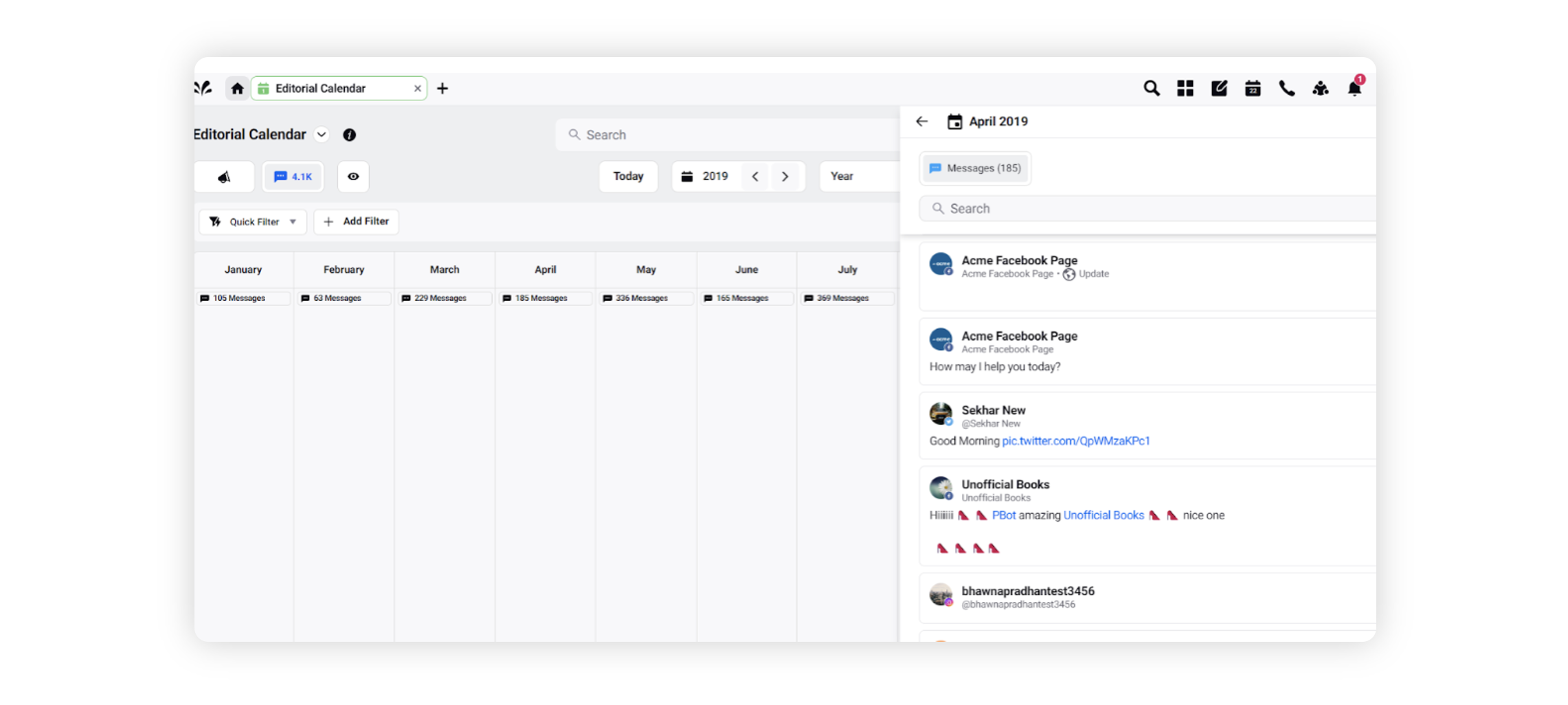
By selecting Campaigns, Sub-Campaigns, Paid Initiatives, Messages, and Events in your view configurations, you can view all the entities nested within the campaign. Even here, you can only engage with messages from the third pane.
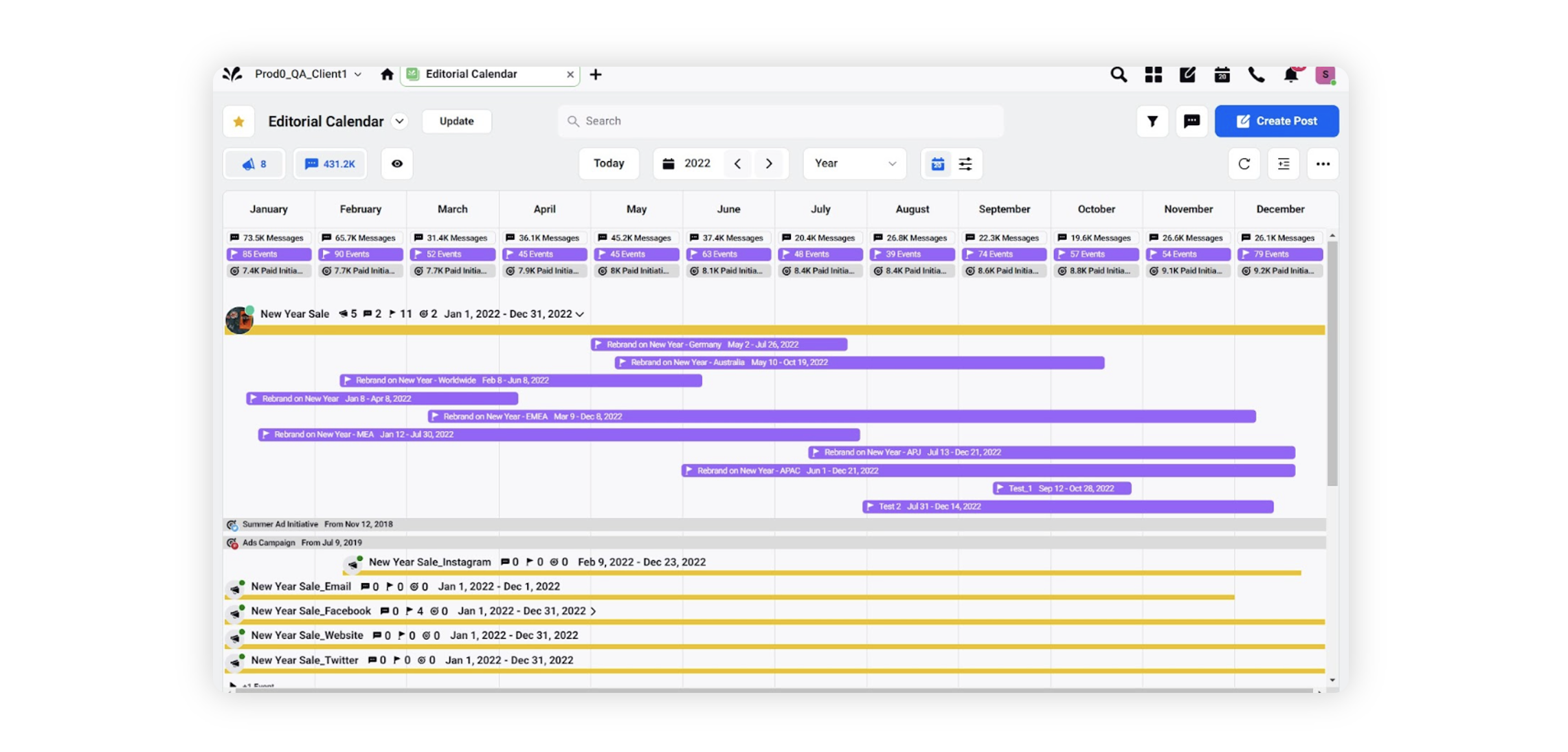
Calendar View: Month Period
Messages are categorized by day of the month in this view. You can click on n messages to view all the messages for the day.
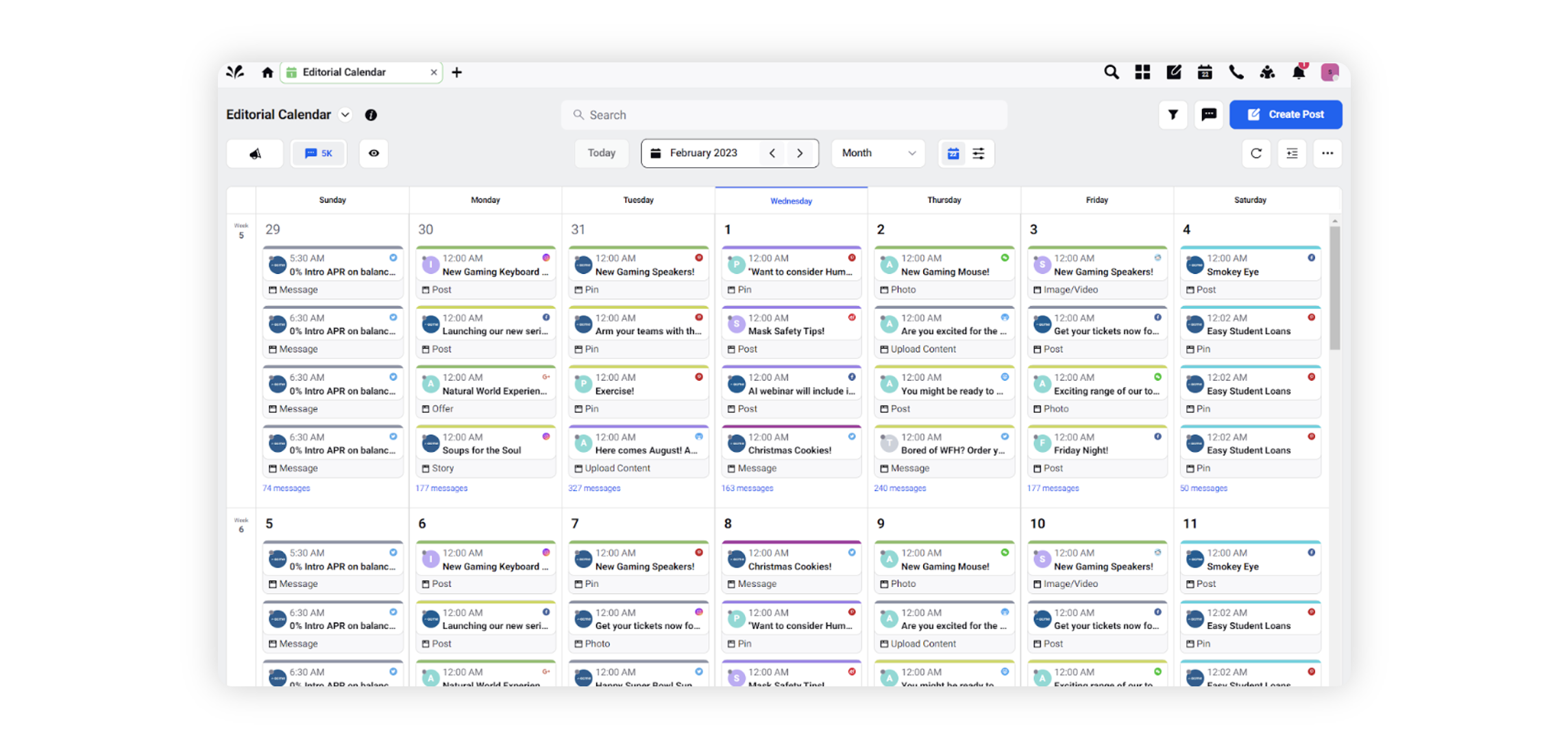
By selecting Campaigns, Messages, Tasks, and Events in your view configurations, you can view the messages after the Campaigns.
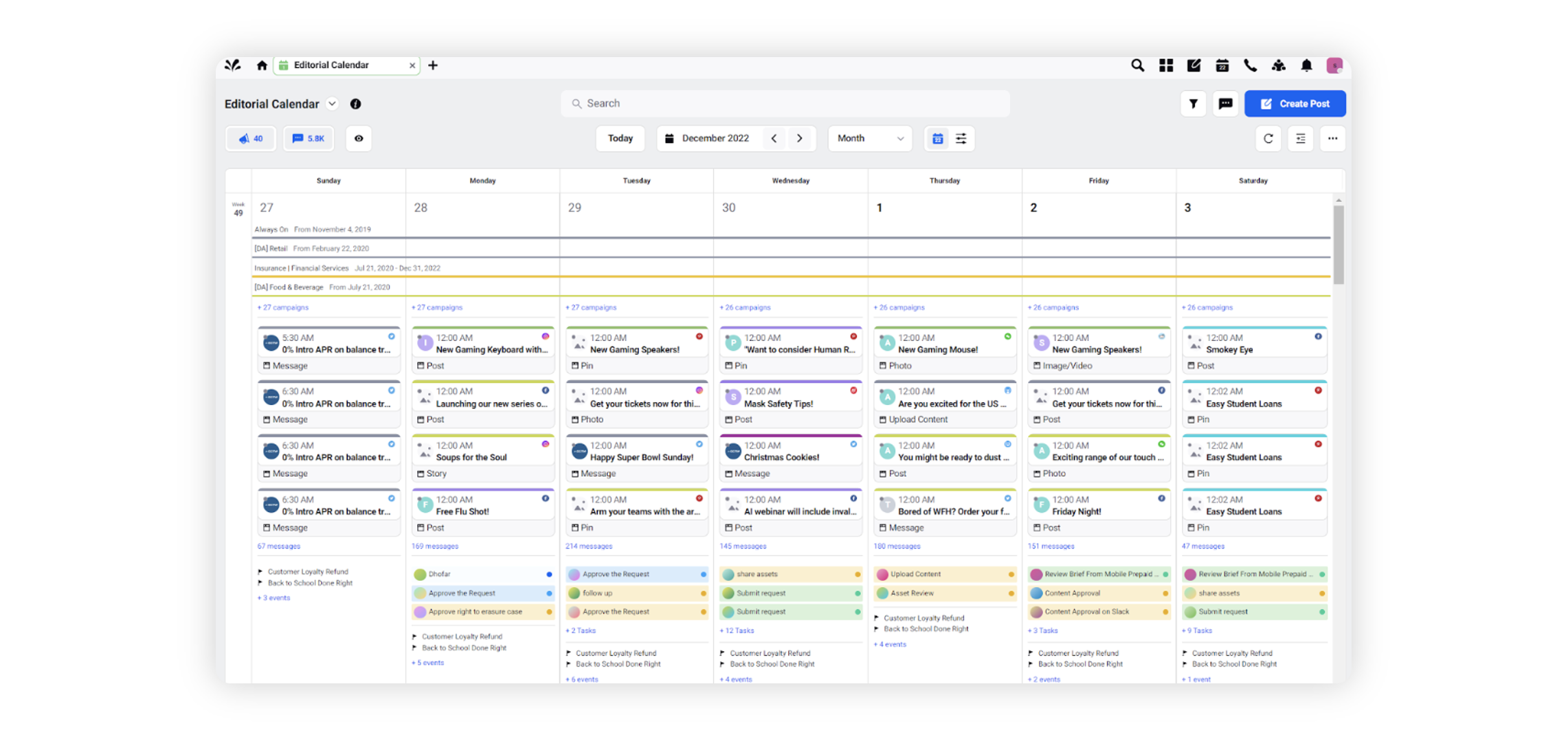
Calendar View: Week & Day Periods
Messages are categorized by day of the week in this view. They are also arranged in an hourly fashion per the Schedule time. This can be turned off if needed, by disabling “Show Time Axis”.
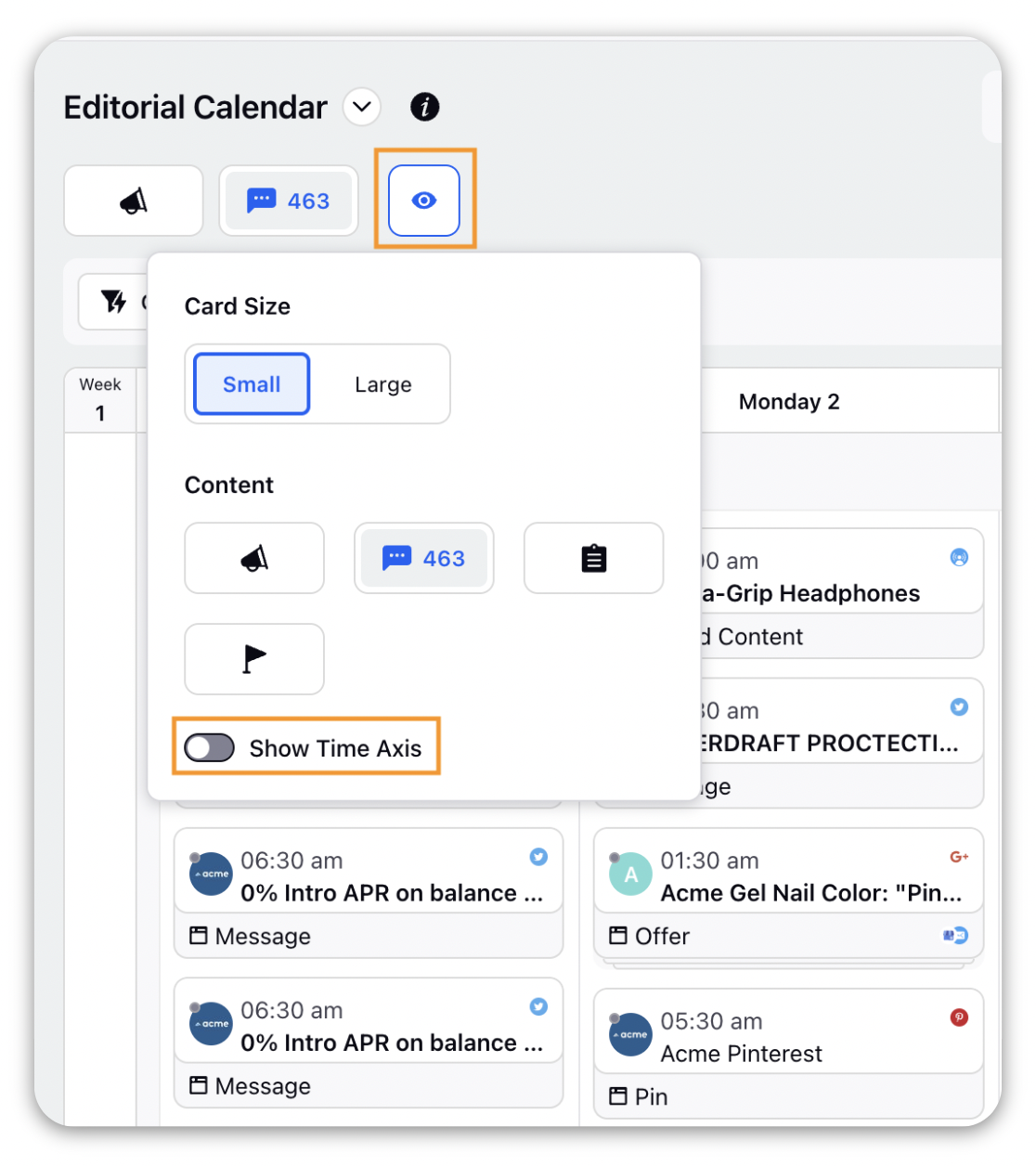
You can access this by clicking on the View Settings icon and toggling the Show Time Axis button.
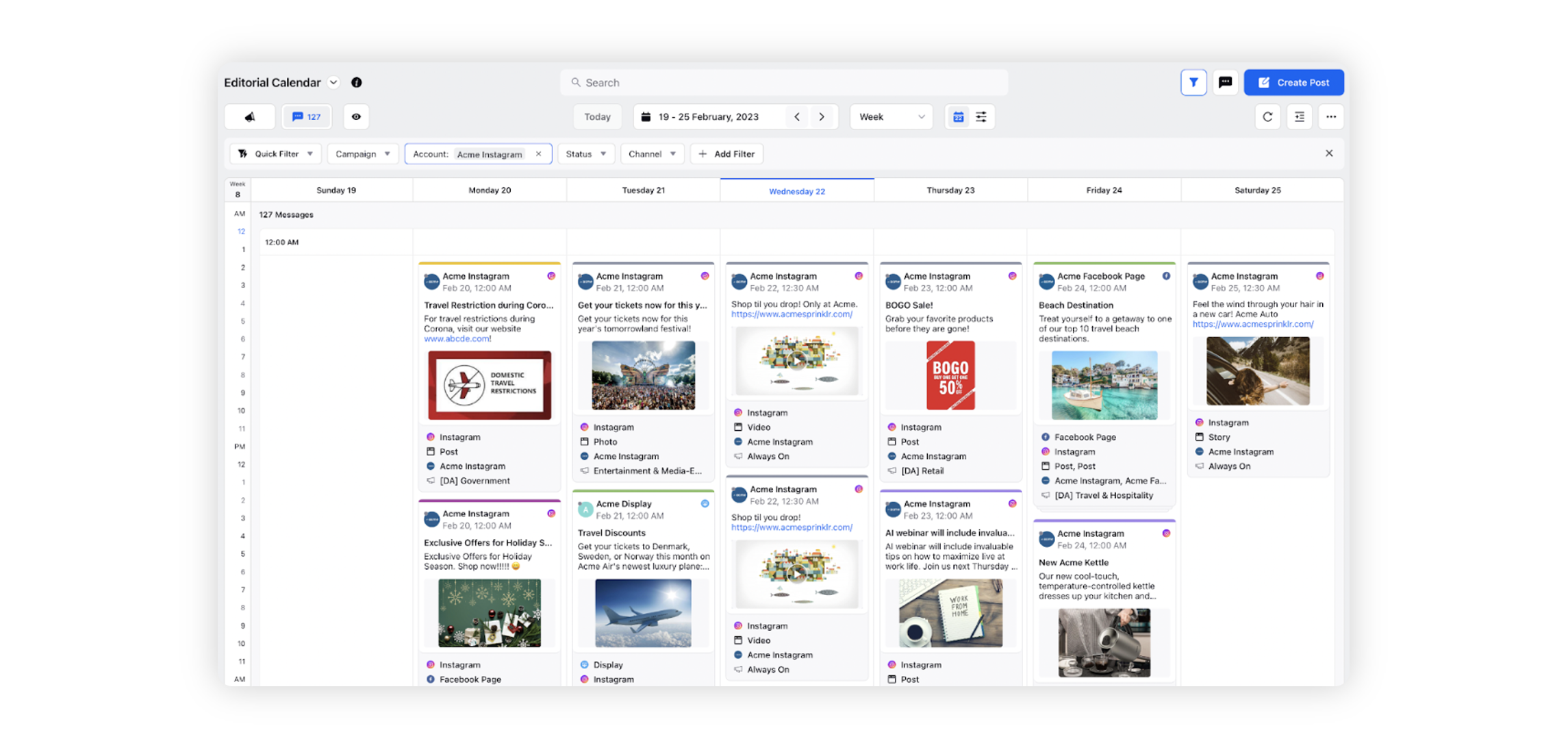
By selecting Campaigns, Sub-Campaigns, Tasks, and Events in your view configurations, you can view the messages at the bottom after the Campaigns, Events, & Tasks.
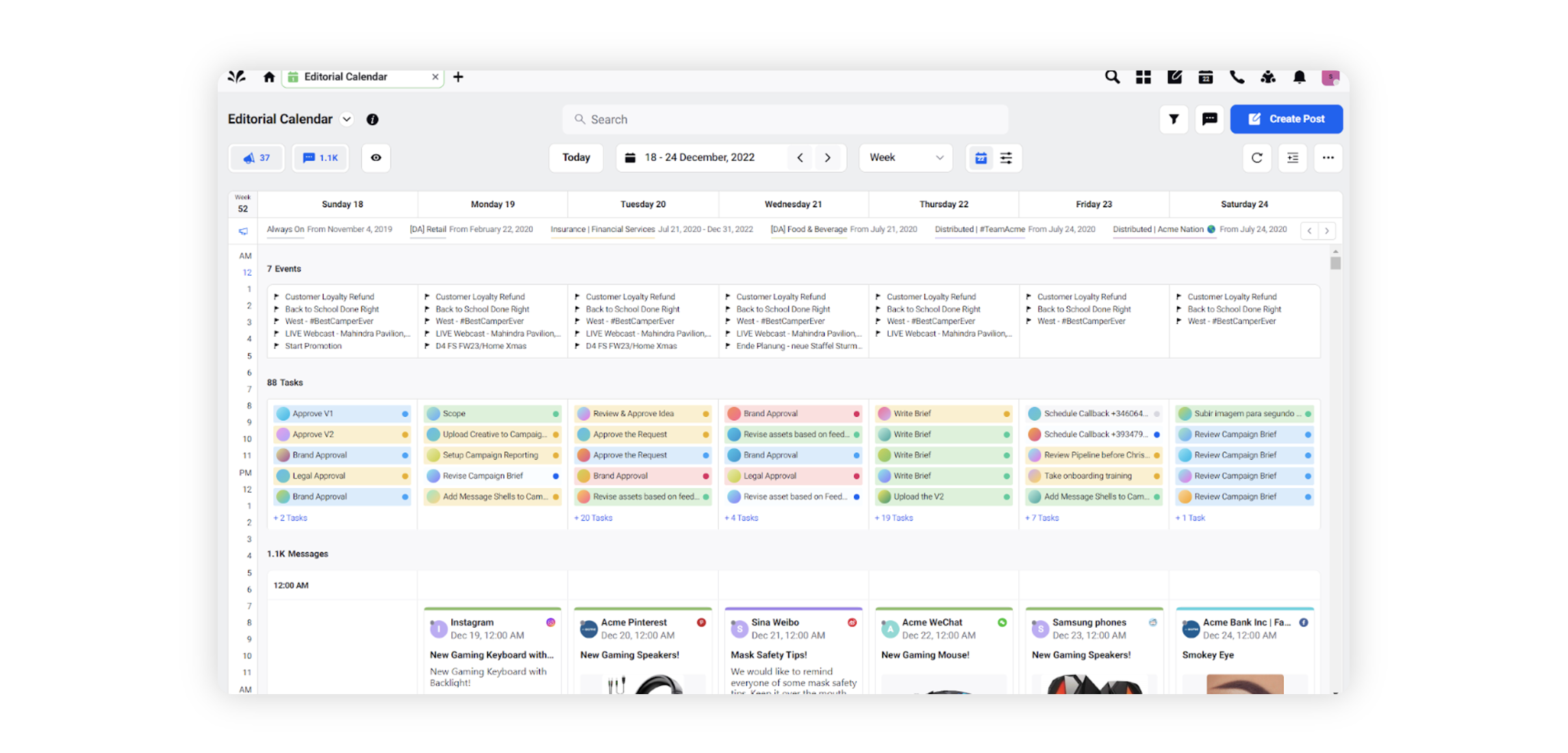
Timeline View: Month & Two Week Period
Messages are categorized by day of the month in this view.
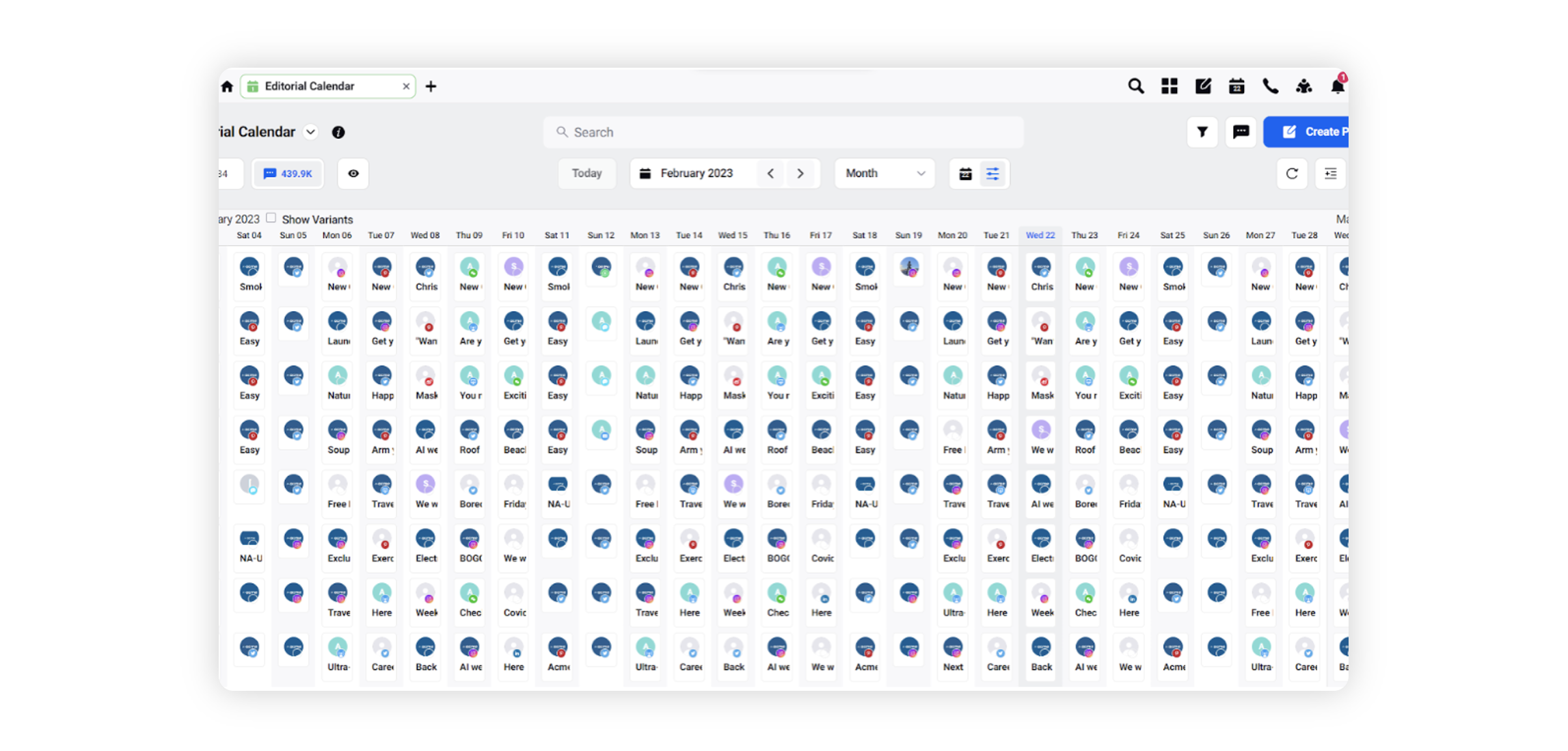
By selecting Campaigns, Sub-Campaigns, Paid Initiatives, Messages, and Events in your view configurations, you can see two different sections. In the first section you can view Messages & Events. In the second section you can view Campaigns, Sub-Campaigns, Paid Initiatives. The messages are shown after the events in the first section.
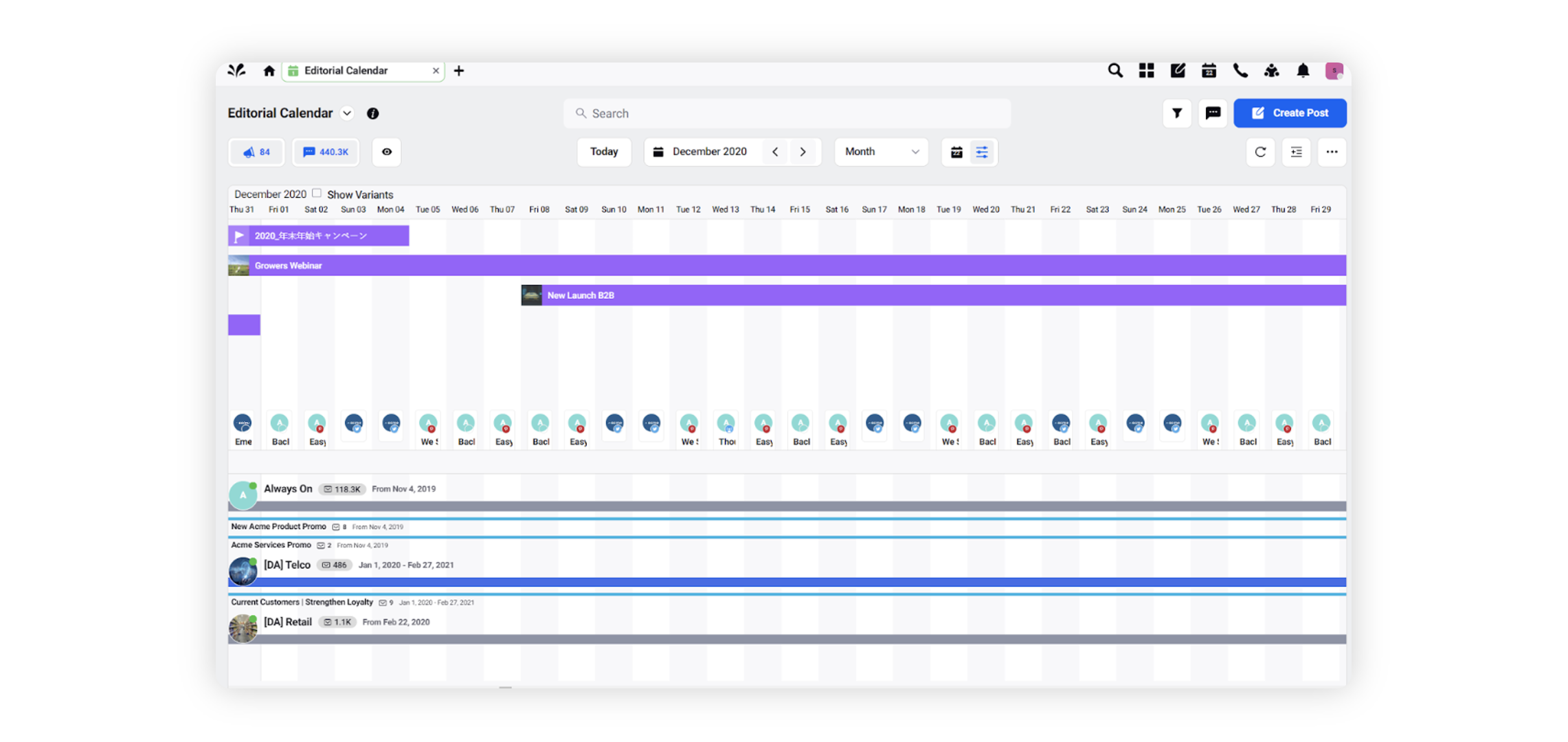
Timeline View: Week Period
Messages are categorized by day of the week in this view.
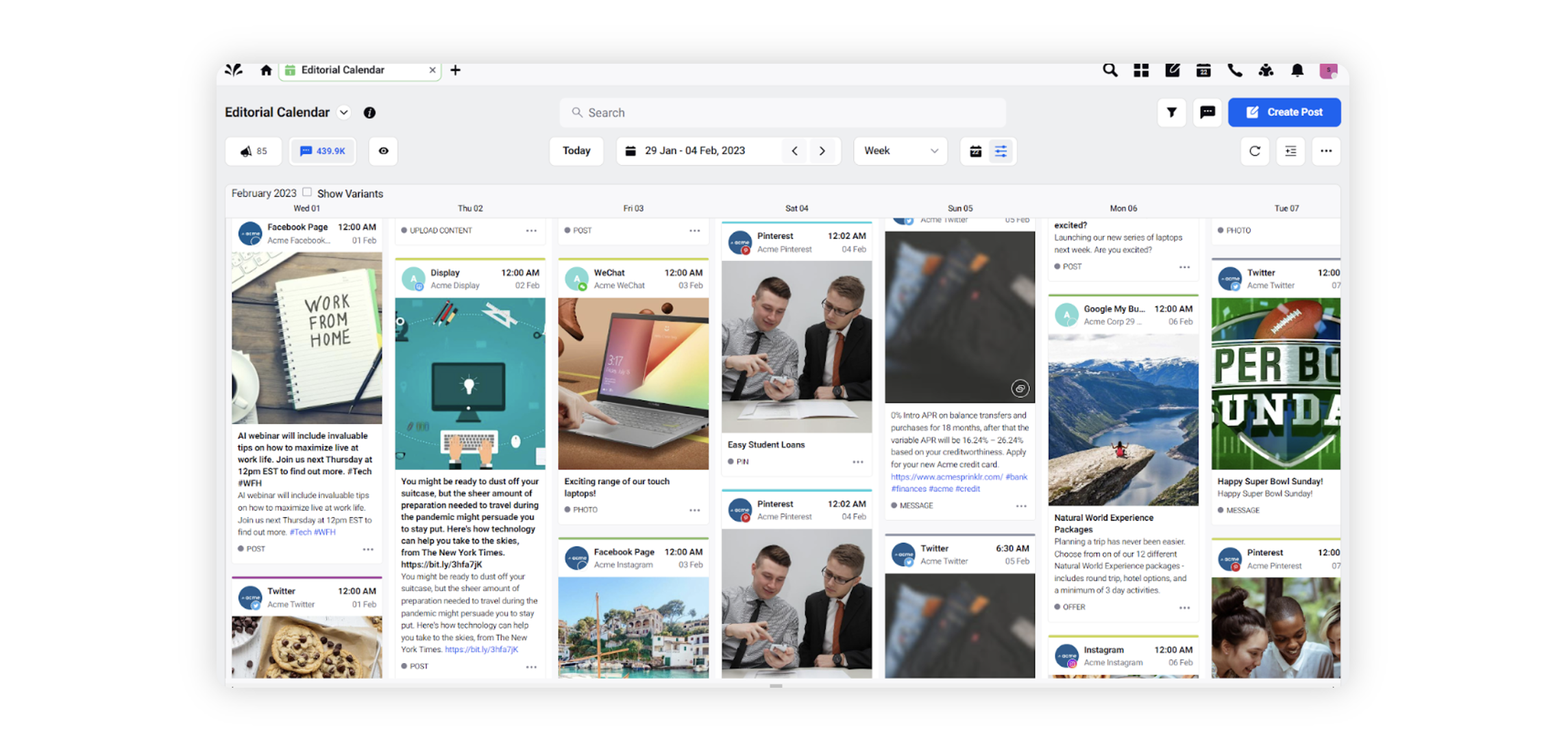
By selecting Campaigns, Sub-Campaigns, Paid Initiatives, Messages, and Events in your view configurations, you can see two different sections. In the first section you can view Messages & Events. In the second section you can view Campaigns, Sub-Campaigns, Paid Initiatives. The messages are shown after the events in the first section.
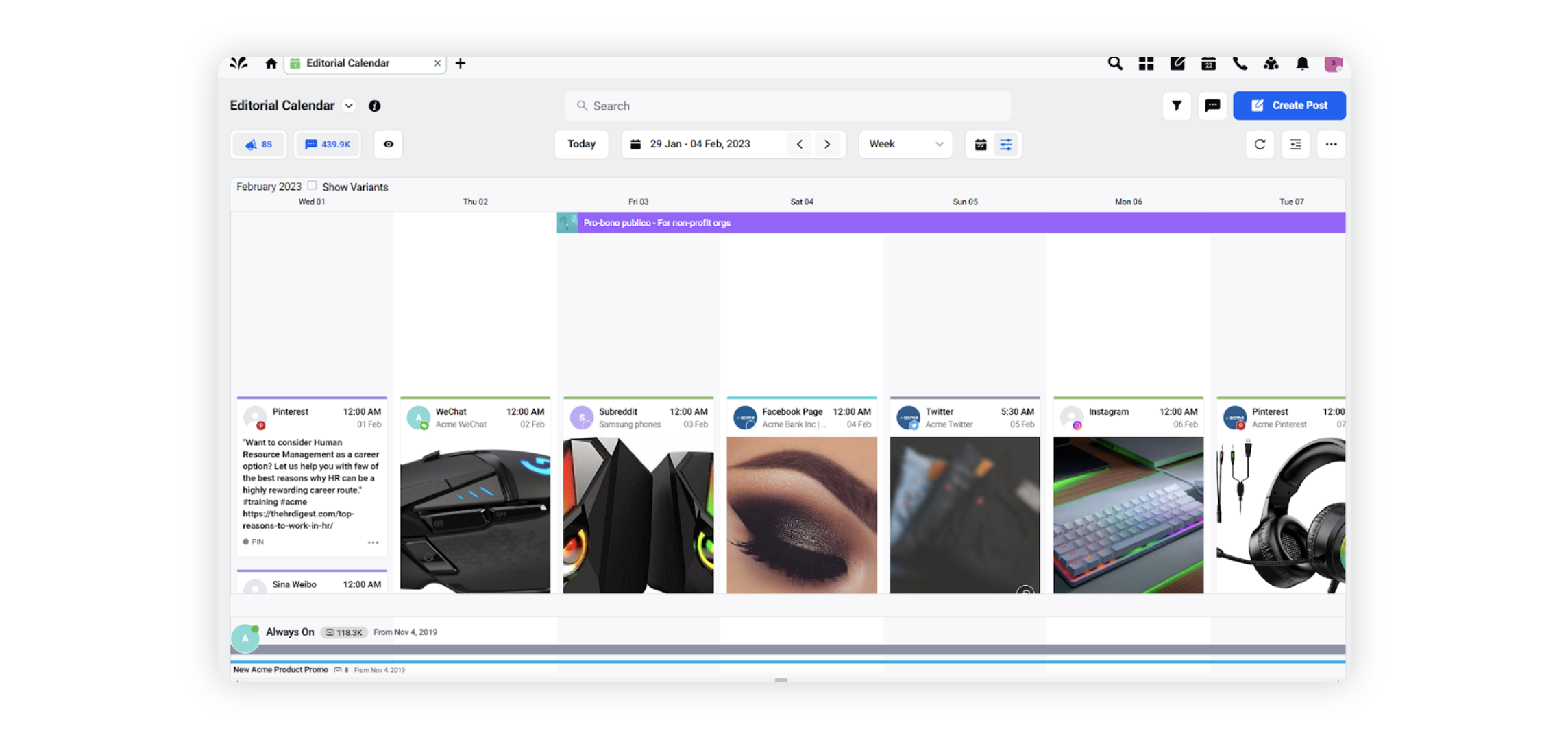
Key properties to filter Messages
Filter | Description |
Account | The name of the account in Sprinklr. Displays the account that is used to publish the Message. |
Ad Type | The type of Ad such as Carousel Ad, Image Post, Link Post, Twitter Card Post, etc. |
Ad Optimisation Type | The type of customizations for the Ad creatives such as Dynamic Creatives, Language Asset Customization, Placement Asset Customization, etc. |
Campaigns | The name of the Campaign to which the message is associated with. |
Channel | The name of the channel used for publishing the outbound message. |
Created By | The Sprinklr user who created the Message. |
Localized Copy | Informs us if the message is a Localized Copy or not. "Yes" indicates that the message is a Localized Copy and "No" indicates that the message is not a Localized Copy. |
Has Targeting? | Informs about the Targeting / Gating details of the message. "Yes" indicates that the message has targeting defined and "No" indicates that the message does not have targeting defined. |
Message Brief | Informs about the Brief details of the message. "Not Set" indicates that Briefs are not associated to the message. |
Message Idea | Informs us whether the entity is a Message Idea or not. "Yes" indicates that the entity is a message idea and "No" indicates that the entity is not a message idea. |
Message Custom Fields | These are custom Message properties defined in the environment. You can also use these properties to filter messages. |
Is Dark Post | Informs us if the message is a Dark Post or not. "Yes" indicates that the message is a dark post and "No" indicates that the message is not a dark post. |
Is Variant | Informs us whether the message is a variant or not. "Yes" indicates that the message is a variant and "No" indicates that the message is not a variant. |
Sub-Campaigns | The name of the Sub-Campaign to which the message is associated with. |
Status | The current status of the Message such as Sent, Scheduled, Draft etc. |