Export Options in Social Reporting
Updated
Reporting Export offers a way to download the information from your Reporting dashboards or widgets in a variety of formats. You may download the reporting data in PDF, Excel spreadsheet, or PNG formats. You may also opt to schedule exports to automate the download of data and to schedule an email containing the exported report to other Sprinklr users or to recipients who are not Sprinklr users. For example, you can send a report of the previous week's activity to an analyst's inbox each Monday morning at 9 am.
To Export Reporting Dashboards
1. Click the New Tab icon. Under the Sprinklr Social tab, select Reporting under Analyze.
2. On the Reporting Home, select the desired custom dashboard you want to export. You can also access your dashboards from the Dashboard Switcher icon alongside the dashboard name.
3. Click the Options icon in the top right corner of the Reporting Dashboard, and select Export.4. On the Export Dashboard pop-up, you can either use Sectional Export or Advanced Export option to export your dashboard. Click one of the below options for detailed information:
Sectional Export
Advanced Export
To Perform Sectional Export
1. On the Export pop-up window, Select the Dashboard Sections to Export from the given options.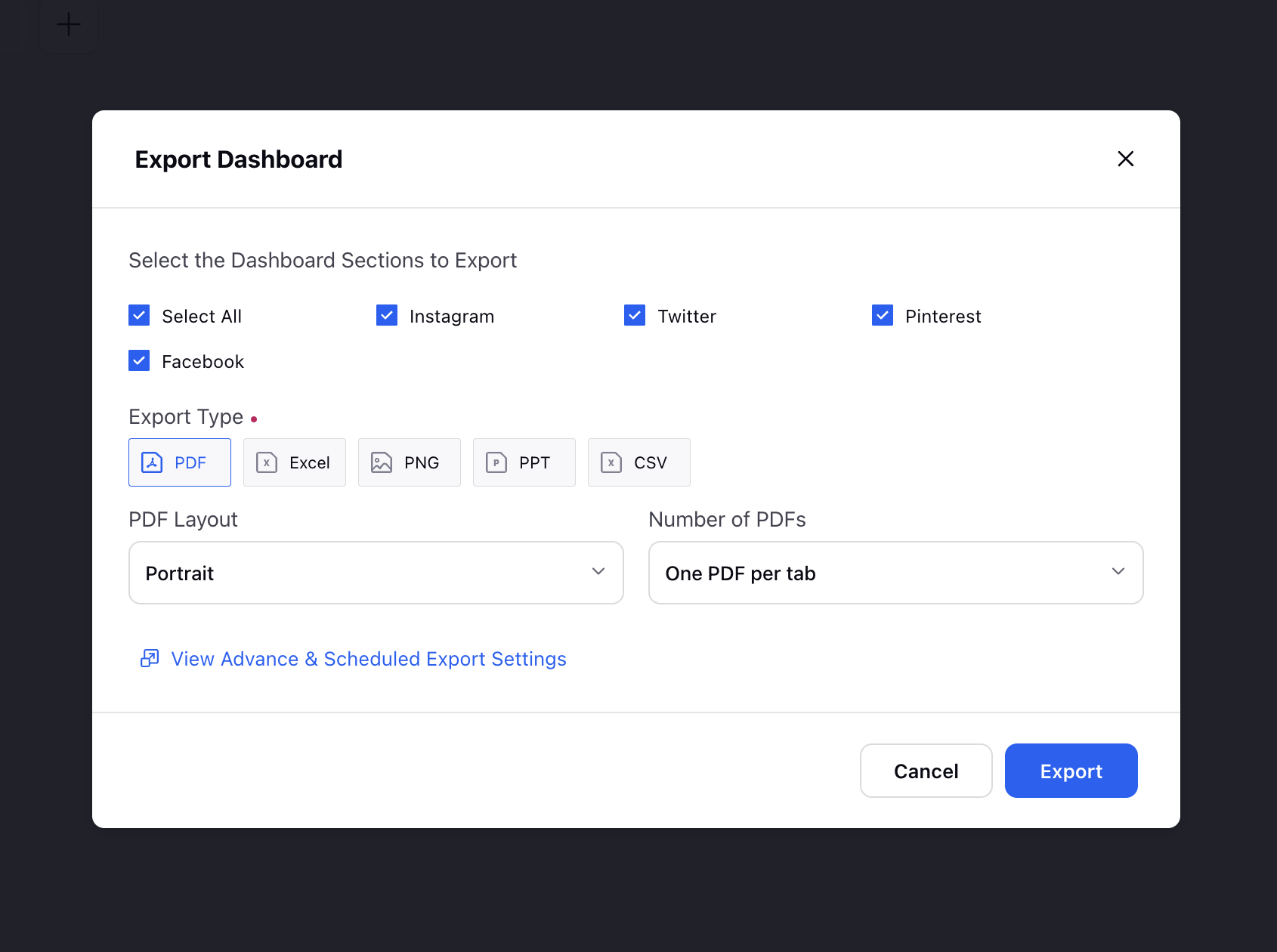
2. Under Export Type, select the file format you want to export. Note that the PDF format is preselected. You can select from the following options:
PDF - For this file format, you can select the PDF Layout (Portrait or Landscape) and Number of PDFs (One PDF per tab or Single PDF for all tabs).
EXCEL - For this file format, you can select the Excel Structure (Every widget in a separate sheet or All widgets in a single sheet).
PNG
PPT
CSV
Note You can export your reports in an Excel format with a limit of 100,000 rows. |
3. Click Export in the bottom-right corner.
To Perform Advanced Export
1. On the Export pop-up window, click View Advance & Scheduled Export Settings.
2. On the Export Dashboard window, you can customize your export by selecting the export type, layout, and scheduling details. For more information, see Advanced Export Dashboard — Field Descriptions.
3. Click Export in the bottom right corner.
Advanced Export Dashboard — Field Descriptions
Term | Description | |
Dashboard Details | ||
Dashboard | Name of the dashboard you are exporting. | |
Date Range | Select the date range of the data you want to export. | |
Exclude today's data | Enable to adjust the time frame to exclude today’s data. By default, this option will be disabled.
| |
| ||
Filters |
| |
Select the Dashboard Sections to Export | Select the Dashboard Section(s) you wish to export. | |
How to Export | ||
Add Image | Add an image for the cover page of your exported file. You can preview the changes on the right. Export Cover: Toggle to enable/disable the export of your dashboard cover. | |
Export Type | Select export as Excel, PDF, PNG, and/or CSV format.
| |
Export Name | Choose title on the cover of Exported File and of the Scheduled report. | |
Format Your Export | Select the format of your export file as desired. | |
Widget View in Export | Set the widget view for your export file. It ensures that all the data points fit in the exported file and provides an uninterrupted view of the available data. You can select from:
Widget View only applies to widgets with a Range Slider on either the Y or X-axis for PDF, PPT, or PNG file formats. | |
Storage options | Select a storage option for your export file:
For information on setup, see Store Sprinklr Exports in Non-Sprinklr Environment. | |
What to Export | ||
Amount of Data | Define the volume of data in the widget and customize data labels. This is pre-selected. | |
Data Labels | Select from the following:
| |
When to Export (schedule) | ||
Tags | Enter your export tag(s). | |
Schedule | Select the schedule for your export. You can select from the following options:
| |
Add End Date | Provide an end date. | |
Recipients | Select from:
| |
Send me a copy of export | Toggle to send yourself a copy of the exported file. | |
Subject | Enter your email subject. | |
Sender | Enter the sender of the email. | |
Reply to | Enter the email address the replies should be sent to. | |
Email Footer Note | Enter a note. This will be included as an email footer in the export. | |
Contextual Data | Toggle to only send user's respective Locations data in exports from the dashboard (personalized rendering). | |
Scheduling Status | Toggle to enable or disable the scheduled export. | |
To Schedule an Export in Settings
1. Click the New Tab icon. Under the Spinklr Social tab, select Reporting within Analyze.
2. On the Reporting Home, click the Options icon in the top-right corner and select Scheduled Exports.
If you are on a Reporting Dashboard, click the Options icon in the top-right corner and scroll down to Settings. Hover over Settings and select Scheduled Exports.
3. On the Scheduled Exports window, click Add Scheduled Export in the top right corner.
4. On the Export Dashboard window, scroll down to select When to Export (schedule) section and fill in the given details. For more information, see When to Export (schedule).
5. Click Export in the bottom right corner.
To Manage Scheduled Exports
On the Scheduled Exports window, hover over the desired scheduled export Options icon. For more details, see Scheduled Exports — Field Descriptions.
Scheduled Exports — Field Descriptions
Term | Description |
Edit | Edit the scheduled type, recipients, etc. |
Clone | Clone the scheduled export. It is useful for making the same export set up for several dashboards. |
Trigger | Trigger your scheduled export. It helps the report to be exported immediately. |
Delete | Delete the scheduled export. However, it is recommended to disable it. |
Status | Toggle to enable or disable the scheduled export. |