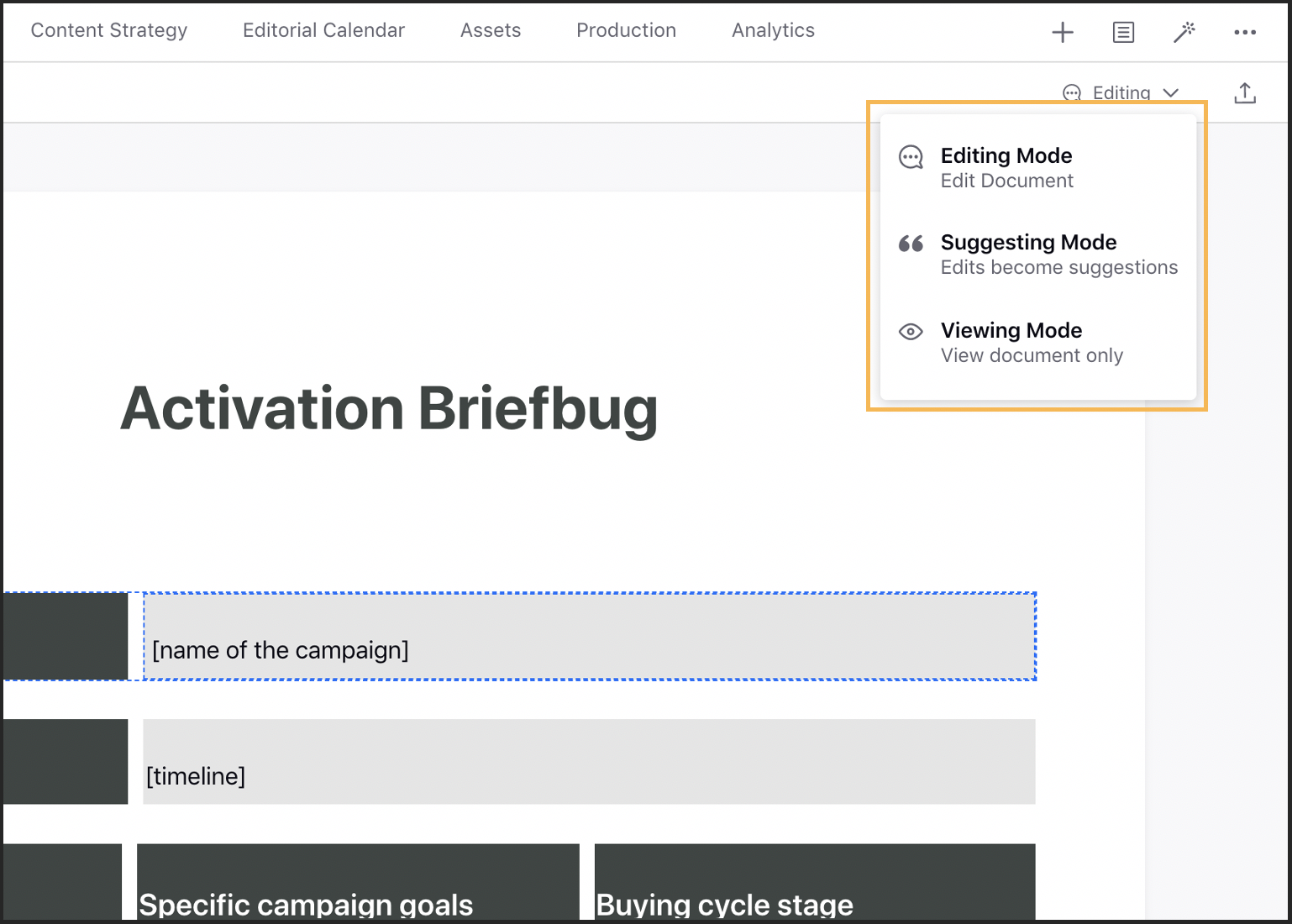Restrict the Brief Template Visibility
Updated
To Restrict the default Brief Template Visibility
While creating a Brief Template, you can restrict the visibility of the brief for certain users/user groups. When this brief is added to a campaign/sub-campaign, only the users you shared this brief with can access it within a campaign.
For example - If a Brief ABC is shared with user X upon its addition to a campaign, only user X will be able to view the brief.
Click the New Tab icon. Under the Sprinklr Marketing tab, click Brief Templates within Plan in the Marketing section.
In the top right corner of the Brief Templates window, click New Brief Template.
On the Create New Brief Template window, fill in the required details. For more information, see Brief Templates.
Under the Users/User Groups field, search and select the users/user groups you want to share your brief with. Selecting the Visible in all workspaces checkbox makes your brief available for everyone.
To Restrict Brief Templates in Campaigns or Sub-Campaigns
While restricting brief templates within a campaign/sub-campaign, you can set different permissions for different users based on their purpose for using a brief. A user can have edit permission to one brief and collaborate permission for the other.
The Share action available on a Brief Template added to a campaign or sub-campaign helps you define the View, Edit, and Collaborate permissions for different users and user groups. These permissions are described below:
View - The user will only be able to view the brief and not make any changes to it.
Edit - The user will be able to make edits in the brief. Users with edit permission will also have view and suggestion modes.
Collaborate - The user will be able to make suggestions to the brief without overwriting any content. Users with the Collaborate permission will have access to Suggesting and Viewing mode where Suggesting Mode will be set as default.
Click the New Tab icon. Under the Sprinklr Marketing tab, click Campaigns within Plan in the Marketing section.
On the Campaigns window, hover over the Options icon of a campaign and select Open Details.
On the Campaign Details window, switch to the Brief tab.
Hover over the Options icon of a brief and select Share.
On the Share Settings pop-up window, select the visibility preferences and define Edit, View, and Collaborate permissions for various users and user groups.
Click Save in the bottom right corner. The users can access Editing Mode, Viewing Mode, and Suggesting Mode based on the permission they are given for a brief.