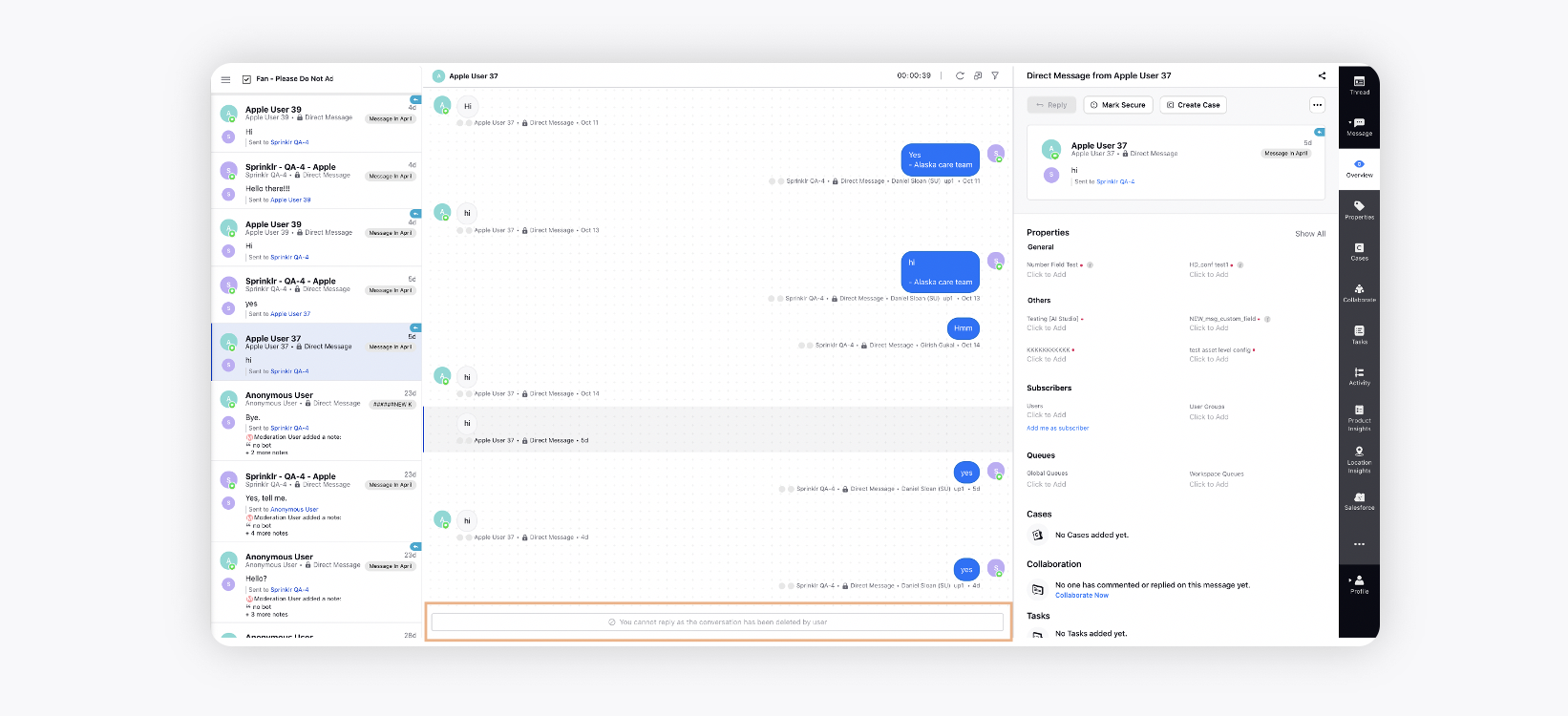Add an Apple Messages for Business account
Updated
Apple Messages for Business is a service that allows your organization to chat directly with your customers using the Messages app.
You can configure and add your Apple Messages for Business account in Sprinklr. By adding this account to Sprinklr, you will be able to interact with wider audiences. This will help spark active conversation with your customers.
To add your Apple Messages for Business account in Sprinklr, please follow the below steps:
To register for a Messages for Business account
Log into your Apple Business Manager registration window.
After clicking on the above link, click Get Started for “As a business, I want to connect with my customers in the Messagess app.
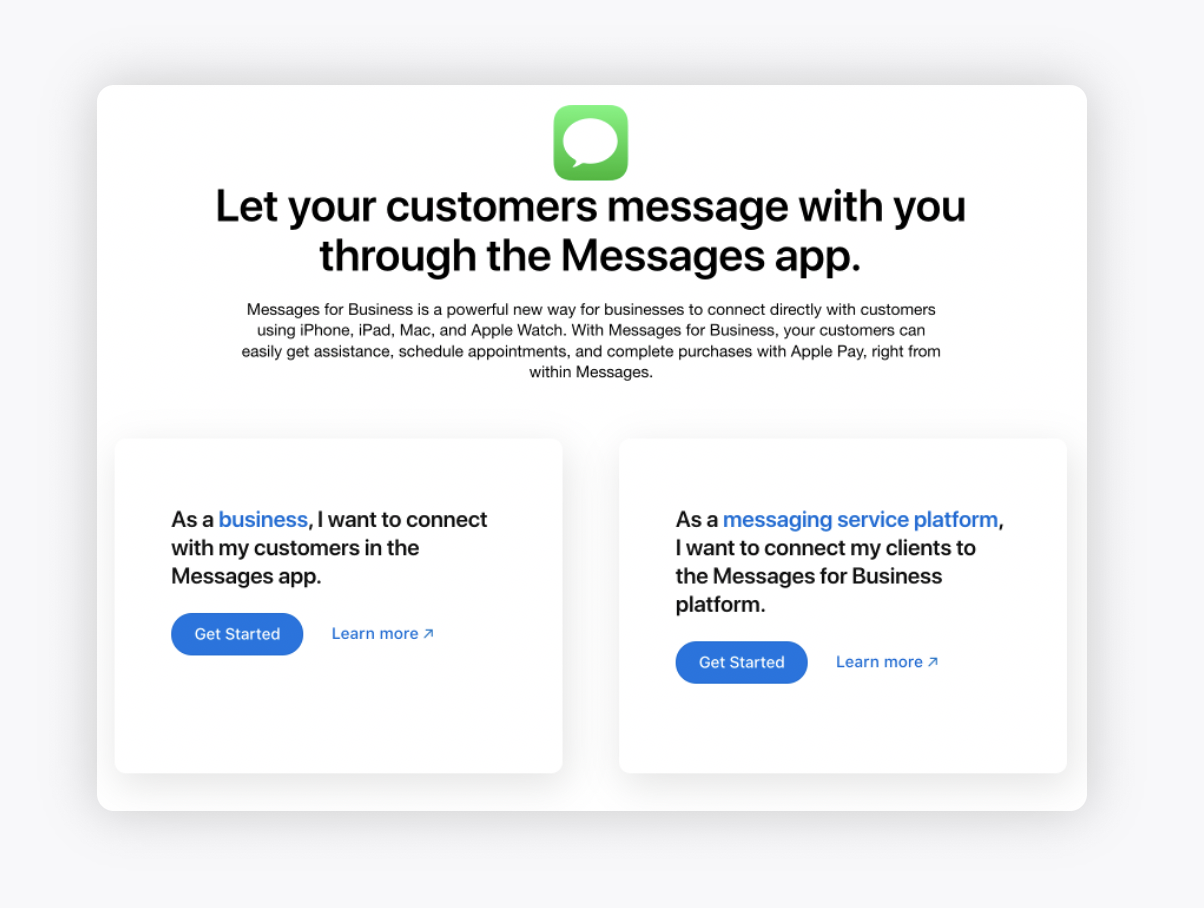
Next, sign in with your Apple ID and Password to continue.
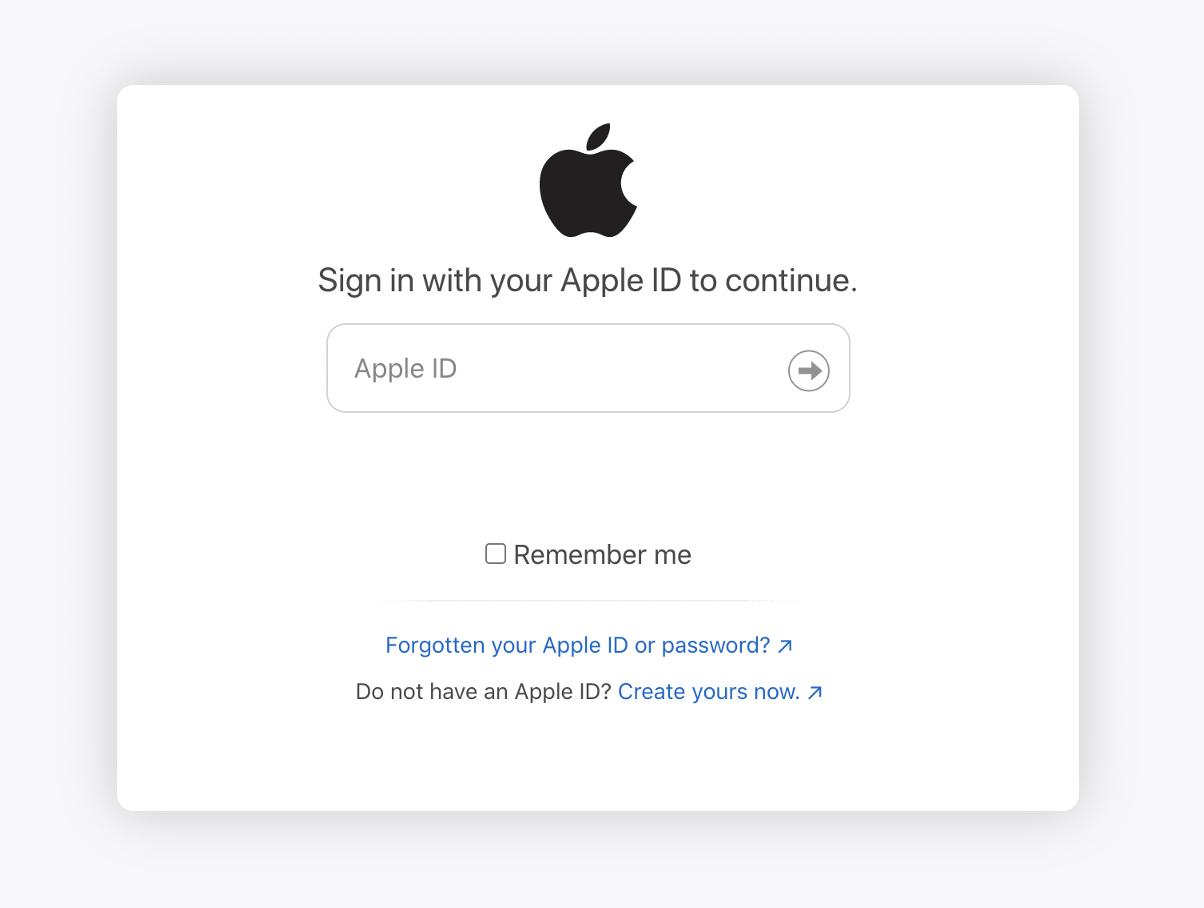
Sign in again with your Apple ID on the Welcome screen.
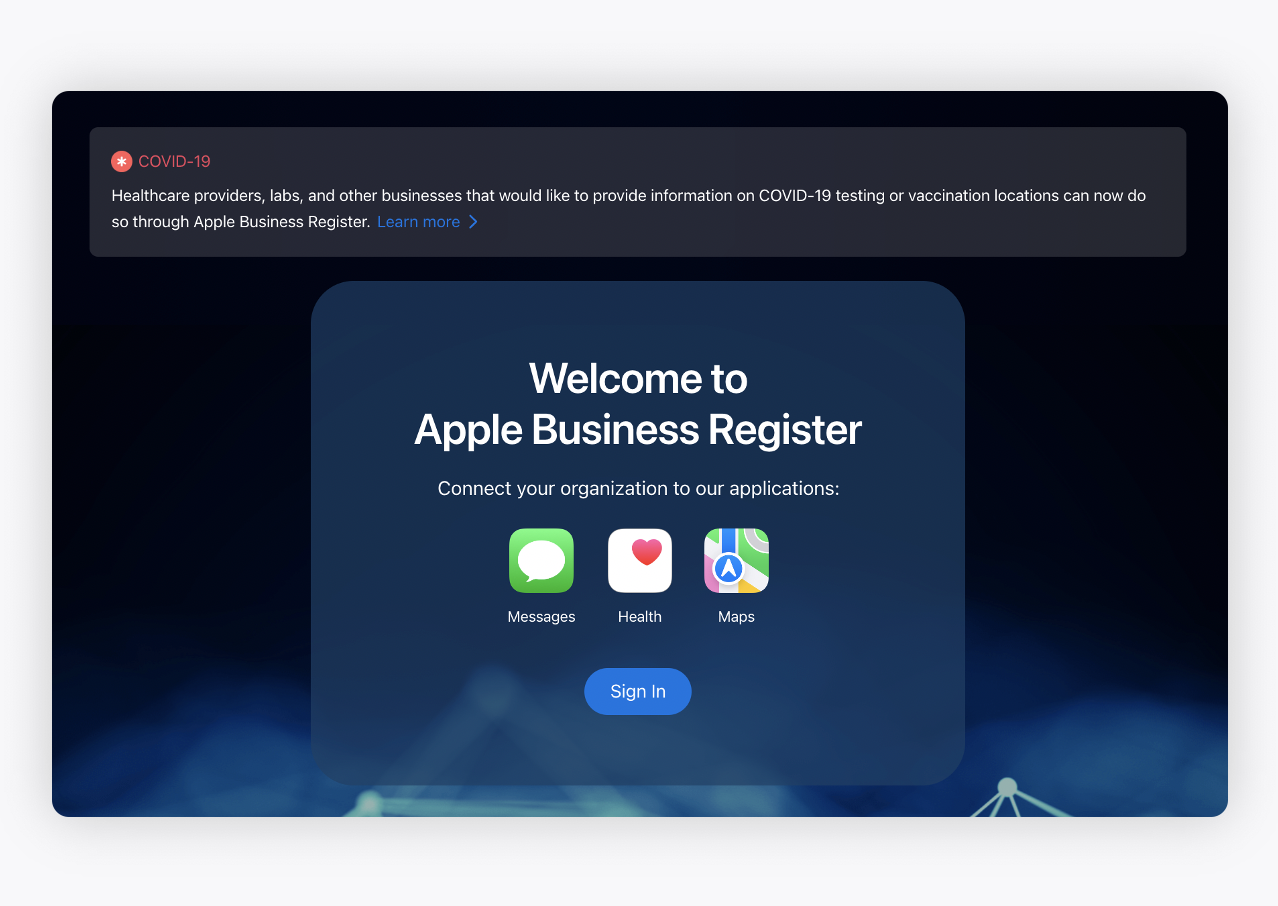
Click Add New and on the Messages for Business Accounts screen, click Get Started.
Acknowledge the Messages for Business account policies by reading and selecting each checkbox, then click Next.
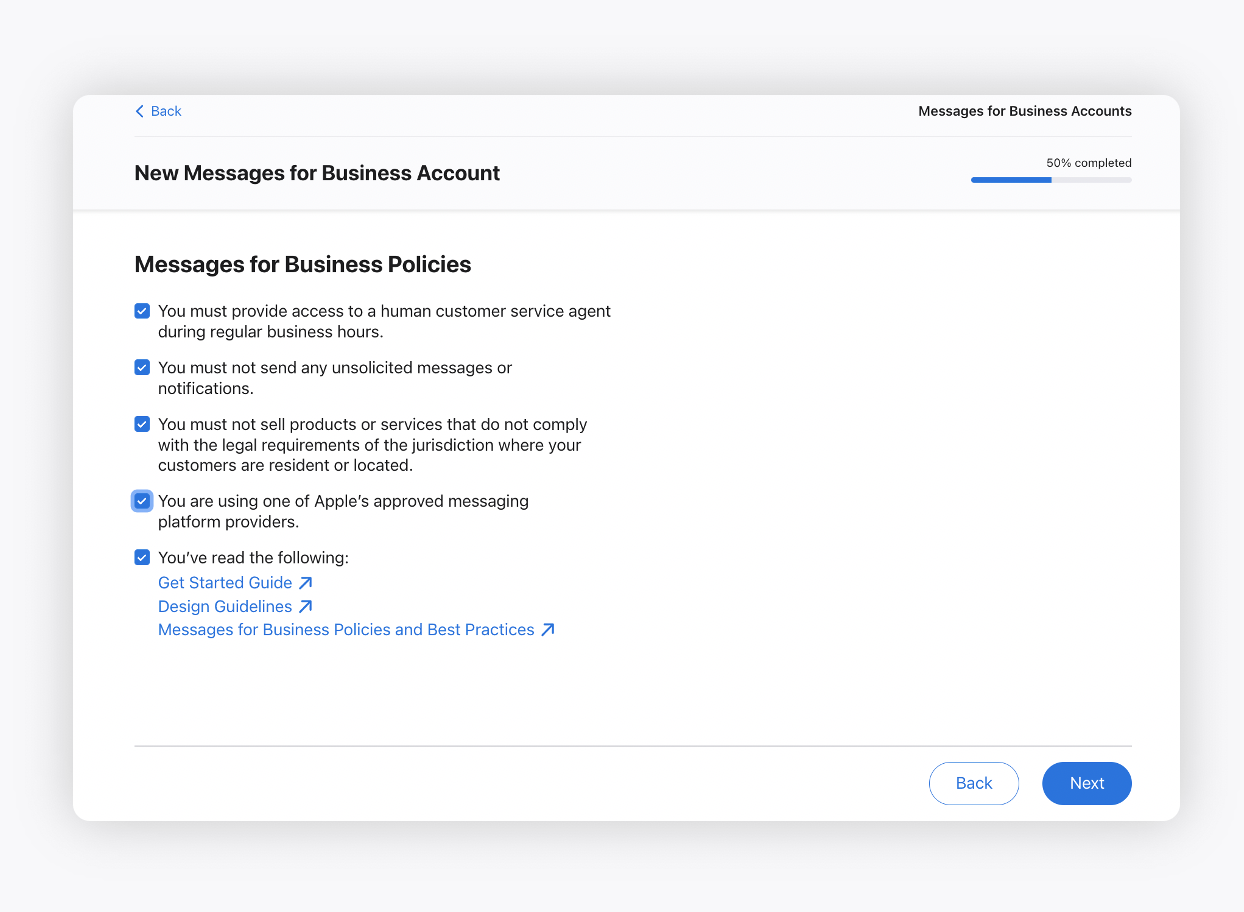
Fill out or verify your organization’s information. Click Next when you’re done.
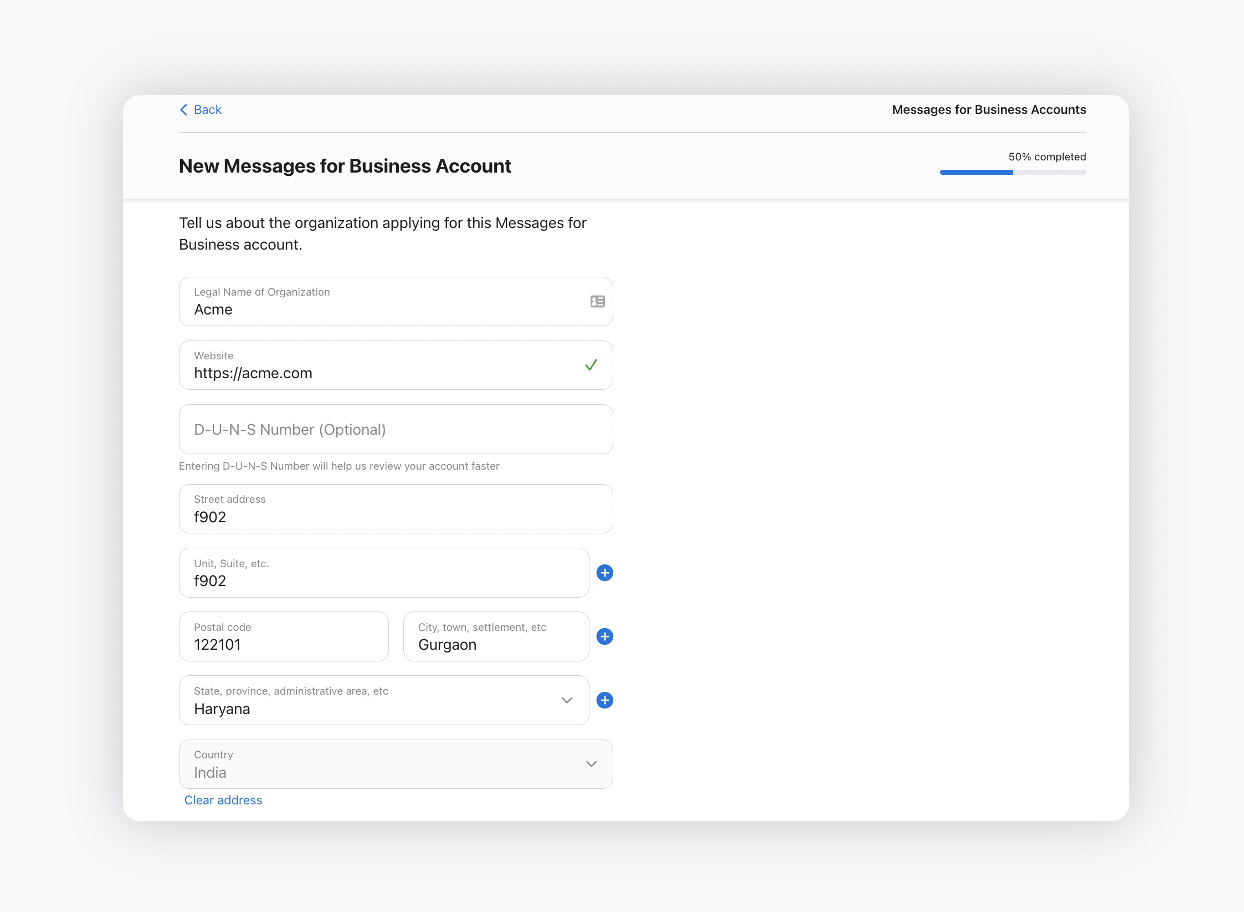
You will get 2 options:
1. Create a Commercial account
2. Create an Internal test account
3. Select Internal test account, then click Next.
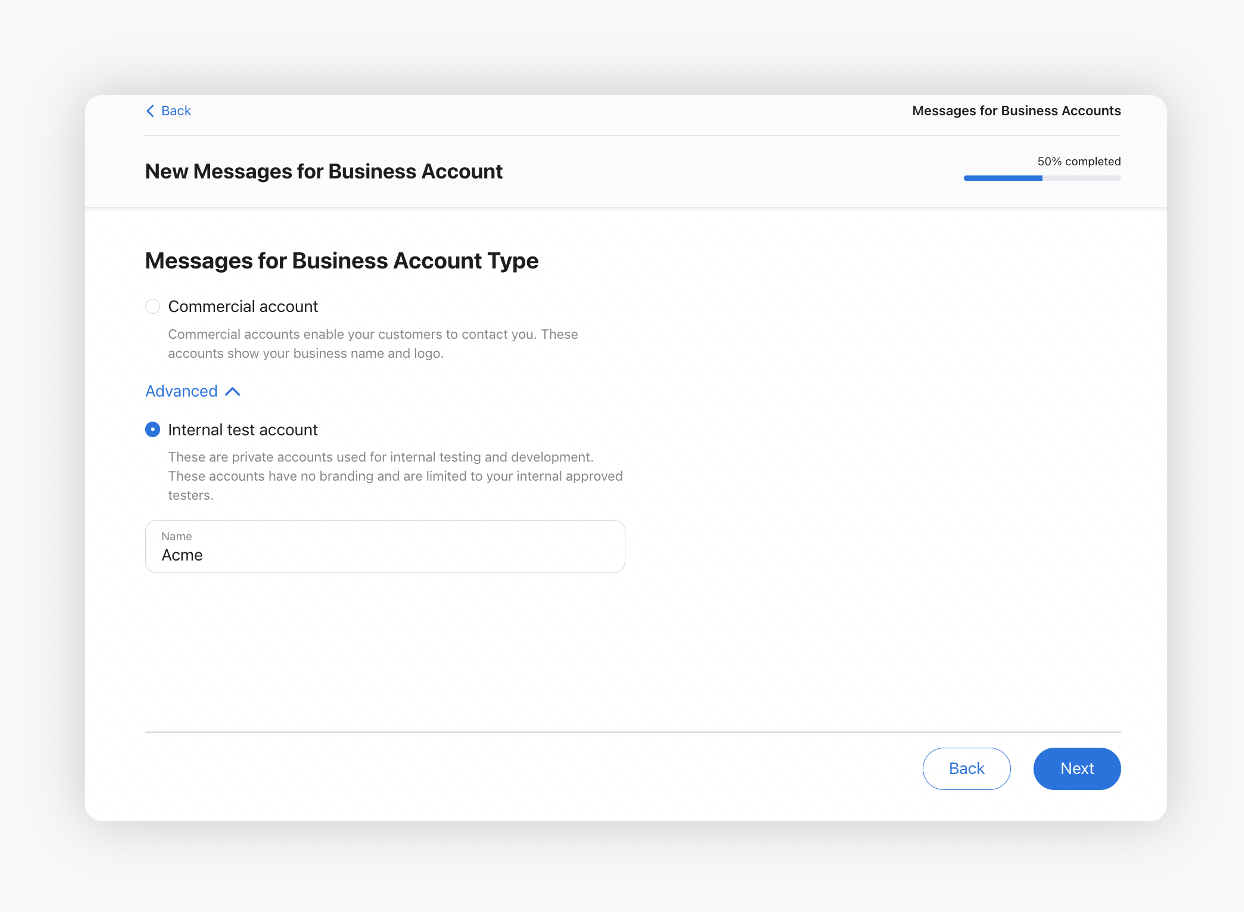
Enter the technical contact and Sprinklr as an Apple authorized commercial messaging platform.
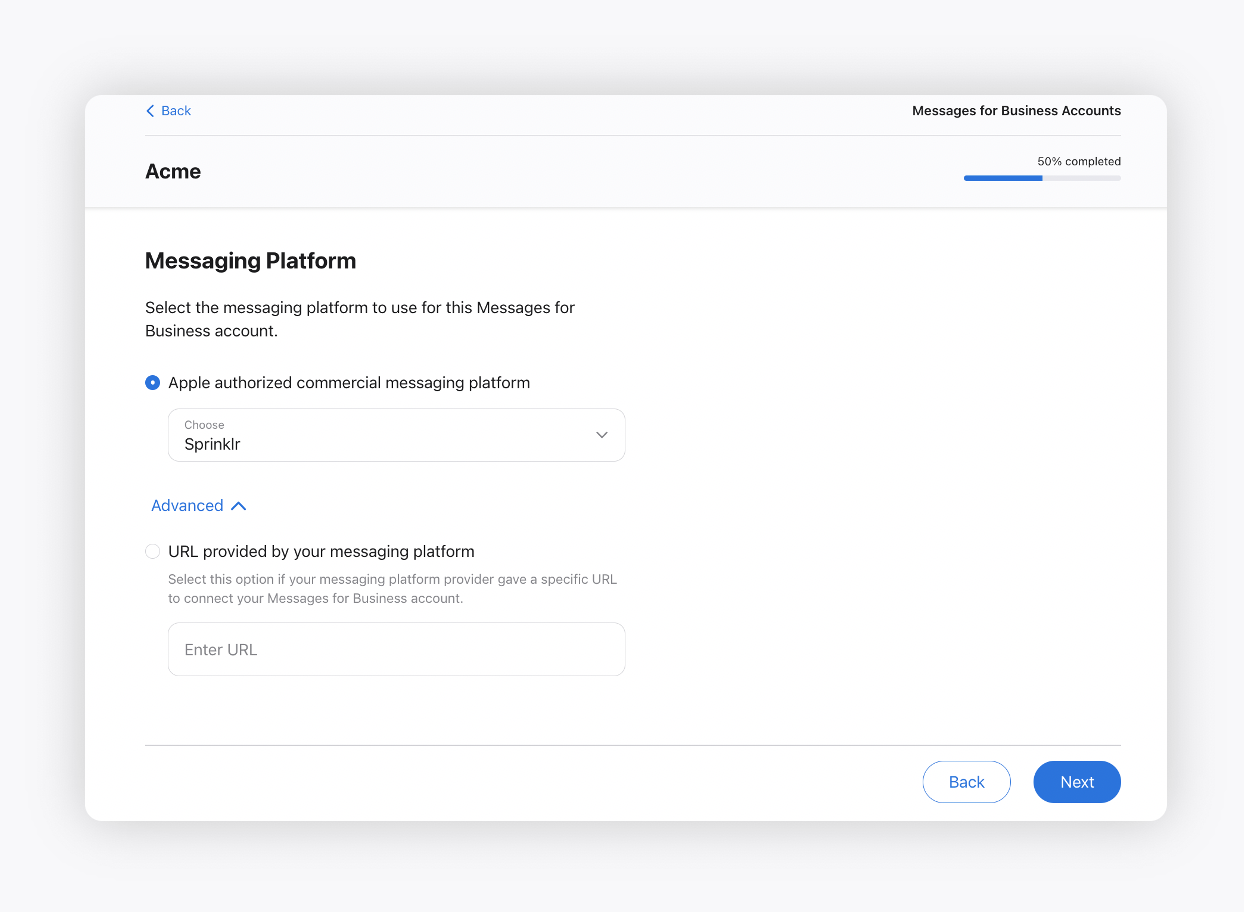
For the Test account, you need to add the Apple IDs of all the users who are going to access the Test account.
Note: Without adding the apple ID, a user won’t be able to access the Test account.
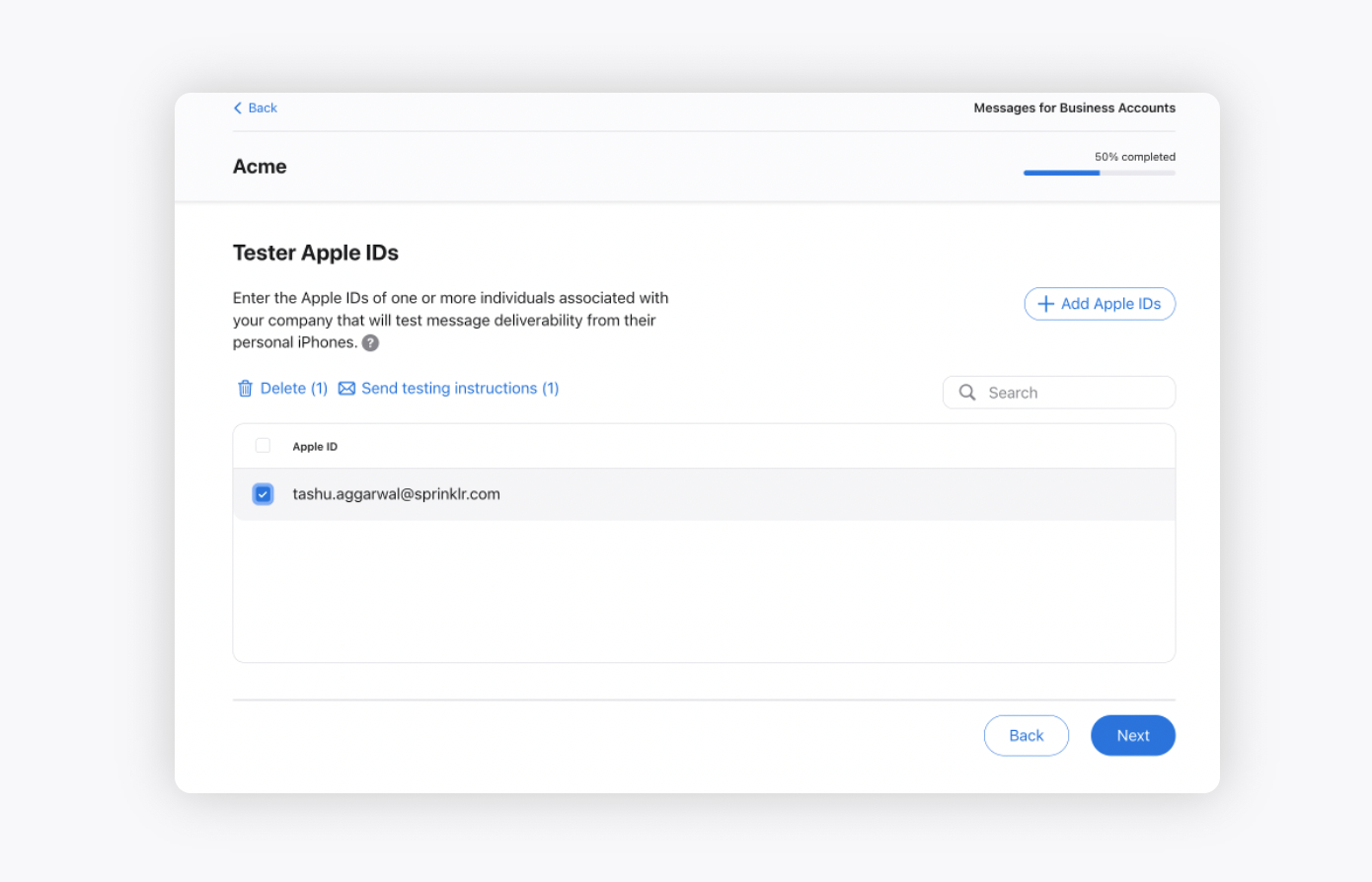
Once you are done adding all the necessary accounts, click Next.
On the next screen, scroll down to the Messaging Service Provider Configuration section and click Test your Messaging Service Provider connection.
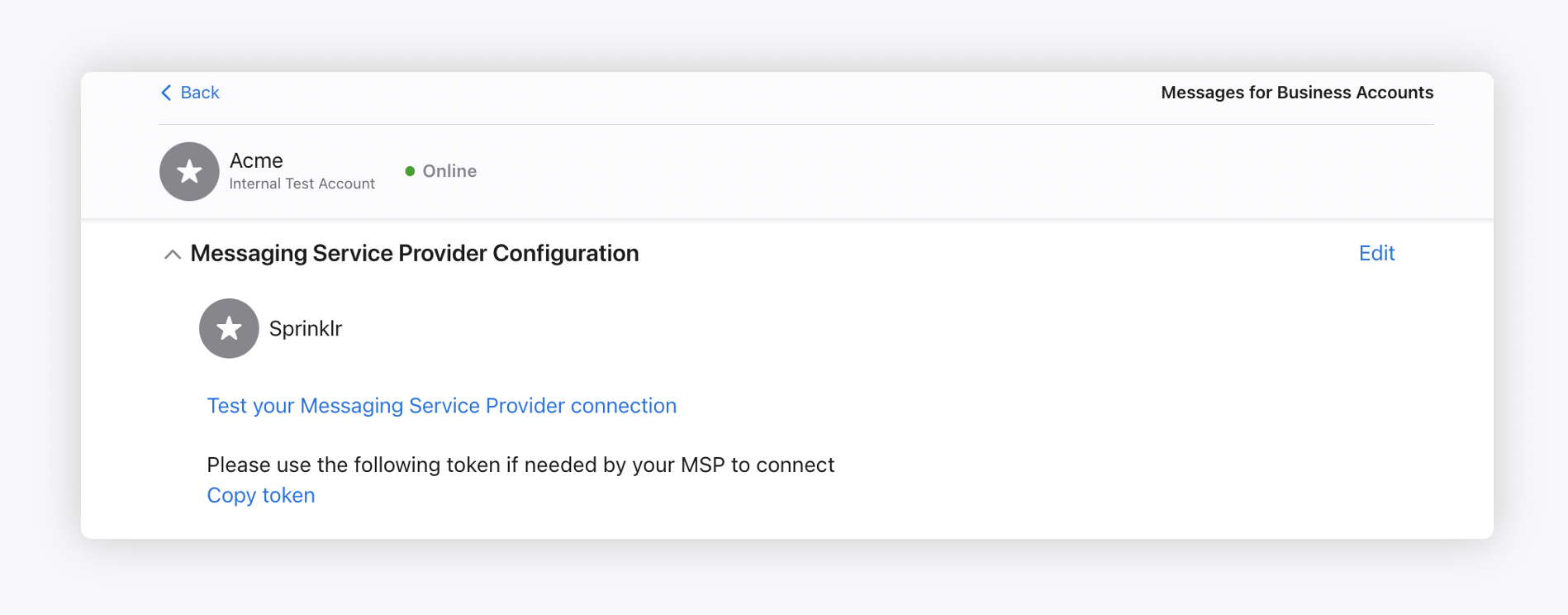
On the next screen, click Connect.
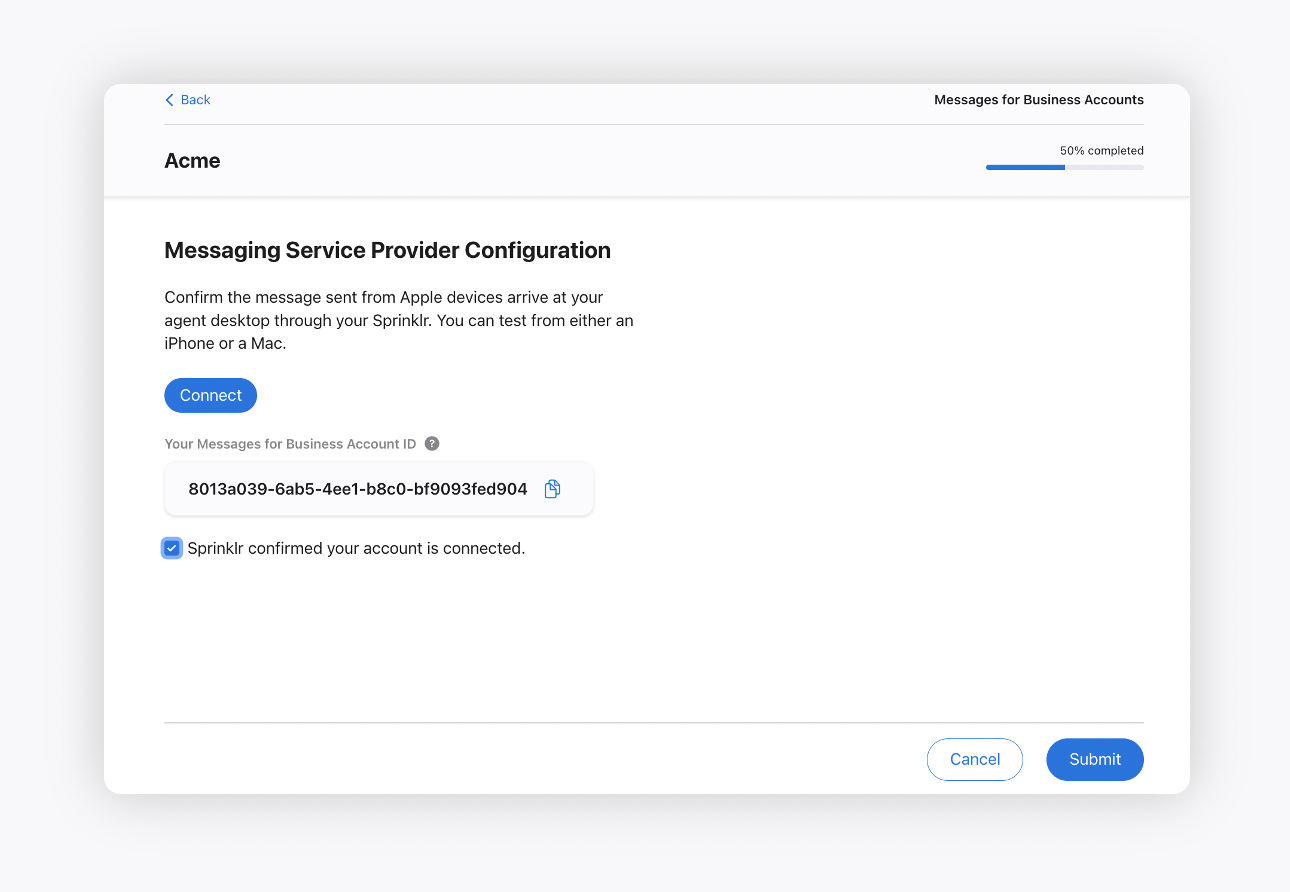
Finally, copy the URL shown on the next screen.
Note: After creating & setting up a commercial account, Apple will get in touch with you to review your account basis of which they’ll either approve or disapprove your account. Once your account is approved by Apple, you’ll be able to interact with your customer on Apple Messages for Business via Sprinklr.
Please follow these best practices while developing a good user experience.
To add an Apple Messages for Business account in Sprinklr
Click the New Tab icon. Under Governance Console, and select Messaging Accounts within Listen.
In the top right corner of the Accounts window, click Add Account.
Search and select Apple Messages for Business from the available channels. If you cannot find Apple Messages for Business, please work with your Success Manager.
On the Add Apple Messages for Business account window, enter a Display Name. In the URL field, paste the copied URL.
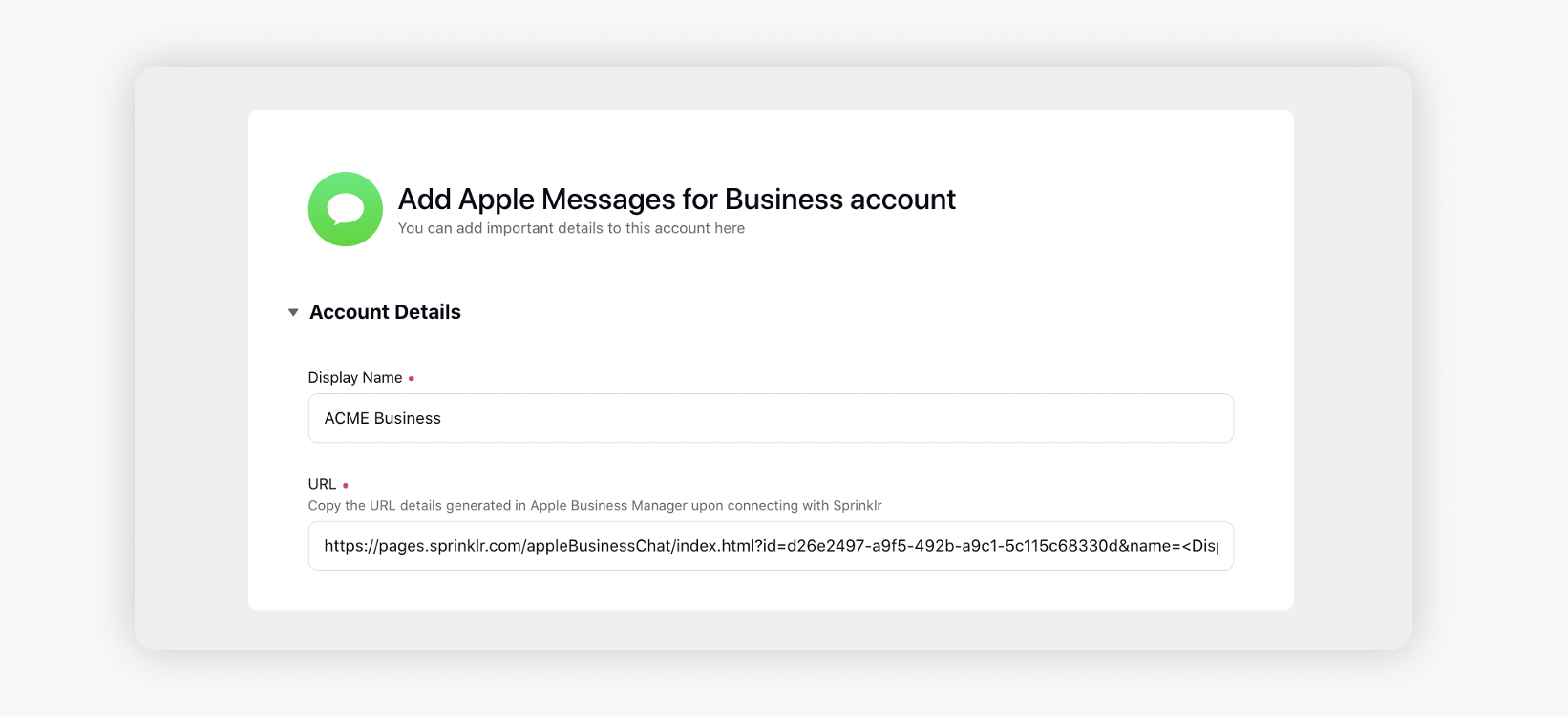
Click Save to confirm.
On the Update Account window, fill in the details as required. For more information, see Apple Messages for Business Account — Field Descriptions.
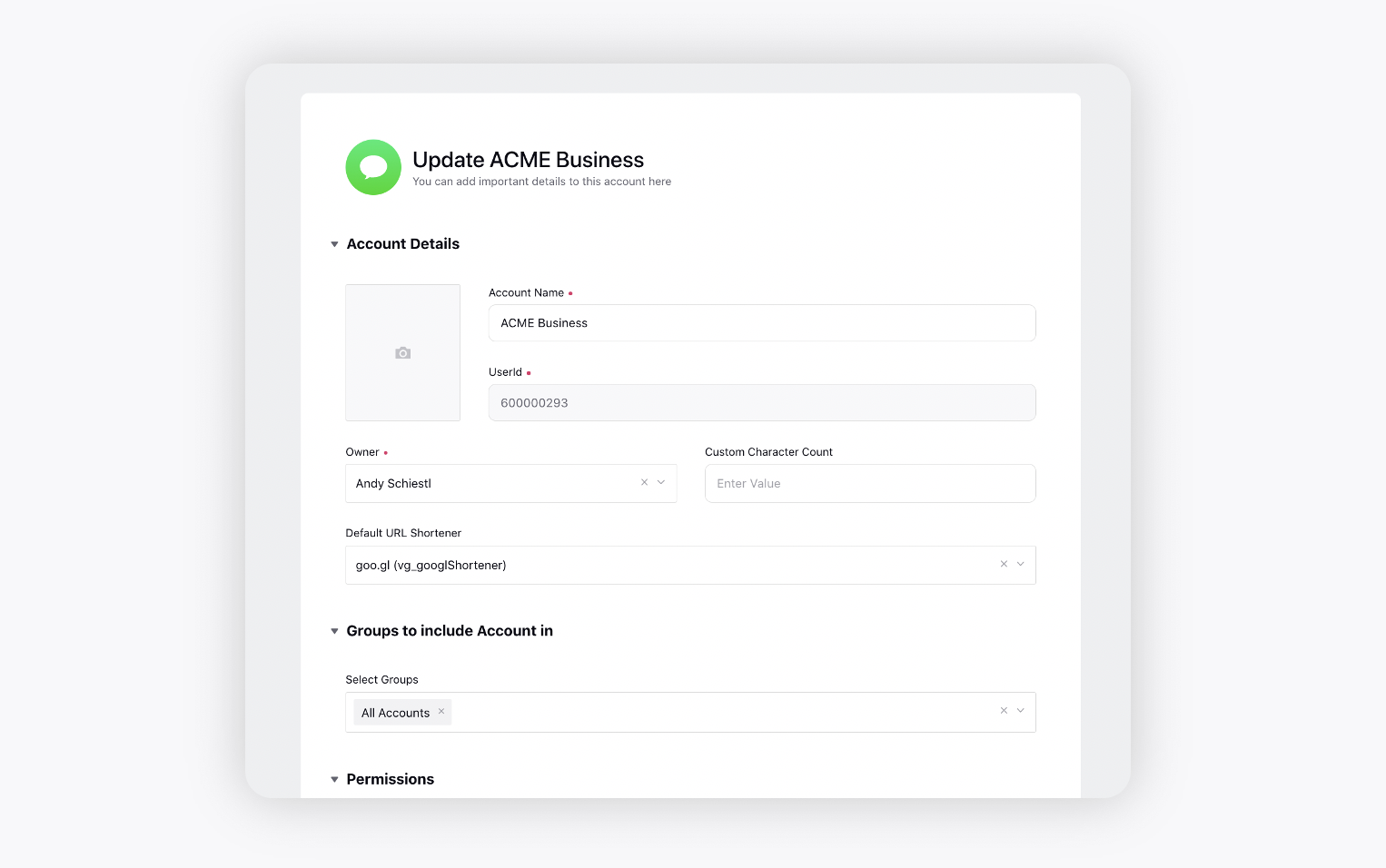
Click Save to complete the process.
Apple Messages for Business Account — Field Descriptions
Term | Description |
Account Name | The name of your Apple Messages for Business account. |
User ID | User ID is generated automatically. |
Owner | User associated with the Account. |
Custom Character Count | The number of characters you can use in a message. |
Autopopulate signature | This is a customer signature that you may want to use. |
Default URL Shortener | The default URL shortener you want to use. |
Select Groups | The groups to include the account in. |
Select Action | Desired actions and the User or Users Groups who can perform those actions. |
Add New Permission | To add a new action and the User or Users Groups who can perform those actions. |
Visible in all workspaces | Check this box to make this application visible in all workspaces. |
Workspaces | The workspaces that should have access to this application. |
Users / Users Groups | Users / Users Groups you want to be subscribed to the application. |
Country | Country based on your desired timezone. |
Timezone | The timezone for the country you selected. If there is only one timezone for the country you have selected, then the timezone is automatically updated. |
Troubleshooting sending and replying to messages in Apple Messages for Business
Messaging for Approved Testers
Only approved testers are able to send messages to the business in Apple Messages for Business. To add testers, you can choose to make the Messages button available to ‘My Testers’ or ‘My Testers + Apple employees’. Next you need to add the apple IDs of the testers you want to add and make sure you submit the accounts after adding them and wait till they get approved.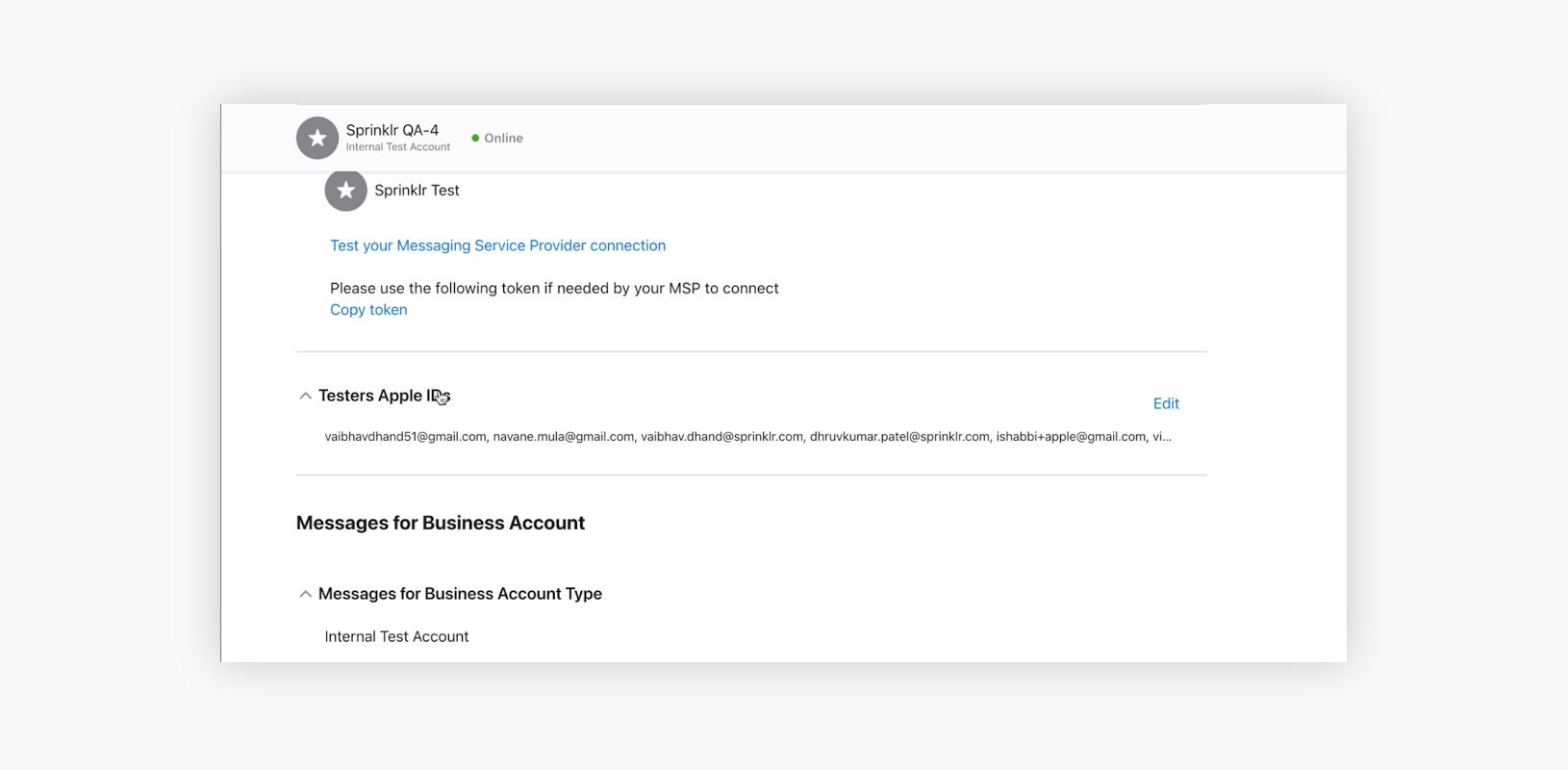
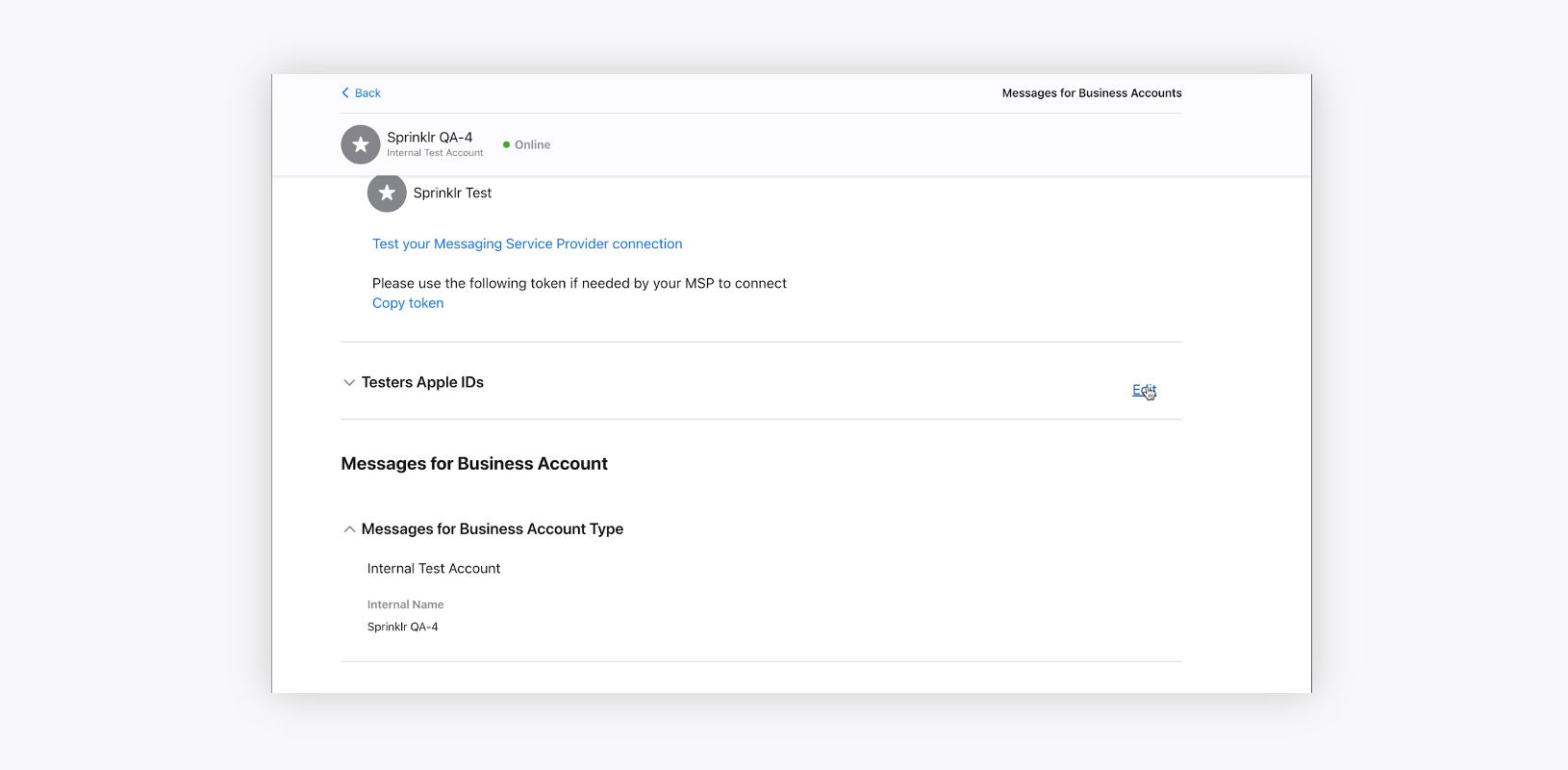
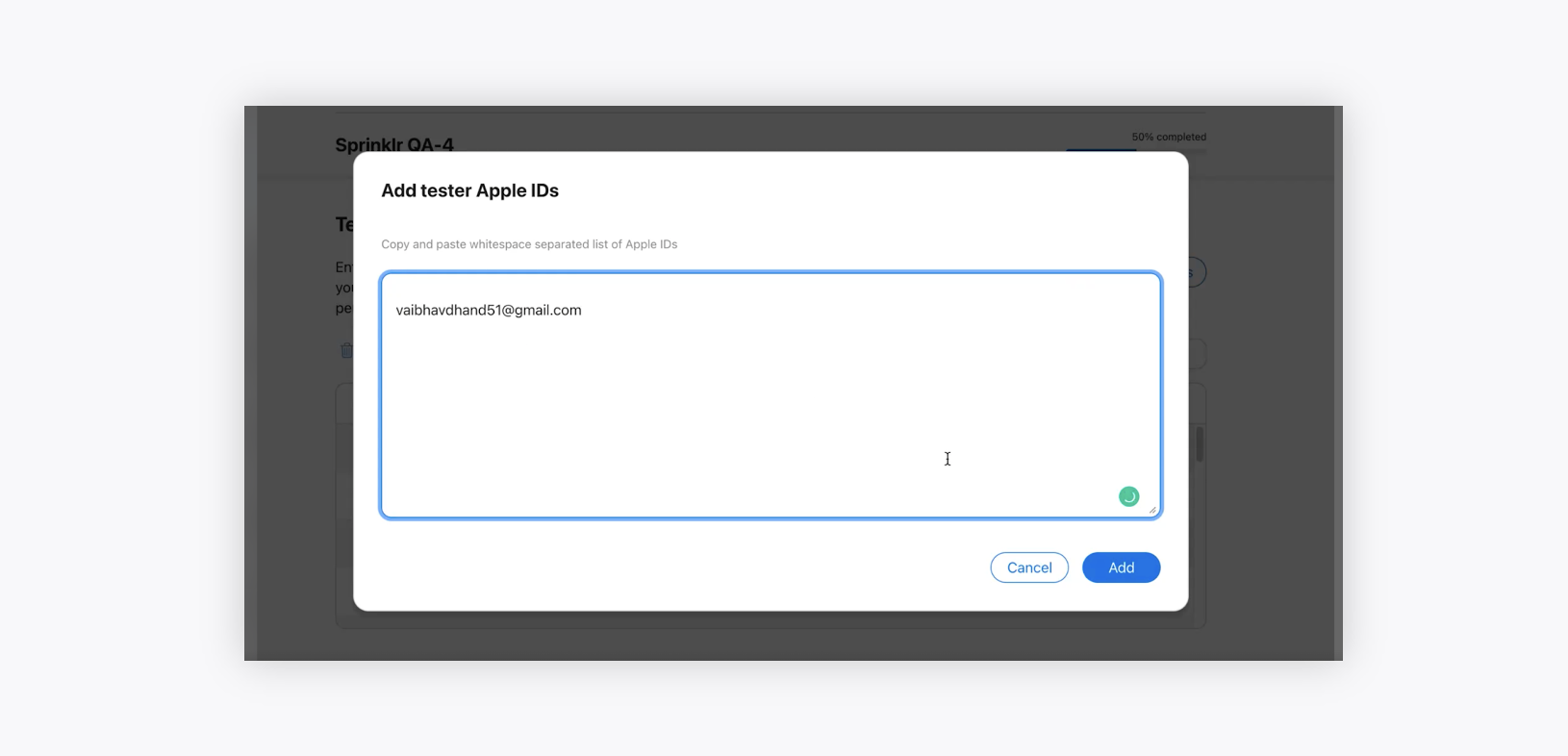
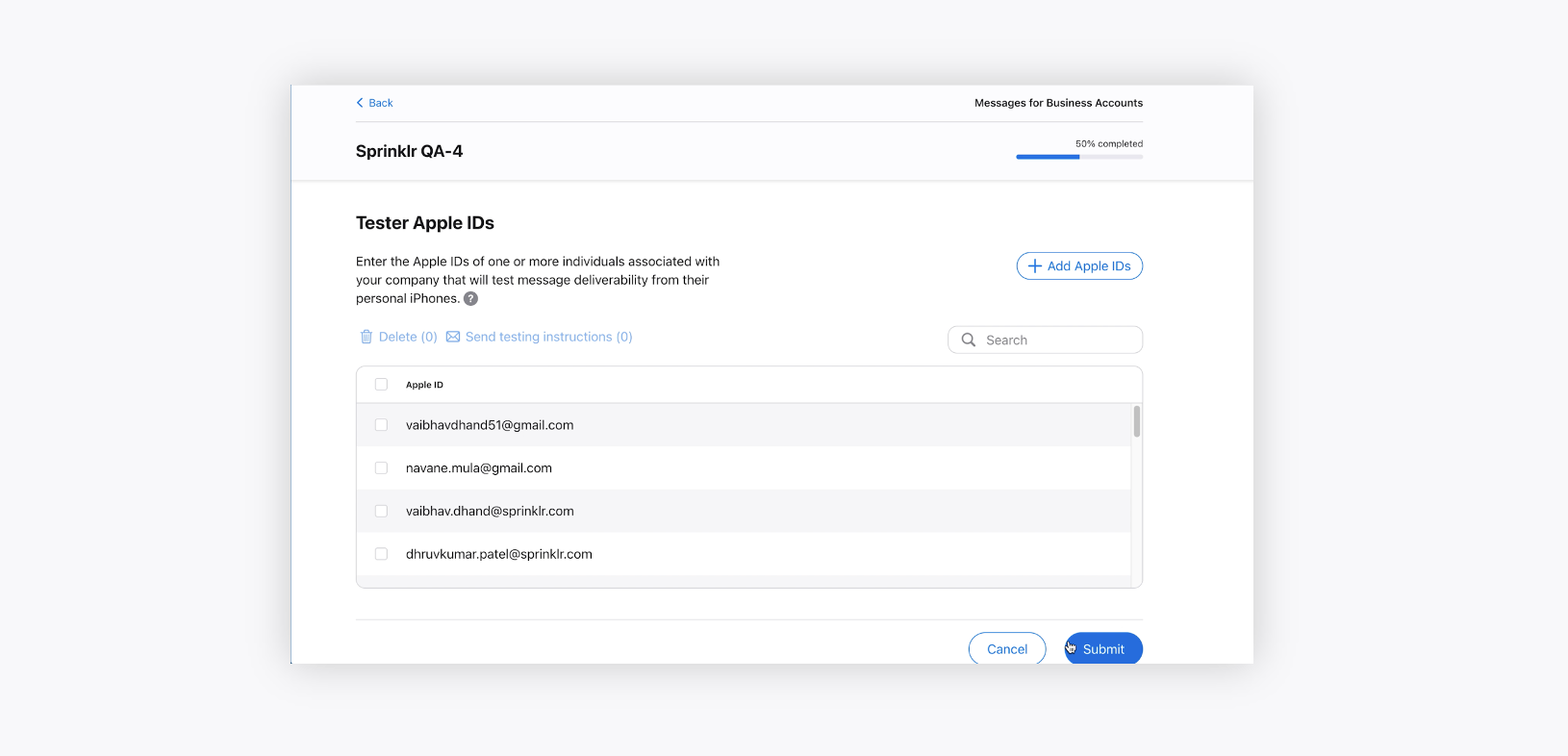
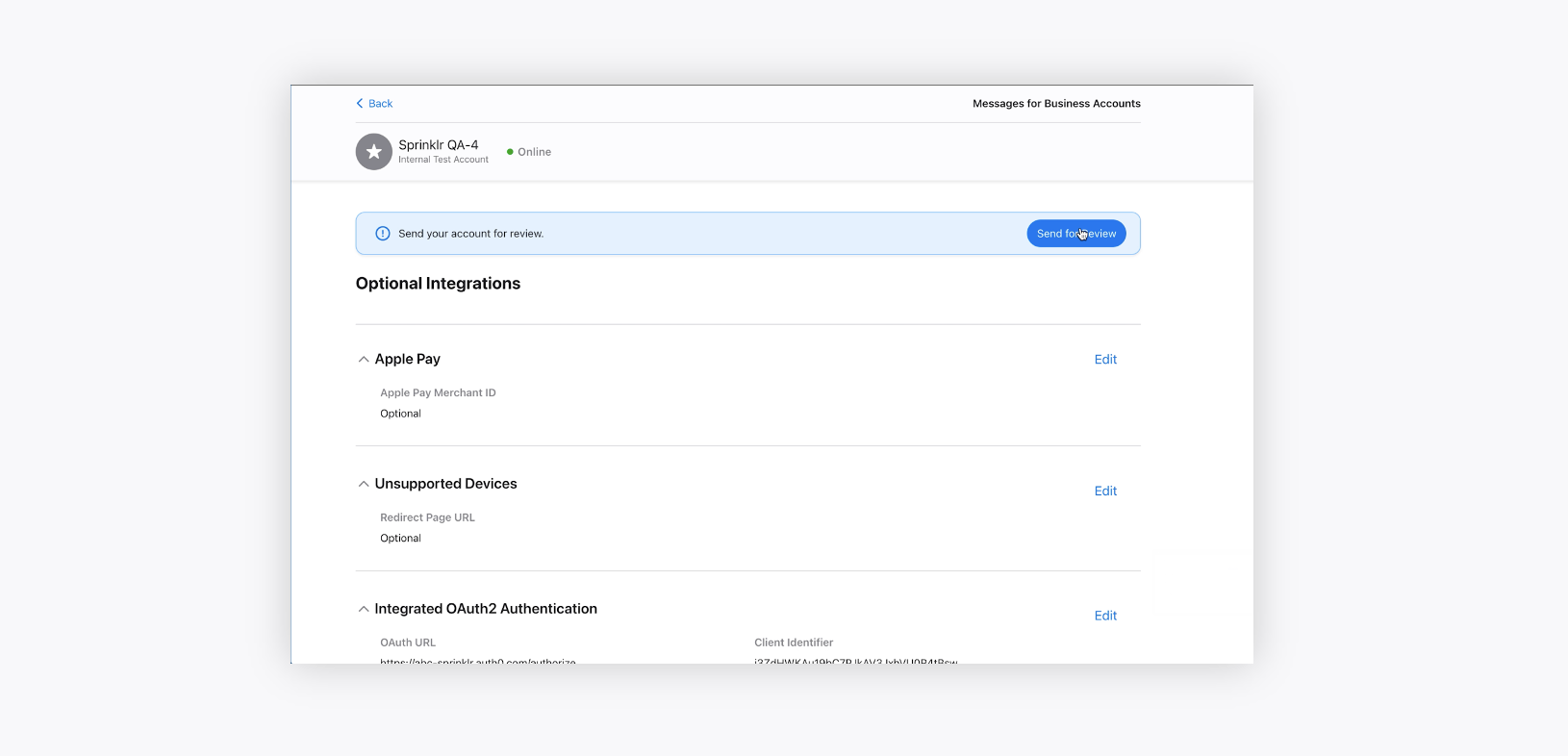
If you encounter a ‘Not Delivered’ error when trying to send to an account meant for testers, review the following:
Make sure that you have iMessages enabled and that your Apple ID is logged in with sending/receiving enabled. To check this:
Go to Settings --> Messages
Ensure the iMessage toggle is on (Mostly this will be enabled by default).
Send & Receive - By default, only SIM phone-number is present in this. We have to select Apple-Id as well in this. (Since TesterId whitelisting is based on apple-email-id so this is a very important step. This is required only in the testing phase - once the account is live, then no need to test it.)
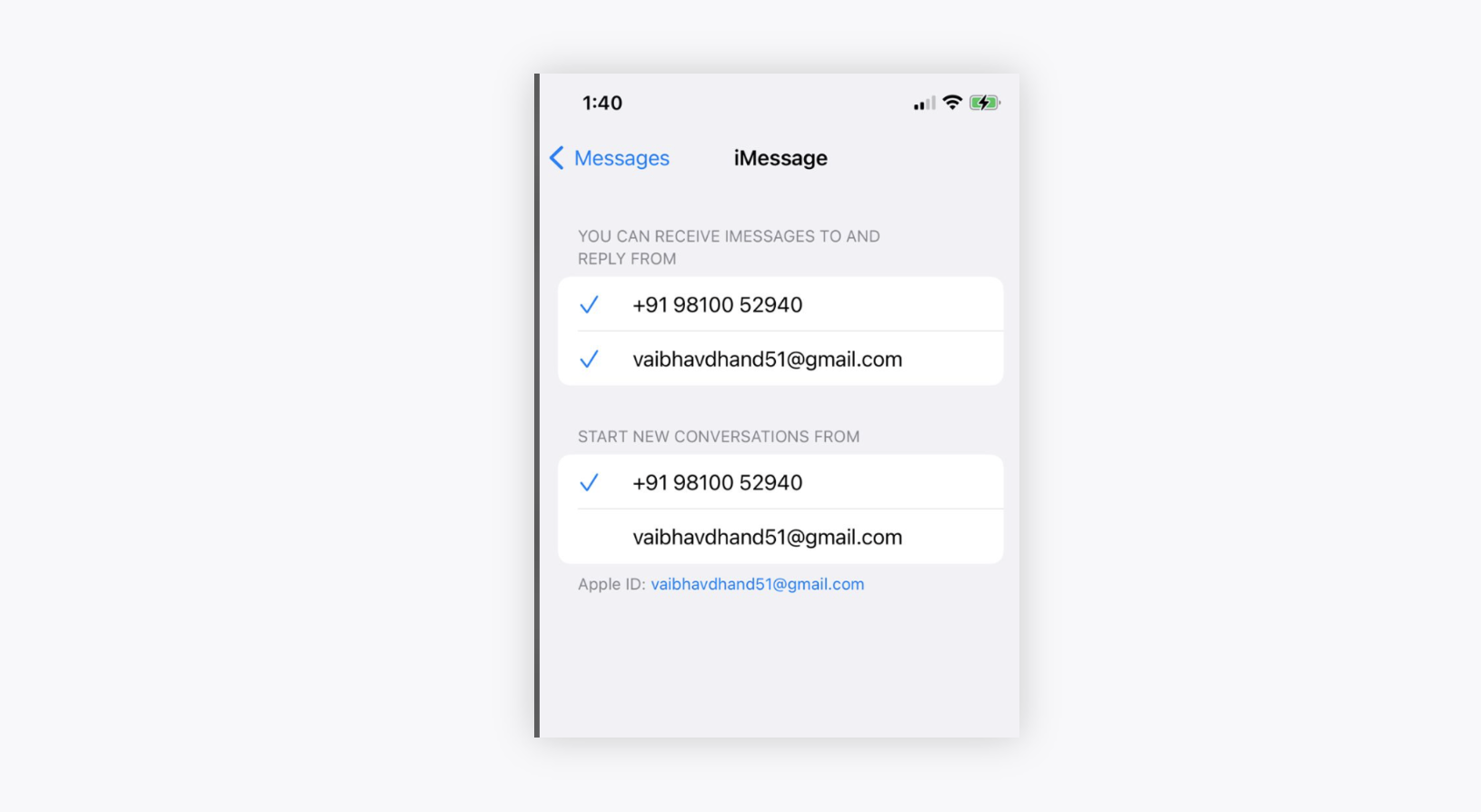
Make sure that your correct Apple ID is in the approved testers list in the Messages for Business account and the account is submitted.
Delete the conversation and completely close the Messages app. Disable and then re-enable iMessage in Settings > Messages. Wait for 15 minutes - 1 hour, then try to message again.
Note: When a customer deletes a conversation in Messages, a dialog appears that asks if they want to stop receiving messages from the business. If the customer chooses to stop receiving messages, Business Chat considers the conversation closed. Hence, it will block the publisher in Sprinklr, and a message will appear saying, 'You cannot reply as the conversation has been deleted by user'.
|