Dashboard and Widget-level Account Health Alerts in Reporting
Updated
Effective account management hinges on understanding the underlying reasons behind inactivity or other issues. In the past, the inactive filter on the Account Screen helped identify deactivated accounts, but it didn’t provide insight into why the account was inactive—whether due to expired tokens, manual deactivation, or missing permissions. This lack of clarity made troubleshooting more difficult.
To solve this, Sprinklr has introduced Account Health Alerts (AHA), which will be integrated into various screens to offer better visibility and help resolve issues more efficiently. The alerts will be visible across the following screens:
Accounts Screen
Engagement Dashboards
Reporting Dashboards
Quick Publisher
Note: Access to this feature is controlled by dynamic properties: ACCOUNT_HEALTH_STATUS_SCREEN_ENABLED and REPORTING_DASHBOARD_ACCOUNT_HEALTH_ALERT_ENABLED. To enable this feature in your environment, reach out to your Success Manager. Alternatively, you can submit a request at tickets@sprinklr.com.
What This Means for You
The introduction of Account Health Alerts and the more granular account states ensures proactive issue detection and quicker resolution. By providing more transparency, admins and agents can maintain optimal platform performance without needing to raise support tickets for common issues. The goal is to make the platform more self-sufficient and intuitive, offering clear next steps for users based on the alerts displayed.
Note: One of the key benefits of the Account Health Alerts in Reporting is that you no longer need to switch to the Account Settings screen to take action on accounts across different channels.
Dashboard-Level AHA in Reporting
Steps to Access Account Statuses and Account Health Alerts in the Reporting Screen
Follow these steps to efficiently manage your faulty accounts:
1. Manage Accounts in the Action Required State
Listed below are the steps you must follow to manage your Action Required Account:
Step 1: Navigate to the Reporting Dashboard Screen
Log in to your Sprinklr account.
Go to the Reporting Dashboard, where you can see the status of all accounts.
Step 2: View the Notification Banner for Account Issues
The notification banner will display the number of accounts with issues.

On the right side of the banner, you will find links such as What's New and View.
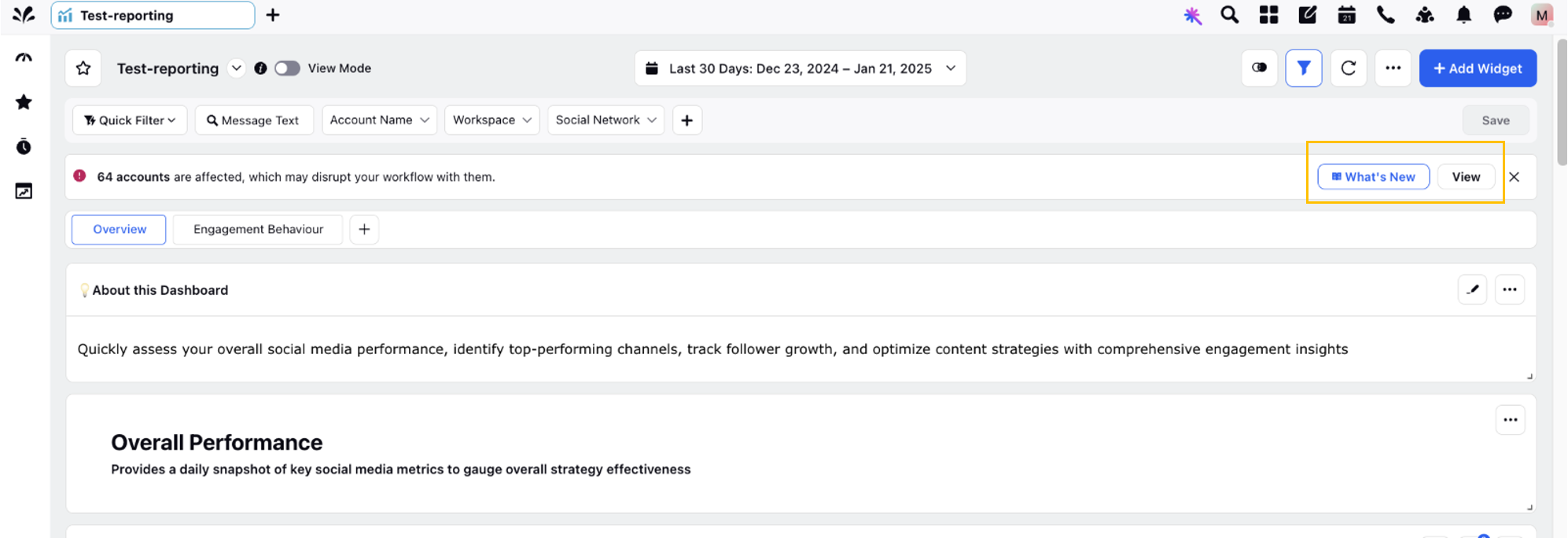
Click on the hyperlinked number of affected accounts or the View button to see the full list of accounts with issues.
Step 3: Filter Accounts by Action Required Status and Review Account Details
In the filtering options, select Action Required to display all affected accounts.
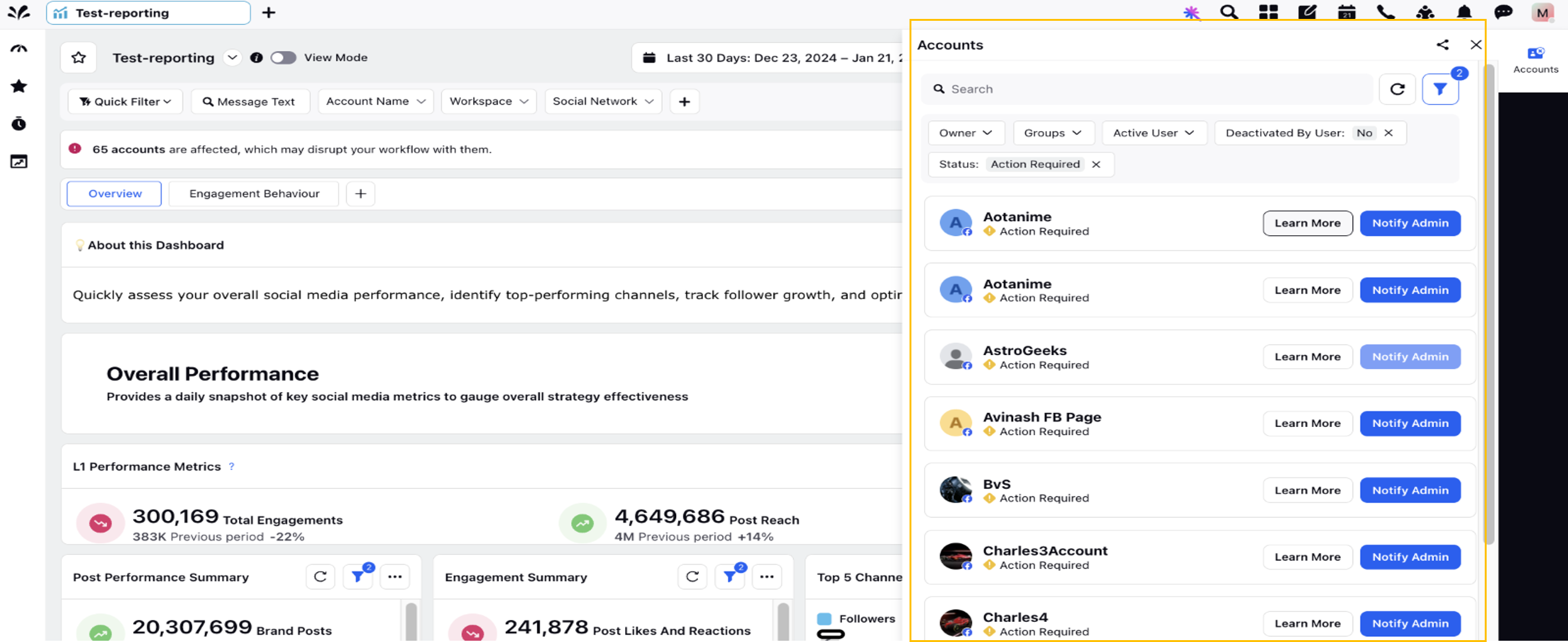
Browse the filtered list and click on any account marked with the Action Required status. A side window for the selected account will open, displaying detailed account information, including account details, subscribers, properties, and, most importantly, the specific reason the account requires action.
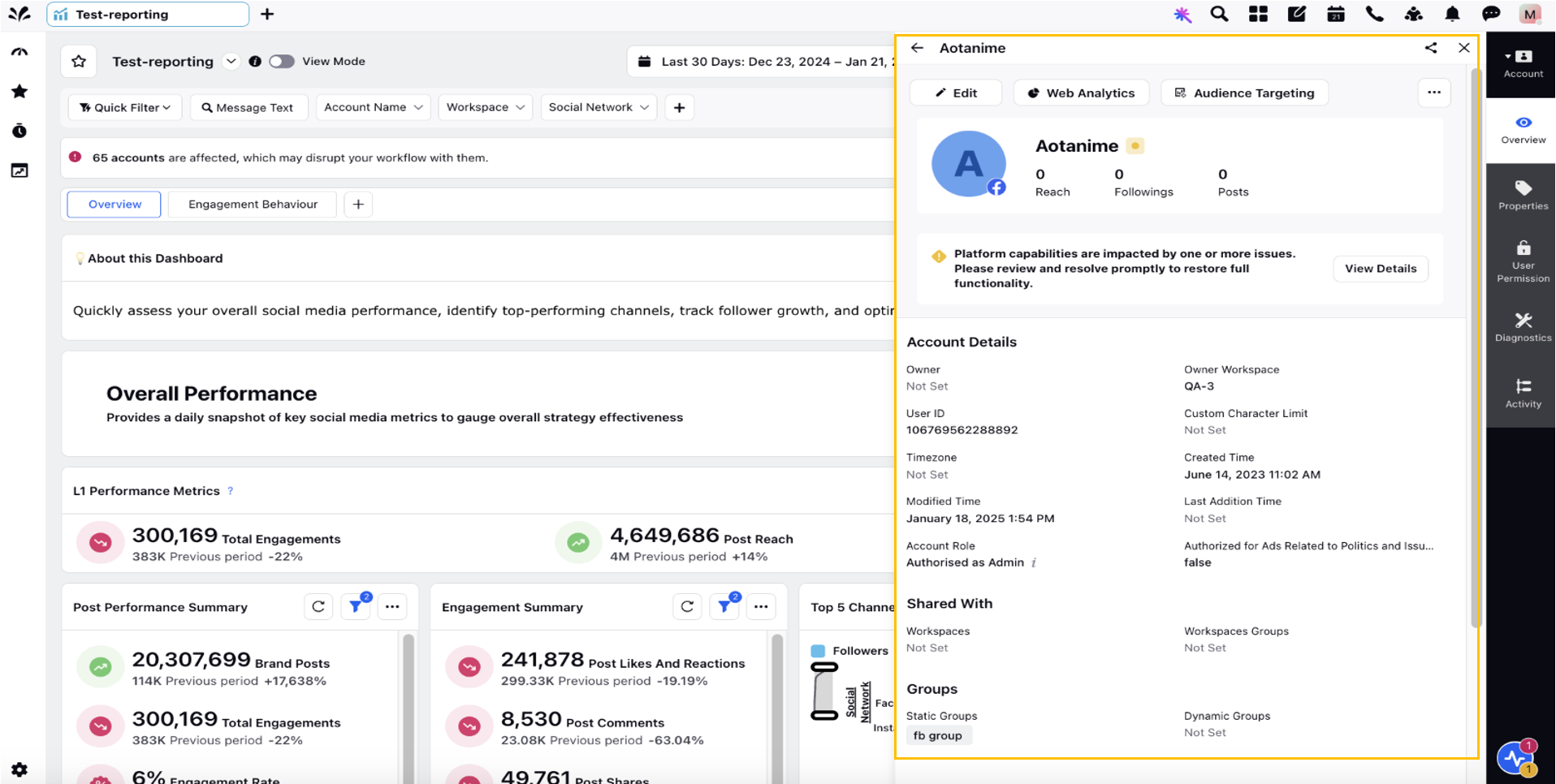
Note: Action Required Accounts showing through Reporting AHA Warning will only showcase those Action Required Accounts which have their Reporting affected.
Step 4: Learn More and Take Corrective Actions
You can alternately, skip clicking on the account name and simply click on the action buttons – Learn More or Notify admin next to the account name:
Learn More: Clicking Learn More will open a full account health report titled Diagnostics. The Diagnostics window is categorized into two sections:
Account Errors: Lists missing permissions or configuration issues.
Health Status: Displays the failure percentage for posts and replies.
Notify Admin: Alerts your admin about the account issue and missing permissions.
Within the diagnostics page as well, you will also see Notify Admin and Re-add buttons to notify your admin of the account issues and re-adding your account yourself, respectively, depending on your permissions.
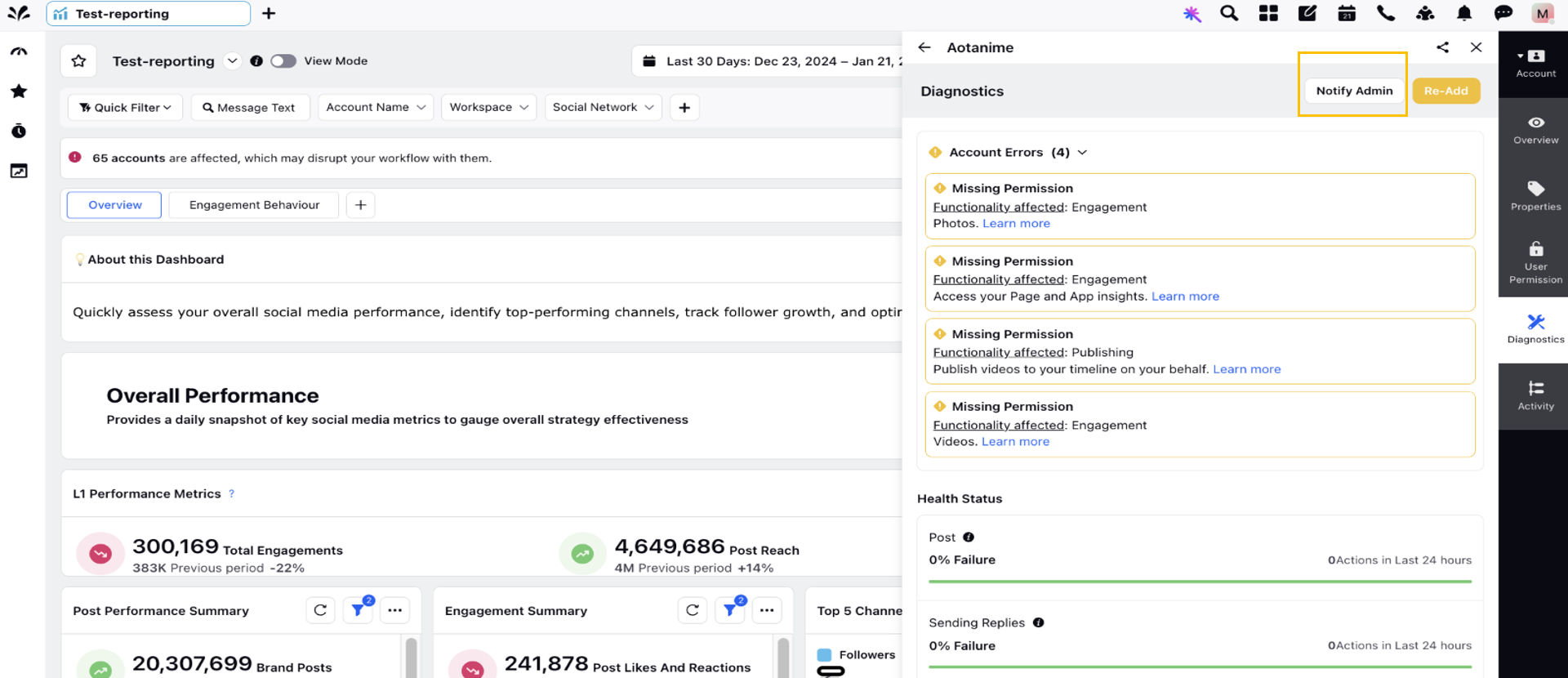
2. Manage Accounts in the Inactive State
Listed below are the steps you must follow to manage your Inactive Account:
Step 1: Navigate to the Reporting Dashboard Screen
Log in to your Sprinklr account.
Go to the Reporting Dashboard, where you can see the status of all accounts.
Step 2: View the Notification Banner for Account Issues
The notification banner will display the number of accounts with issues.
On the right side of the banner, you will find links such as What's New and View.
Click on the hyperlinked number of affected accounts or the View button to see the full list of accounts with issues.
Step 3: Filter Accounts by Inactive Status and Review Account Details
In the filtering options, select Inactive to display all affected accounts.
Browse the filtered list and click on any account marked with the Inactive status.
A side window will open, detailing the account’s status, including account properties and the specific reason for inactivity.
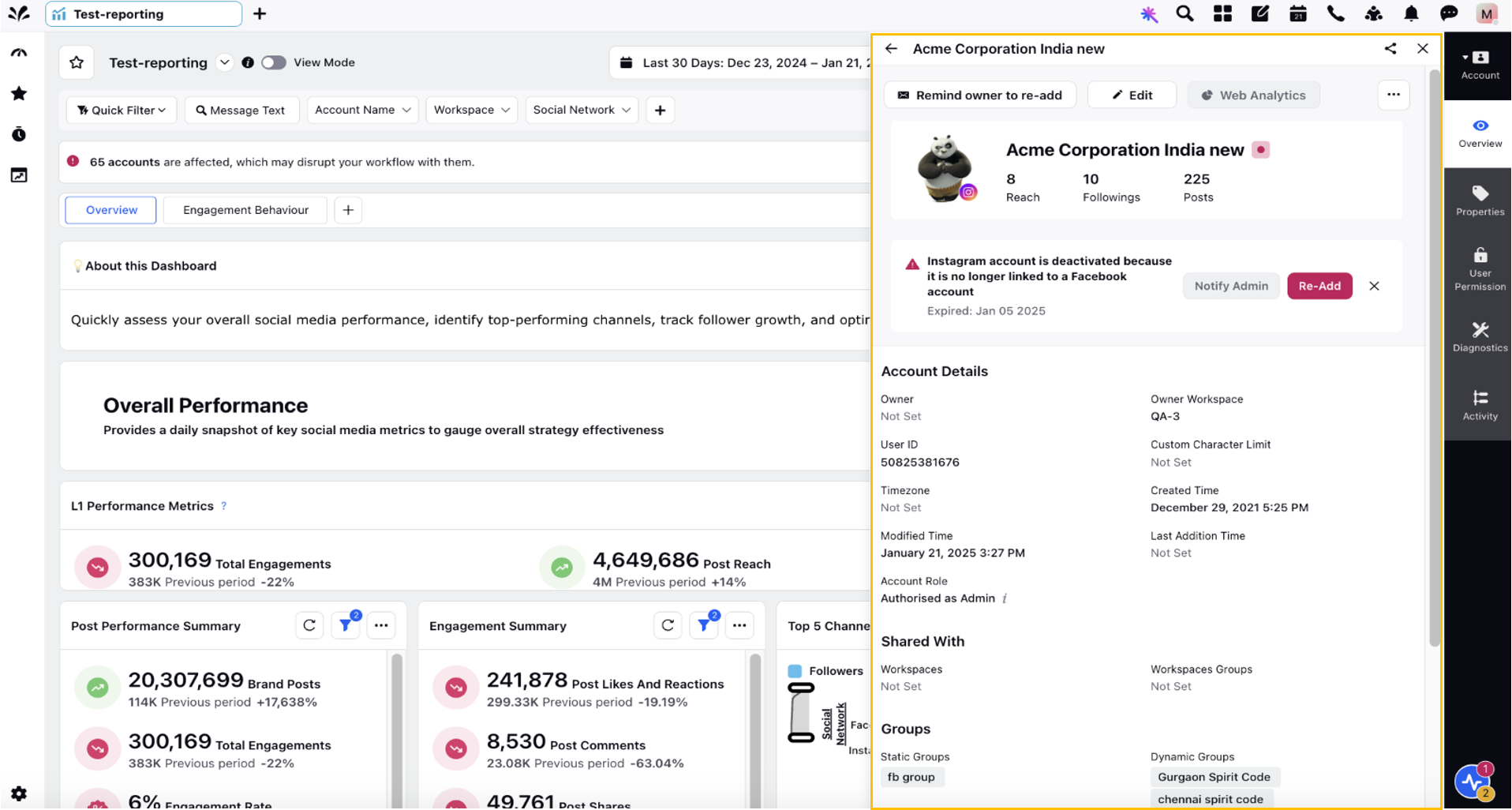
Step 4: Take Corrective Actions
You can take corrective actions like Notify Admin or Re-add, depending on your permissions.
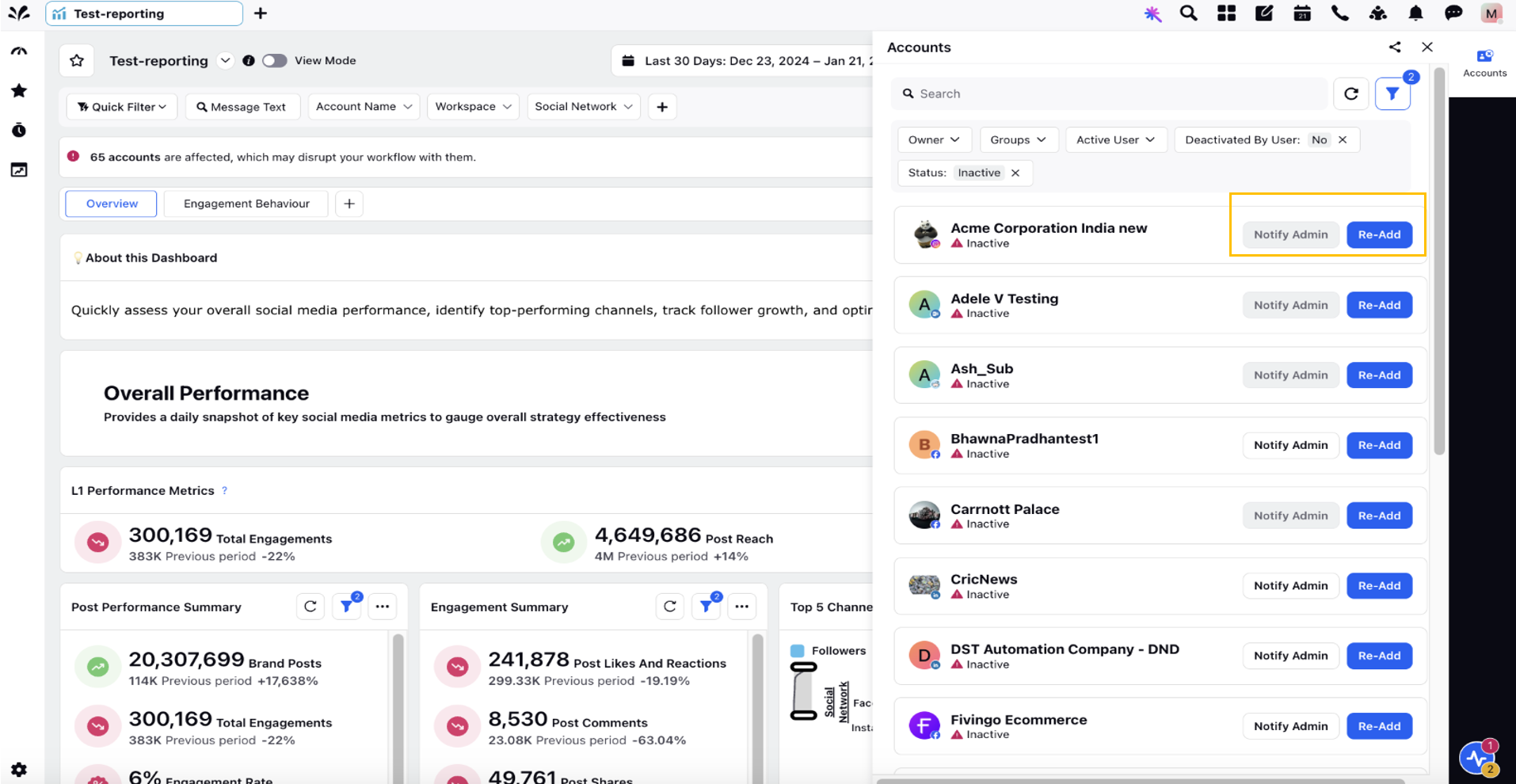
Note: While the Reporting and Engagement dashboards have similar Account Health Screens (AHS), there’s a key difference: The Engagement dashboard shows all accounts that were in the Inactive or Action Required state over the past seven days. This approach isn’t as relevant in the context of the Reporting dashboard.
The warning should take into consideration the filters for Social Network, Account, and Account Group to refine the list of impacted accounts. (The accounts list will be generated using the filters applied at the Dashboard level.)
Widget-Level AHA in Reporting
We have introduced an advanced warning/alert system for Account Health Alerts (AHA) that highlights action-required accounts directly at the widget level, based on the specific reporting query for that widget. This means that if any account within the widget’s reporting scope needs attention, a warning/alert will automatically appear. Alongside the warning/alert, you will find a View Details button that, when clicked, opens a detailed third pane. This functionality mirrors the behavior of dashboard-level warnings/alerts, allowing you to quickly access a comprehensive view of the accounts that require your attention, without navigating away from the widget itself.
.png)
Image: Widget AHA Warning
Note: For Widget-level AHA warnings, we will only showcase action required accounts.
Note: Access to this feature is controlled by the dynamic properties: ACCOUNT_HEALTH_STATUS_SCREEN_ENABLED and ACCOUNT_HEALTH_STATS_ENABLED_REPORTS. To enable this feature in your environment, reach out to your Success Manager. Alternatively, you can submit a request at tickets@sprinklr.com.
To further improve the user experience and streamline the design, we’ve unified the account and filter warnings/alerts into a single icon at the widget level. Previously, these two types of warnings/alerts were shown separately, but now, they are conveniently toggled through a dropdown switcher. When you hover over or click the warning/alert icon![]() , the primary warning/alert (which typically concerns account alerts) will be displayed by default.
, the primary warning/alert (which typically concerns account alerts) will be displayed by default.
.png)
Image: Dropdown Switcher
If you need more information on filter-related issues, you can simply click the dropdown switcher to toggle between account and filter warnings/alerts. Filter warnings/alerts come into play when a dashboard-level filter is applied, but it is incompatible with the data in the widget. For example, if you’ve applied a filter for Account Insights but the widget is based on Post Insights data, the filter may not work due to compatibility issues. In such cases, you will be notified that the filter is being ignored, giving you full visibility into why the data might not be as expected. This transparency ensures that you can quickly address any potential discrepancies in the widget’s data.
.png)
Image: Filter Warning