Actions within Asset Folder in Asset Manager
Updated
Steps to Create an Asset in an Asset Folder
Click the New Tab icon
and select Assets under Sprinklr Social.

In the Asset Management window, click the Drop-down menu in the top left corner and select Folders from the list.
Double-click the desired folder to open it.
Click Create Asset In the center or top right corner and choose the Asset Type you wish to upload.
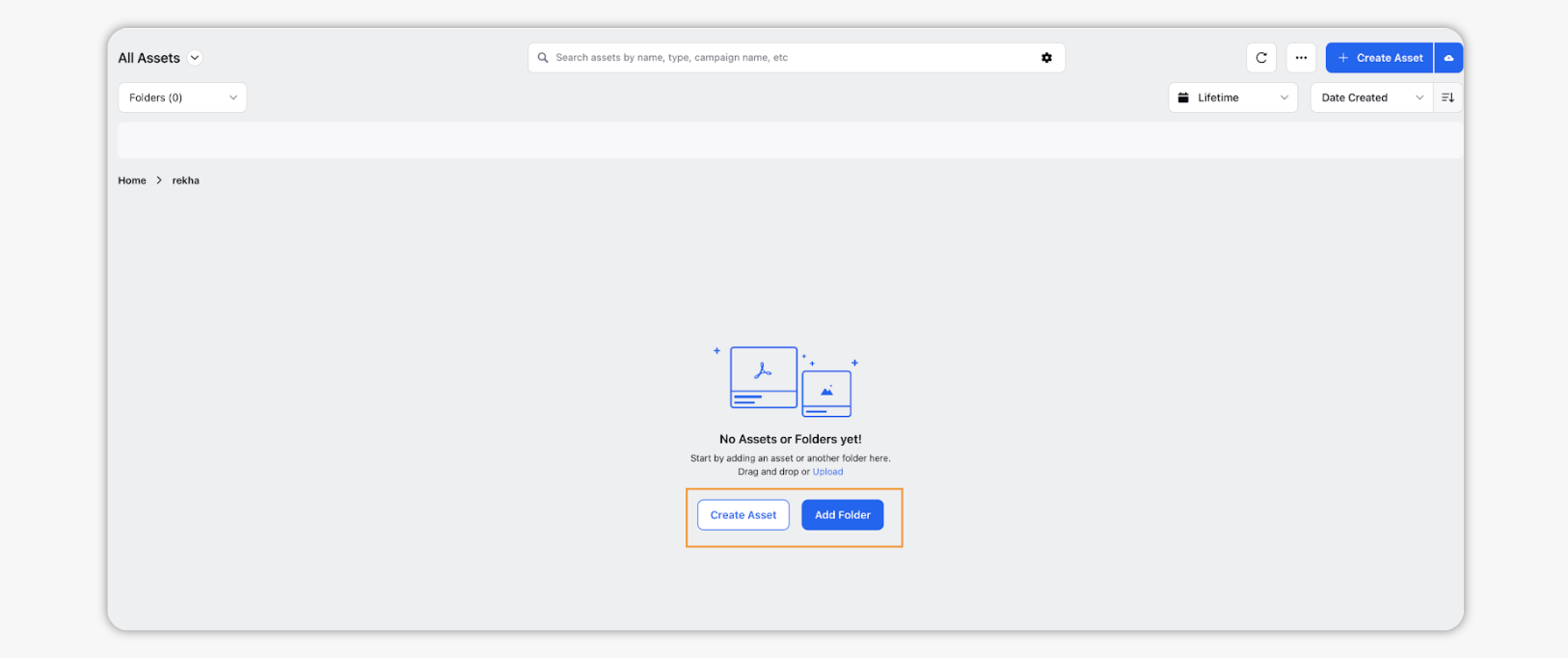
Additionally, you can drag and drop or Upload the asset in the folder.
Enter the Basic Details like the Name and Description.
Under Asset Specific, enter the required details.
Under Asset Details, enter values for fields like Campaigns, Sub-Campaigns and Expires on.
Note: You can choose any date as the expiry date for the asset from the date picker. You can even set a past date as the expiry date for the asset. However, it needs specific set up for this capability to get enabled. To use this feature, get in touch with your Success Manager.
Select the Properties for the Asset according to your preference.
Click Save in the bottom right corner.
Steps to Share an Asset Folder
When you've created an asset folder, you can share it internally to provide other Sprinklr users access to the asset folder and the assets in it. You can also share it externally so that the folder is available through a URL that can be viewed by anyone in your organization outside of Sprinklr.
Click the New tab icon
and select Assets under Sprinklr Social.

In Asset Management, click the Drop-down menu in the top left corner and select Folders from the list.
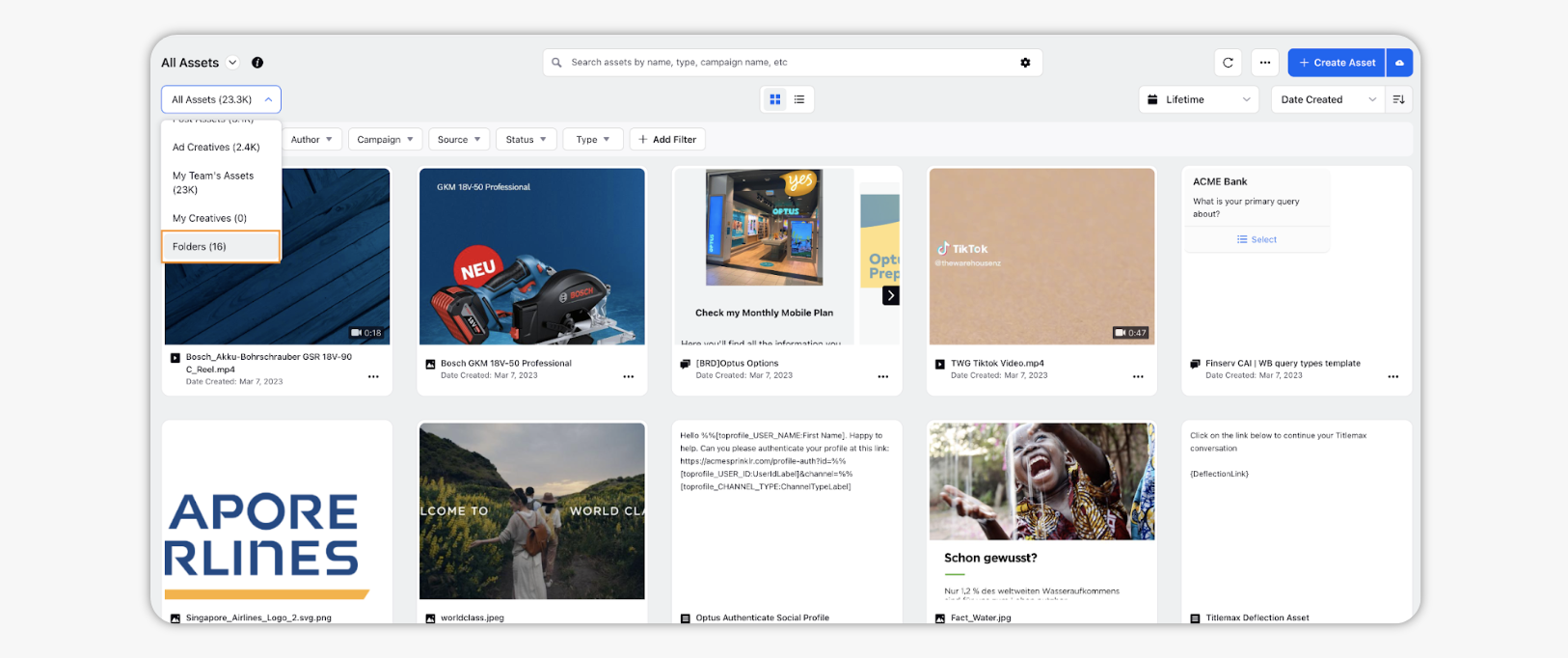
Select the folder you want to share.
Click Share in the menu bar at the bottom.
In the Share Folders pop up window, select workspaces, users or user grups.
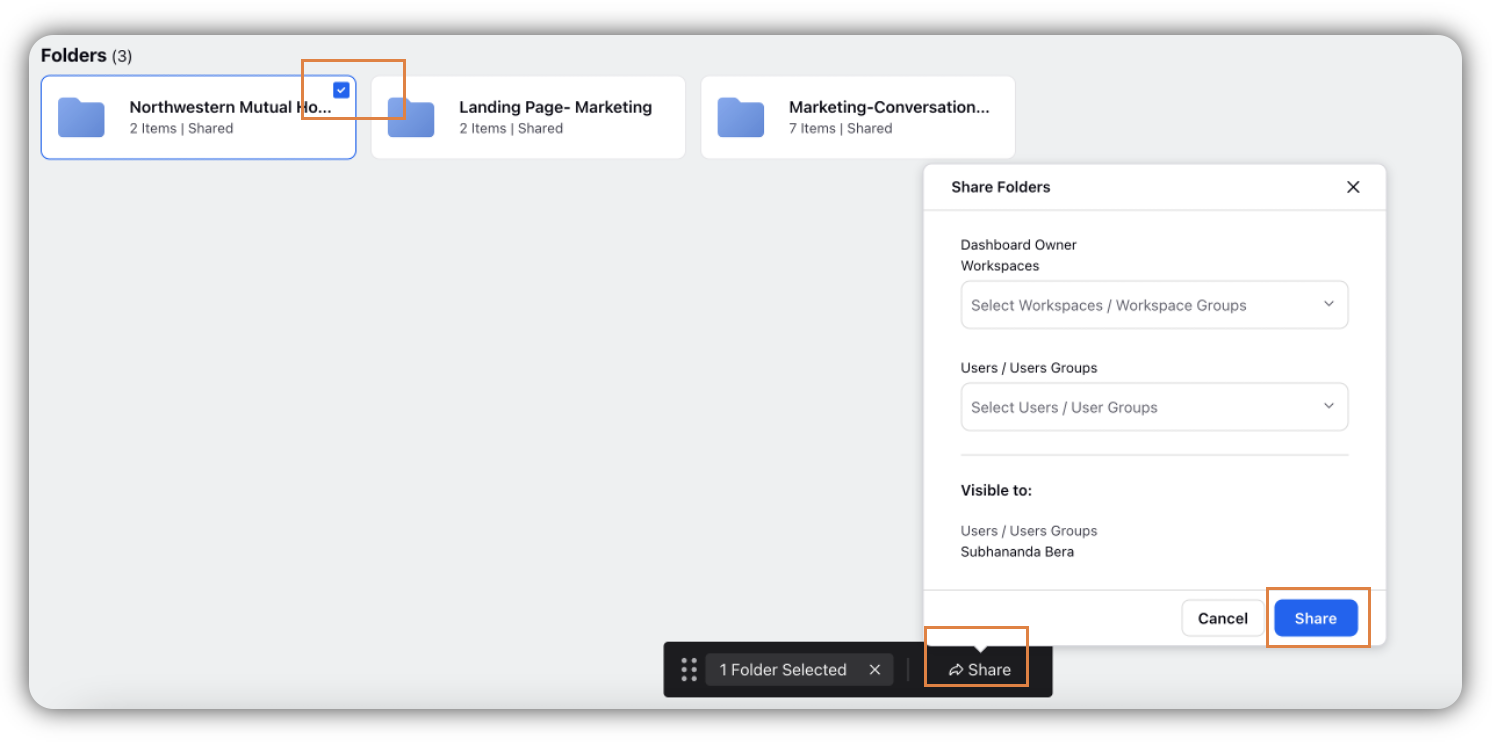
Click Share in the bottom right corner.
Steps to Copy Folder Path from Folder Edit Window
Click the New tab icon
and select Assets under Sprinklr Social.

In Asset Management, click the Drop-down menu in the top left corner and select Folders from the list. You can see the list of the folders in the dropdown and you can navigate directly to those asset folders.
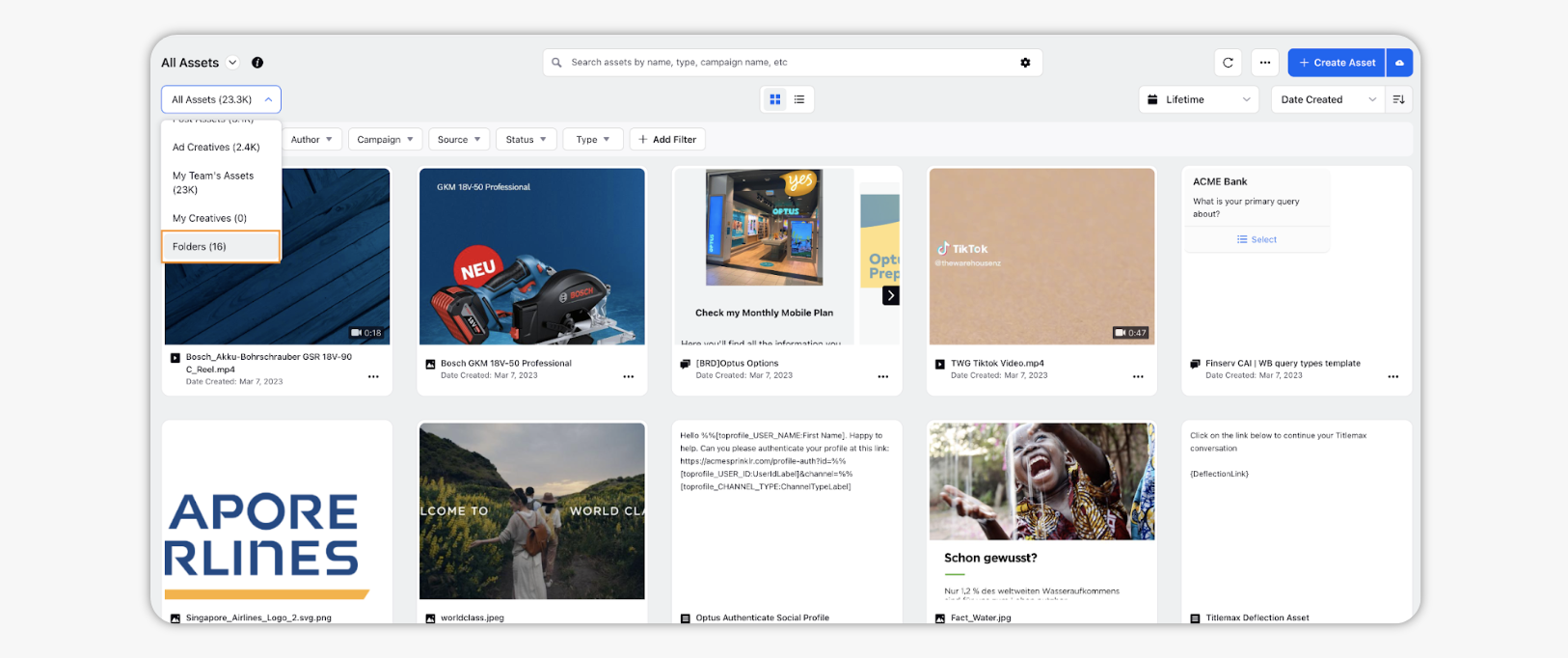
Hover over the aset folder and click the Edit icon.
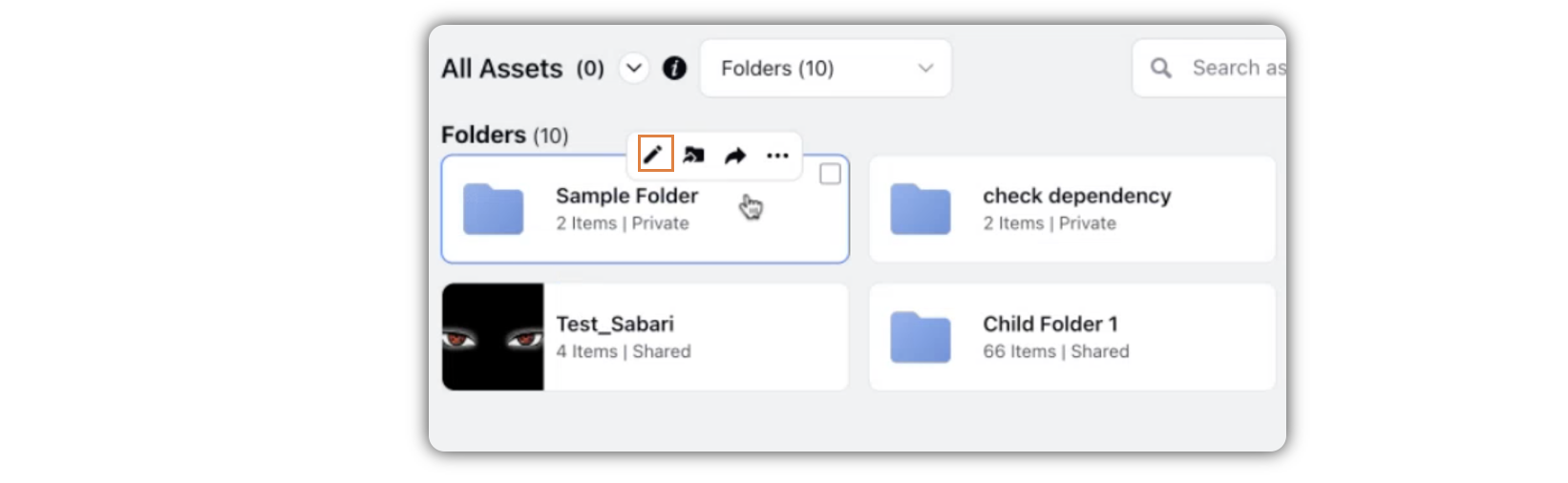
In the Update Folder window, click Copy Folder Path.
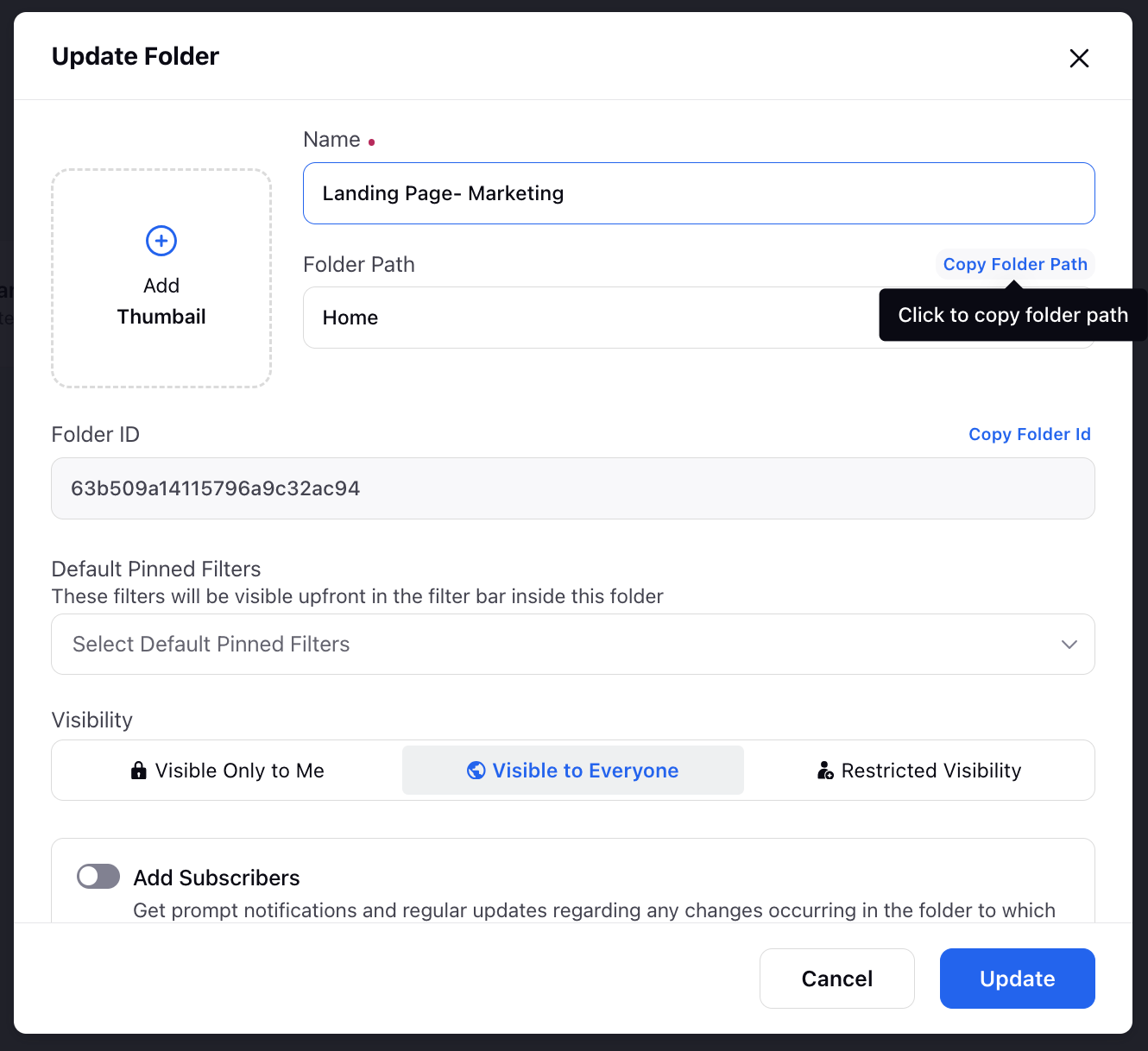
Steps to Control Folder Visibility Permissions for Parent and Sub Folders Separately
Click the New tab icon
and select Assets under Sprinklr Social.

In Asset Management, click the Drop-down menu in the top left corner and select Folders from the list. You can see the list of the folders in the dropdown and you can navigate directly to those asset folders.
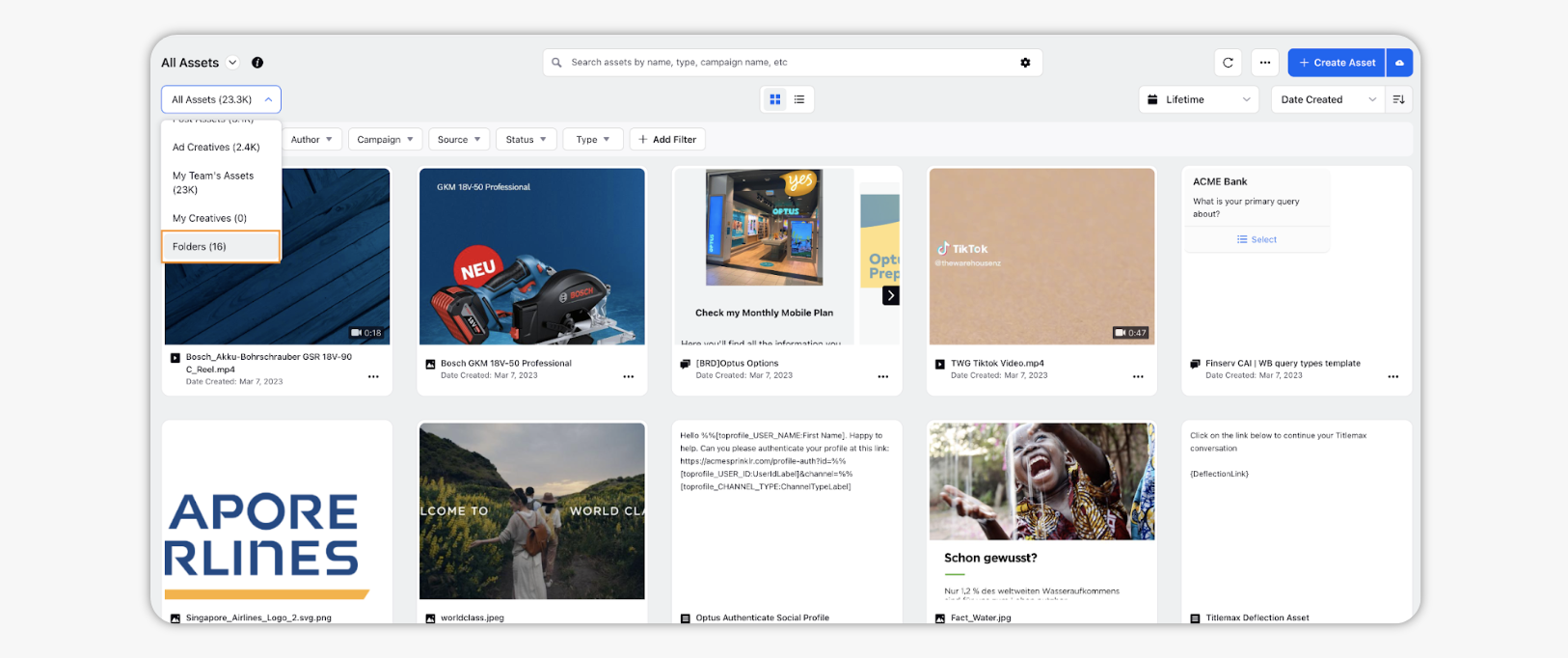
Hover over the aset folder and click the Edit icon.
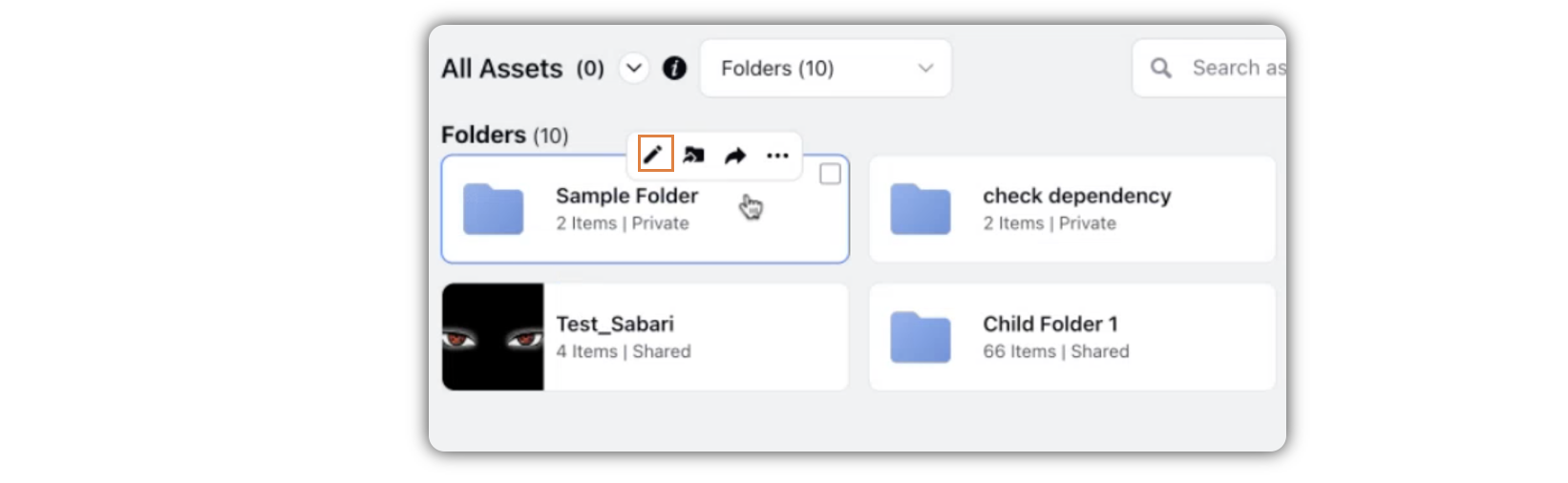
In the Update Folder window, toggle on the Disable Visibility Inheritence.
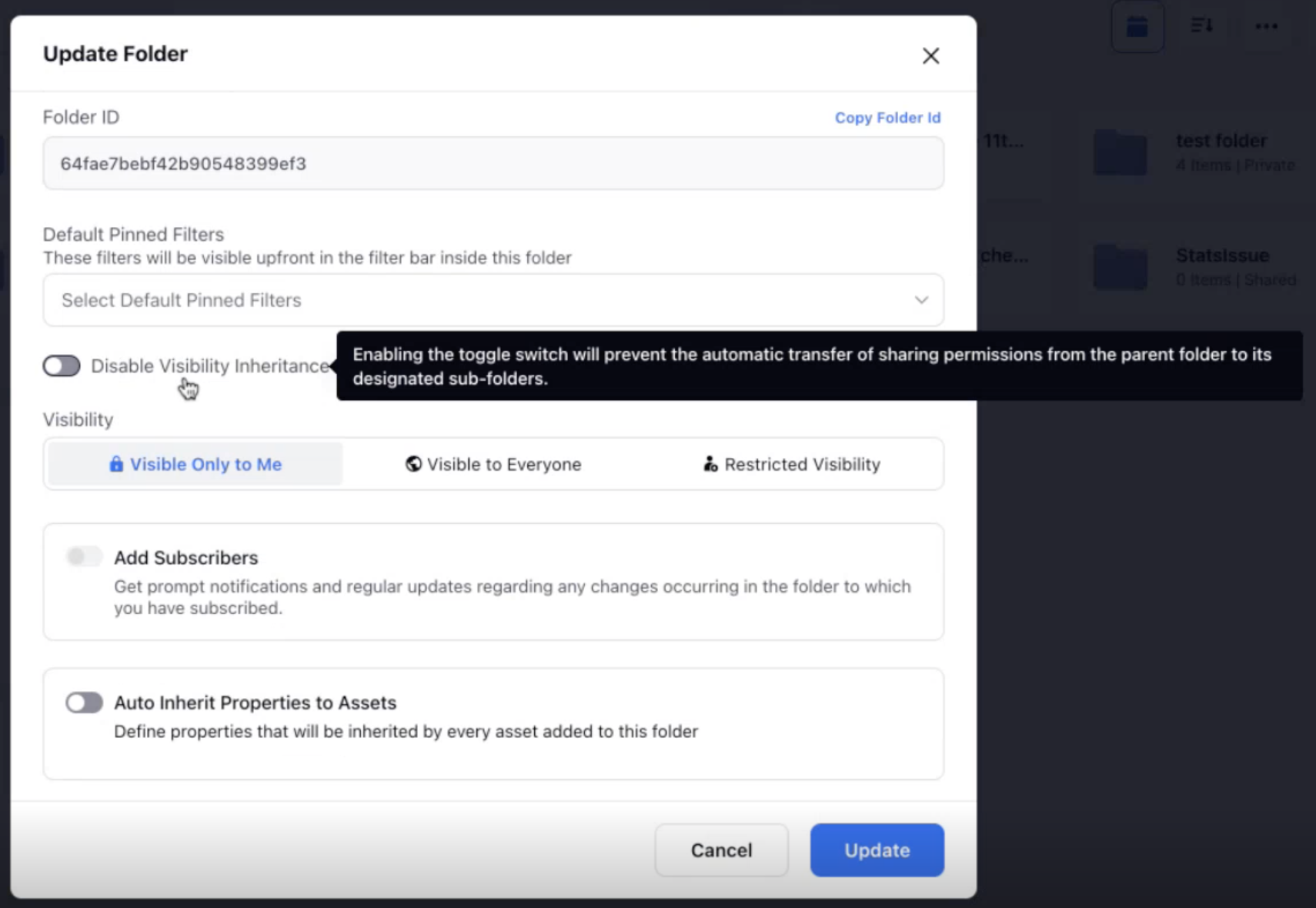
You can now make the folder visible only to you by selecting Visible Only to Me.
You can make the folder public by selecting Visible to Everyone.
You can create custom visibility for the asset folder by selecting Restricted Visibility.
Click Update in the bottom right corner.
Steps to Inherit Metadata from Folders to Assets Uploaded to the Folders
Click the New tab icon
and select Assets under Sprinklr Social.

In Asset Management, click the Drop-down menu in the top left corner and select Folders from the list. You can see the list of the folders in the dropdown and you can navigate directly to those asset folders.
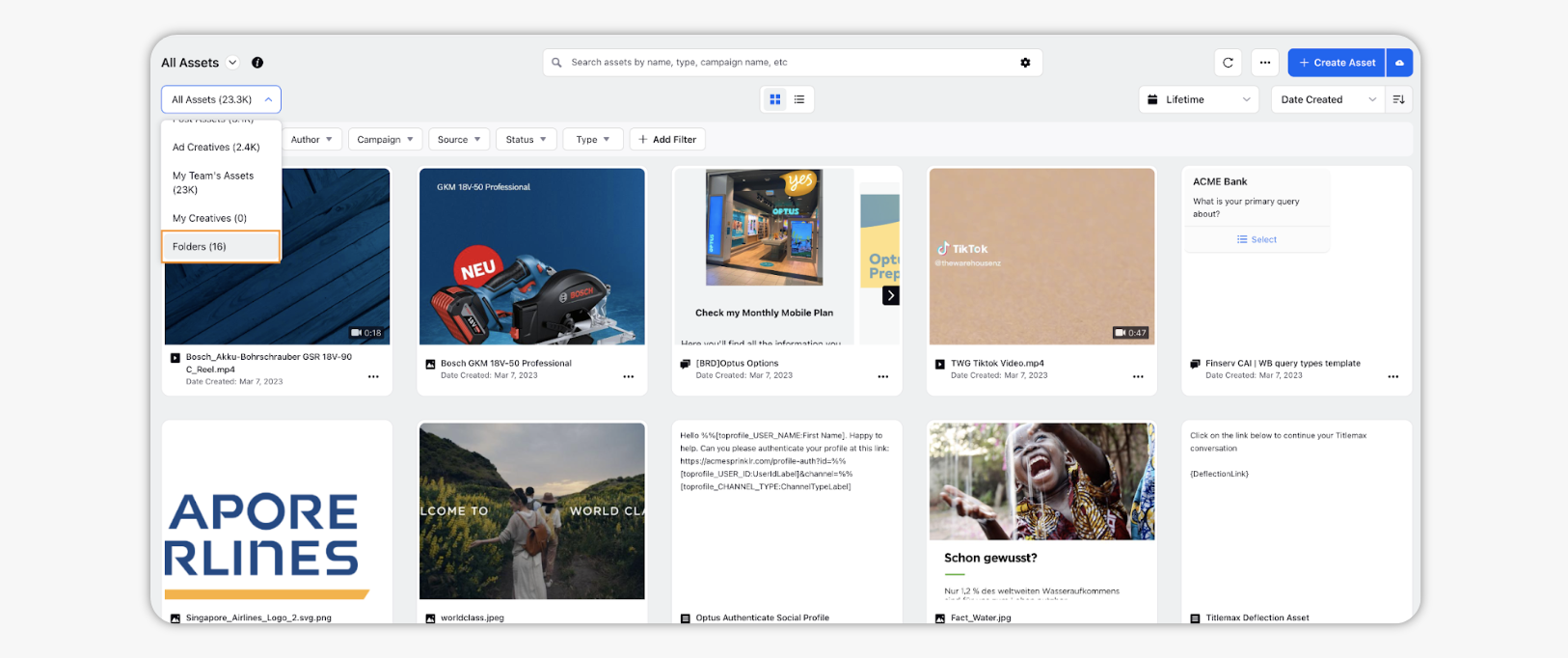
Hover over the aset folder and click the Edit icon.
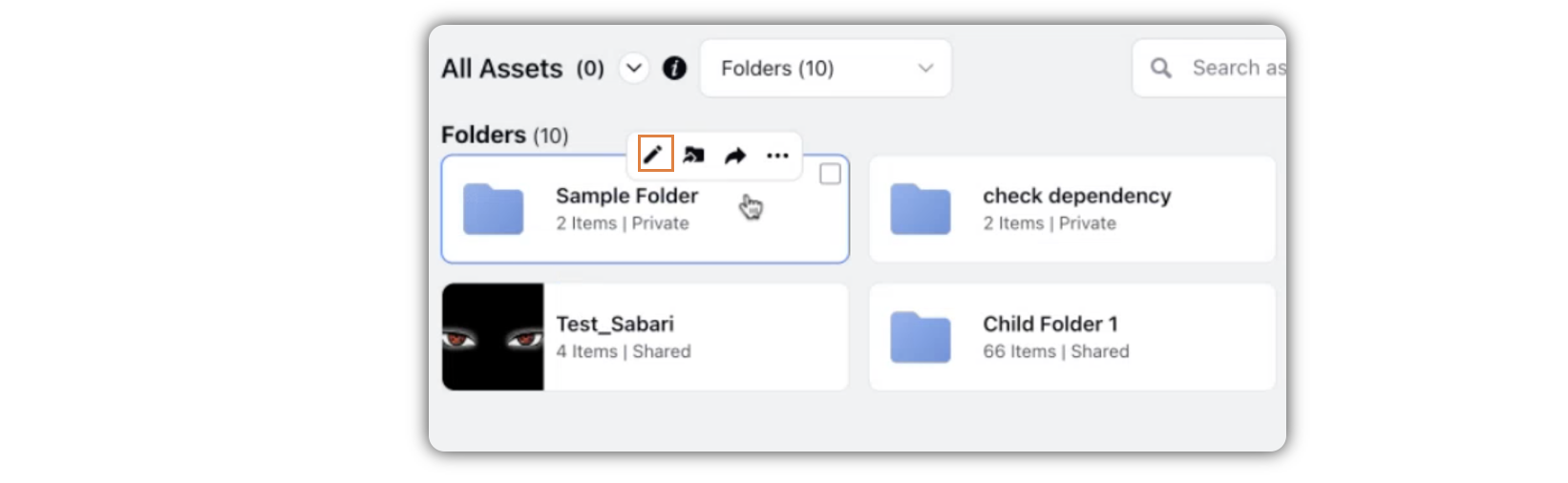
In the Update Folder window, toggle on Auto Inherit Properties to Assets.
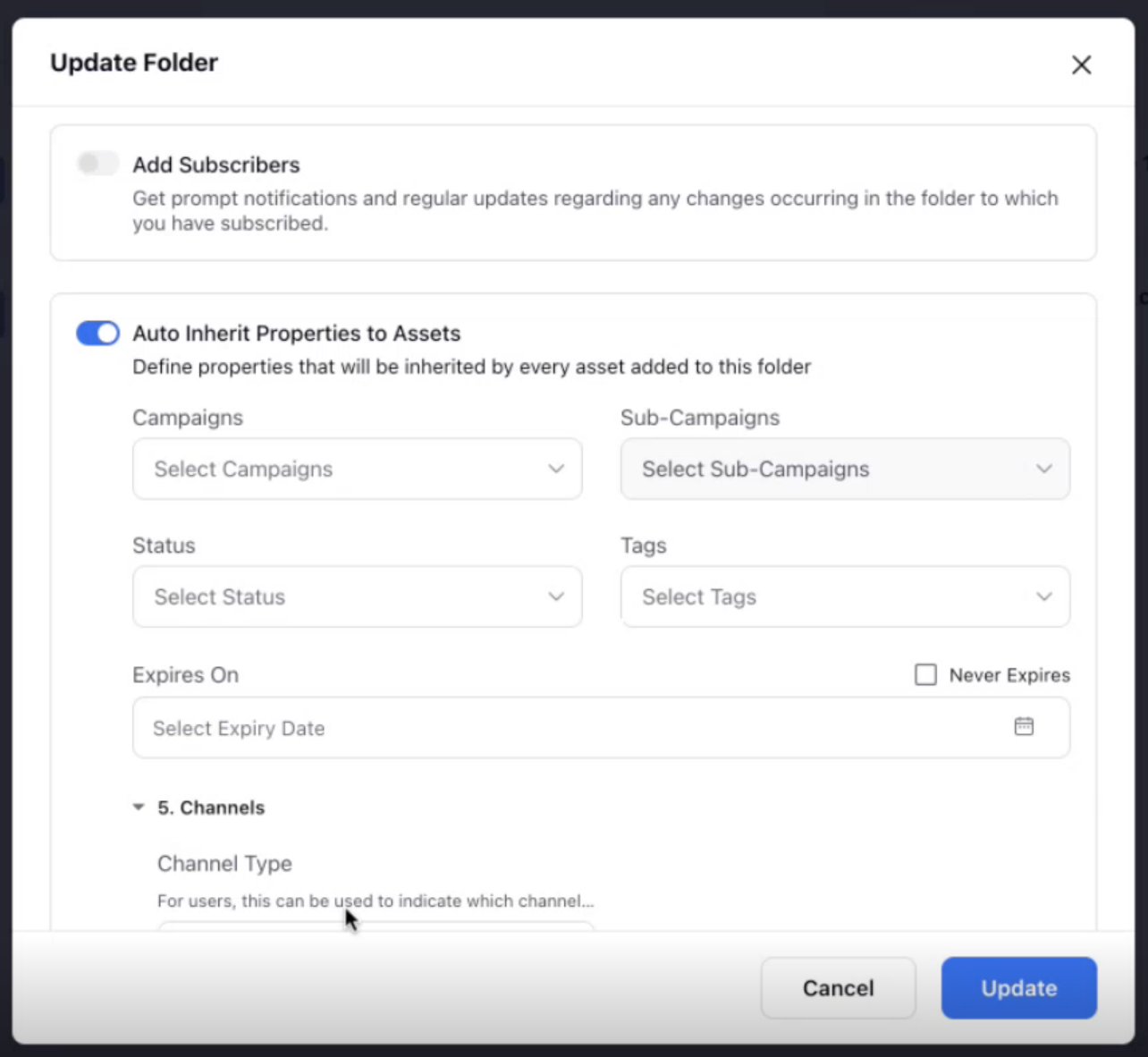
Select the properties (custom fields) that you want the assets to inherit.
Click Update in the bottom right corner.
Steps to Download Metadata of Selected Assets from Specific Folder
Sprinklr provides you the capability to download the metadata of the selected assets from a specific folder or outside a folder. Let’s suppose you have an asset folder structure like this - you have a folder A in which you have folder B and folder C, and folder B and folder C have a bunch of assets. Now, if you export metadata of folder A, you will get all the metadata tagging of all the assets inside folder B as well as folder C.
Click the New tab icon
and select Assets under Sprinklr Social.

In Asset Management, click the Drop-down menu in the top left corner and select Folders from the list. You can see the list of the folders in the dropdown and you can navigate directly to those asset folders.
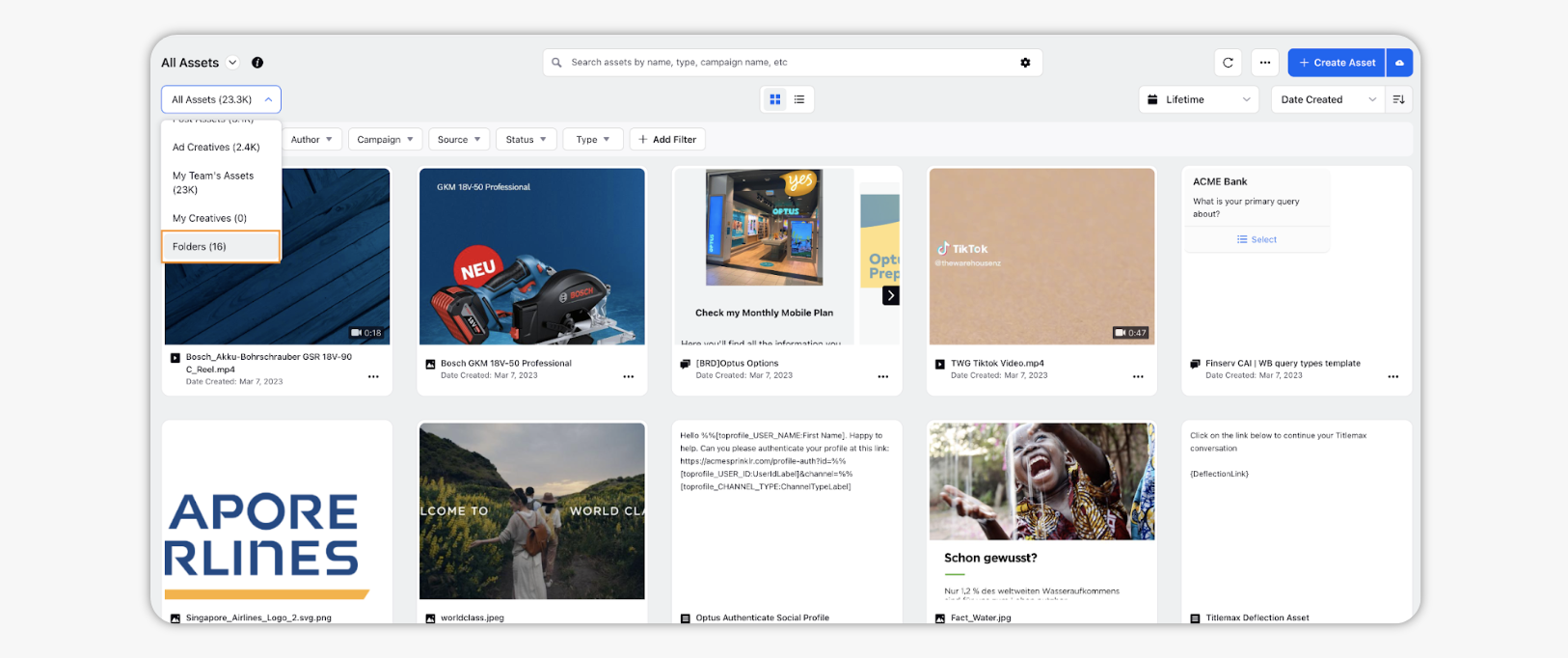
Select the folder you want to download/export.
Click the Options icon, and select Export.
Note: When the folder will be downloaded, along with the folders and the assets inside them, the export will include metadata for all assets.