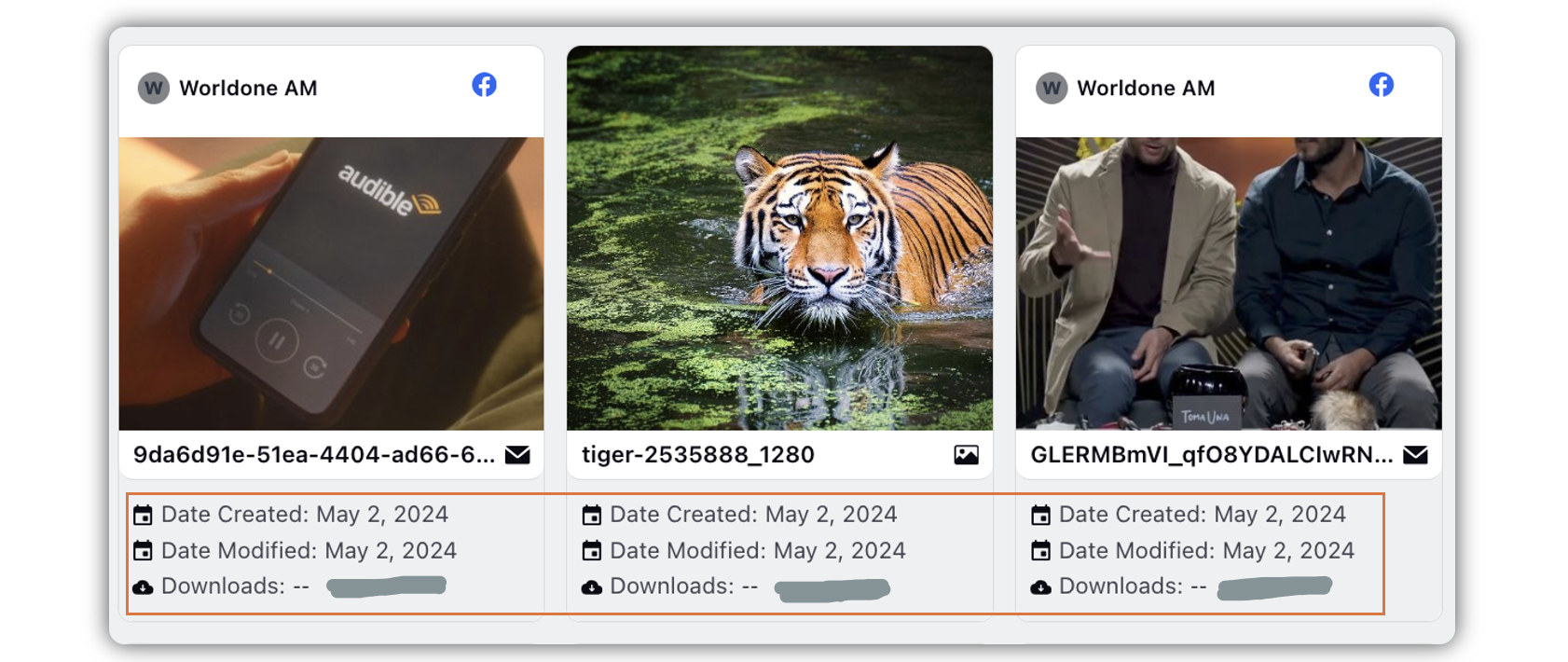Manage Asset Manager View with Asset Card Sizes
Updated
In Digital Asset Manager, you can choose asset properties that should be visible on assets like Author, Number of downloads, Date Created, etc. You can also easily switch between small, medium, and large sizes of asset cards, so that you can choose if you want to see more assets in a single screen or larger previews. These capabilities will help content creators and social media managers organize, discover, and get quick insights about their assets.
Steps to Switch Asset Card Sizes in DAM
Click the New tab icon
and select Assets under Sprinklr Social.

Click the Grid View icon, if the List View is selected (the default display in the Digital Asset Manager is the Grid View).
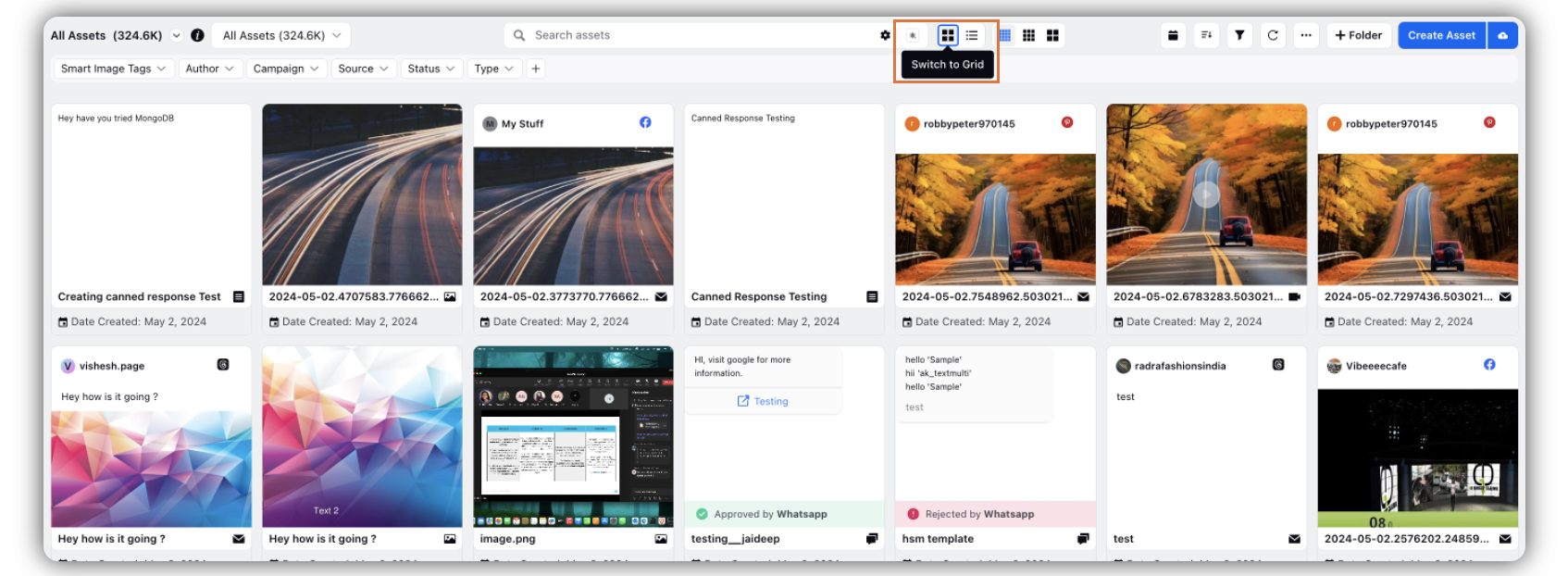
Click the Asset Card size(Small, Medium, and Large) icon based on your preference.
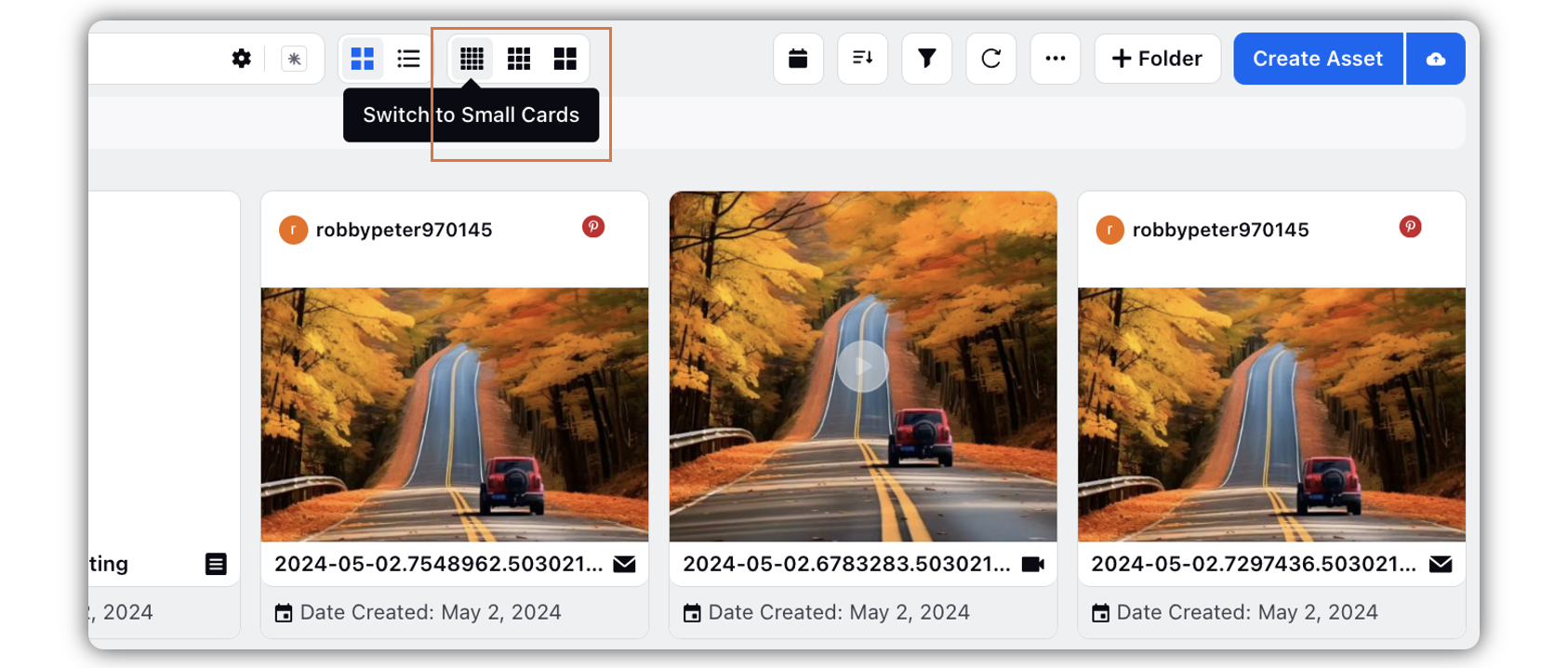
Steps to Switch Asset Properties on Asset Cards in DAM
Click the New tab icon
and select Assets under Sprinklr Social.

Click the Grid View icon, if the List View is selected (the default display in the Digital Asset Manager is the Grid View).
Click the Options icon, and select Asset Card Properties.
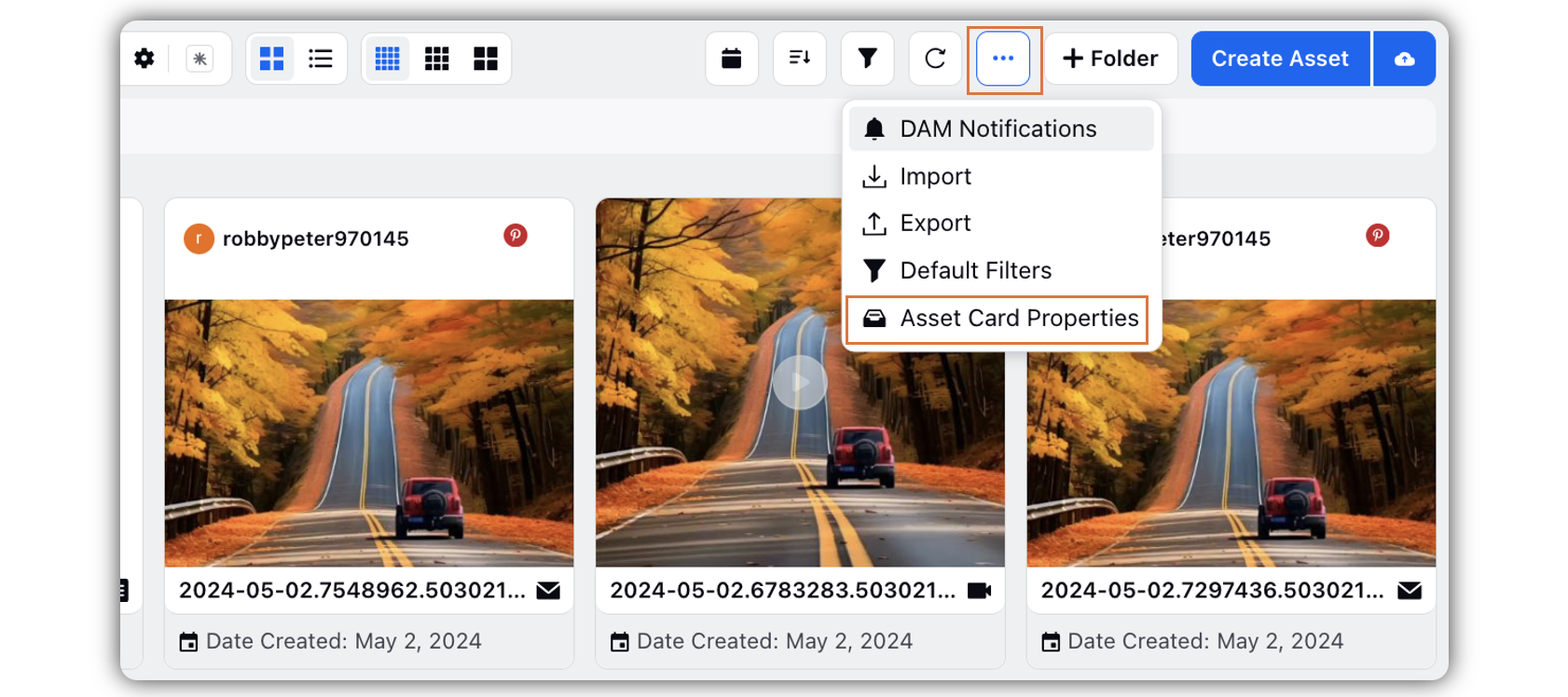
Toggle on asset card properties that you want visible on the asset cards, and click Apply.
Note: You can select a maximum of 3 asset card properties.
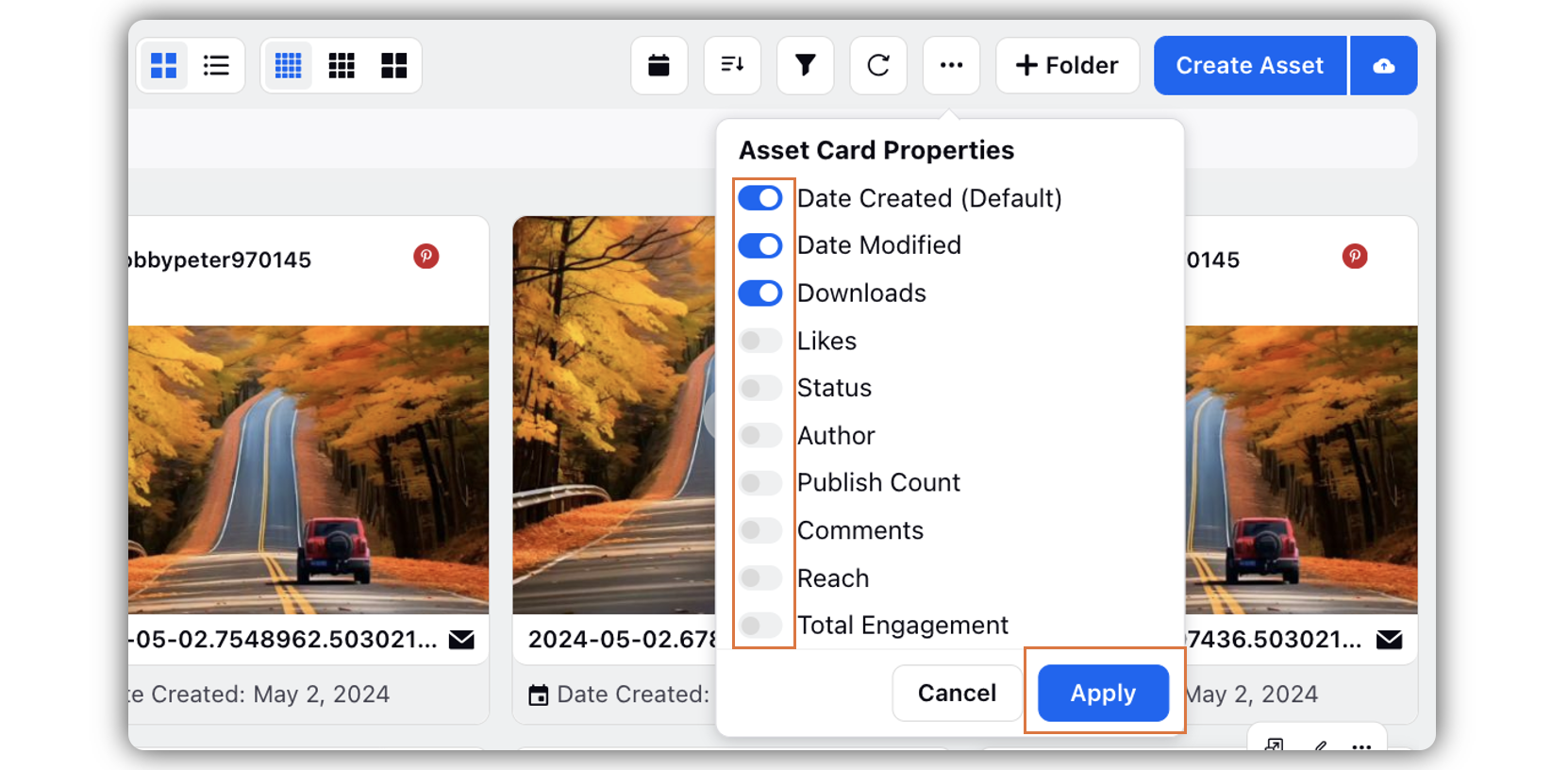
Note: The property which is being used to sort assets is highlighted as Default in the properties pop-up. You need to manually select the property in the pop-up if you wish to see the sorting property on asset cards.