Budget/Pacing Anomaly Detection
Updated
Budget Anomaly Detection provides real-time alerts through email and platform notifications when anomalies in budget/end date or pacing is detected. It automatically detects issues like budget deviations, pacing deviations or changes in end dates that could lead to overspending and notifies users to take proactive actions. This feature supports both entities created in Sprinklr and those auto-imported from native channels.
Budget Anomaly detection is enabled by default for all ad entities that have a budget assigned. The default deviation threshold is set to 10%, so any change—whether from a budget adjustment or a modification to the end date. Any entity exceeding this threshold will trigger a notification, which will be sent by default to the campaign owner for Sprinklr-created entities and to the account owner for auto-imported entities. Additionally, users can customize alert settings by specifying deviation thresholds and recipients for notifications.
Enablement Note: This feature is enabled by default. If you want to disable it, contact your Success Manager to disable the DP: PAID_ADS_ANOMALY_TYPES_DISABLED.
To Customize Anomaly Detection Alert Settings
Open a new tab and navigate to Sprinklr Marketing > Advertising > Ads Manager.
Locate the required ad campaign and click the view and edit icon next to the campaign.
Select the Strategy & Anomaly tab on the right. The Enable Anomaly Detection toggle is switched on by default. If the toggle is disabled, hover over it to view the reason why the feature is disabled.
Note:
Anomaly Detection feature is applicable only for active/paused Ad Entities.
The Enable Anomaly Detection toggle will be disabled for campaigns without an assigned budget.
This feature will appear at the level where budget is assigned. For example, if the budget is set only at the ad set level, Anomaly Detection will also show only at the ad set level.
If a strategy group with pacing control is applied to any entity, Anomaly Detection will be disabled. To enable Anomaly Detection, remove the strategy group.
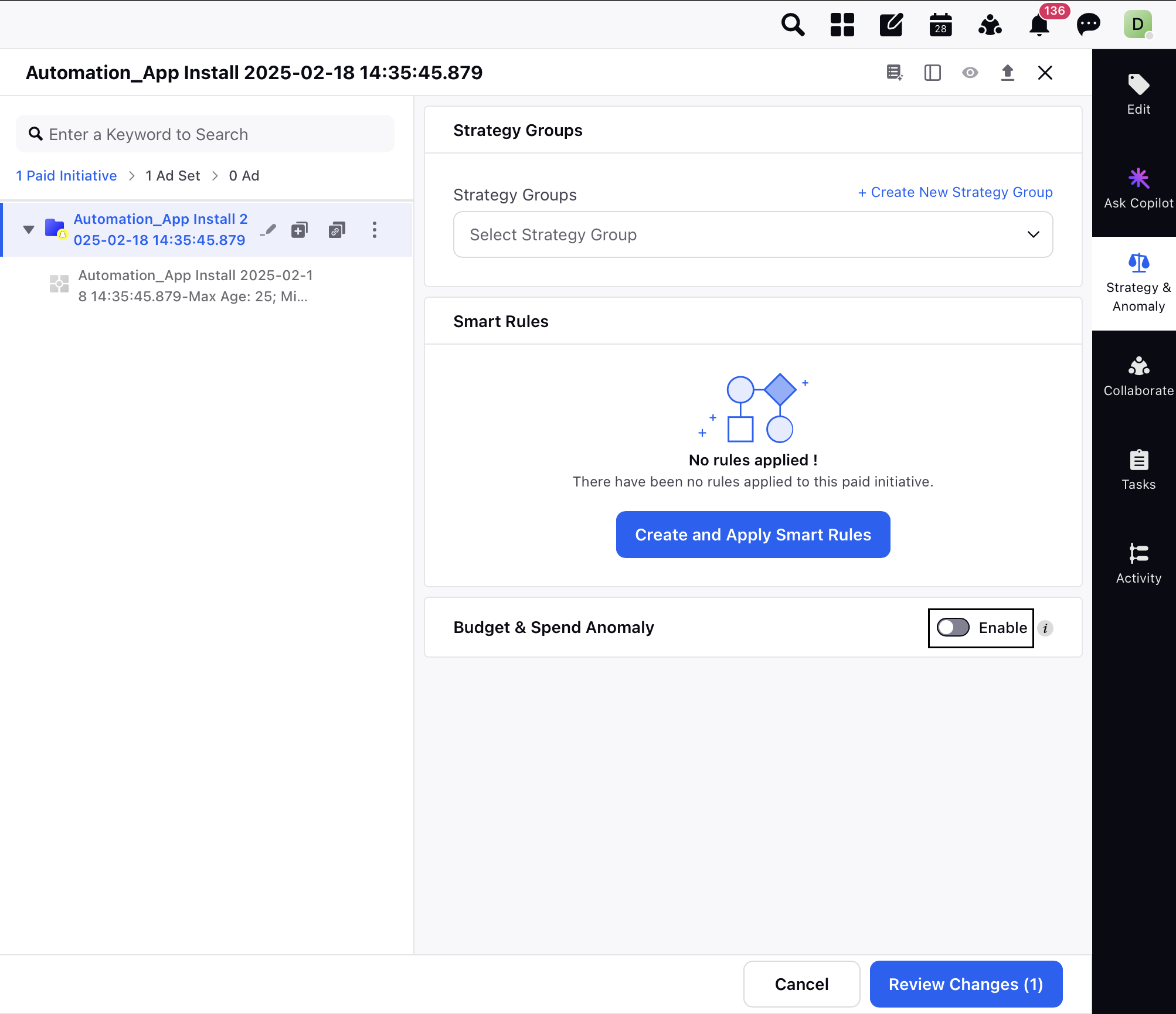
Adjust the percentage in the Budget Alerts and Pacing & Spend Alerts sections as needed.
Budget/End date Deviation: It identifies anomalies caused by changes in budget or end date using defined percentage deviation.
Pacing Deviation: Identifies anomalies caused by changes in pacing using the defined percentage deviation.
Spend Deviation: It identifies anomalies due to changes in spending compared to the previous day's spend, 3-day average, and 7-day average using defined percentage deviation.
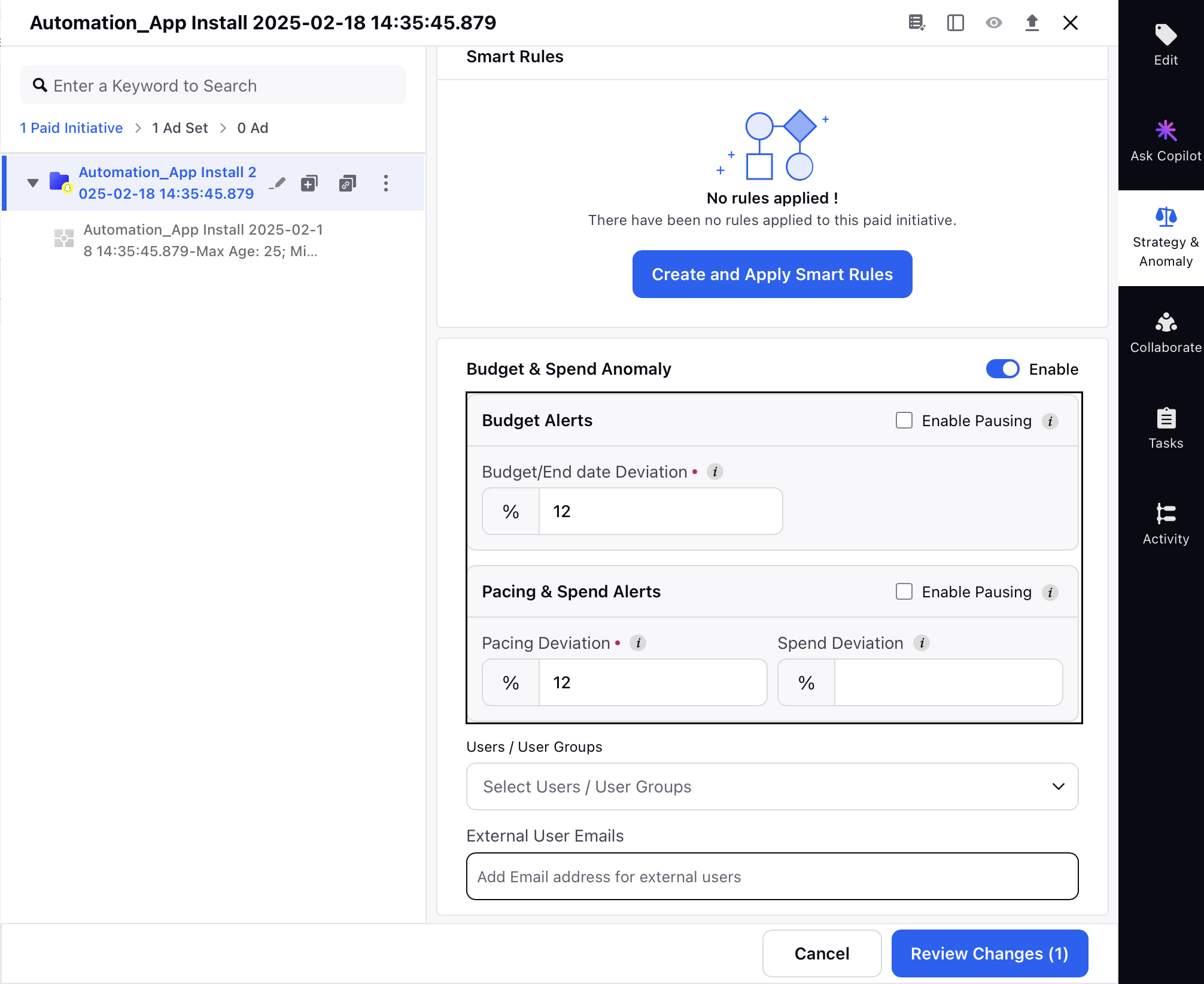
To pause action for an anomaly detection, select the Enable Pausing option on the required anomaly.

Add the user(s) or user group(s) who will receive notifications in the Users/User Groups field. Users specified in this field will receive a platform notification whenever the budget exceeds the deviation threshold.
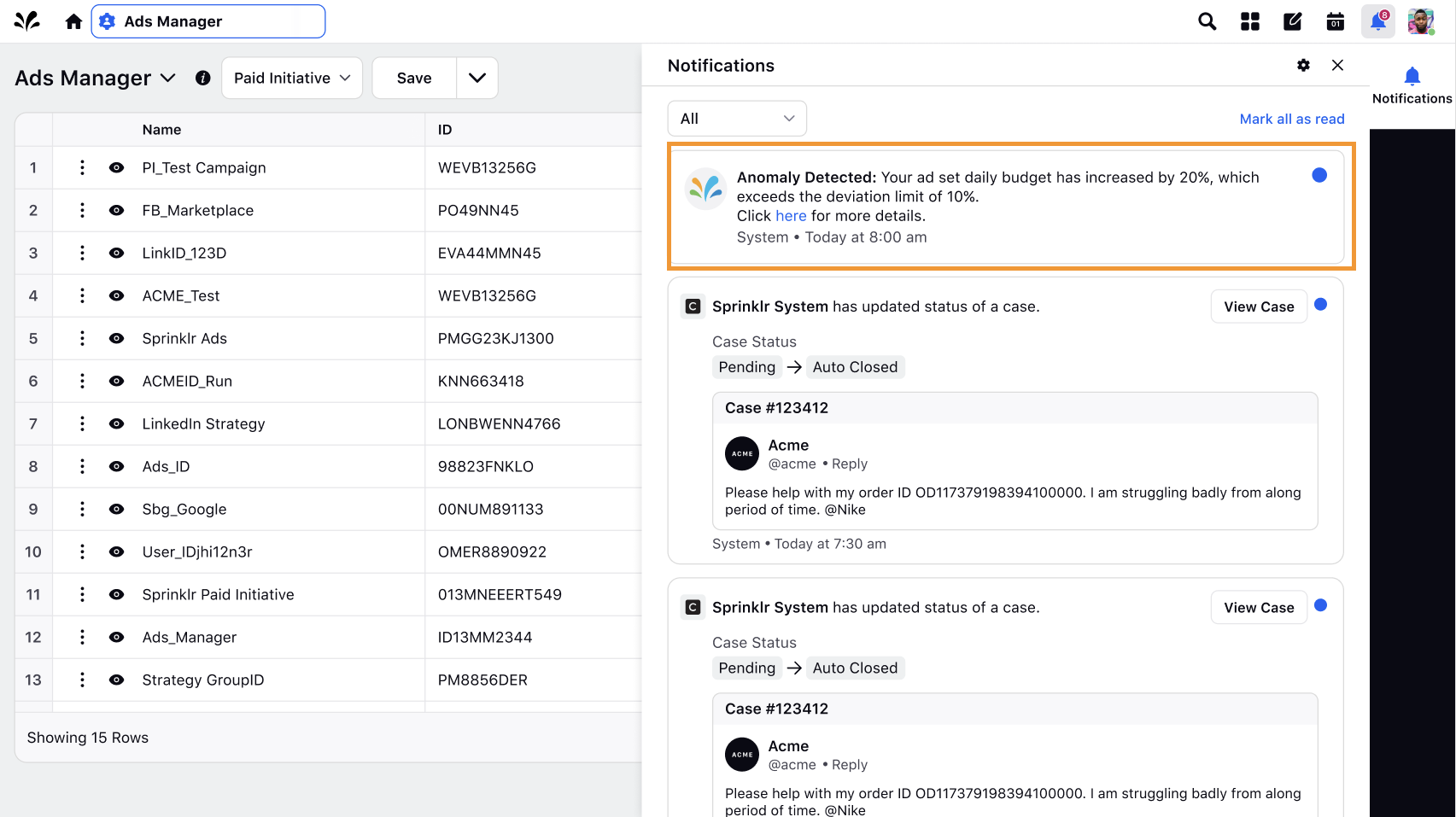
Enter the email addresses of any external users in the External User Emails field. The email addresses added here will receive email notifications for anomaly detection.
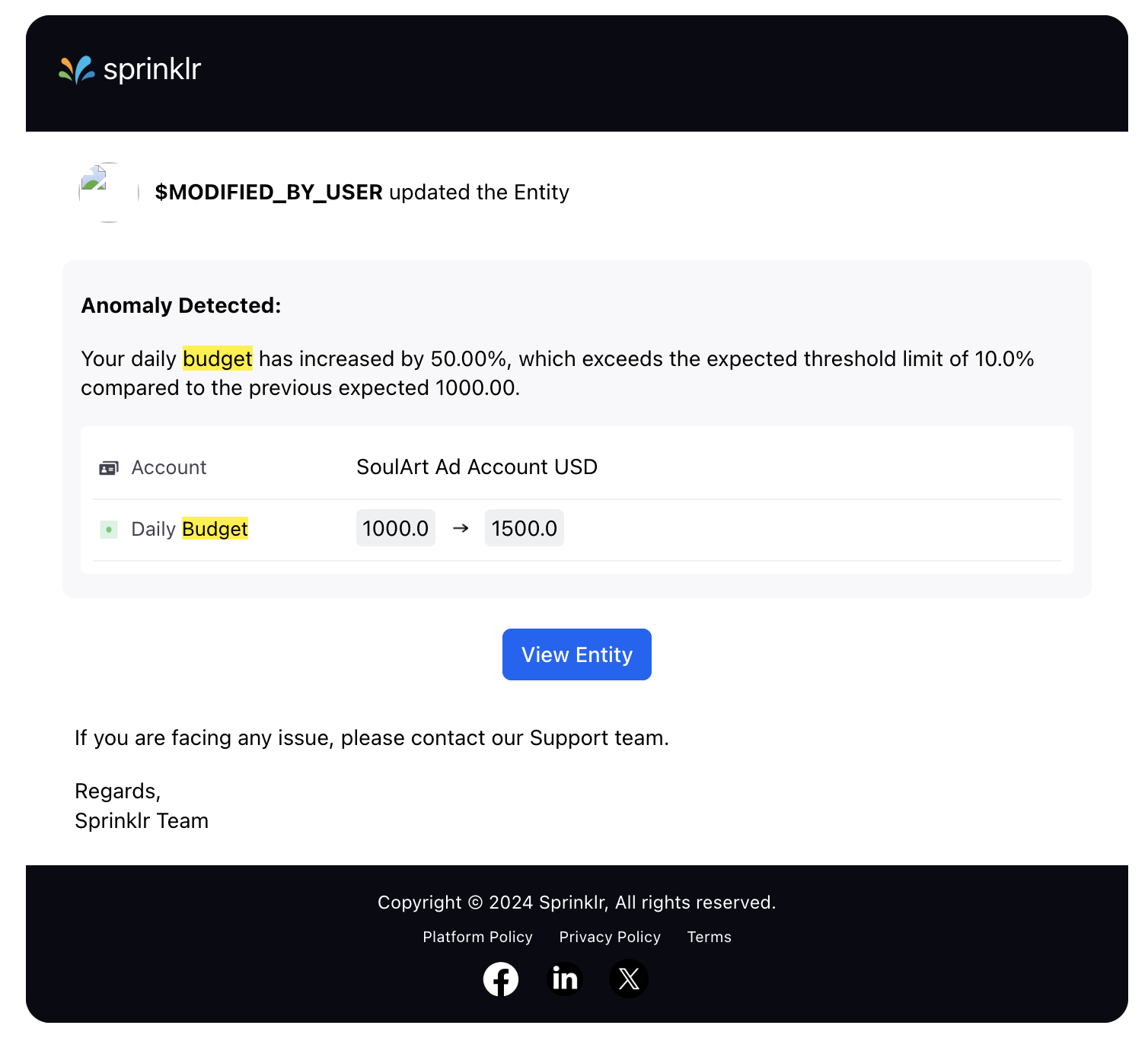
Click Review Changes to review all the updates made to the campaign.
Click Apply Changes to save your changes in the platform.
Once the anomaly detection settings are applied, a warning message will appear if you attempt to update the lifetime budget above the specified threshold. Another warning message will be displayed in the Review tab.
Note:For entities where changes (budget or end date) are made in the channel, users will be notified via platform and email alerts when an anomaly is detected for these entities.
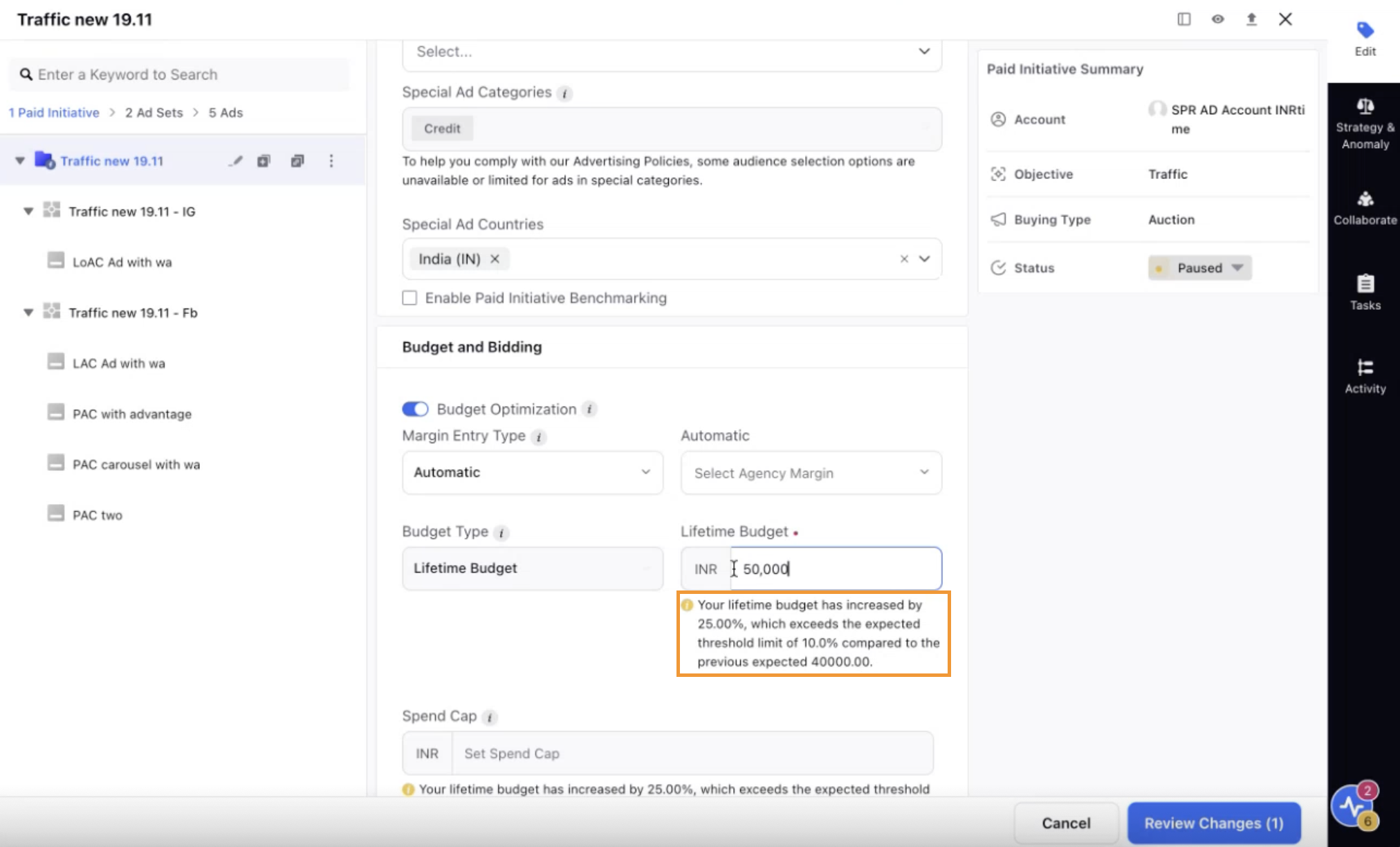
Sample Warning Message
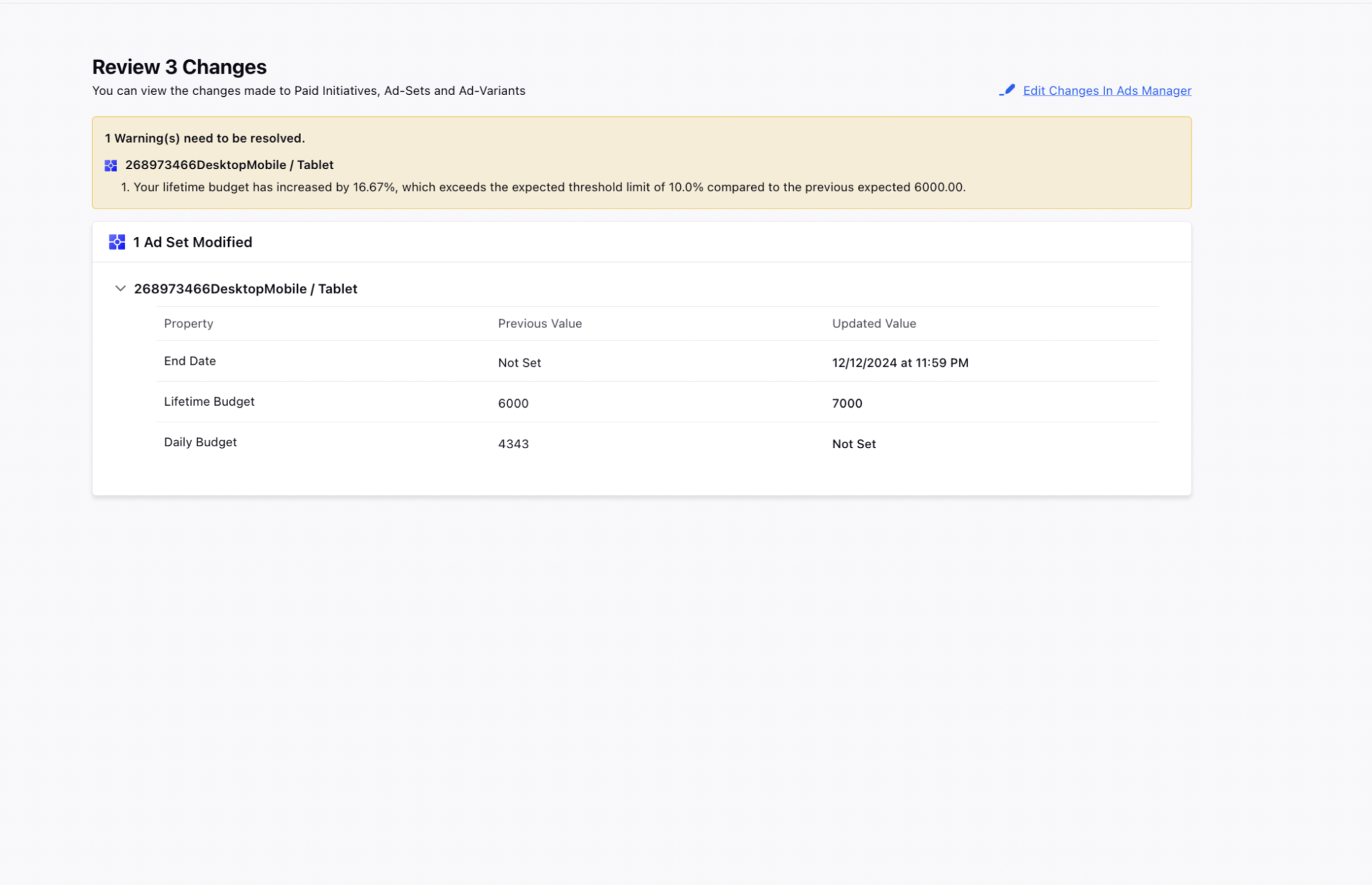
Anomaly Detection Threshold Changes Review Screen
Anomaly Detection also monitors pacing in ad campaigns. It automatically applies a default pacing control to all entities with a specified budget start and end date to track pacing. You will receive notifications if the pacing deviates (either underpacing or overpacing) beyond the threshold defined within the Strategy & Anomaly tab.

Bulk Update Anomaly Detection Settings Using Macros
You can bulk update the Enable Anomaly Detection toggle and the Budget/Pacing Deviation percentage in Ads Manager using either Macros or the View & Edit option.
To update Anomaly Detection settings in bulk using Macros
Select the required campaigns in the Ads Manager screen.
Click Macros in the menu bar at the bottom.
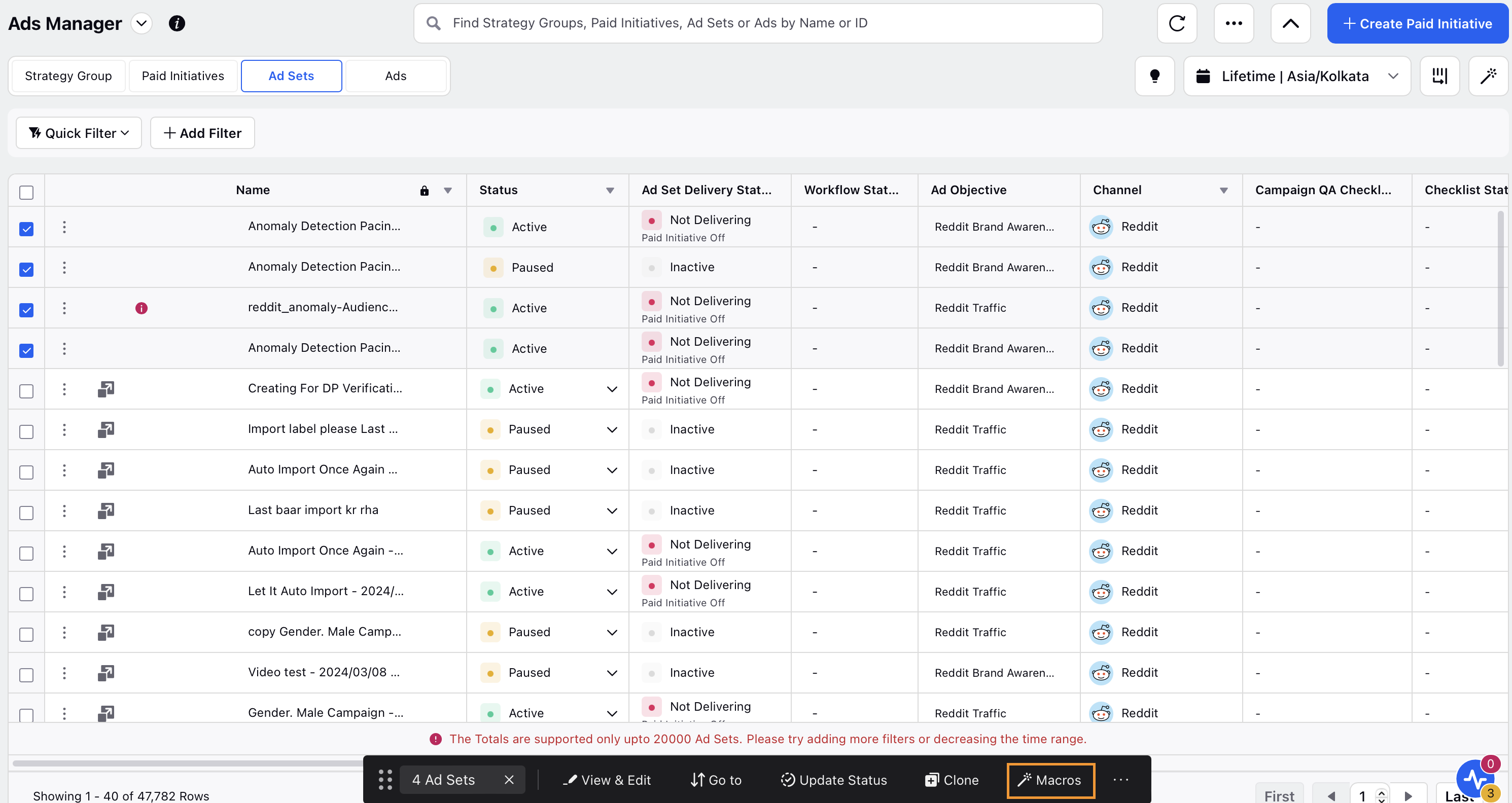
Search for and select an existing macro or create a new one by clicking the Build New Macro option. While creating a new macro select the Detect Anomaly and Anomaly Config Budget Threshold field options.
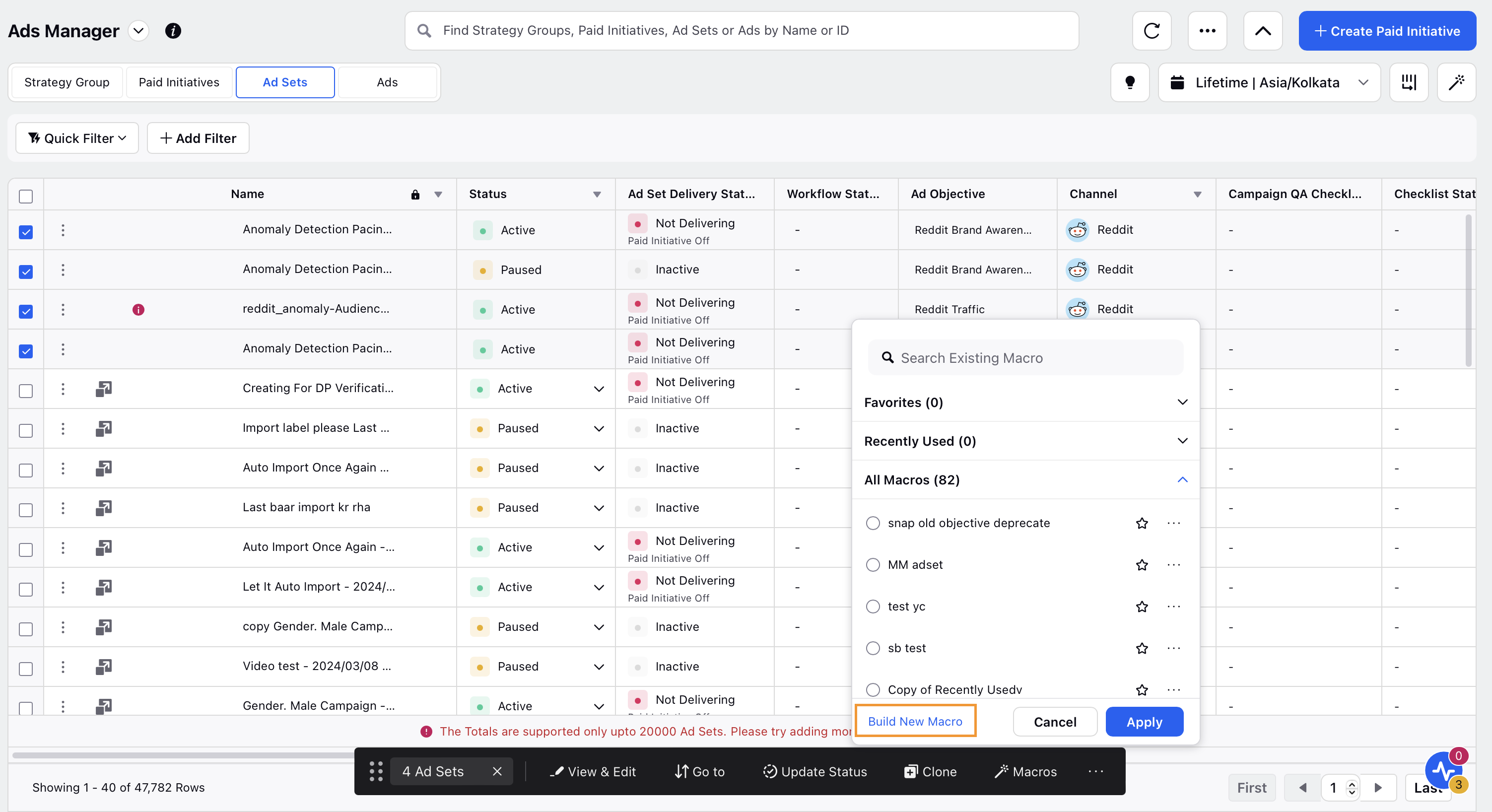
Build New Macro
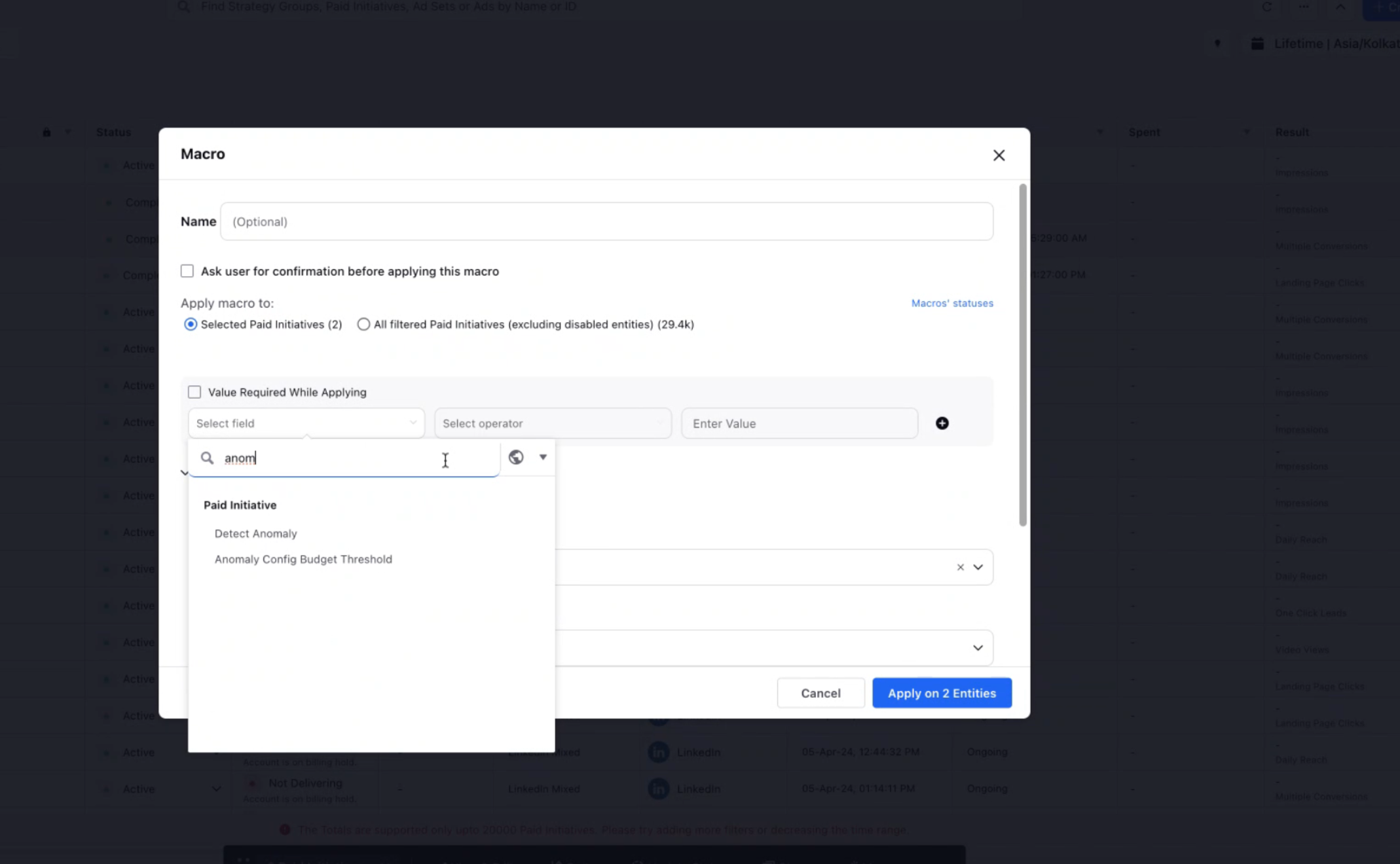
Macro Pop-up
Anomaly Detection Limitations
Anomaly Detection does not work for Reach and Frequency campaigns.
No notifications are sent if the budget is changed through Smart Budget allocation or the Rule Engine.