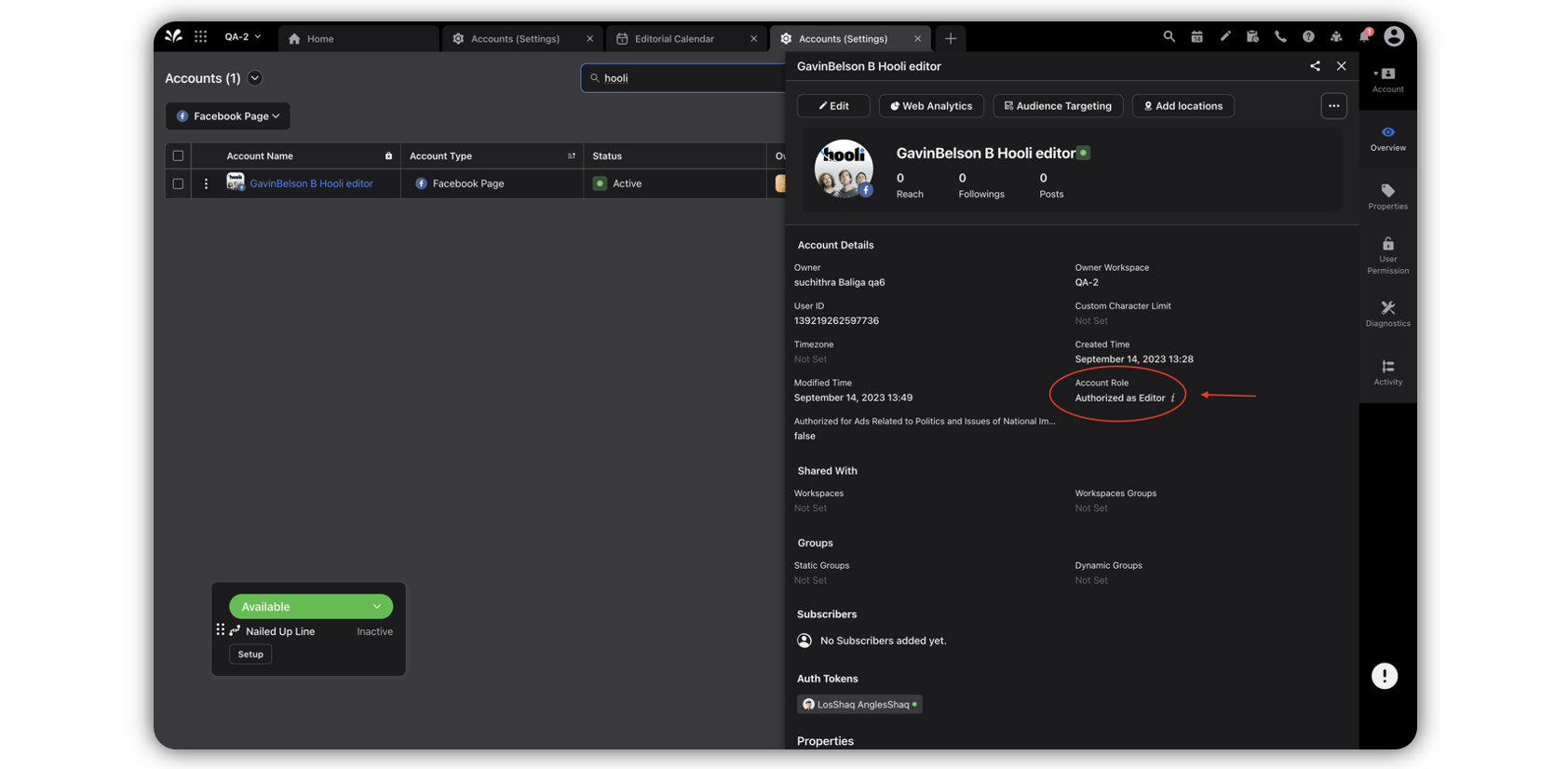Add Facebook Brand Page with Editor Permission on Profile
Updated
Sprinklr supports task-level permissions similar to Facebook's native settings. Users with Editor permissions can also add the Facebook page to Sprinklr and successfully publish posts and engage with comments.
With Admin access, users are granted a wide range of permissions including Page Deletion, Permissions Management, Content, Messages, Community Activity, Ads, and Insights. On the other hand, Editor access is more restricted, allowing permissions for Content, Messages, Community Activity, Ads, and Insights, but excluding the ability to delete the page or manage permissions. This modification helps mitigate governance and compliance risks by limiting the access to sensitive functionalities like Page Deletion and Permissions Management.
Below are the various actions a user can take with different levels of permission a user may have on Facebook page (on Facebook, not Sprinklr):
Facebook Capabilities | Admin | Editor | Moderator | Advertiser |
Manage Page roles and settings | Yes | No | No | No |
Edit the Page and add apps | Yes | Yes | No | No |
Create and delete posts as the Page | Yes | Yes | No | No |
Send messages as the Page | Yes | Yes | Yes | No |
Respond to and delete comments and posts to the Page | Yes | Yes | Yes | No |
Remove and ban people from the Page | Yes | Yes | Yes | No |
Create ads, promotions, or boosted posts | Yes | Yes | Yes | Yes |
View earnings insights | Yes | Yes | Yes | Yes |
View other insights | Yes | Yes | Yes | Yes |
See who published as the Page | Yes | Yes | Yes | Yes |
Steps to Get the Editor Permission on a Facebook Page Natively
Open the Facebook page Settings.
Click the Profile icon in the top right corner, and click Settings & Privacy.
In the Manage Page window, click the Settings icon.
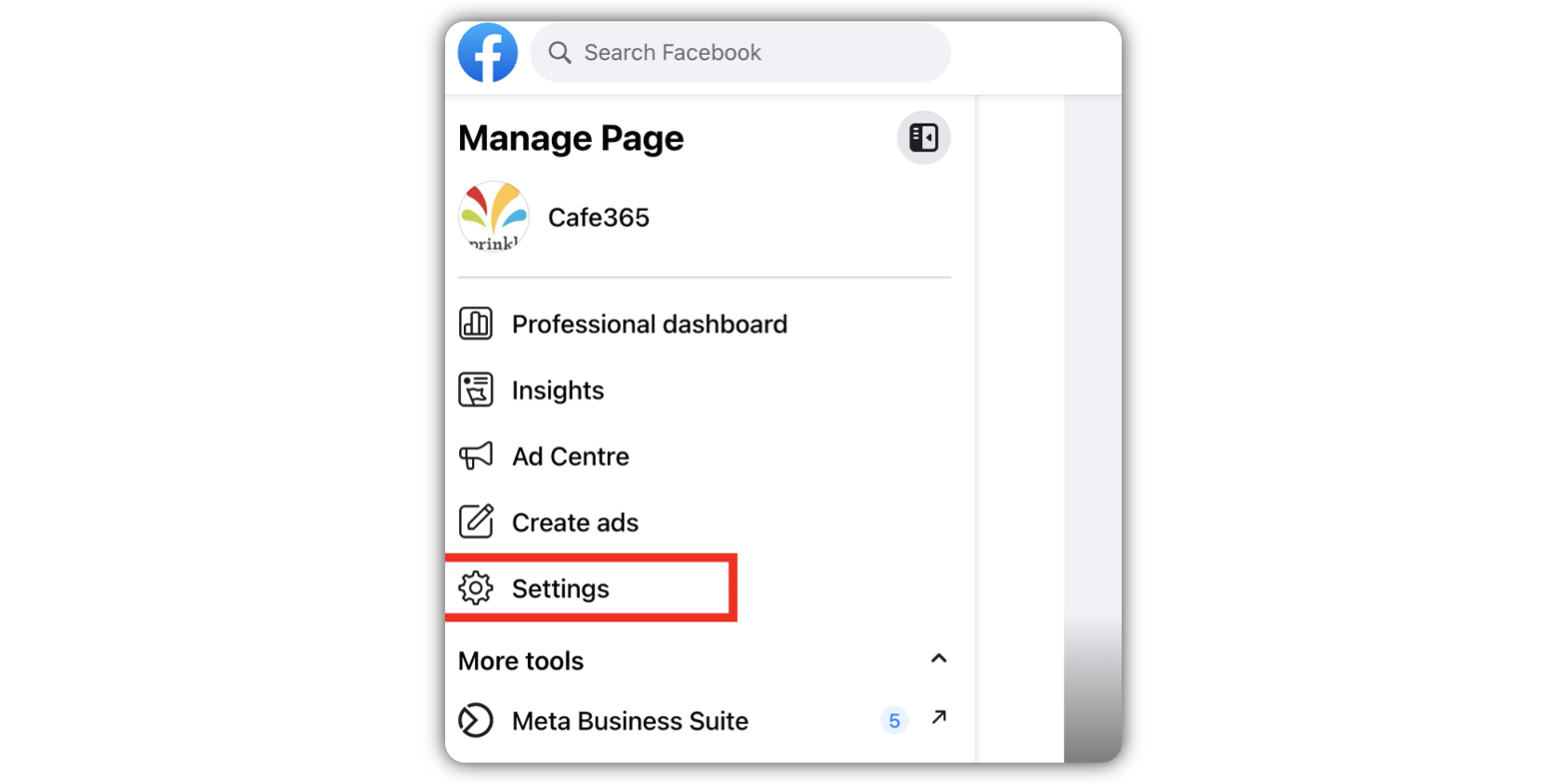
Click New Pages experience in the pop up window.
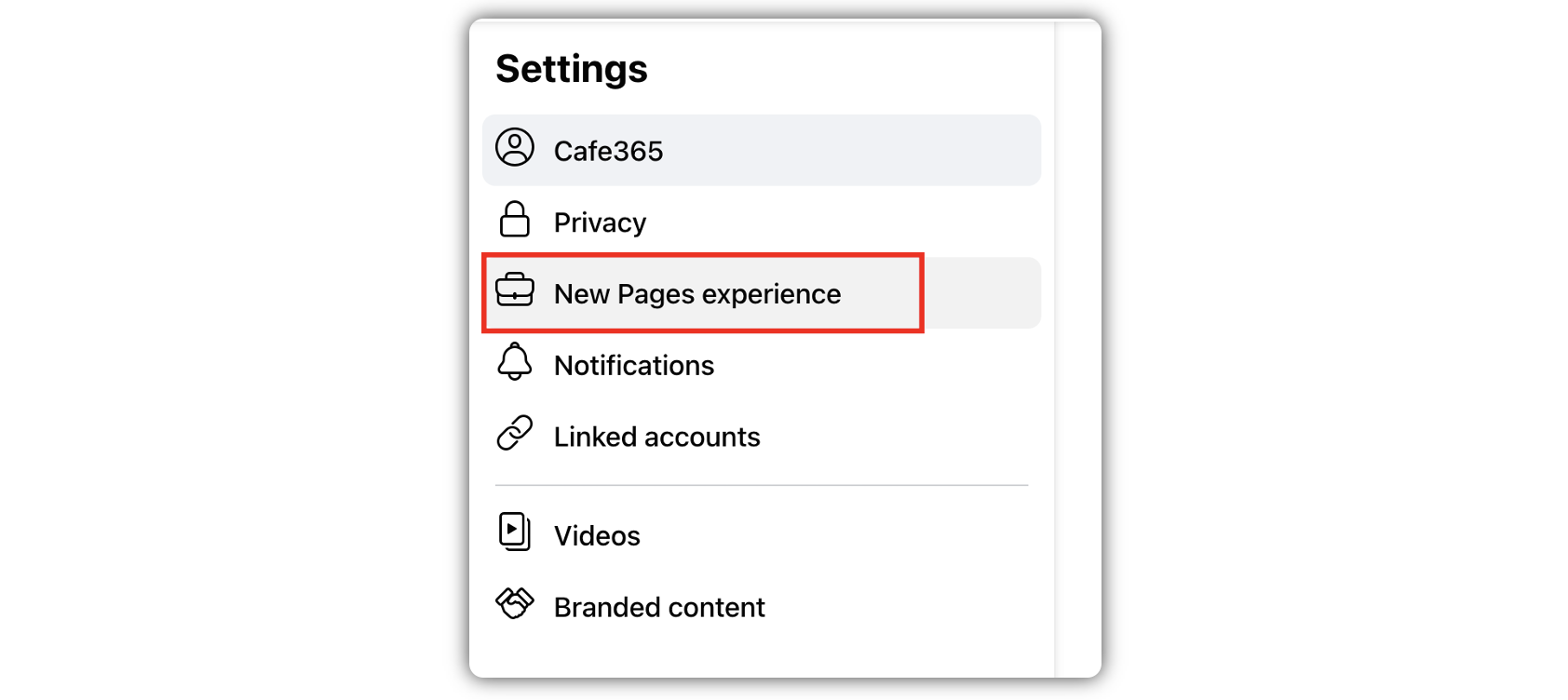
Click Page access.
Under the People with task access section, click Add New.
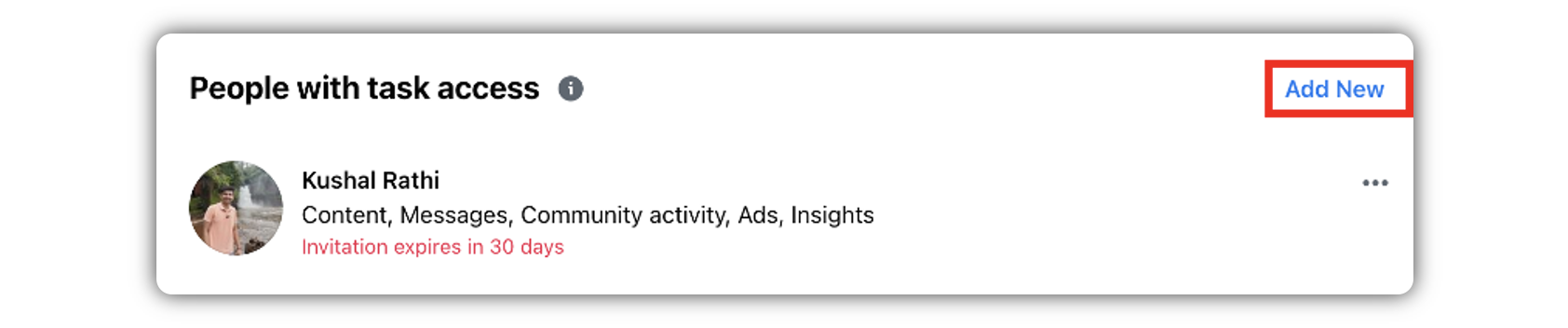
Search and select the Facebook profile account for which you want to give the editor access to this Facebook page
Select all 5 options – Content, Messages, Community activity, Ads, Insights, and click Give Access.
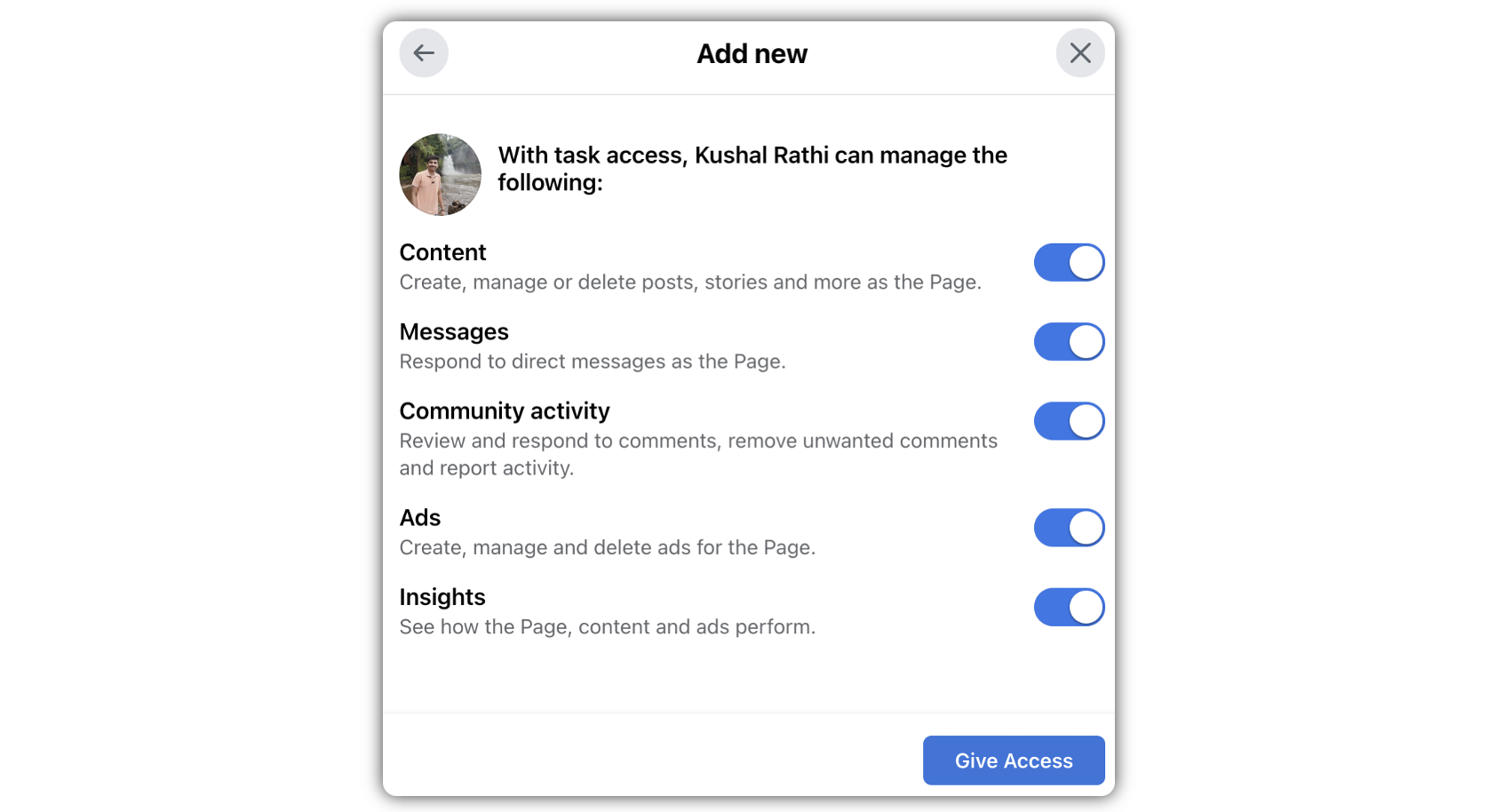
The User needs to accept the invitation via their Facebook profile account.
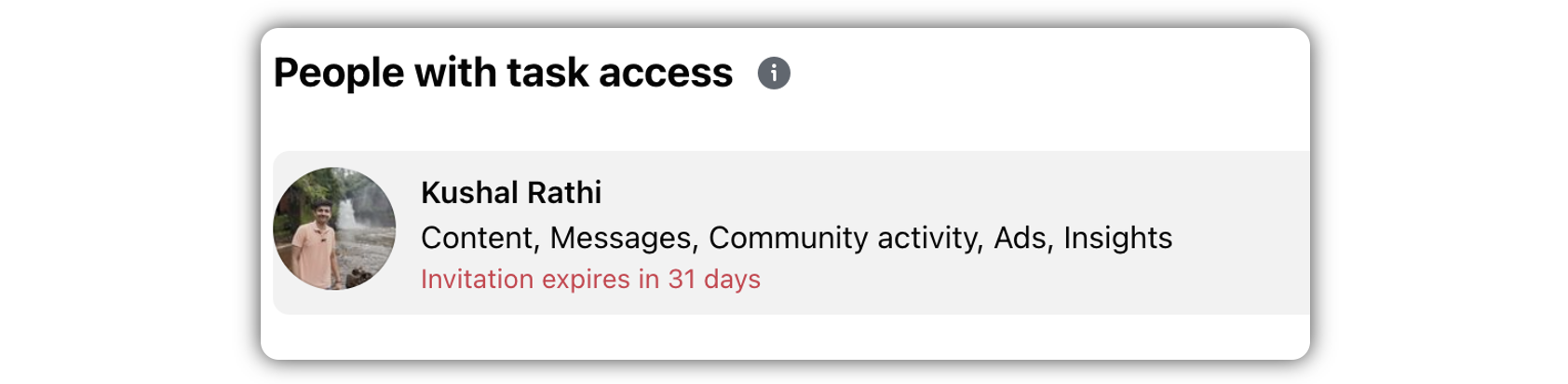
Once accepted, under People with task access the Facebook profile will be visible.
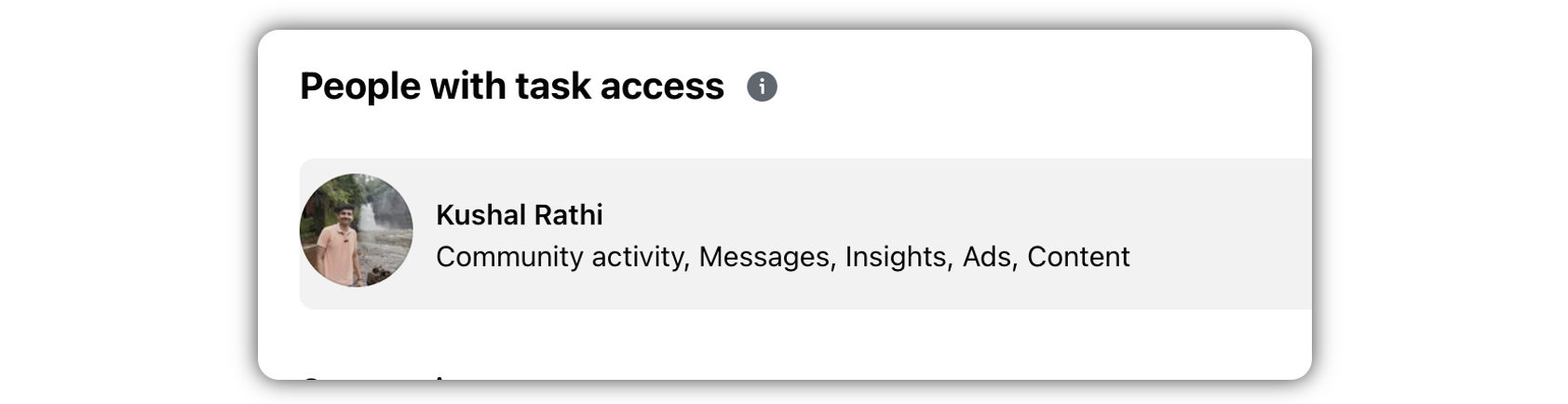
Steps to Get the Editor Permission on a Facebook Page on Sprinklr
Click the New Tab icon
. Under the Sprinklr Social tab, click Owned Social Accounts within Listen.
In the Accounts window, click Add Account in the top right corner.
In the Add Account window, select Facebook Page.
In the Facebook log-in window, enter the Email and Password for the FB profile that your Page is linked with.
On the authentication window, follow the prompts to give Sprinklr permission to access your account.
In the pop-up window, select the Page(s) you wish to add.
You would see Adding as Editor label for the pages where the profile has the Editor Access.
Click Add in the bottom right corner.
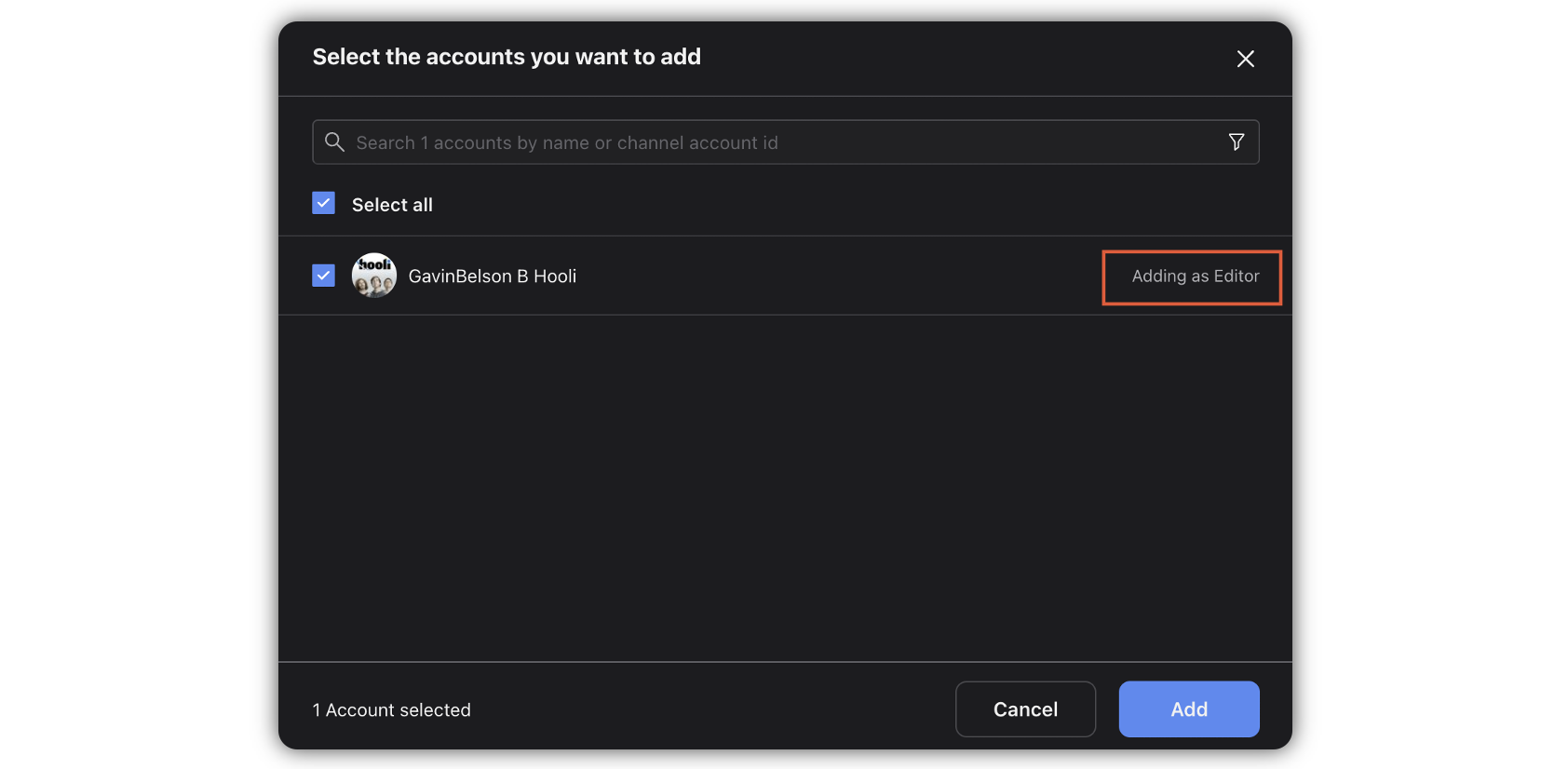
Now, you can set up your Account Details and Permission.
Edit basic details of your account in Account Details, including changing the name of the account as it appears in Sprinklr, if needed.
Under Permissions, permission channel actions to Users and User Groups who should have access to the account.
Under Share this Account Across Spaces, choose the Workspaces that you would like the account to be visible in or share across all Workspaces to make the account visible globally within your customer environment.
Click Save in the bottom right corner.
You can verify the access by going to the Account details screen, the Account Role will be displayed as Authorized as Editor.
This account can be used to Publish and Engage via Sprinklr.