Translation Functionalities Across Sprinklr Modules
Updated
In this article, you will learn how to seamlessly utilize the translation functionalities within Sprinklr modules. It not only outlines the process for changing the language of the platform for users but also provides a detailed guide on adding module-specific translations. Enhancing your understanding of these features ensures a smooth and effective utilization of Sprinklr's language capabilities across various modules.
Enablement note: To get this capability enabled, please work with your Success Manager. |
User Locale Change (User CF)
Click the Profile icon located in the top right corner of your Sprinklr platform.
From the drop-down menu, click on the Profile icon again.
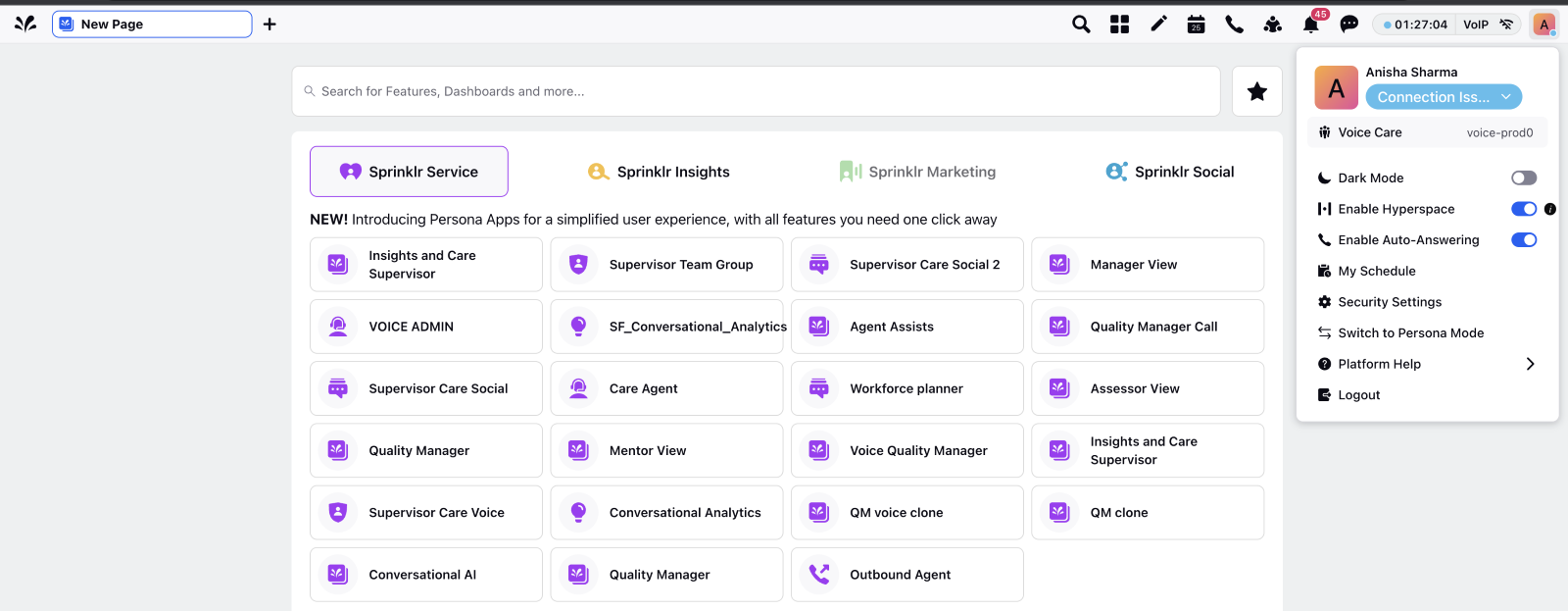
Once in your profile, click Edit in the top right corner of the window.
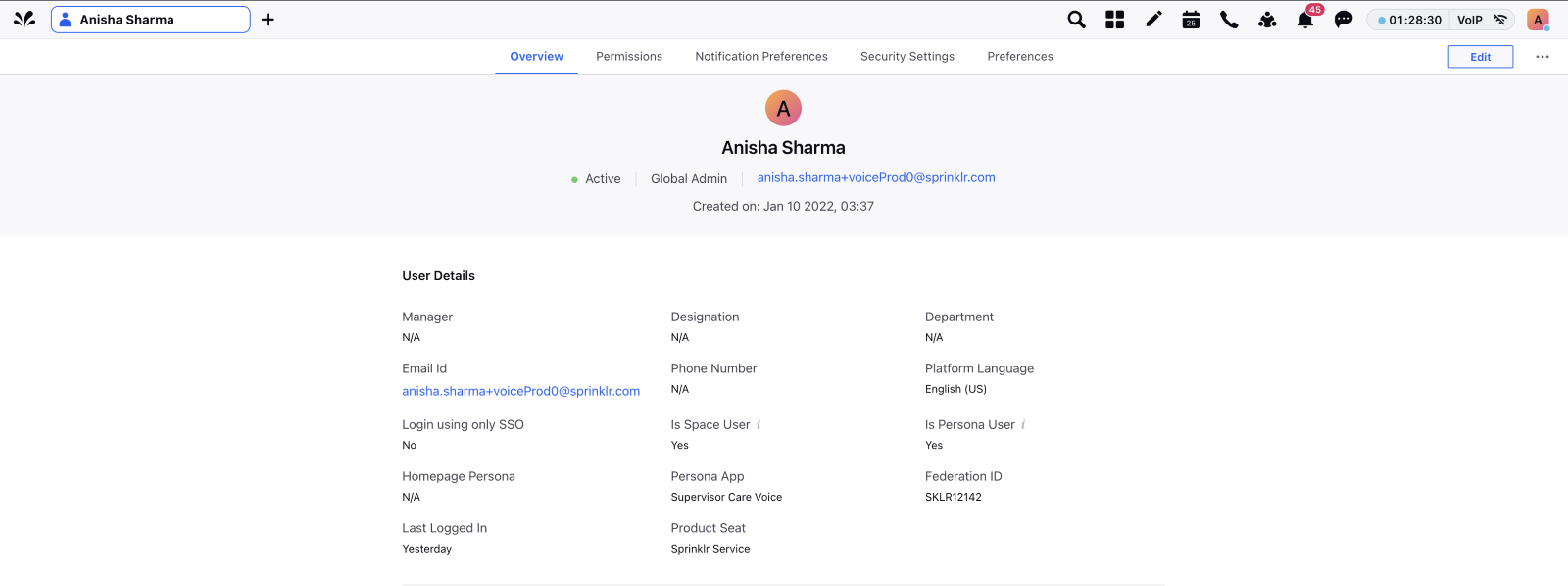
From the Language dropdown, choose your preferred language from the options available.
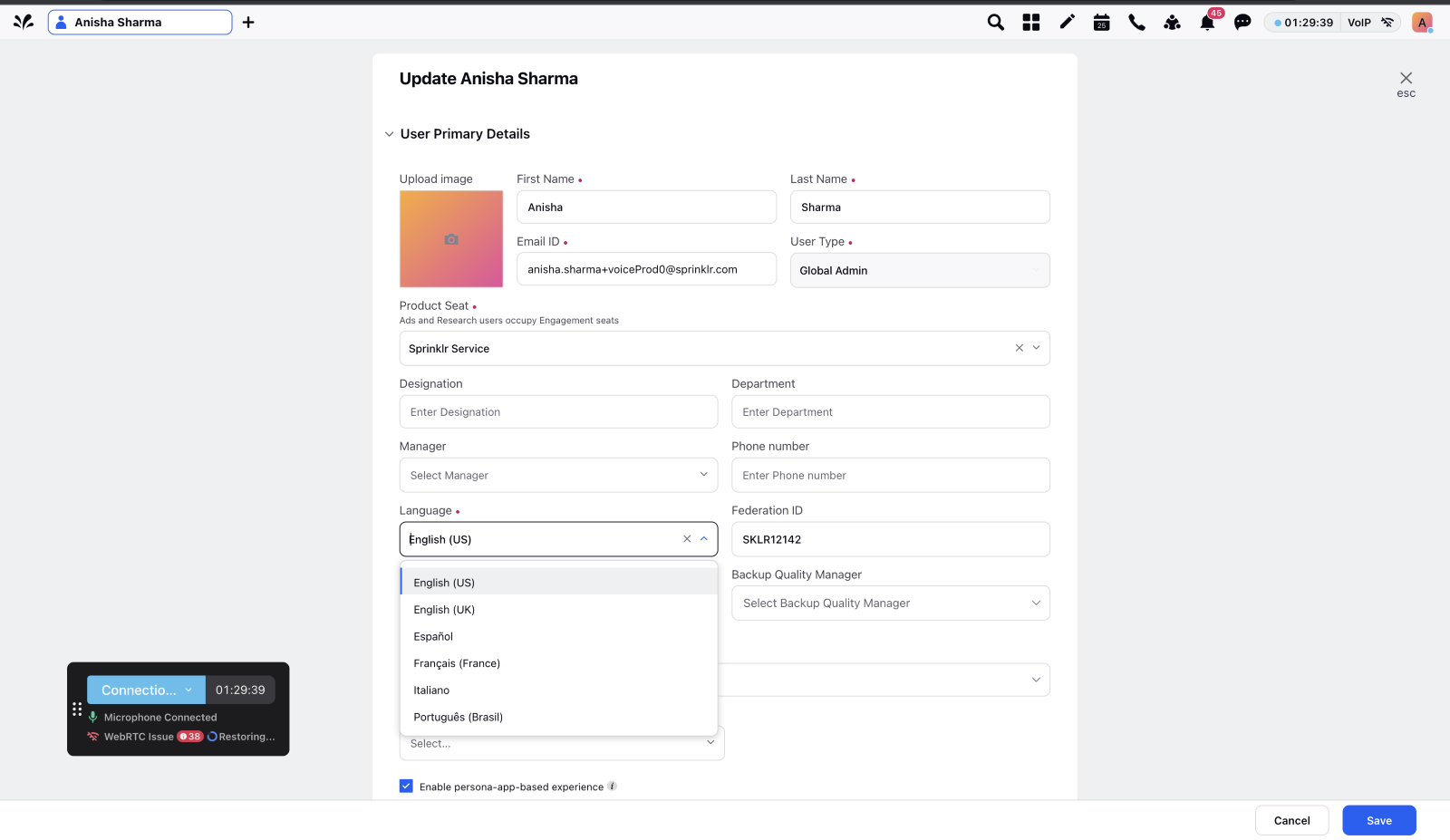
Click Save to apply the changes. By following these simple steps, the selected language preferences will be applied, and the translations will start reflecting across your Sprinklr platform.
To Add Translations via Platform
Translations can be added for any particular module through the Add Translations page. The below-mentioned steps describe the method to add translations on the Add Translations page. The steps to arrive at the Add Translations page is specific for every module, which is detailed further in the respective sections.
After arriving at the Add Translation window, select Add Translation.
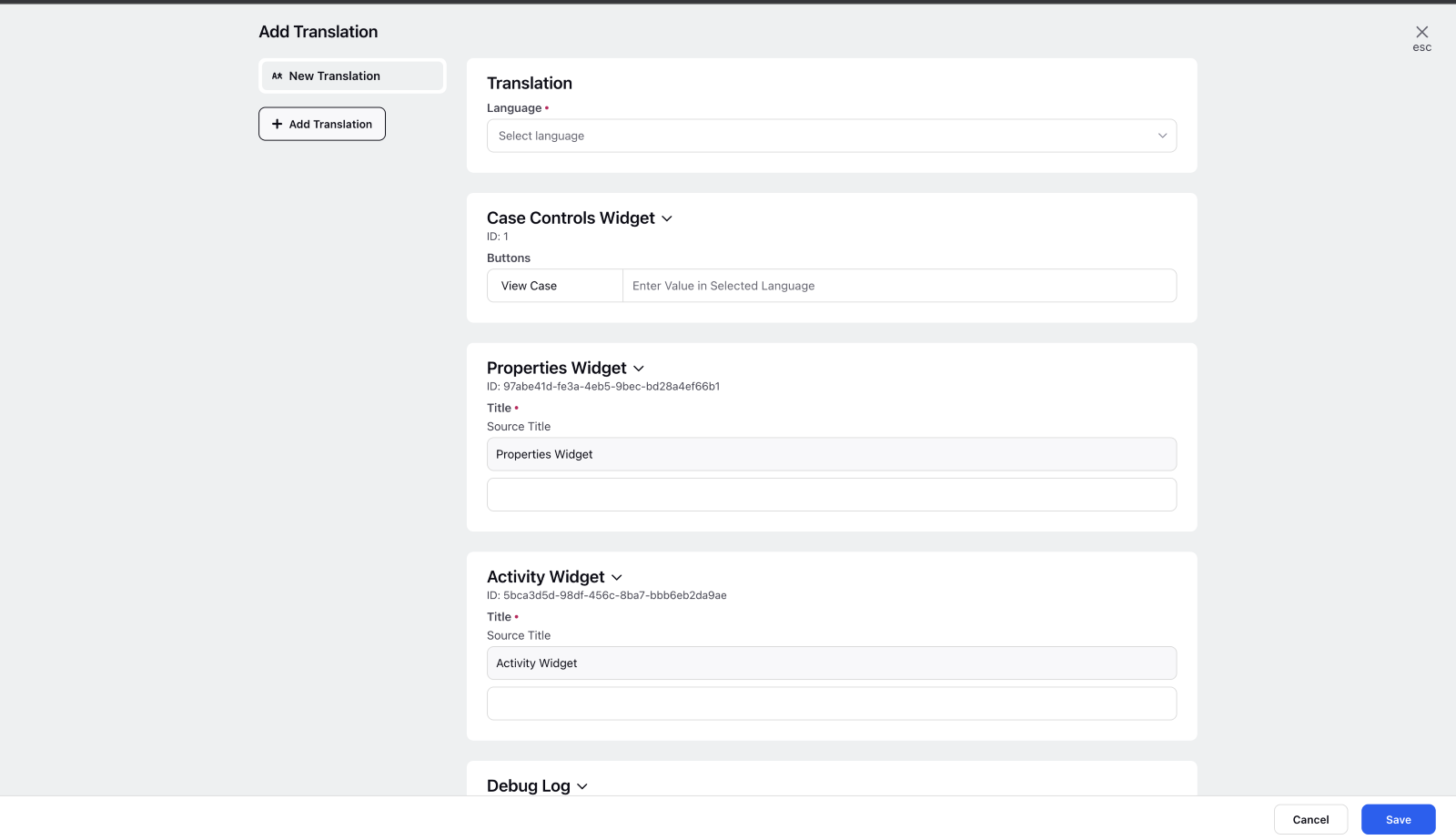
Choose the desired language from the Language dropdown and add translations in the selected language. Click Save. The translations will start reflecting in the respective module.
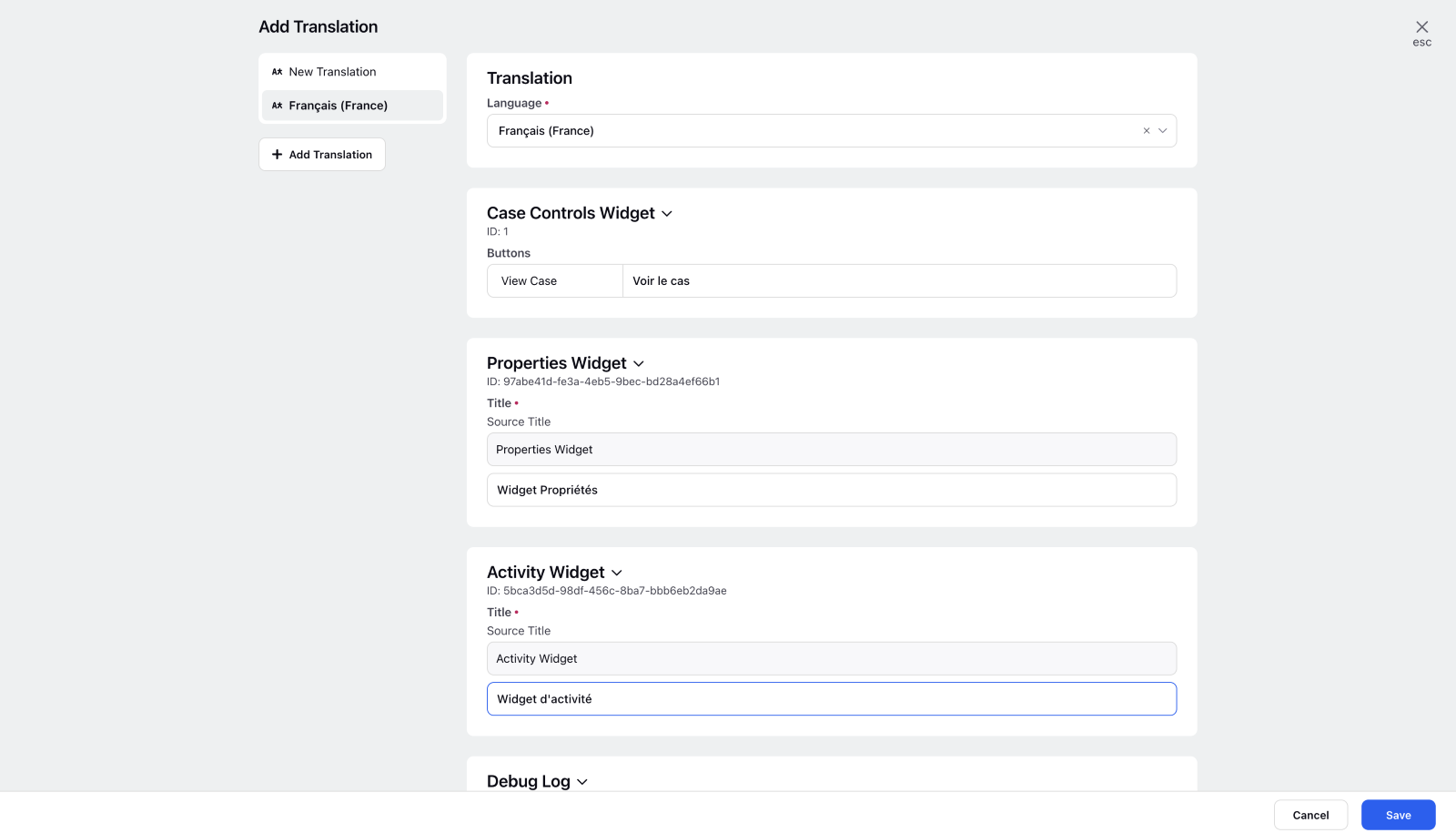
Care Console
On the Care Console Manager window, click the Options icon of any particular record page and select Preview.
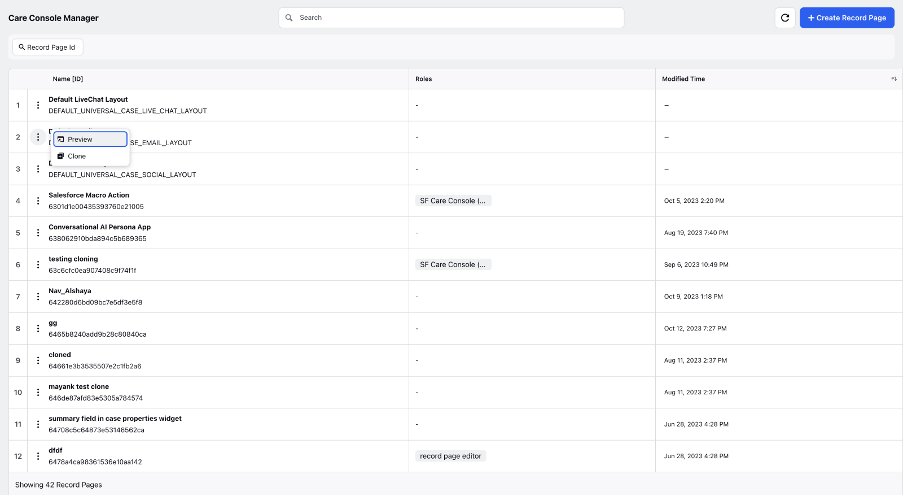
Next, select Edit Translations on the top.
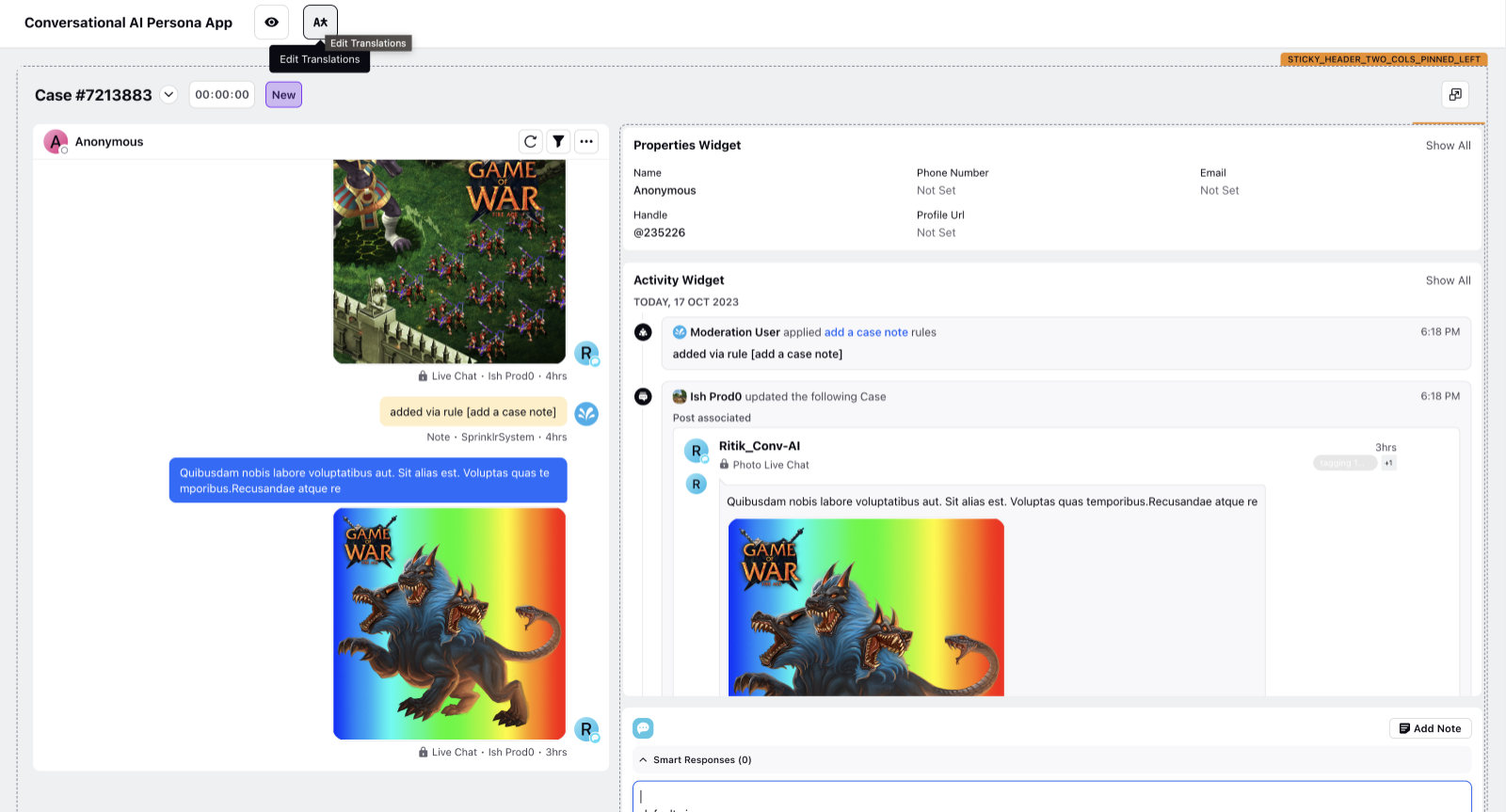
Persona
To add translations for the navigation bar, navigate to Persona App Manager under Platform Settings.
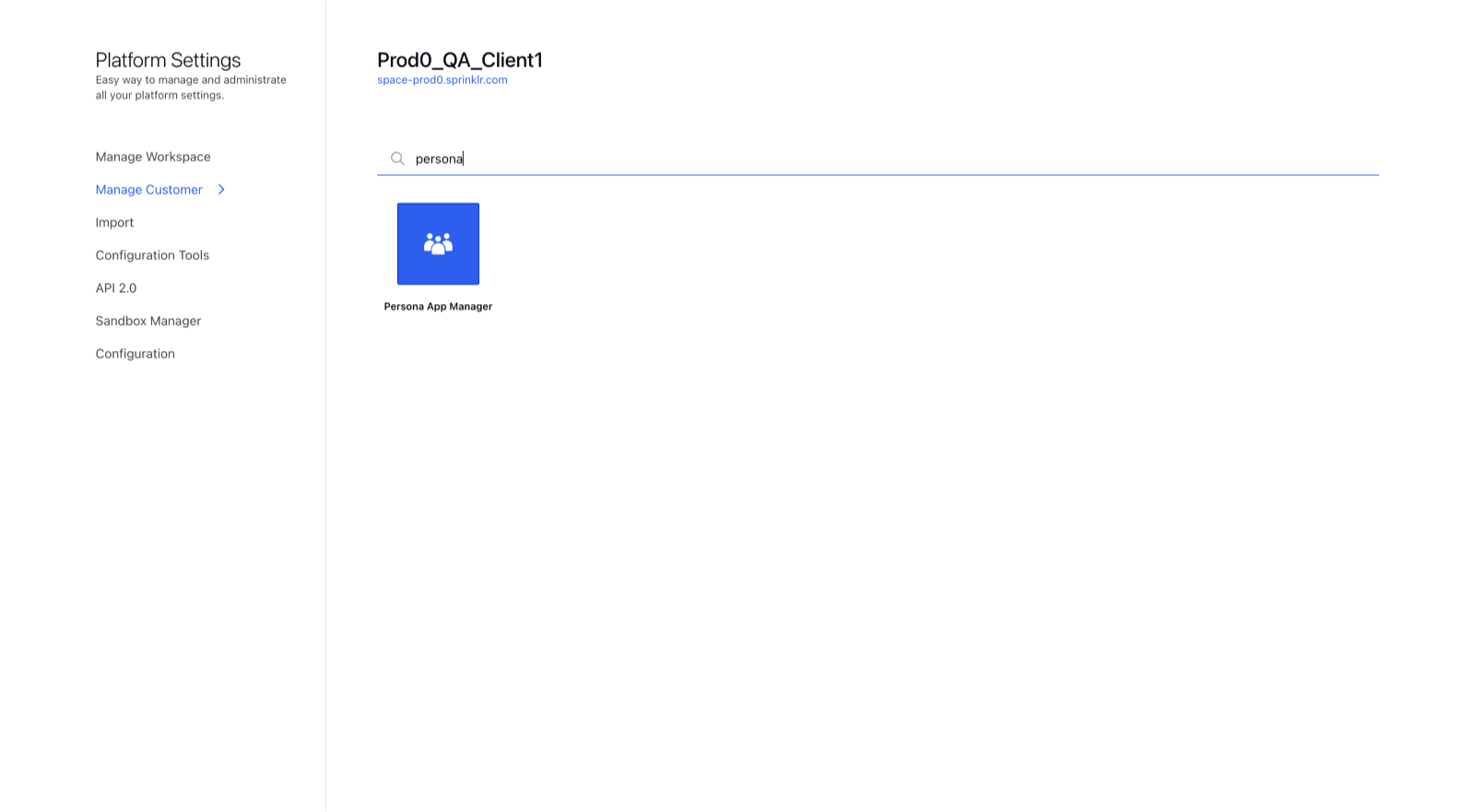
Click on the persona app for which you want to add the translation.
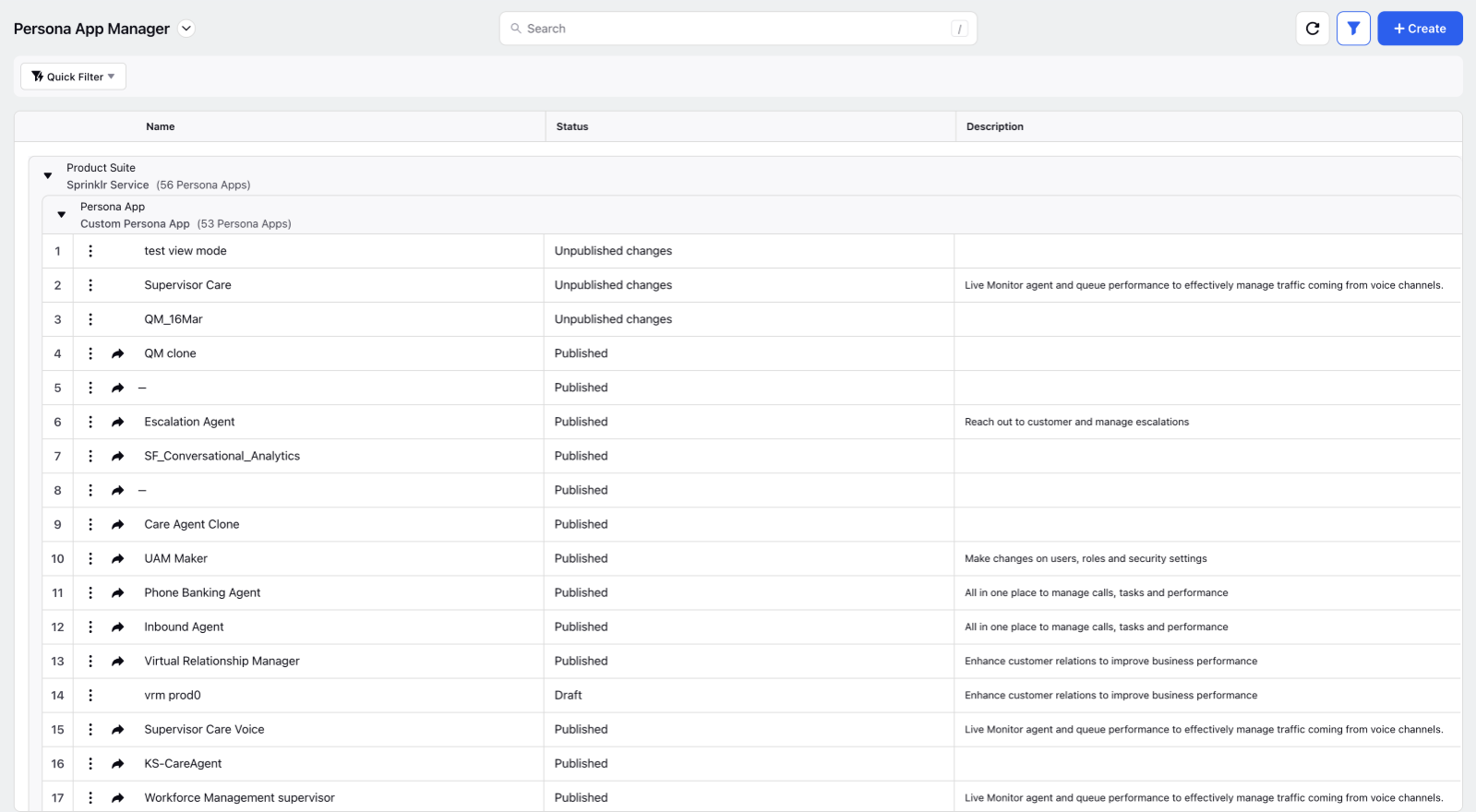
Next, select Edit Translation on the top.
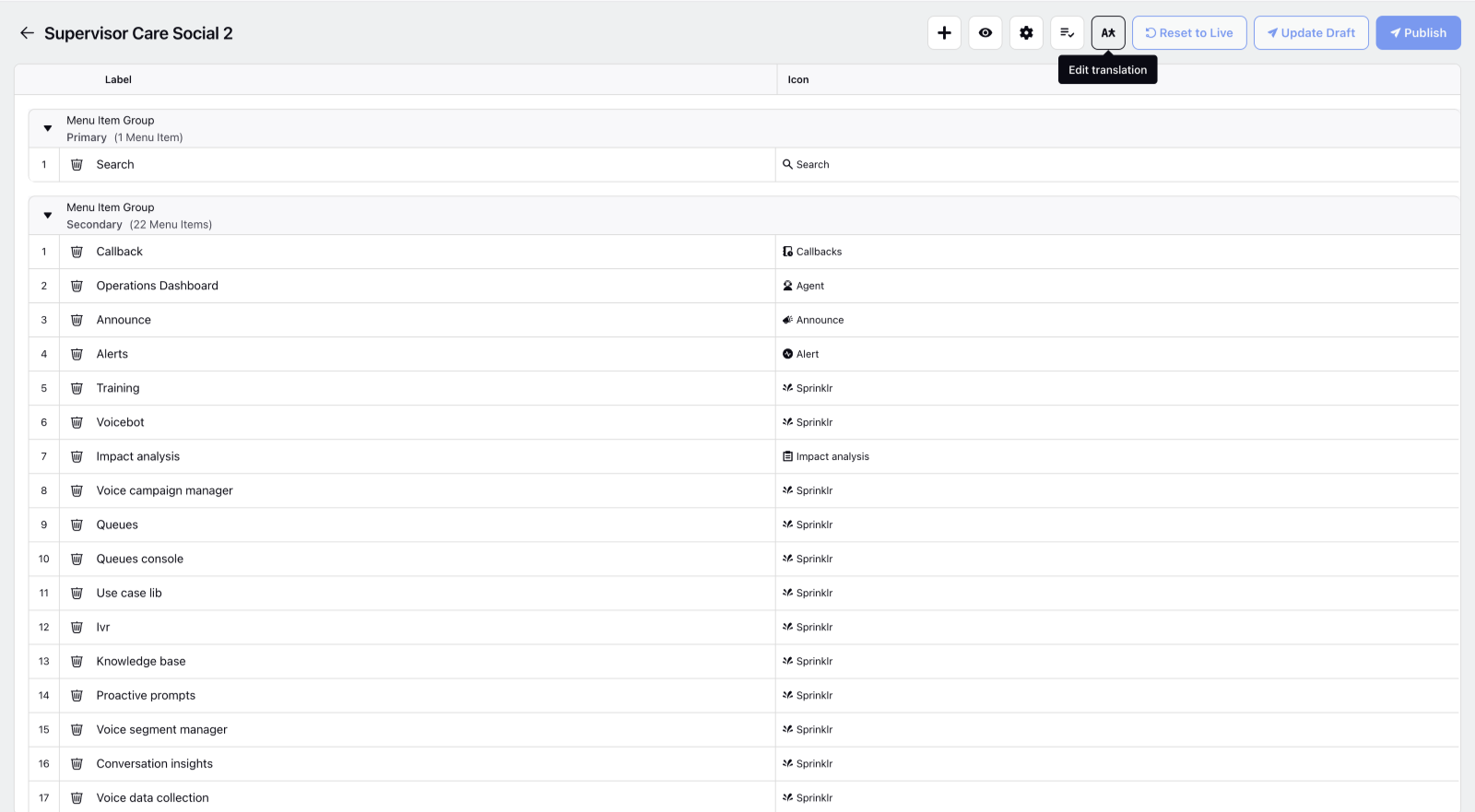
Persona Home Page
Navigate to Persona App Manager under Platform Settings.
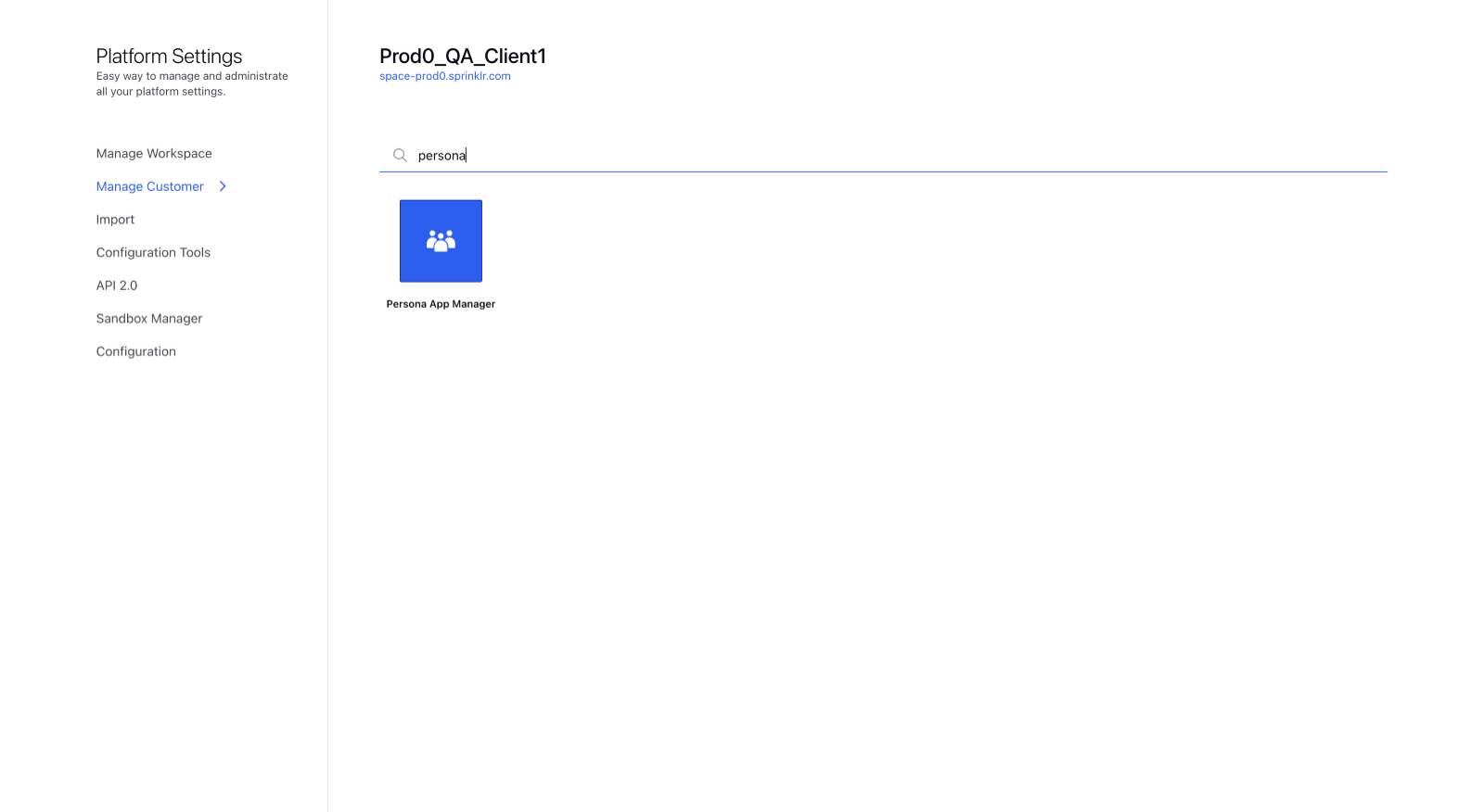
Click on the persona app for which you want to add the translations for the home page.
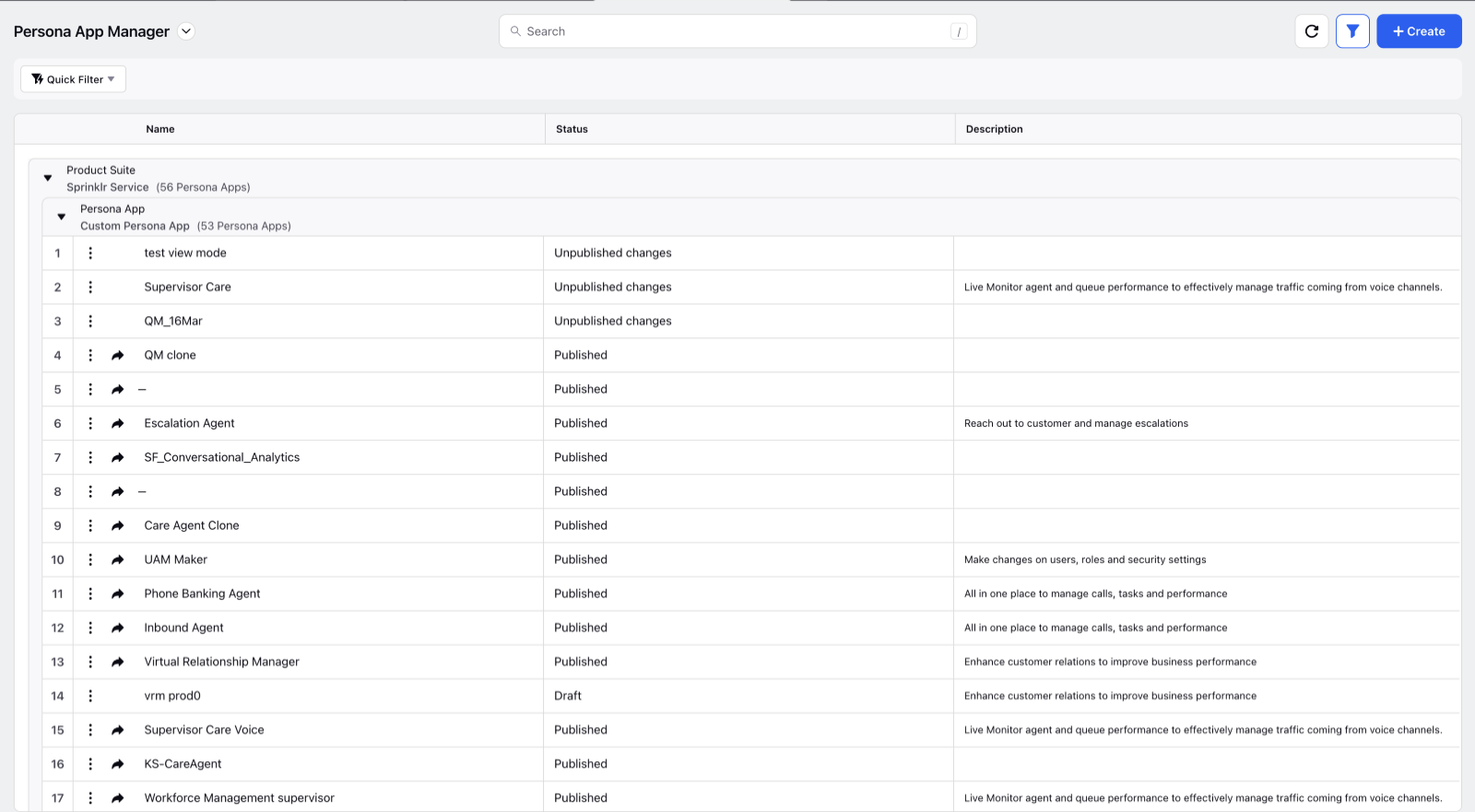
Click on the Home page.
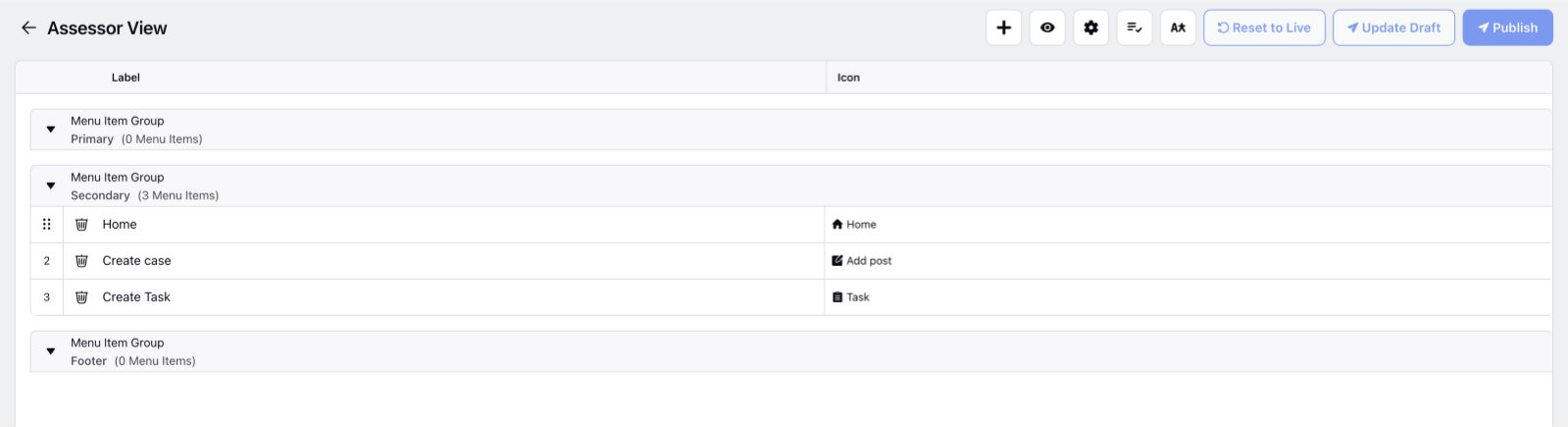
Click Customize Home Page on the right pane.
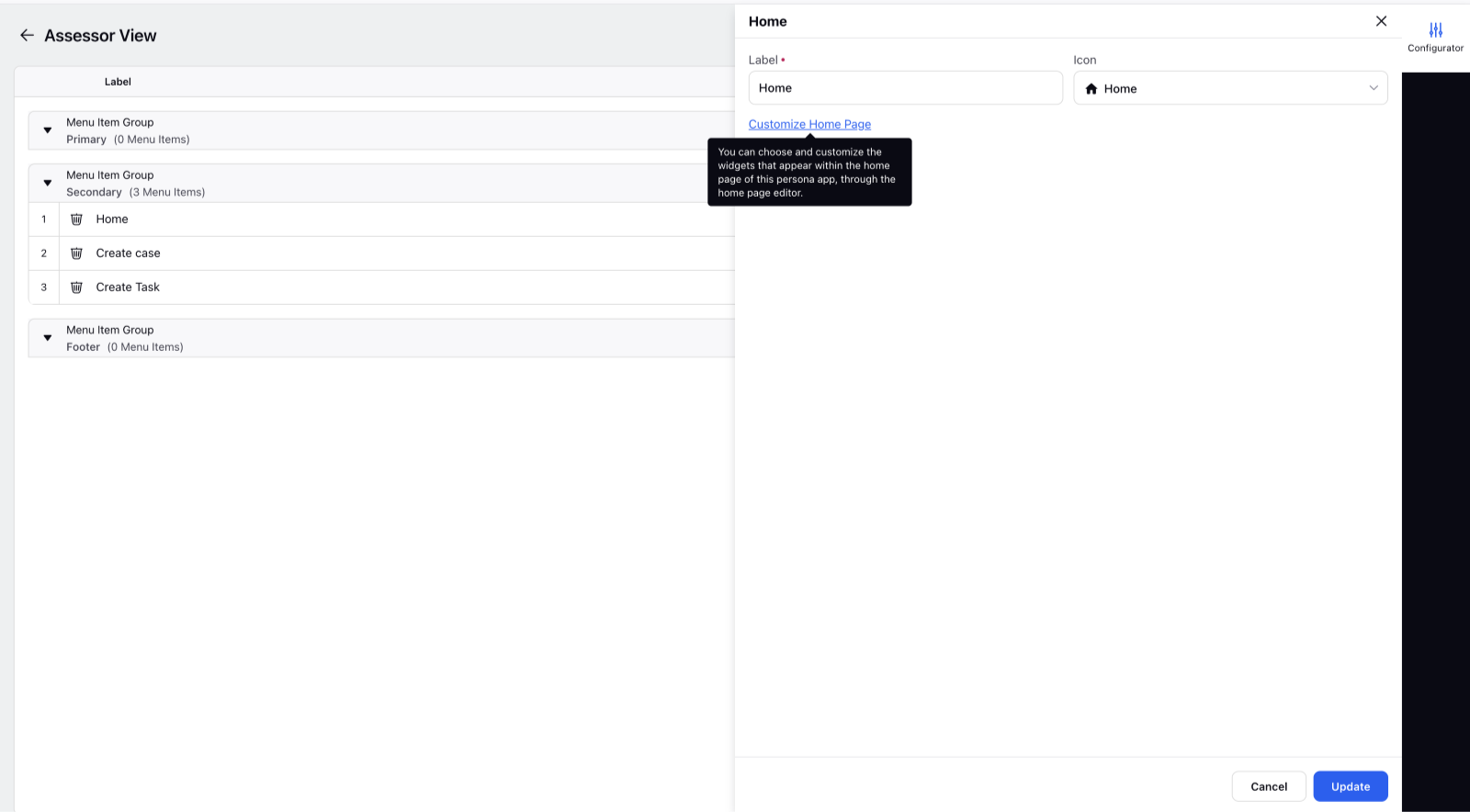
Select Edit Translations on the top.
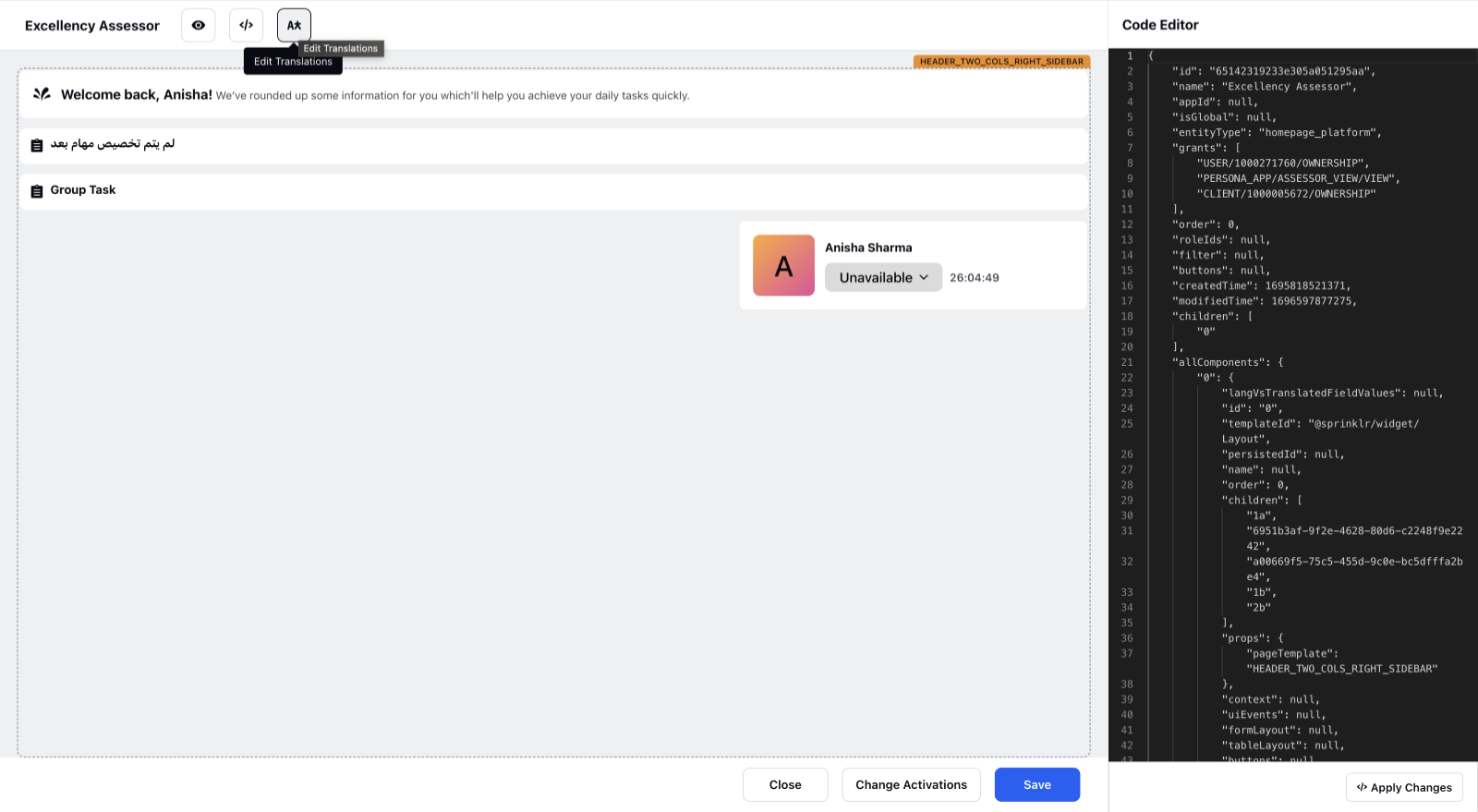
Macros
On the Macros window, hover over the Options icon on the left of any particular macro and select Edit.
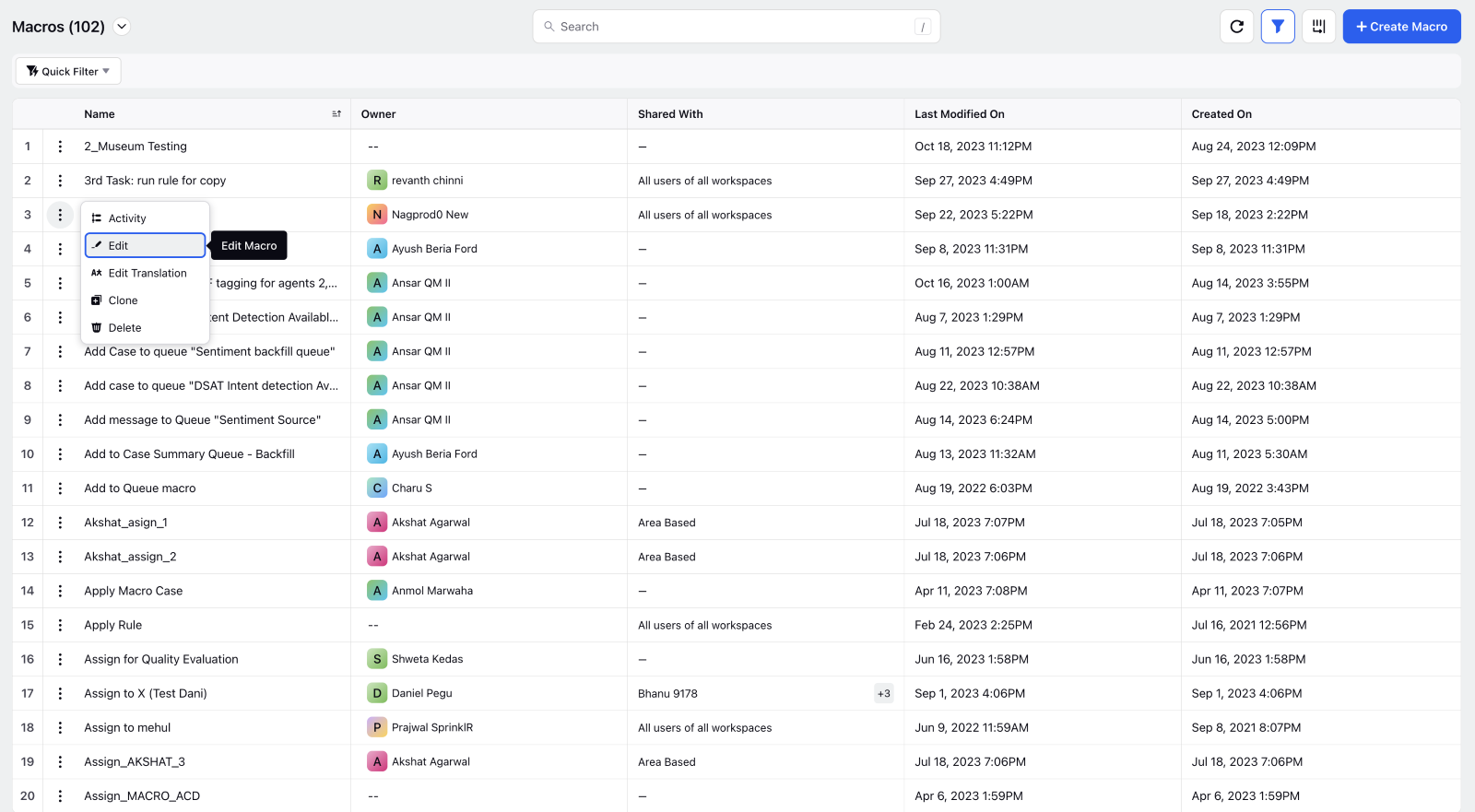
Next, click Update and Edit Translation at the bottom right.
.png)
Custom Fields
On the Custom Fields window, hover over the Options icon on the left of any particular custom field and select Edit translation.
.png)
To Add Translations via Excel
Translations for certain modules can be incorporated using an Excel file. The procedure to download the translations Excel file is unique to each module, and you can find detailed instructions in the respective section for that module.
A translations Excel file will be downloaded. Open the file, enter the translations for the respective language, and save it.
.png)
On the repective module window, hover over the Options icon on the left and select Translations > Import.
.png)
Browse and select the translations Excel file and upload it. The translations will start reflecting in the respective module.
.png)
Guided Workflows
On the Guided Workflows window, hover over the Options icon on the left of any particular Guided Workflow and select Translations > Export.
.png)
After Call Work
On the ACW Manager window, hover over the Options icon on the left of any particular ACW and select Translations > Export.
.png)
Dispositions
On the Disposition Plans window, hover over the Options icon on the left of any particular Disposition and select Translations > Export.
.png)
Engagement Dashboards
a) Translations for Dashboards
Open the desired Engagement Dashboard and click the Edit Dashboard icon at the top of the window.
.png)
Click Add Translation on the Edit Dashboard window.
.png)
b) Translations for Columns
Click the Options icon at the top of the desired column and select Edit.
.png)
On the Edit Column window, click Update and Add Translation at the bottom of the window.
.png)
Reporting
Reach out to the support team at tickets@sprinklr.com and provide the following details:
Environment and Partner ID
Reporting Dashboard ID
Unified Routing Work Queues
On the Queues tab of the Unified Routing module, hover over the Options icon on the left of a specific queue, then select Edit Translations.
.png)
IVR Flows
On the IVR Flows window, hover over the Options icon on the left of a specific IVR flow, then select Edit Translations.
.png)