Controlling Stickiness wait in different Availability Status
Updated
Efficient customer follow-up is essential for providing seamless support experiences. To enhance this process, Unified Routing introduces the concept of Stickiness, allowing organizations to route returning customers to the same agent with whom they have interacted last time. This assignment is normally governed by Stickiness Timeout, defined in the work queue, which refers to the timeframe in which the customer follows up. Based on this time, it is decided that whether the follow up case should be assigned to the last engaged agent or not.
With the enhanced capability, the assigment of the follow up can now also be checked by the real time availability status of the last engaged agent. If the agent is not available, we can now choose whether the customer should wait for the agent to get available or the case should be transferred to any other agent.
Illustration of Stickiness Status
Let's consider a scenario where a customer, Alex, reaches out to a support center regarding an issue with their recent purchase. Alex had previously interacted with Agent Sarah, who handled their initial inquiry. If Alex follows up the support center within the stickiness period (1 Day), the case would be preferred for assignment to Sarah. The stickiness settings in the work queue are define as in the figure below. Let's look at how the availability status of Sarah will govern the case assignment.
Scenario #1
Availability Status of Sarah : Available
Here Alex's case will be assigned to Sarah if her capacity is free since Sarah is available. If Sarah has full capacity, then the case would be transferred to holding queue of Sarah, where it will wait till Stickiness Wait timeout (30 minutes). If the consumed capacity of Sarah does not get free within 30 minutes, the case would be transferred to any oher agent in the queue.
Scenario #2
Availability Status of Sarah : Busy/Unavailable
Here, Alex's case will be transferred to the holding queue of Sarah even if her capacity is free. If Agent Sarah changes their availability status to any of the available statuses defined in "Agent Status when Available", i.e. "Available", within the Stickiness Wait timeout (30 minutes), the customer follow-up case is immediately assigned to Agent Sarah if here capacity is free. This ensures that Alex's case is handled by the agent who possesses the relevant knowledge and context.
Scenario #3
Availability Status of Sarah : On Leave
Here, Alex's case won't be considered for assignment to Sarah evwn if her capacity is free. The case will be assigned to any other available agent in the work queue.
Benefits and Impact
By incorporating agent availability status, organizations can optimize resource allocation and workflow management. Agents who are actively available and ready to handle new cases are assigned follow-up inquiries, minimizing customer waiting times and ensuring efficient utilization of agent capacity.
Optimizing Case Assignment by Reassigning Case in Holding Queue
In-order to avoid case lingering in the holding queue, an action is created in the logout rule to remove cases from the holding queue when an agent transitions to specific unproductive statuses. Additionally, a check is implemented to clear the holding queue of agents when they shift into these unproductive statuses, ensuring that cases are redirected to the work queue for fair assignment without unnecessary delays.
An action in the logout rule allows cases to get removed from the holding queue when an agent enters a specific status. By selecting Is Logout Actions Via Status Change, cases are automatically sent back to the work queue instead of remaining in the agent’s holding queue, ensuring faster reassignment and preventing delays.
Configuring Stickiness Case Reassignment
On the launchpad, click the New Tab icon. Under the Platform Modules, click Rule Engine under Collaborate.
From the top-left corner, select the dashboard as Logout(Workspace) from the dropdown.

Click Edit corresponding to the desired logout rule or click on + Create New Rule from the top-right corner to add a new rule.
Under Conditions Applied To, select To User when he logs out from the system and select Is Logout Actions Via Status Change from the dropdown list.
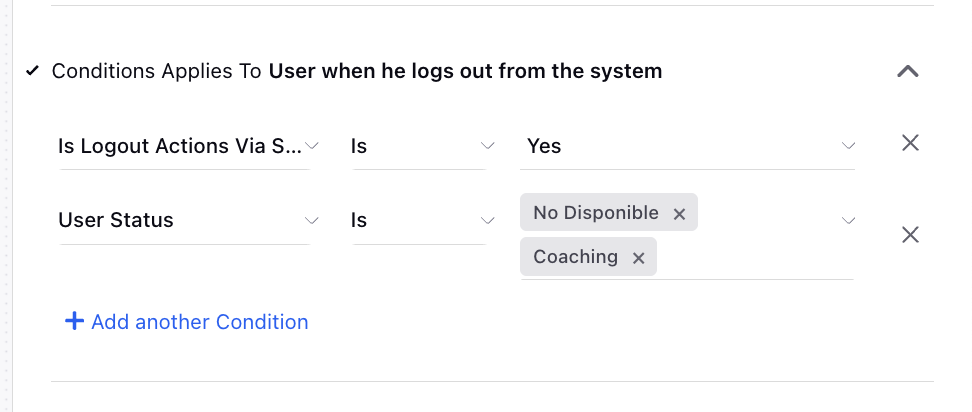
Click on Yes, then click on + Add another condition.
Select User Status from the dropdown list and add all the Non-Productive Status options.
On the rule screen, click + icon for the yes branch of the conditions node and click Action.
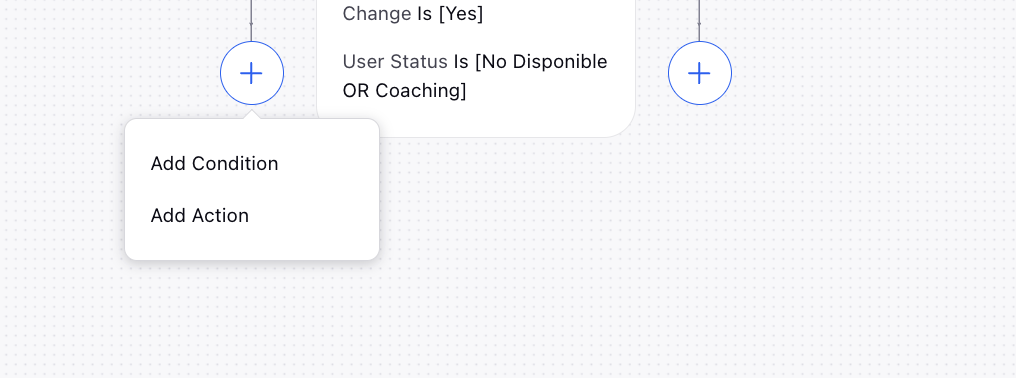
Under Action to Manage Case Assigned to the User When User Logs Out, select Re-Assign Holding Queue Workload from the dropdown list.
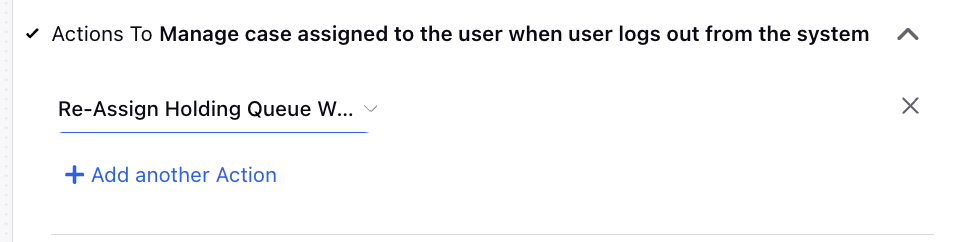
Click Save.
Note: Configuring Is Logout Actions Via Status Change in the conditions node as described in the above procedure is necessary.