How to Navigate the Ads Creative Library
Updated
Leverage the Ads Creative Library to select from existing or create new ad creatives for your ad campaigns.
The Ad Creatives repository within the Asset Manager houses all your existing and new assets used for advertising efforts and provides a unified view of your social media practice. In this article, you will learn more about the Ads Creative Library (Paid Assets) and the various functionalities it has to offer.
To navigate to the Creative Library
Open a new tab and navigate to Sprinklr Marketing > Advertising > Creative Library.
Overview of the Ads Creative Library: Grid view
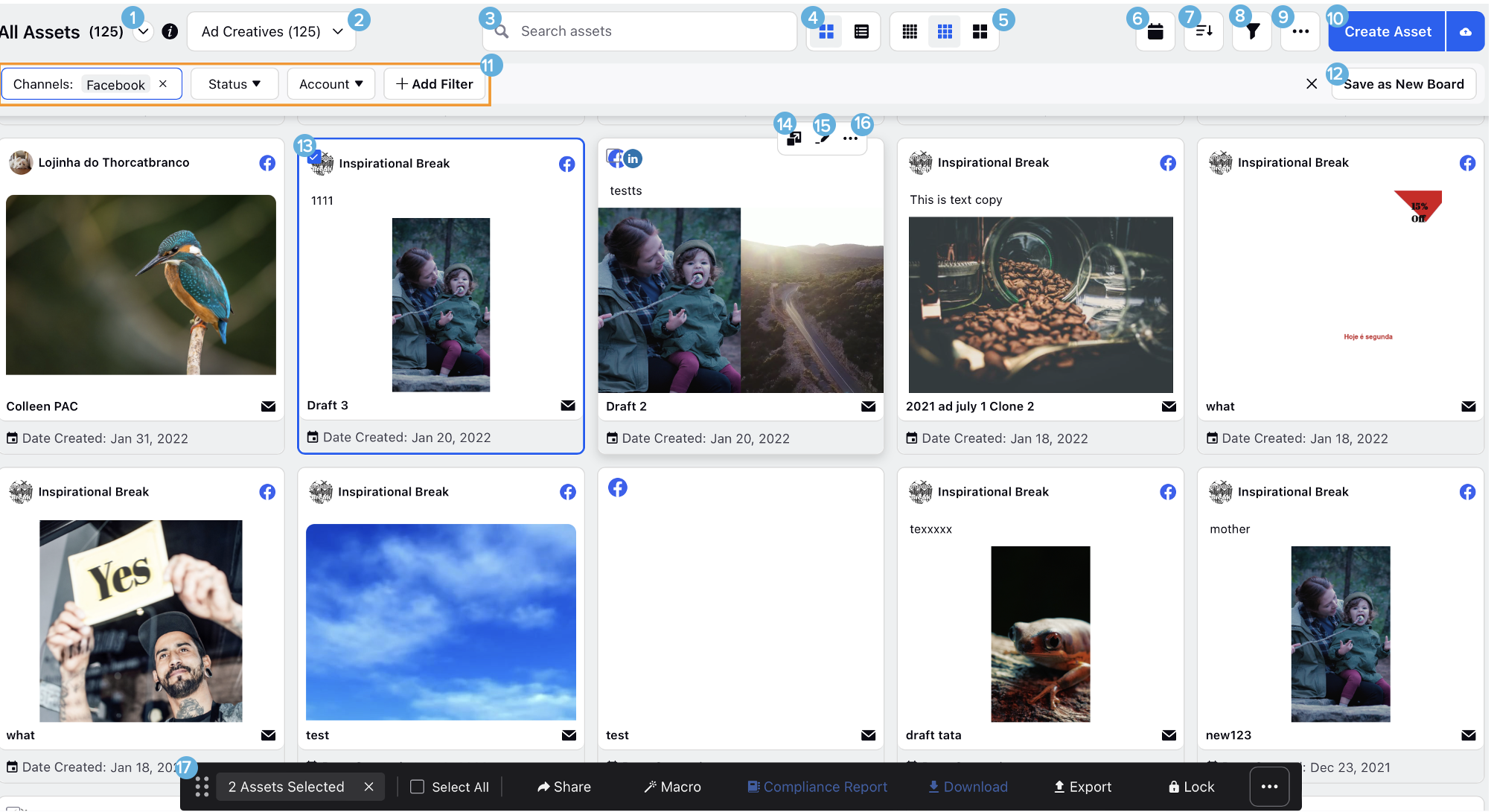
Overview of the Ads Creative Library: List View
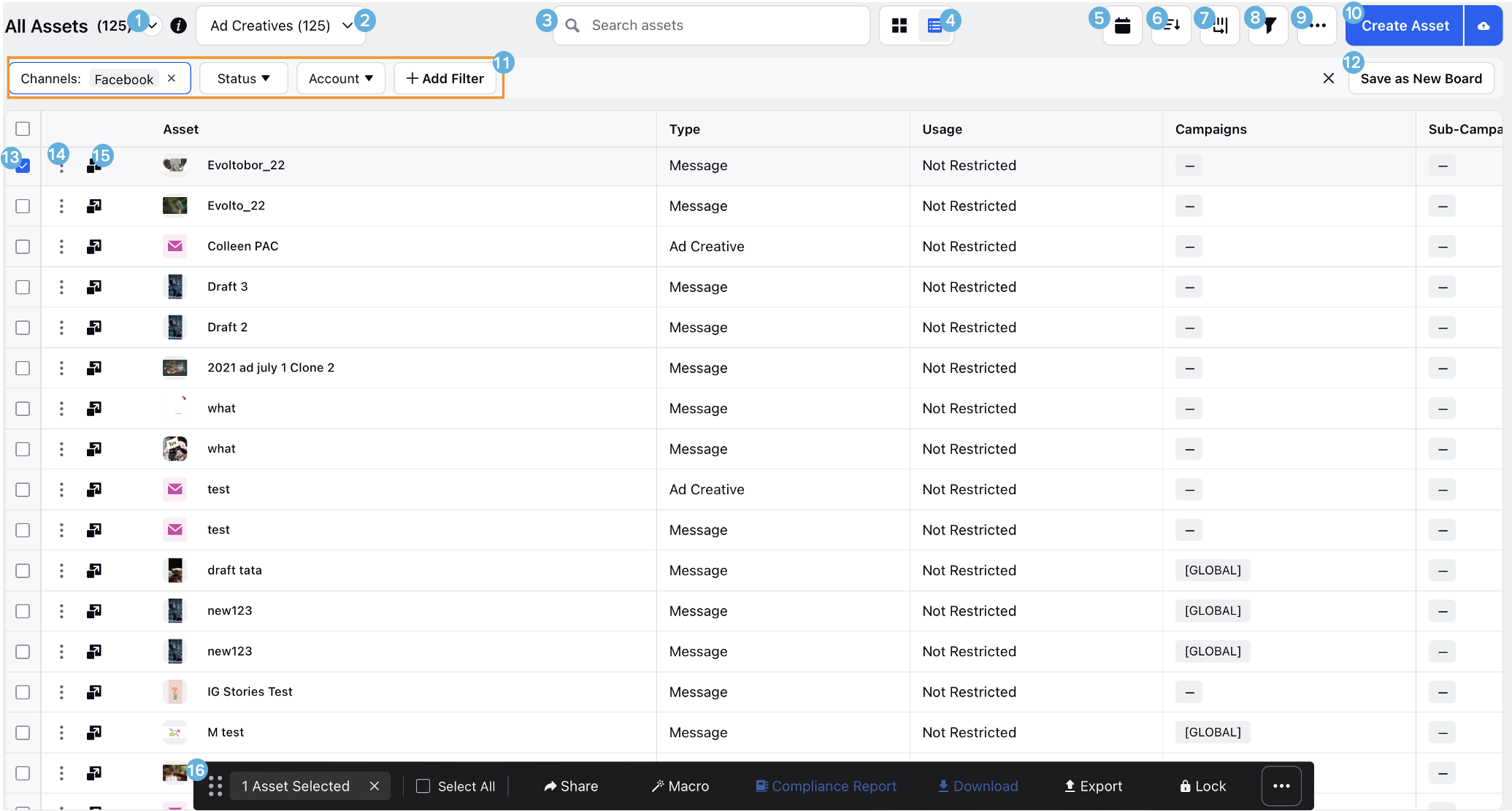
Ad Creatives Third Pane
The Ad Creatives third pane contains detailed information of a creative including asset id, name, type and status. You can quickly update asset details from the third pane. You can collaborate on assets with your team members using notes and tasks on the asset to streamline content creation and usage. Below is a list of the tabs available in the third pane with its descriptions.
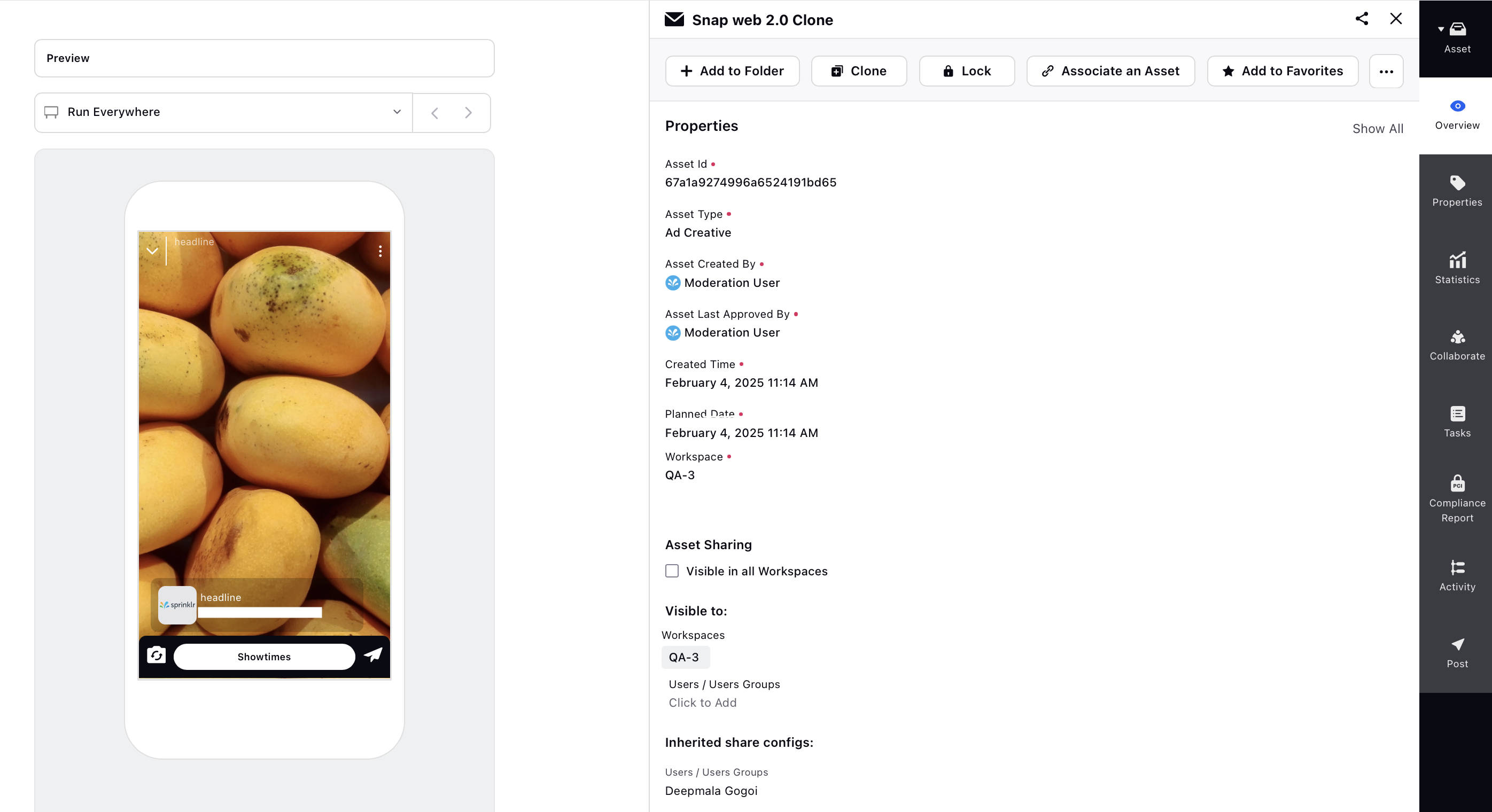
Tab | Description |
Overview | View all properties associated with the asset. You can also view any creative publishing errors in this tab. |
Properties | View and edit all the properties including system and general properties. |
Statistics | View all engagement and performance analytics associated with the asset. |
Collaborate | Collaborate with other team members through messages and attachments. While collaborating via notes, messages, and attachments, the notes field will expand on adding a long text. Additionally, you can address other users within the platform using an @mention. |
Tasks | View a record of tasks assigned to the asset. New tasks for the asset can be created from this tab. |
Compliance Report | View the brand compliance score for your asset to ensure the creative adheres to brand guidelines. The compliance score is based on the brand guidelines specified in the Creative Management App. For more details, refer to Create Brands in Creative Management App. |
Activity | View any changes or updates that are made to the asset. |
Post | The posts tab provides details for all the posts at various social channels associated with the image asset. |
Recycle Bin: Recycle bin is a DP enabled feature (To get Recycle bin feature enabled in yout workspace, please contact the support team), you can access recycle bin in the ad creatives section from the Ads Creative Library.
Recycle bin enables the user to restore deleted assets from DAM.
If the user wish to permanenty delete any asset, they can do so by deleteting it from the Recycle Bin Folder.
Any asset stored in the Recycle Bin will be permanently deleted after 100 days.
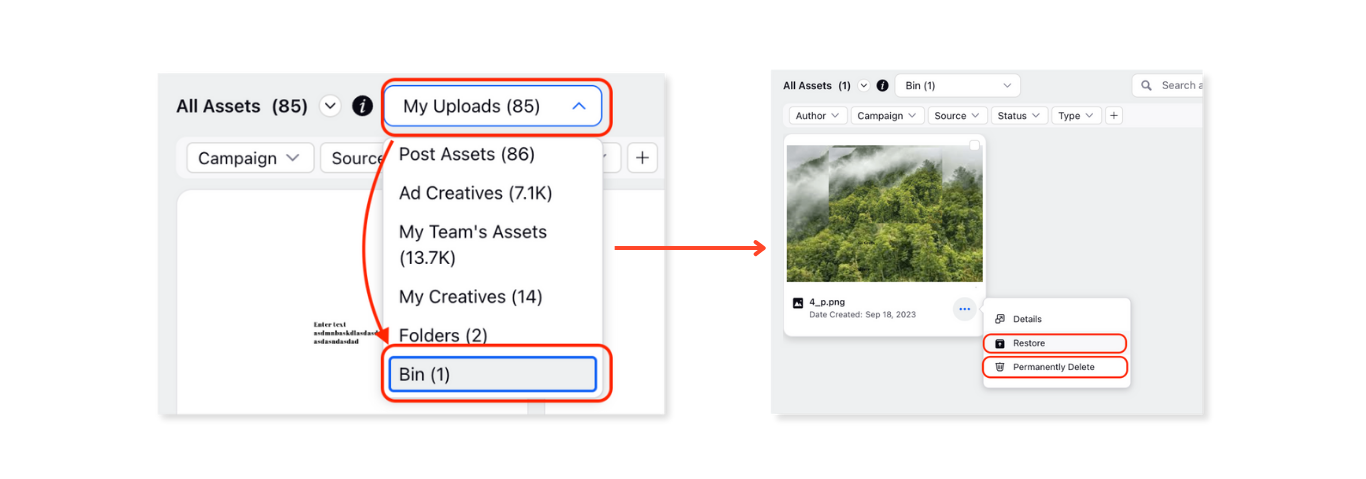
Related articles
|