How to Apply Compliance QA Checklist in Ads Manager
Updated
Eliminate the risk of off-brand advertising with an automated QA Checklist.
The Campaign QA checklist plays a vital role in verifying key campaign specifics like goals, budgets, schedules, and ad formats. Automating this process boosts oversight and simplifies the approval of campaigns on diverse advertising platforms.
![]()
Enablement Note: The use of this capability requires that Sprinklr Advertising be enabled in your environment. To learn more about it, please work with your Success Manager.
Ensuring compliance with advertising guidelines is crucial for maintaining brand integrity and adhering to regulatory standards. This article will walk you through the essential steps and best practices to effectively utilize compliance checklists within Ads Manager, ensuring your advertising campaigns meet all necessary requirements.
Applying QA Checklist in Ads Manager
Go to Sprinklr Marketing > Advertising > Analyze.
Go to Ads Manager and click on View and Edit for the required campaign.
Click on the bottom right arrow button to reveal the Compliance tab in Ads Manager; this will appear only if a checklist has been set for the selected account or at that workspace level.
Users can also access the campaign checklist by clicking on the icon highlighted as Show Campaign QA Checklist in the snapshot below to verify ad compliance for QA checklists accordingly.
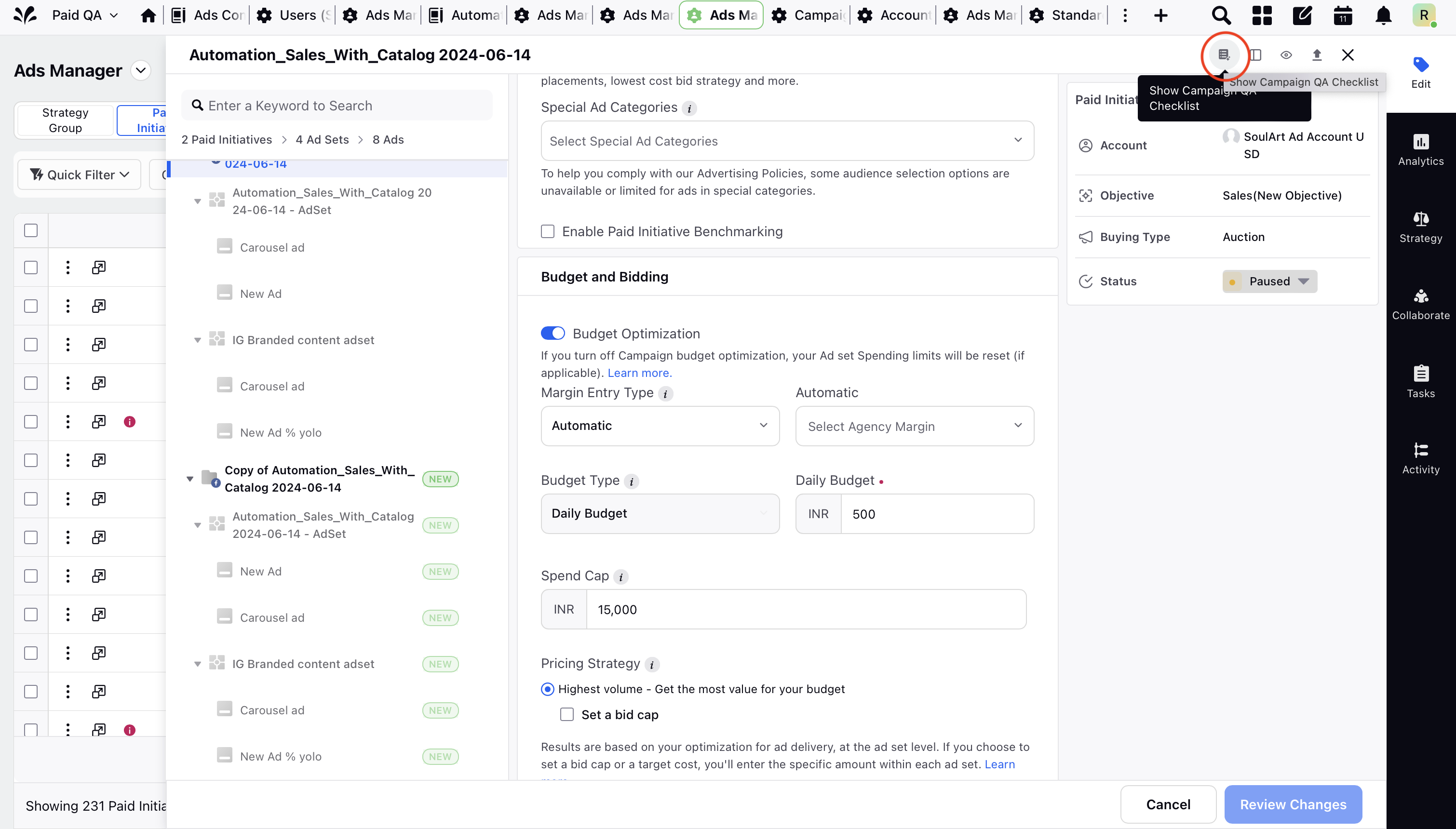
The checklist visible at the bottom has not yet been evaluated - as indicated by the loading icons in front of checks and path conditions; this is to ensure that user is not blocked from viewing campaign details or changing particular fields only.
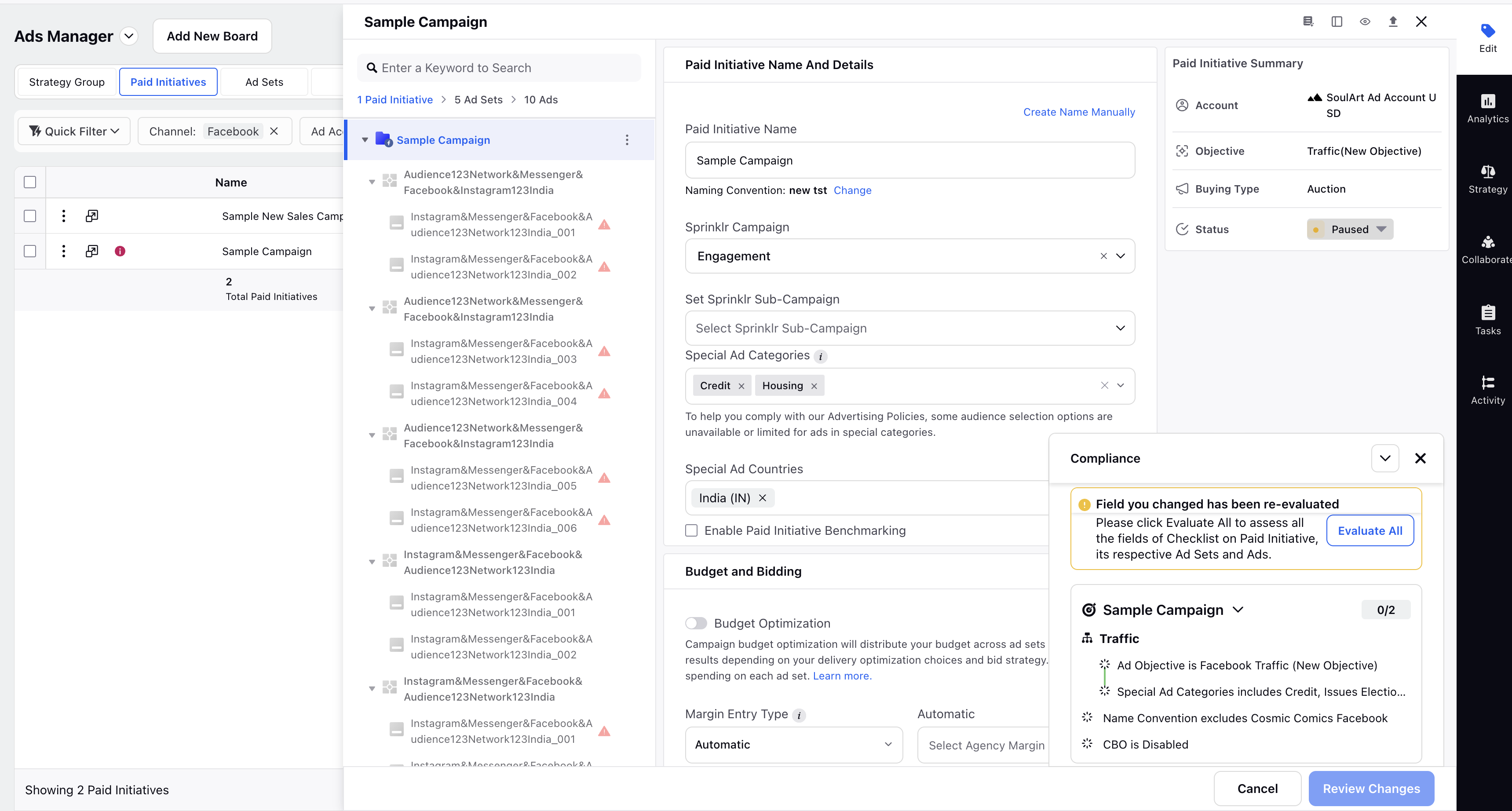
All the changes made to the campaign are immediately evaluated, to ensure strict governance. This ensures that no changes to the campaign go unaudited by the checklist. However, users have the freedom to choose whether or not to evaluate the entire campaign.
Click on "Evaluate All" to assess all fields of the Checklist for the Paid Initiative and its respective Ad Sets as shown above. This ensures real-time application to all campaigns created in Ads Manager, maintaining comprehensive compliance throughout the process. Once evaluated, the evaluation result for the previously applied checklist will remain unchanged, even if you modify the fields. You will not need to evaluate it again.
Note:
Checklist Evaluation works in top to bottom hierarchy; when checklist is evaluated at paid initiative level, it automatically extends to the ad set and its ad variants. However, applying the checklist to a particular ad set evaluates the ad sets and all of its ad variants and other ad sets will not inherit this checklist application unless explicitly applied to it.
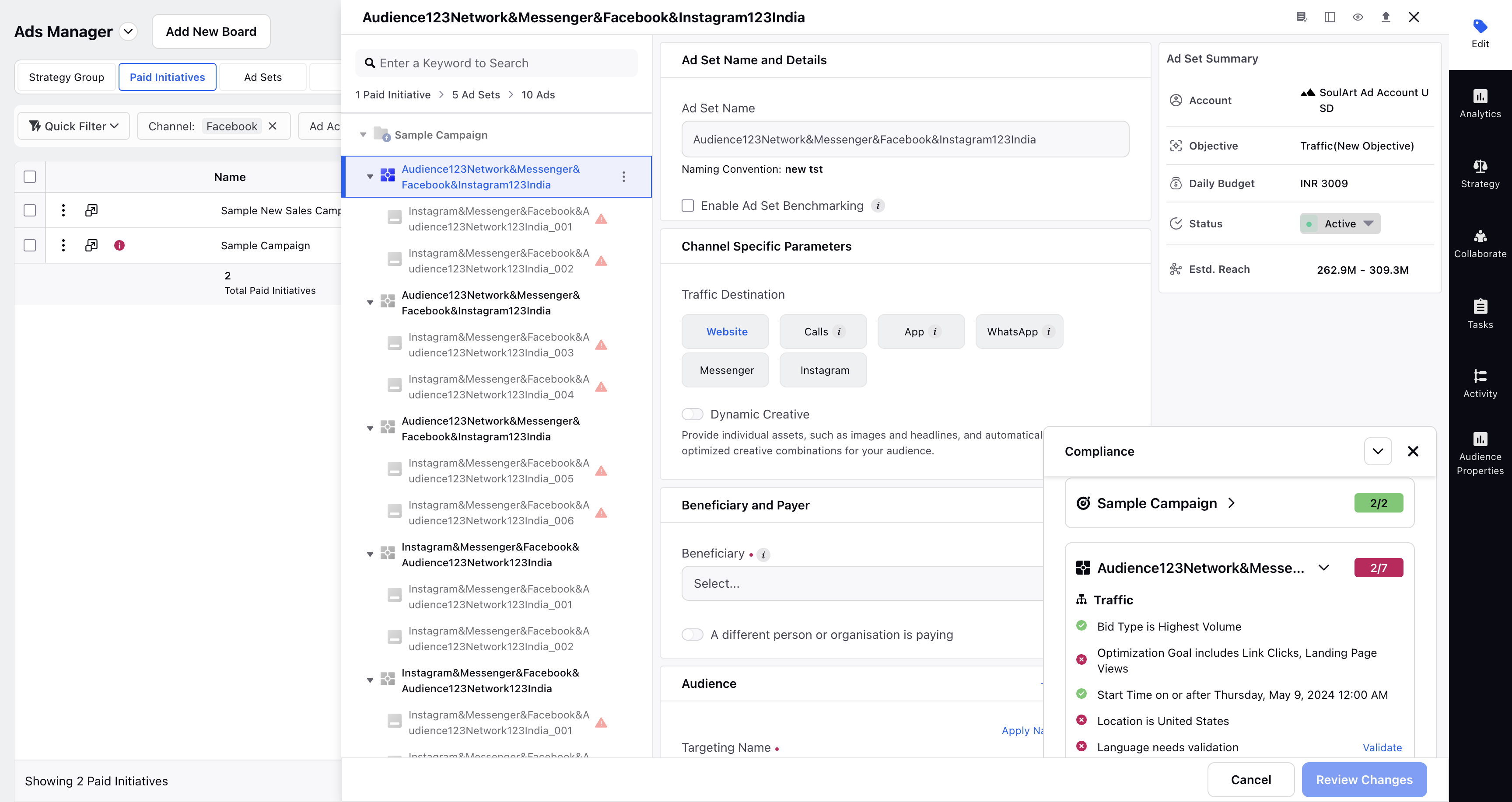
User will have to bulk validate the fields that require validation, and they will be marked incorrect until validated externally. Click Validate All and select the following fields -
Ad Entities: Select the ad entities (Paid Initiative, Ad Set and Ad Variant) for the fields you want to validate.
Conditions: Select the fields you want to validate.
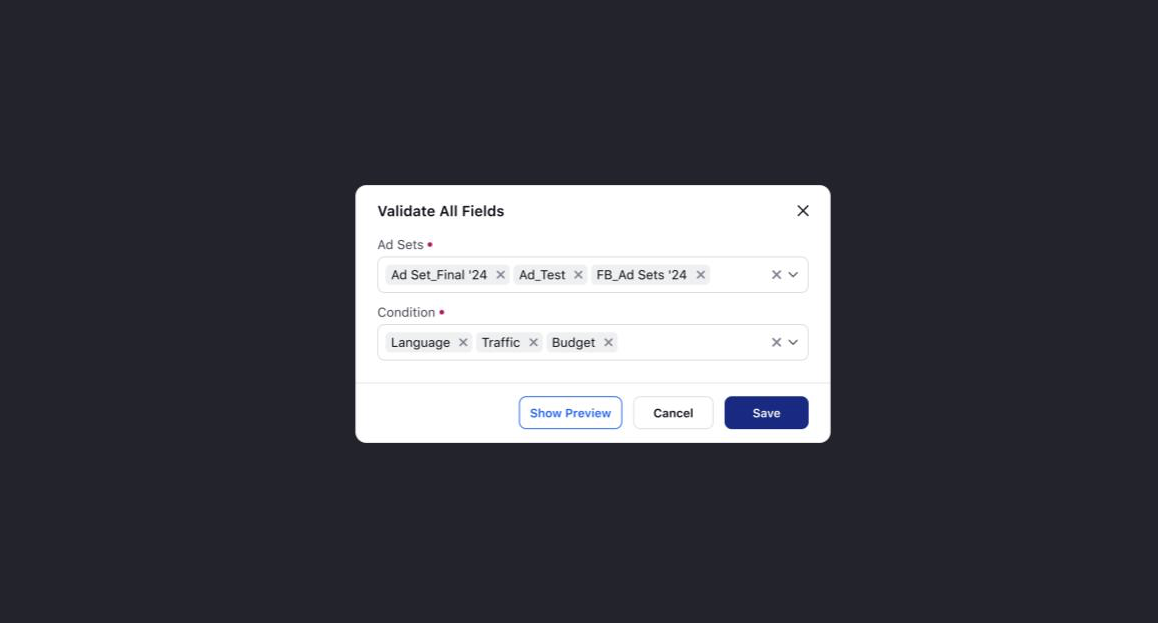
Note: Clicking on incorrect fields will redirect you to the relevant configuration page to fix the non-compliant entity.
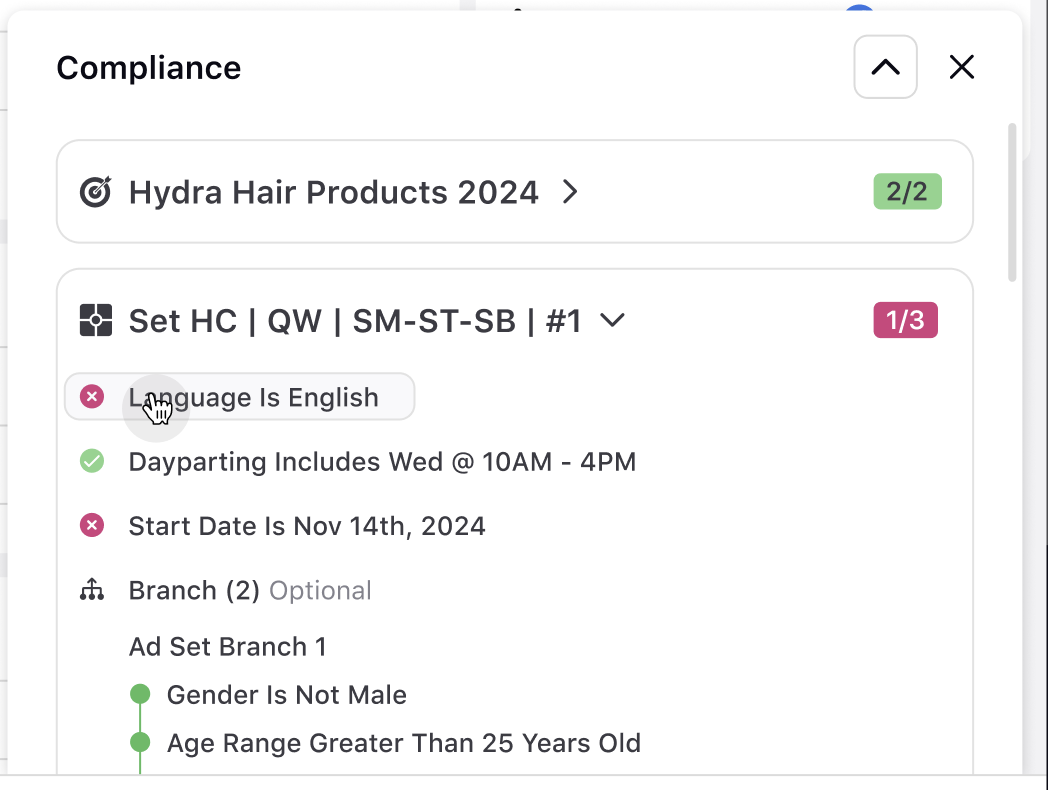
After making changes in campaign, and/or evaluating entire checklist or specific fields, click on "Review Changes".
Note: Unless the changes made by users are saved, they will not be considered anywhere in platform, for example reporting and activity tab.
When the user clicks on "Review Changes", a summarised view of all the changes made in the campaign and errors (if any) with respect to checklist guidelines become visible.
Clicking "Resolve" redirects the user to the page containing the error, where they can resolve it. Any unresolved errors left here will be attributed to the particular user in reporting dashboard.
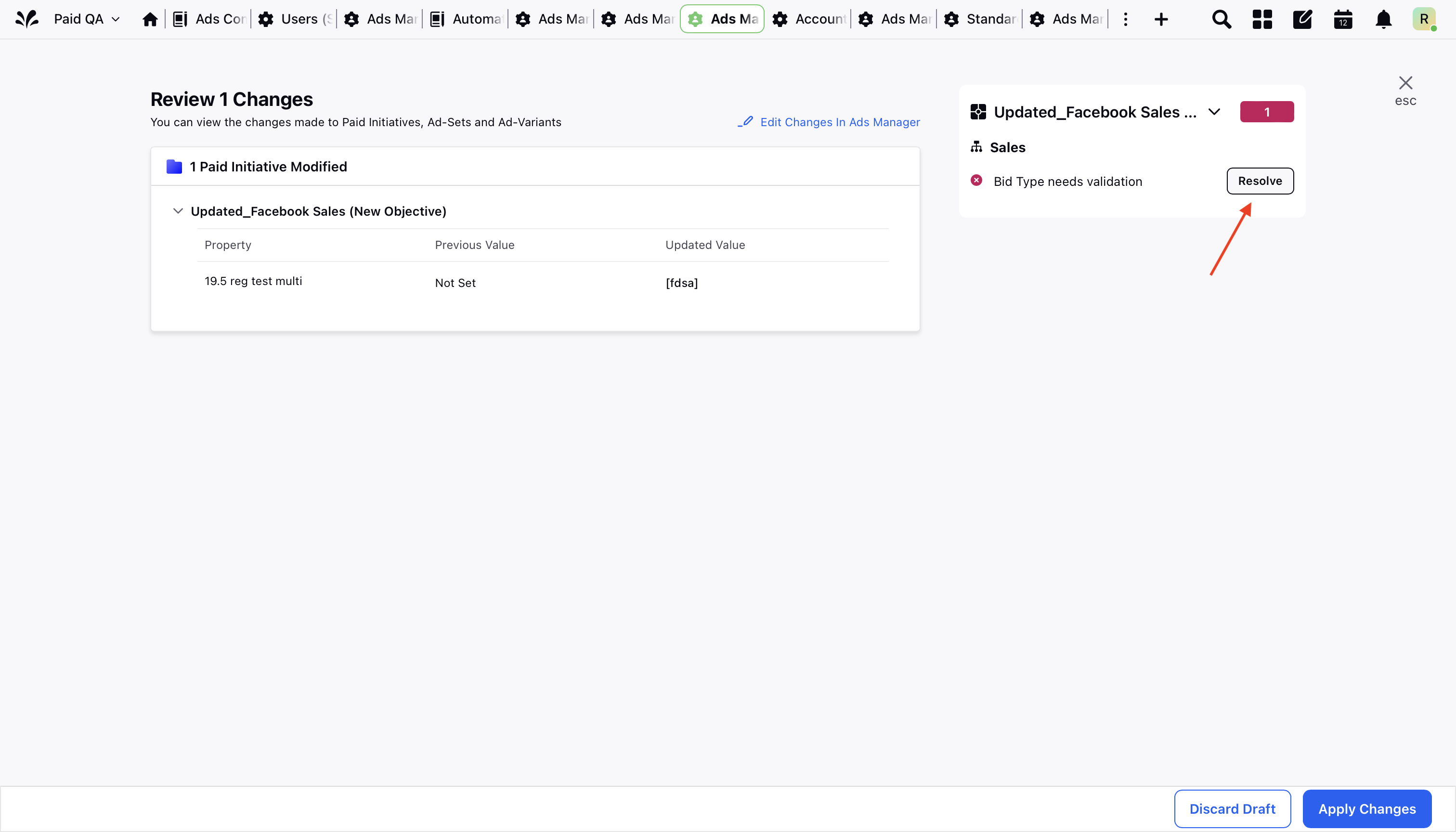
After clicking "Apply Changes", users can save the changes applied to the Paid Initiative(s), Ad Set(s), and Ad Variant(s).
Note:
Users can now resolve checklist errors directly within both Ads Composer and Ads Manager interfaces. This ensures ad creation is streamlined, ensuring all requirements are addressed.
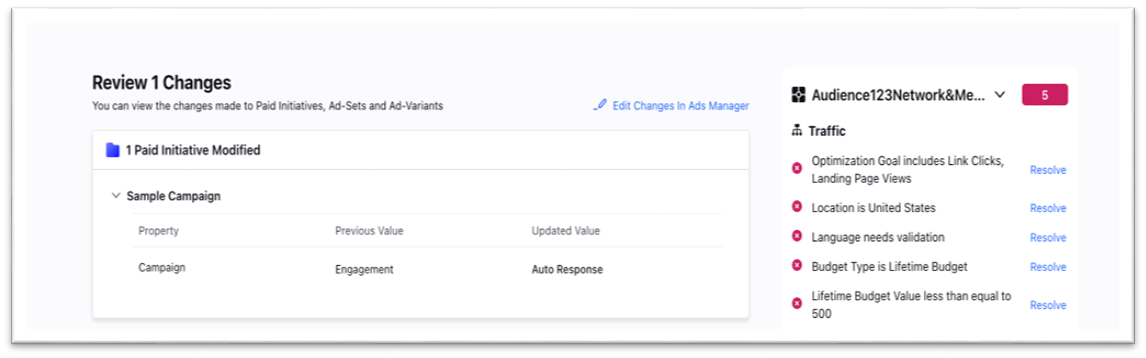
Cloning Flow
If the user clones an entity within Ads manager, it will be automatically evaluated against the applied checklist
All the fields will be assesed for the Paid Initiative, its respective Ad Sets, and ad variants.
Activity Tab
The "Activity tab" is a central location for users to view all the changes made in their campaigns.
It allows users to see the following details for each campaign: name, status, objective, start date, channel ID, account ID, etc.
The details of applied checklist, number of checks evaluated, number of errors and the % of compliance being met.
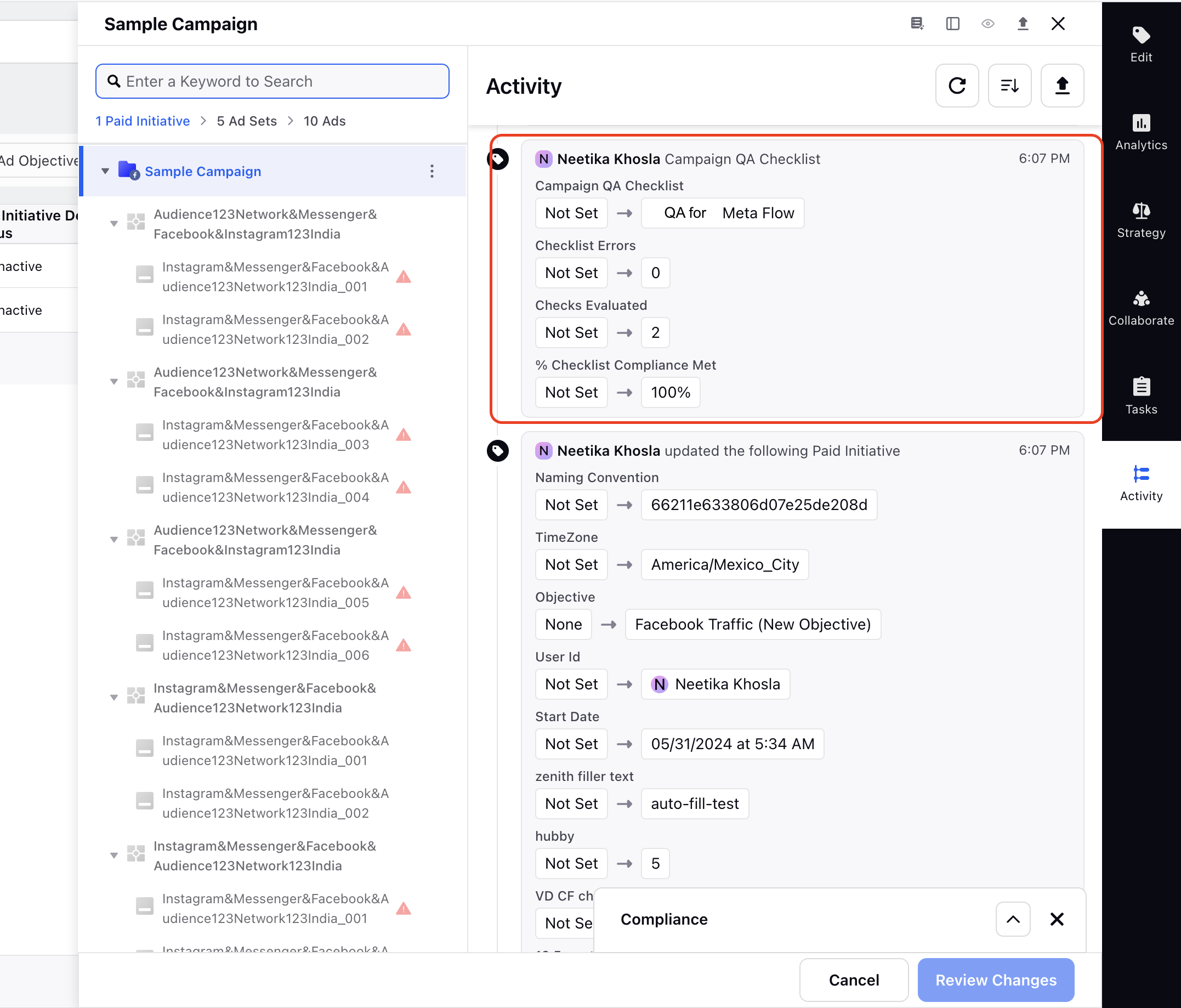
Users can refresh and sort these activities using the icons available in the top right corner of the checklist activity section.
To View AI Checks
Locate the required Paid Initiative in Ads Manager and click View & Edit.
Click the checklist in the bottom right corner to view the AI checks in the checklist evaluation pane. All AI checks are grouped together at the Ad Variant level and highlighted with the
 icon next to each check.
icon next to each check.
Advanced Filter View
The following changes have been implemented to enhance filtering capabilities:
Addition of QA Checklist to the bucket in advanced filters.
Within the QA Checklist bucket, the following metrics/dimensions have been added:
% Checklist Followed
Number of Checklist Errors
Compliance Control
Checklist Name
Number of Checklist Errors Only on PI (Platform Integration)
Number of Checklist Errors Only on AS (Ad Serving)
Number of Checklist Errors Only on AV (Ad Verification)
These additions aim to provide more detailed insights and control over campaign management by incorporating specific checklist-related metrics and dimensions into the filtering options.
Column Configuration
There are several enhancements to the Ads Manager's column management.
Addition of QA Checklist to the column management options.
Within the QA Checklist column, the following metrics/dimensions are now available:
% Checklist Followed
Number of Checklist Errors
Compliance Control
Checklist Name
Number of Checklist Errors Only on PI (Platform Integration)
Number of Checklist Errors Only on AS (Ad Serving)
Number of Checklist Errors Only on AV (Ad Verification)
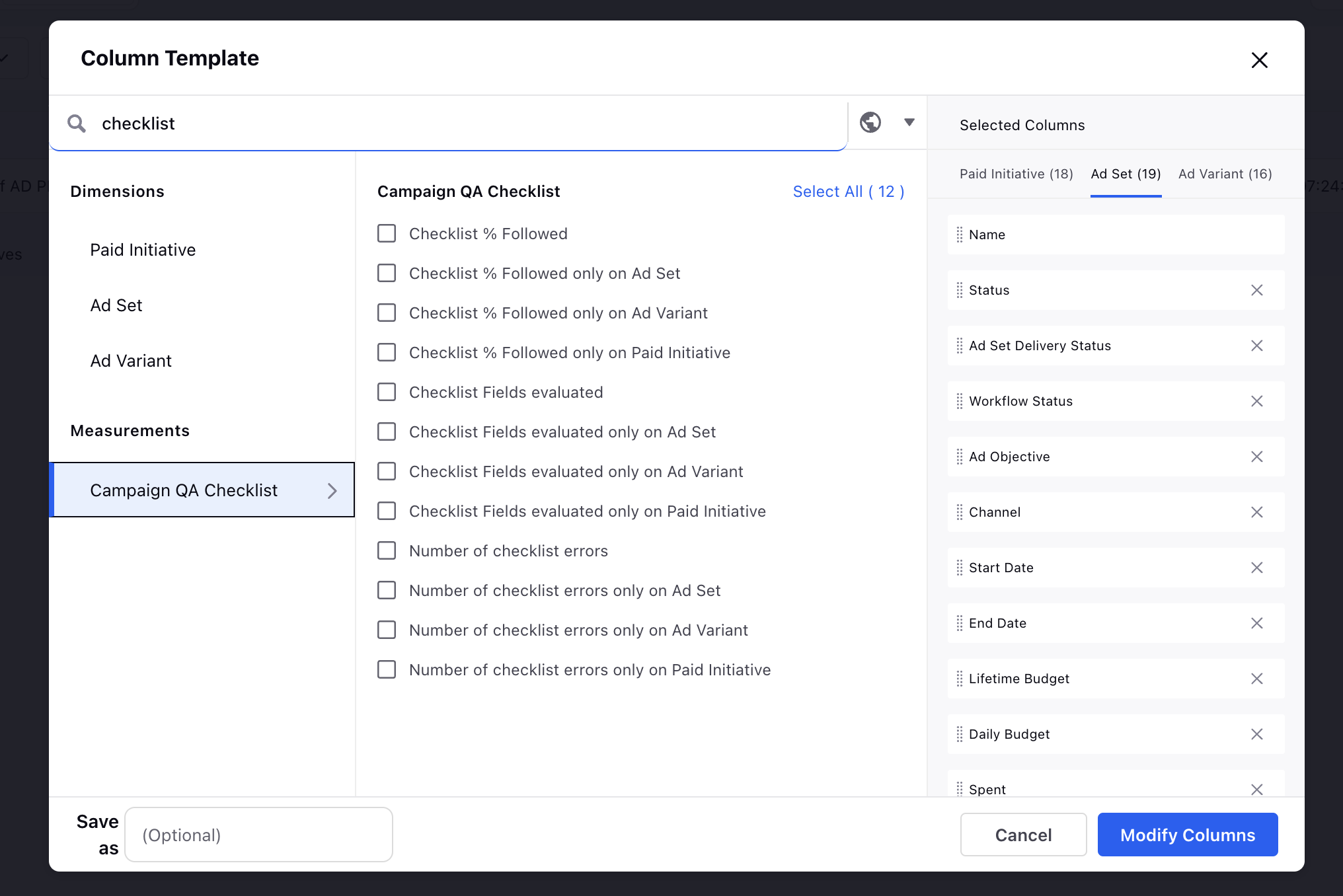
Campaign Compliance Progress
The Checklist Progress column on the Ads Manager Record Manager shows the percentage of compliance being met for each campaign. The Applied Checklist column shows the checklist against which the campaign is being verified.
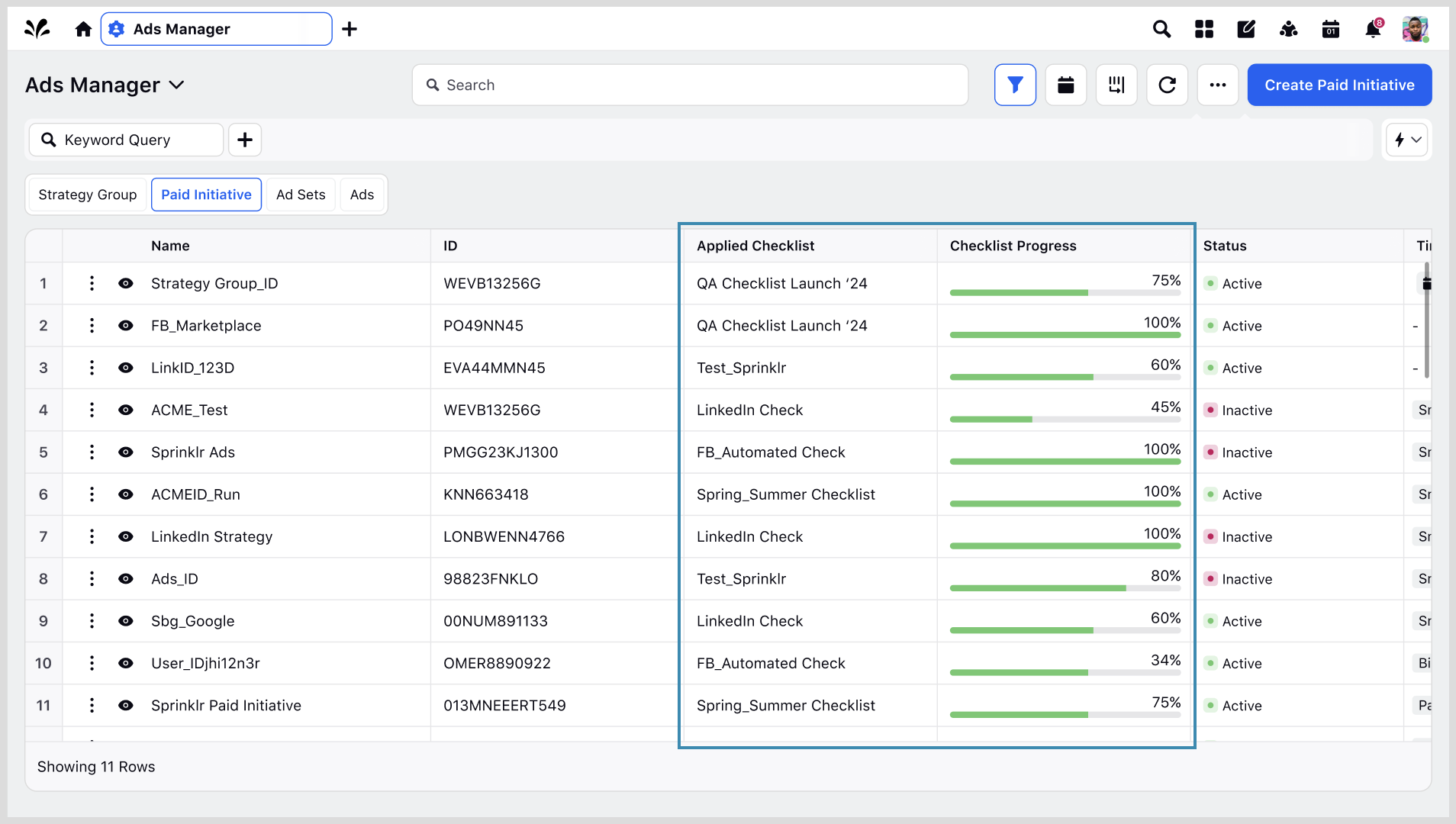
These additions expand the depth of data available for analysis and reporting, empowering users to gain comprehensive insights into campaign performance and compliance metrics directly within the Ads Manager interface.
To Apply QA Checklist in Bulk
Select the ad campaigns to which you want to apply the QA Checklist.
Click Apply Checklist in the bulk action menu at the bottom.
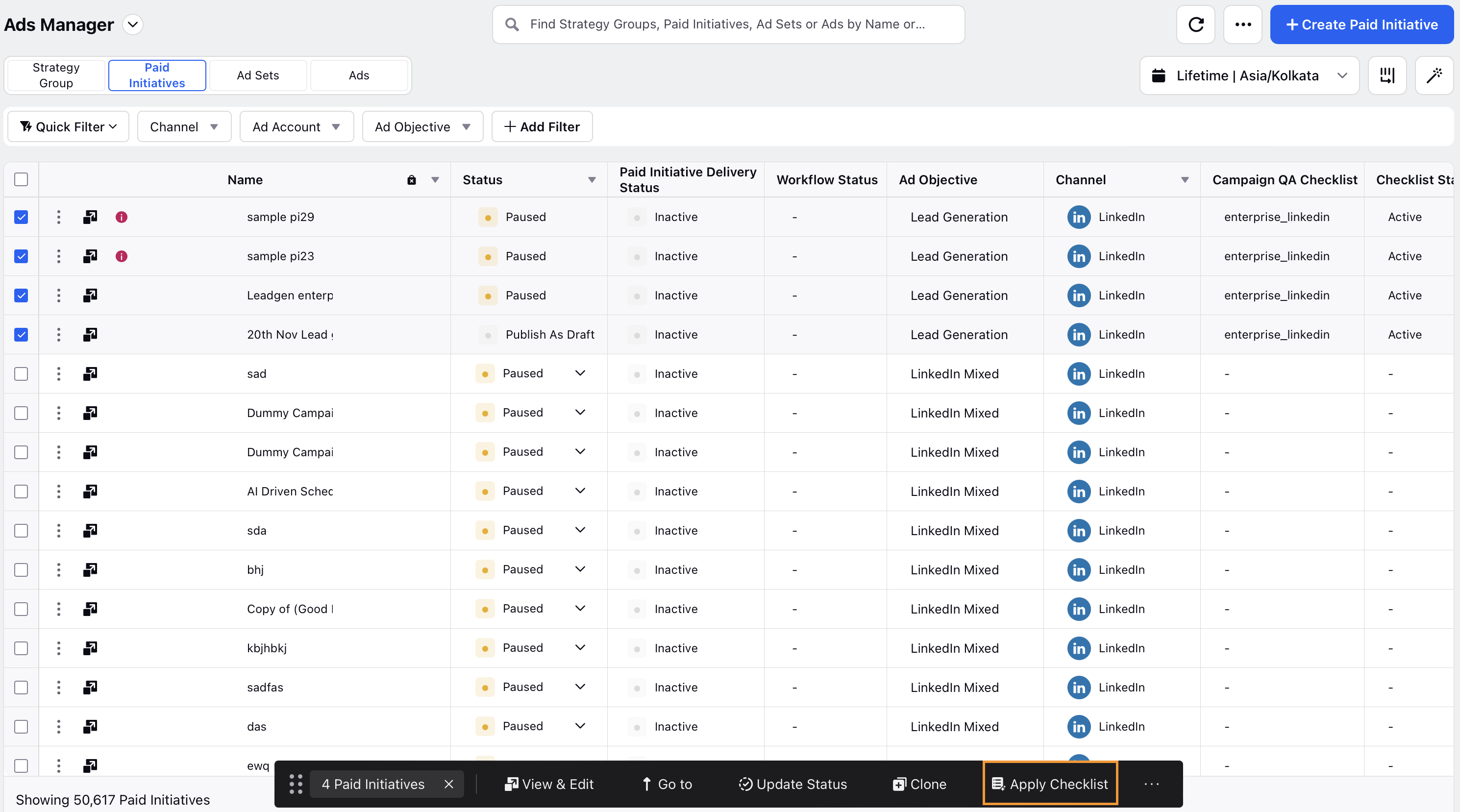
After the checklist is applied, a confirmation message will appear - "Checklist is successfully applied on selected entities!", and any non-compliant entities will show a red error icon next to them." Once evaluated, the evaluation result for the previously applied checklist will remain unchanged, even if you modify the fields. You will not need to evaluate it again.
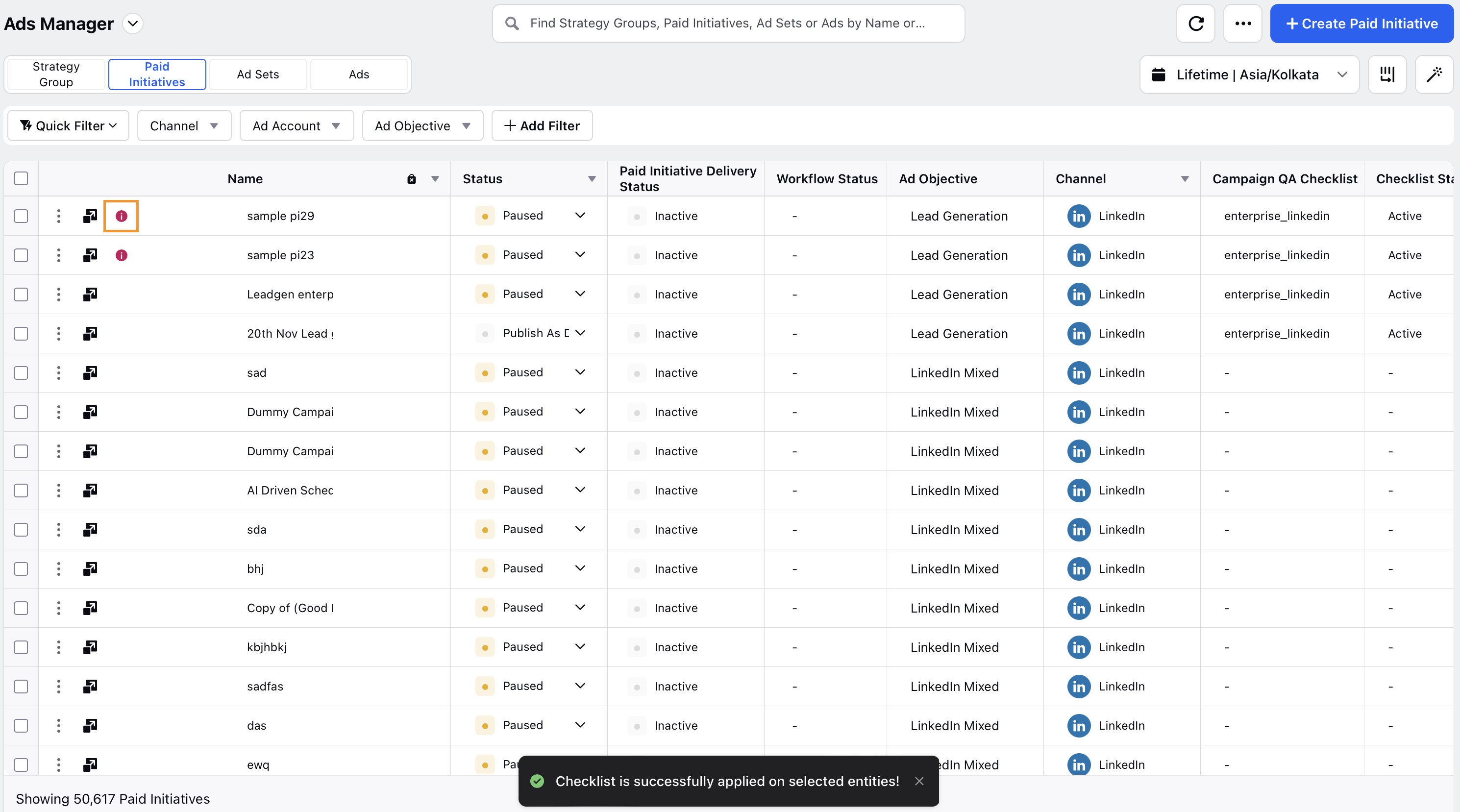
Note: Next up is our article on the reporting support added for checklist!