Annotate Video asset
Updated
Sprinklr provides you the ability to annotate video assets within asset manager. Reviewer can highlight a part of asset and mentions users to share feedback. All added annotations would be visible in the notes of the assets. This capability allows users to save time and promote efficient workflows. This article helps you with the steps to Annotate video assets and view the annotation.
Steps to annotate video asset
Click the New Tab icon
. Under the Sprinklr Social tab, click Assets.

Hover the Options icon of a video asset on the Asset Management window and select Details.
On the Asset Details pane, click and drag on the video to add an annotation.
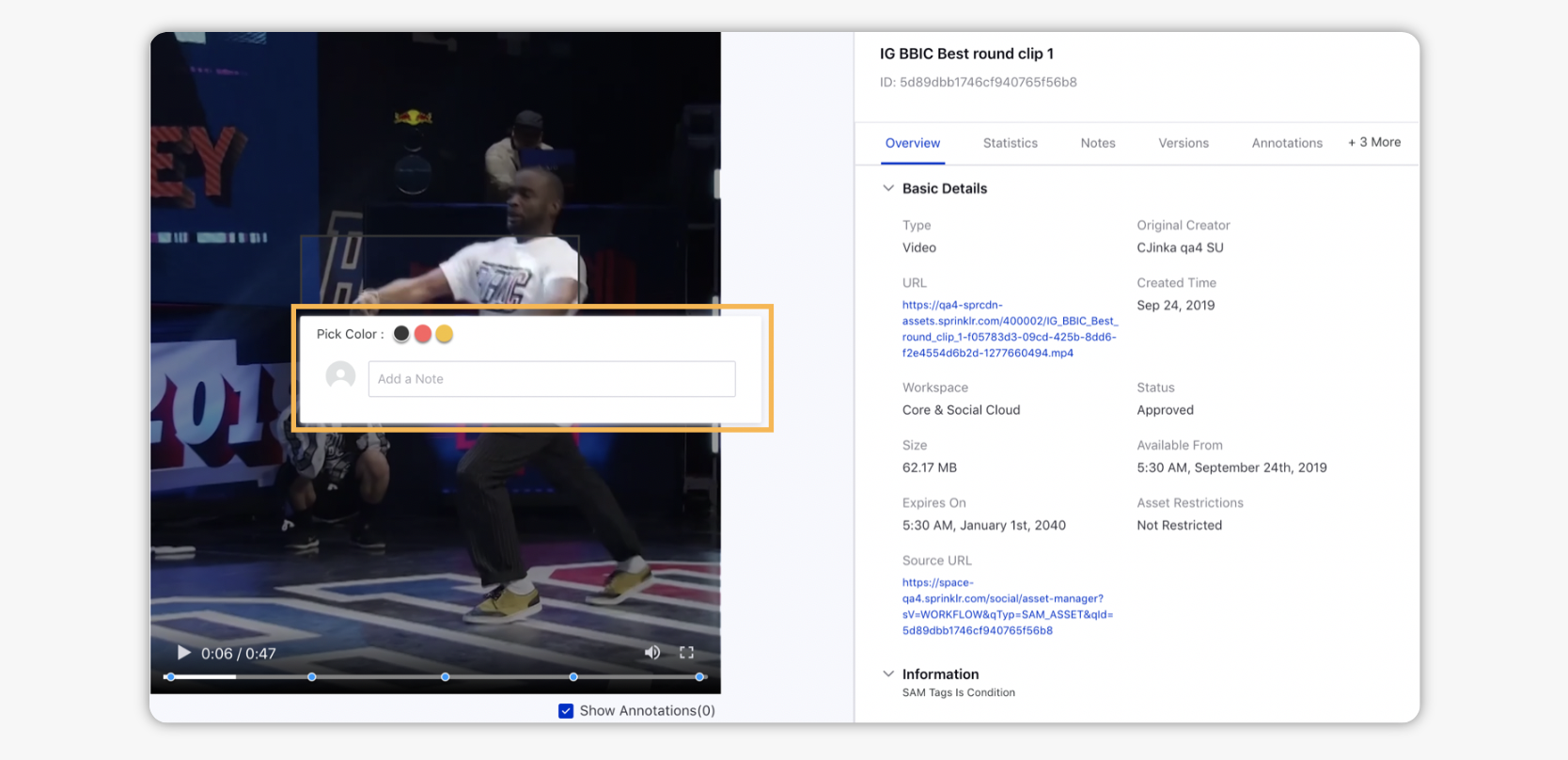
Hover over the colored dots next to Pick Color to pick a color for the markup.
Click the Add a Note field and enter the desired information.
Note: You can also @mention co-authors which will further send them a notification regarding the issue which needs their attention. You can also add rich text to the note.
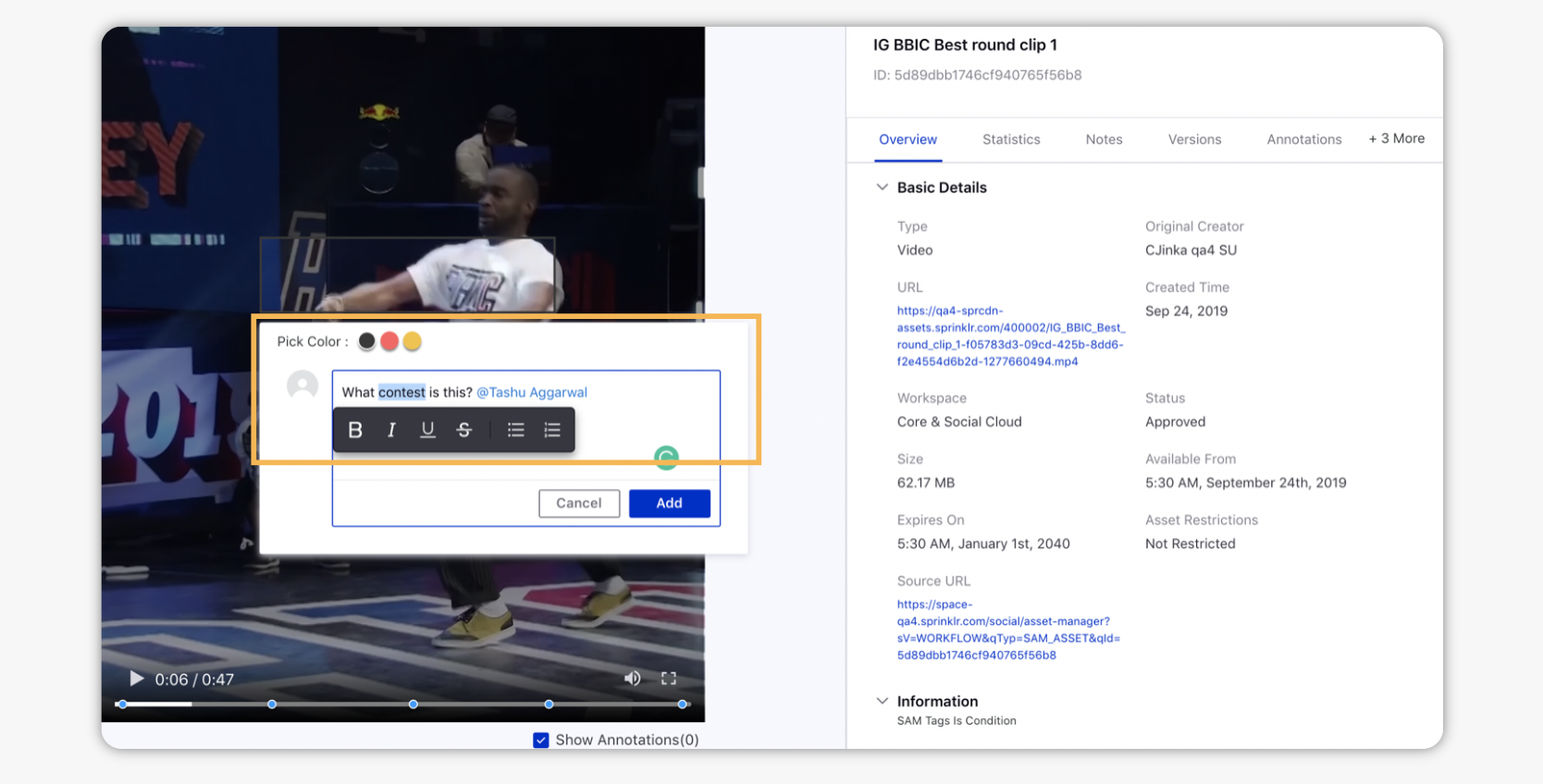
Click Add.
Steps to view video annotation
Click the New tab icon
.. Under the Sprinklr Social tab, click Assets.
Hover over the Options icon
of a video asset on Asset Management and click Details.
On the Asset Details pane, click the Annotations tab. Here you can view all the video markups made by co-authors allowing them to collaborate and even resolve the issue. For more information, see Annotations Tab — Field Descriptions. You can click the markup on the video and timeline to perform the same actions.
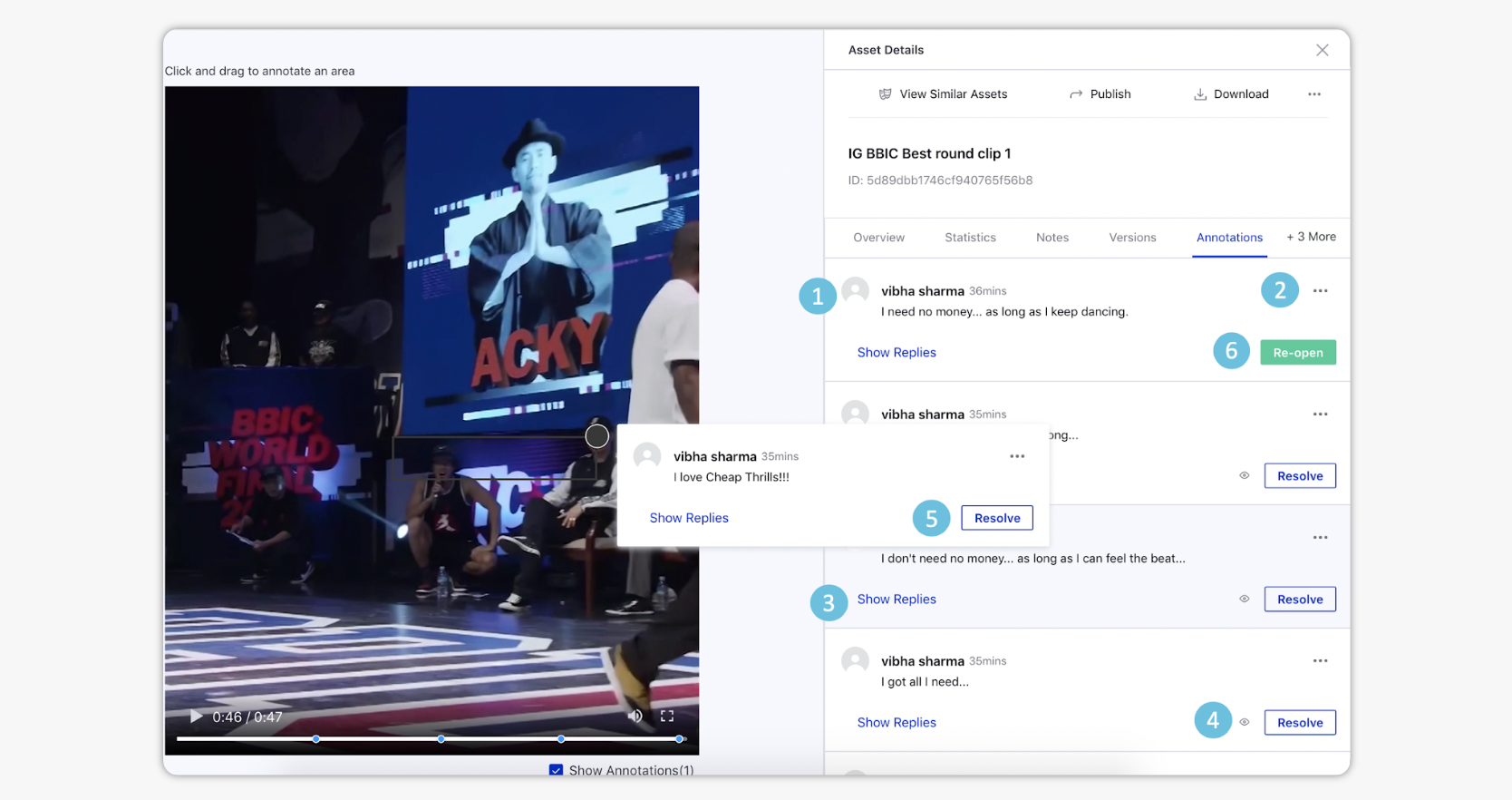
Annotations Tab — Field Descriptions
Term | Description |
Annotation Details | You can view the name of the author and the annotation made by them on the asset. |
Options Icon | Hover to edit or delete the annotation. |
Show Replies | Click to view replies on the annotation. |
Preview Icon | Click for a preview of the annotation. |
Resolve | Click to resolve the annotation. |
Re-open | Click to reopen the already resolved annotation. |
Note: The creator and @mentioned user/user groups in the annotation will get notified via email, in-app, and mobile stating that the annotation has been resolved or reopened. |