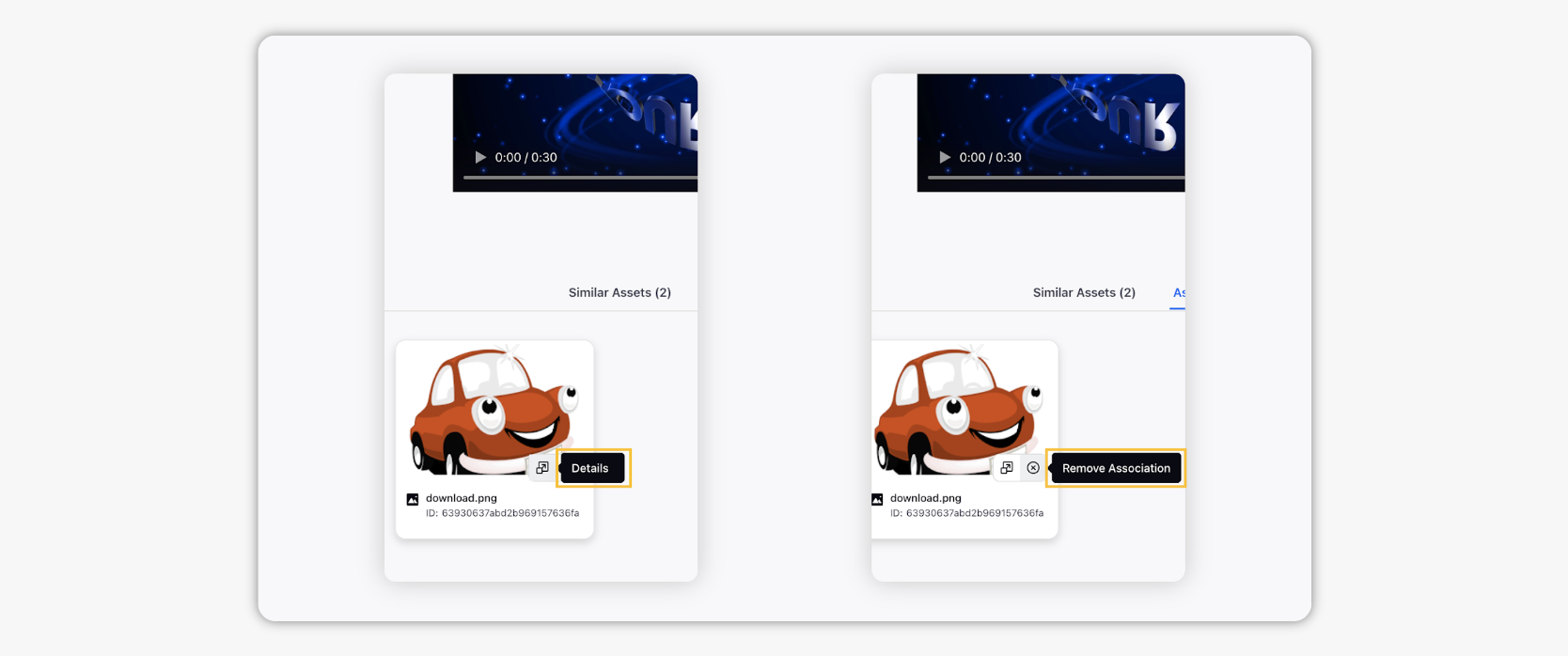Associate assets in the Asset Manager
Updated
In Asset Manager, you can associate related assets to a single master asset. With associated assets, you can upload a master asset that teams can associate with sub-assets, allowing various versions of the asset to be uploaded.In this article, we have listed the steps to associate assets in the asset manager.
Steps to associate assets
Click the New tab icon
and select Assets under Sprinklr Social.

On the Asset Management window, hover over the desired asset's Options icon and click Associate an Asset.
On the Media Uploader pop-up window, select an image under the Add from DAM section you wish to associate with the existing asset.
Click Add in the bottom right corner. You will receive a success message stating the successful association of the asset.
Steps to view and manage Associated Asset
Hover over the parent asset's Option icon and select Details.
On the asset's Third Pane, switch to the Associated Assets tab.
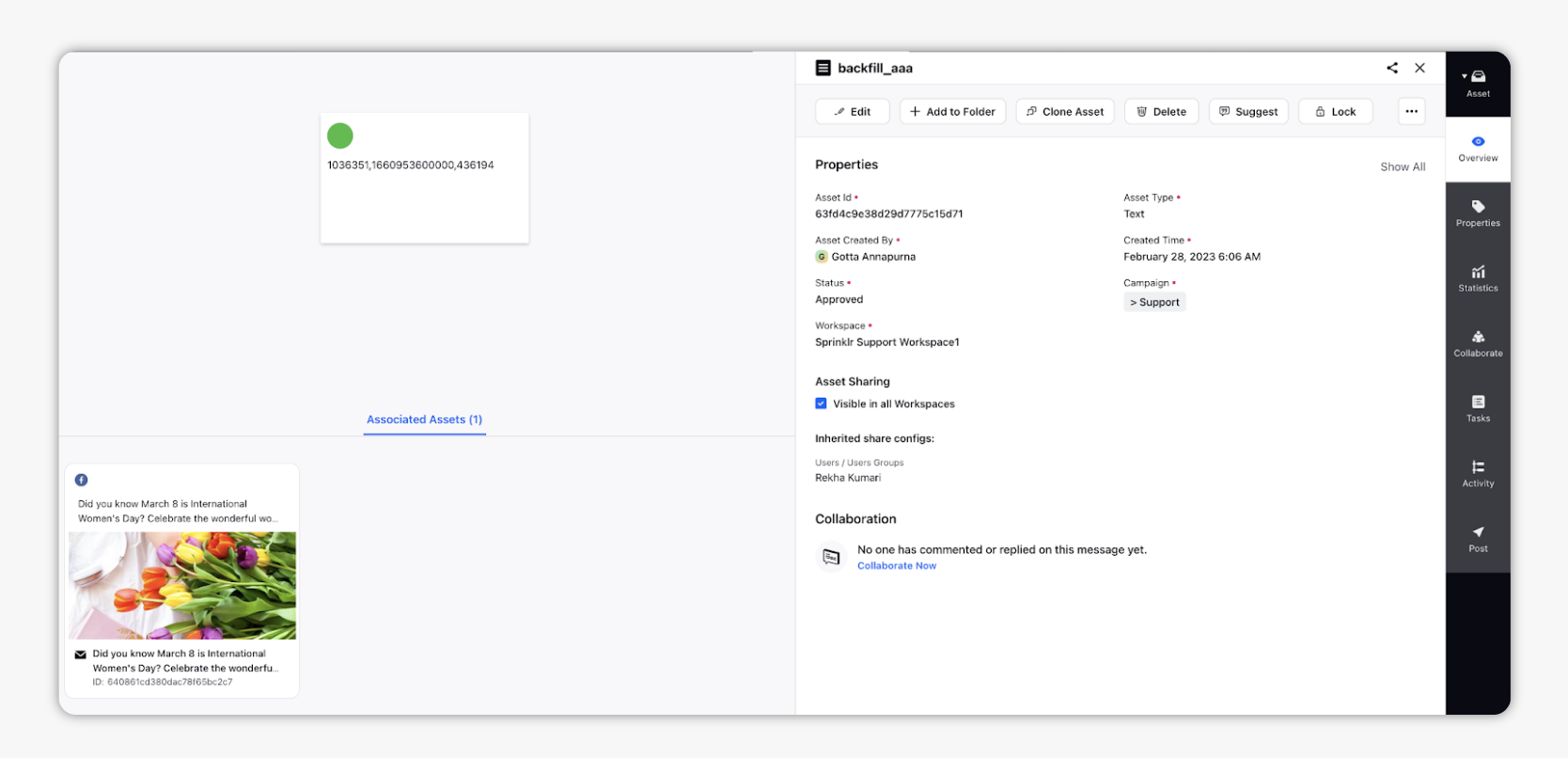
Hover over the Associated Asset to open Details view or Remove Association with the parent asset.