Instagram Quick Replies
Updated
Instagram quick replies are responses that you set up in advance to answer frequently asked questions you receive via Instagram Direct Messages. Once you’ve set up a quick reply, you can automatically insert it into a Direct Message to quickly respond to a question. This article tells you how to create quick replies.
Note: Instagram Quick Replies are not supported for desktops, which is a limitation at the channel's end.
Create Quick Reply
Navigate to the Sprinklr Social tab, and click Assets within Engage.
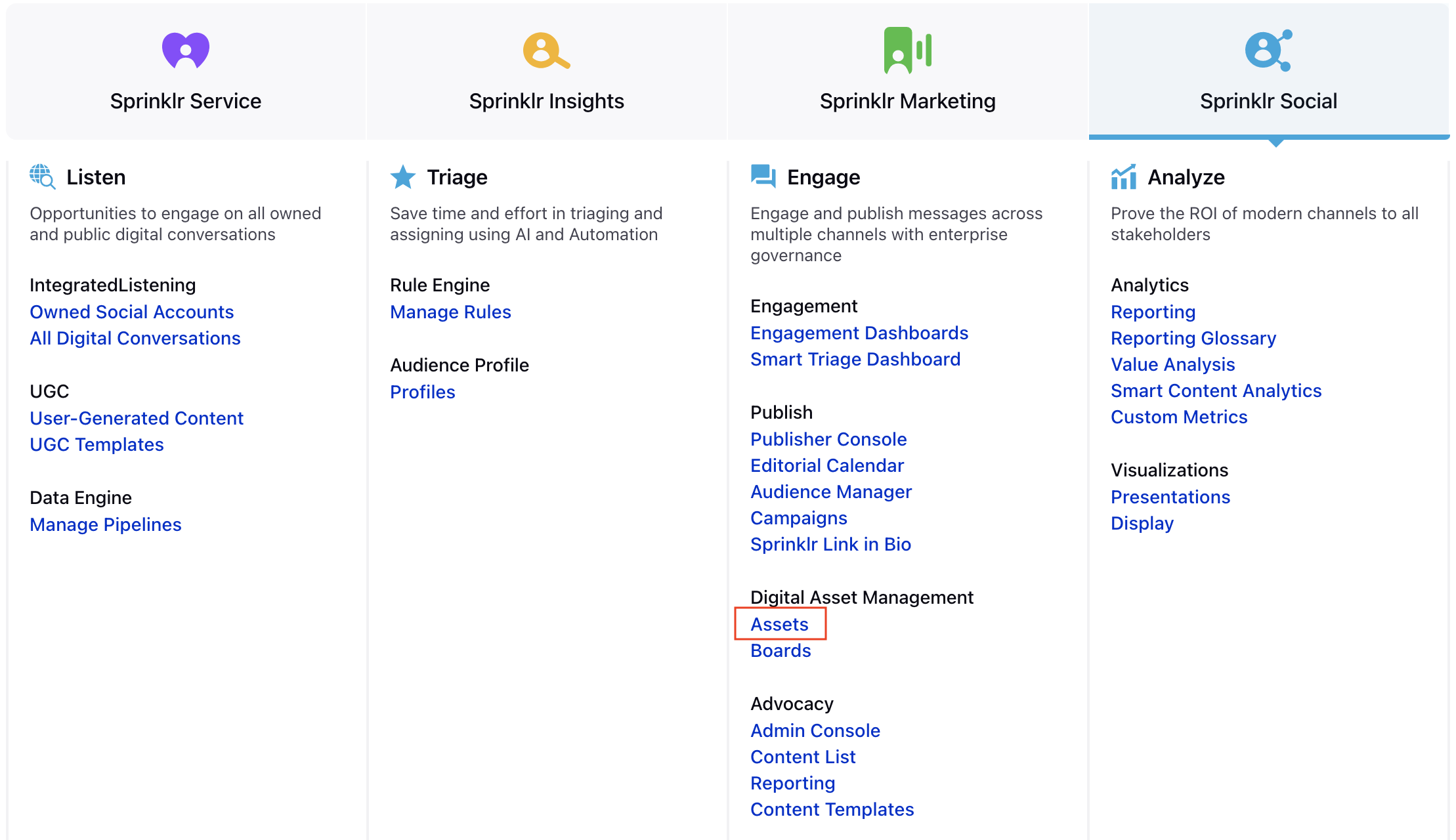
In the Asset Manager dashboard, click the Create Asset icon in the top right corner and select Add Omni Chat Templates from the dropdown.
In the Create New Asset window, enter a Name and optional Description for your asset under the Basic Details section.
Under the Asset Specific section, select Quick Reply as the Template Type from the dropdown menu and Instagram from the Channel dropdown.
Under the Quick Reply section:
Enter the desired Message.
Next, for Button 1 enter a Label for the action and select the desired Action from the drop-down menu.
If you wish, click to Add New Button to add more action buttons.
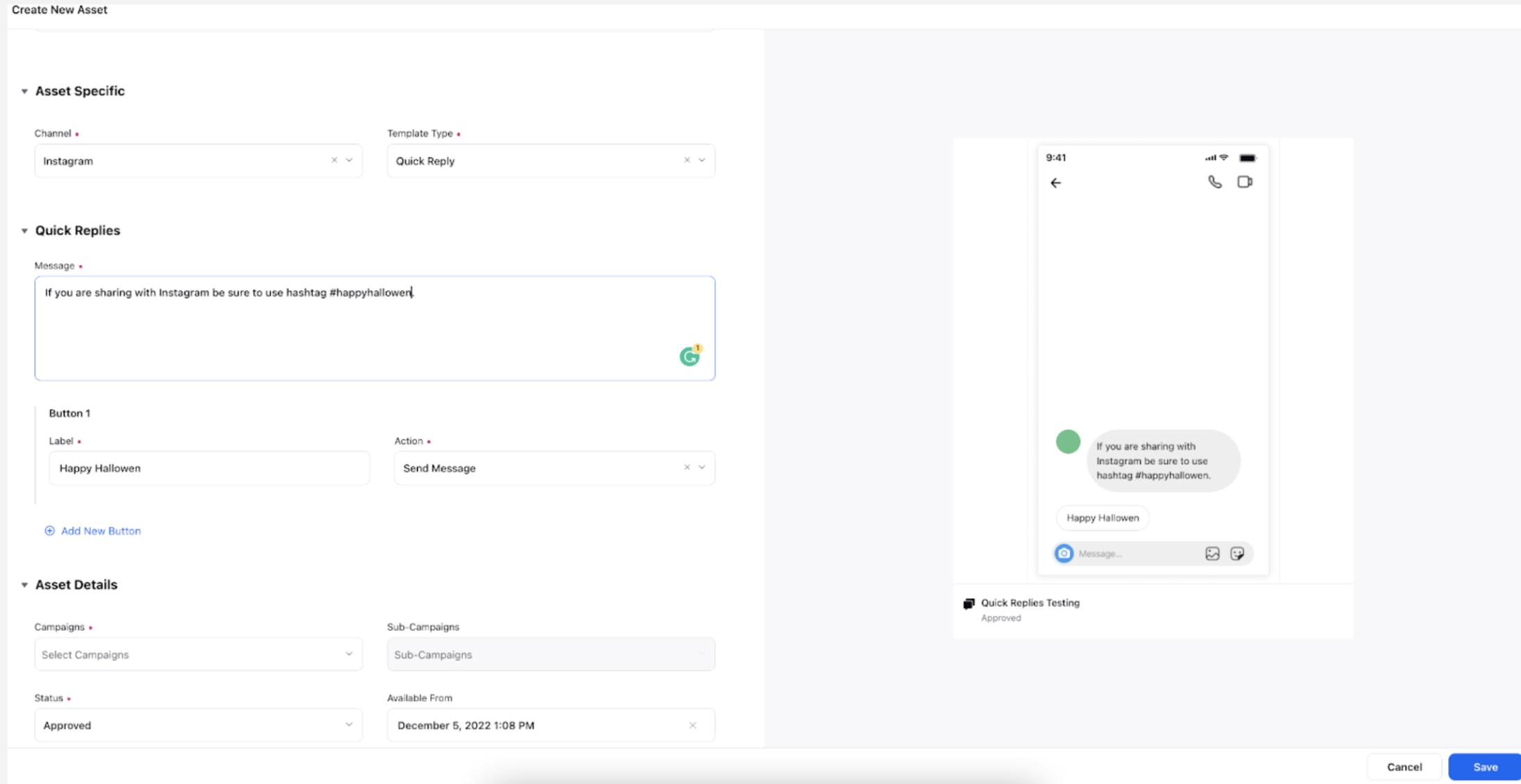
Under Asset Details, select Campaigns, Sub Campaigns, Status, Available from, Visible from, Expires on, Tags, Restricted, Brands, Persona, Customer Journey Stage, Automated Tags, and Information.
Under Asset Sharing, select the Workspaces and Users/Users Groups you want to share your asset with. Check the Visible in all workspaces box to make it visible in all workspaces.
Apply the desired Properties to the asset.
Click Save in the bottom right corner to create the message template.