Manage Threaded Tweets
Updated
X thread lets you add additional context, an update, or extend a point by connecting multiple Tweets together. This article will cover the steps and guidelines on how to preview X threads in engagement dashboards and editorial calendar.
X Threads in Engagement Dashboards
Create an Outbound Column in the Engagement Dashboards. The created column should consist of any one of the following column types:
Draft
Scheduled
Published
Click the New Tab icon
. Under the Sprinklr Social tab, click Engagement Dashboards within Engage.
In the Engagement Dashboard window, hover over the Options icon
of the desired draft, scheduled or published X Thread post, and select Preview.
Note:
You will be able to view the message cell instead of the threaded tweet(s) in the Engagement columns.
To view the threaded tweet, you can click on the draft, scheduled or published X Thread post to open the third pane.
Only the latest message in the cell will be visible.
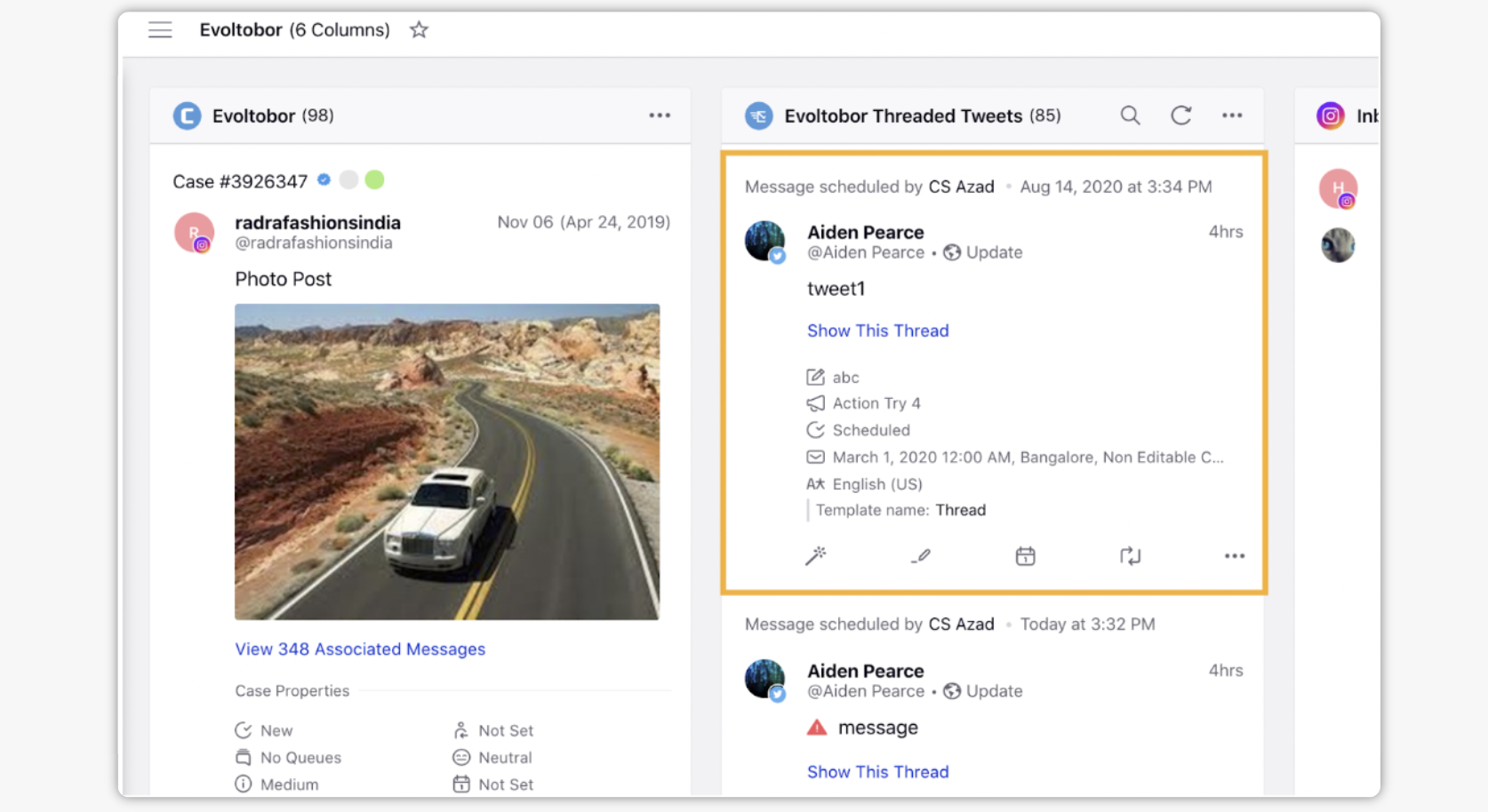
Click on Show This Thread to open the Third Pane and view the remaining tweets for that thread.
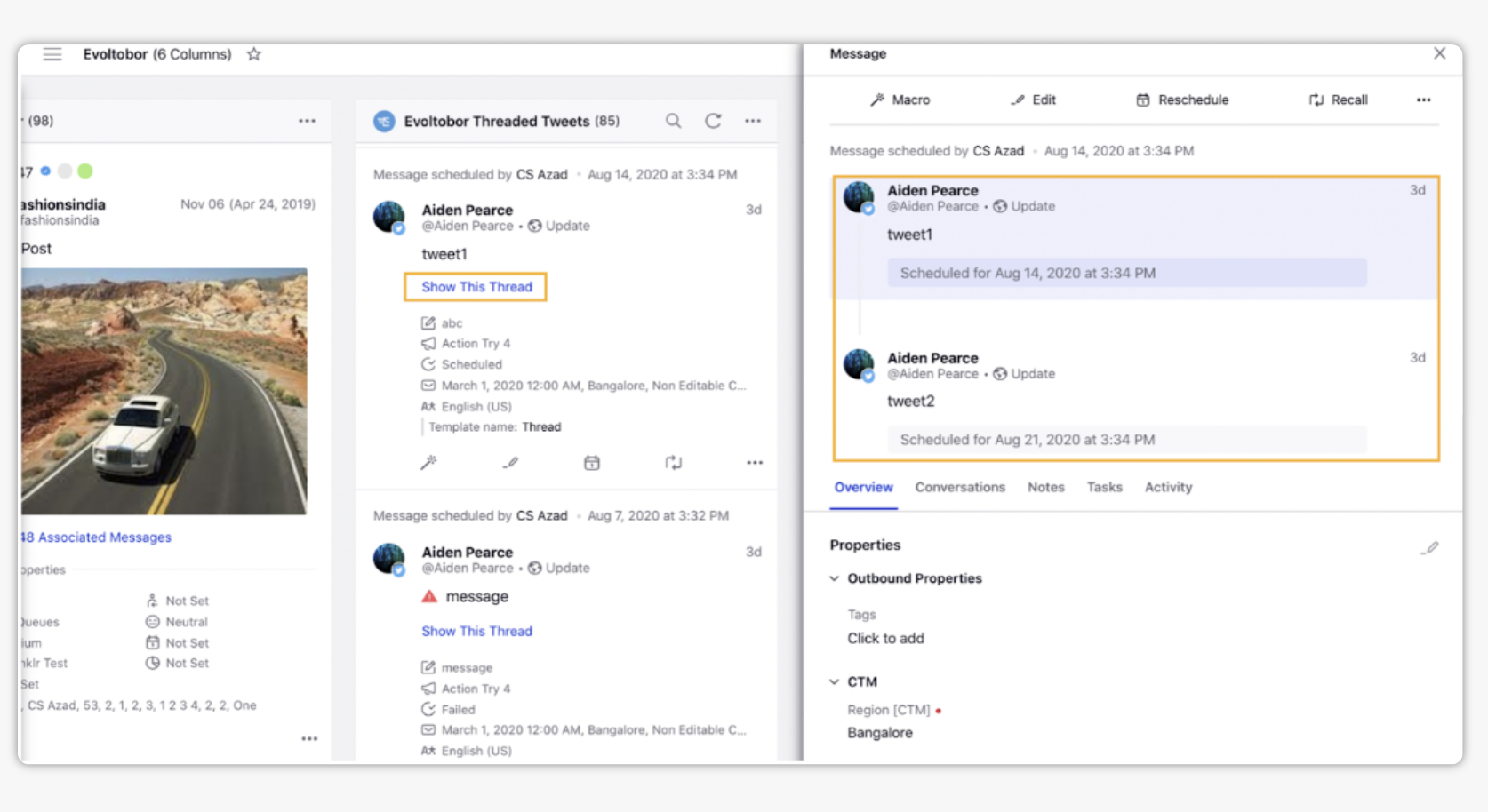
X Threads in Editorial Calendar
Click the Editorial Calendar icon
in the top right of the navigation bar.
In the Editorial Calendar window, hover over the Options icon of your desired draft, scheduled or published X Thread post, and select Preview.
In the Editorial Calendar window, hover over the Options icon
of the desired draft, scheduled or published X Thread post, and select Preview.
Note:
You will be able to view the thread instead of the post on a message cell in the calendar.
You can view the thread in Scheduled and Draft state in the calendar. Once a thread is published, the first tweet is published as a Post and the following tweets are published as Replies to the first tweet. Thus, the published tweets of a thread will appear as individual Post/Reply in the calendar.
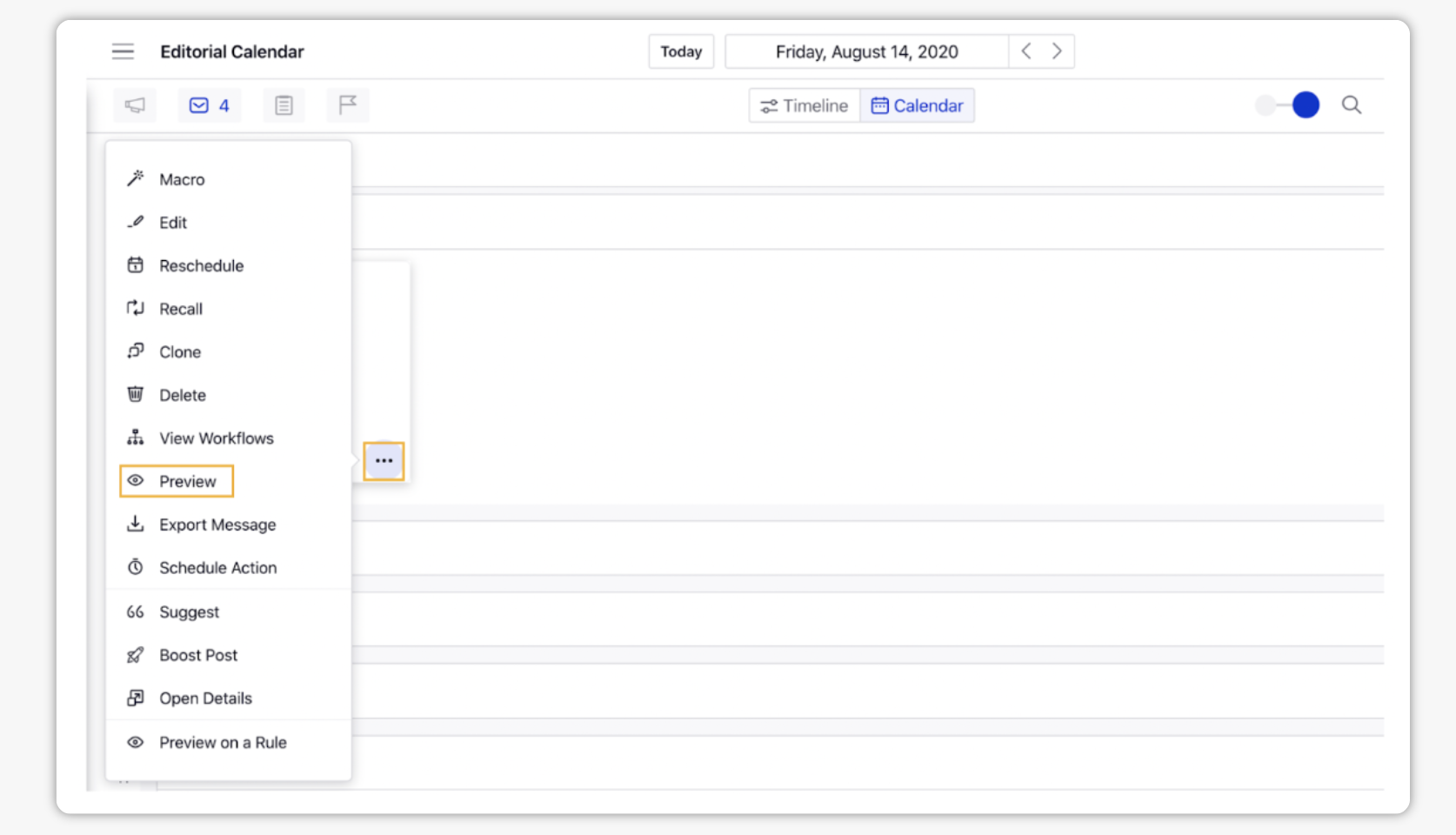
Additionally, you can double click on the desired draft, scheduled or published X Thread post to open the Third Pane.
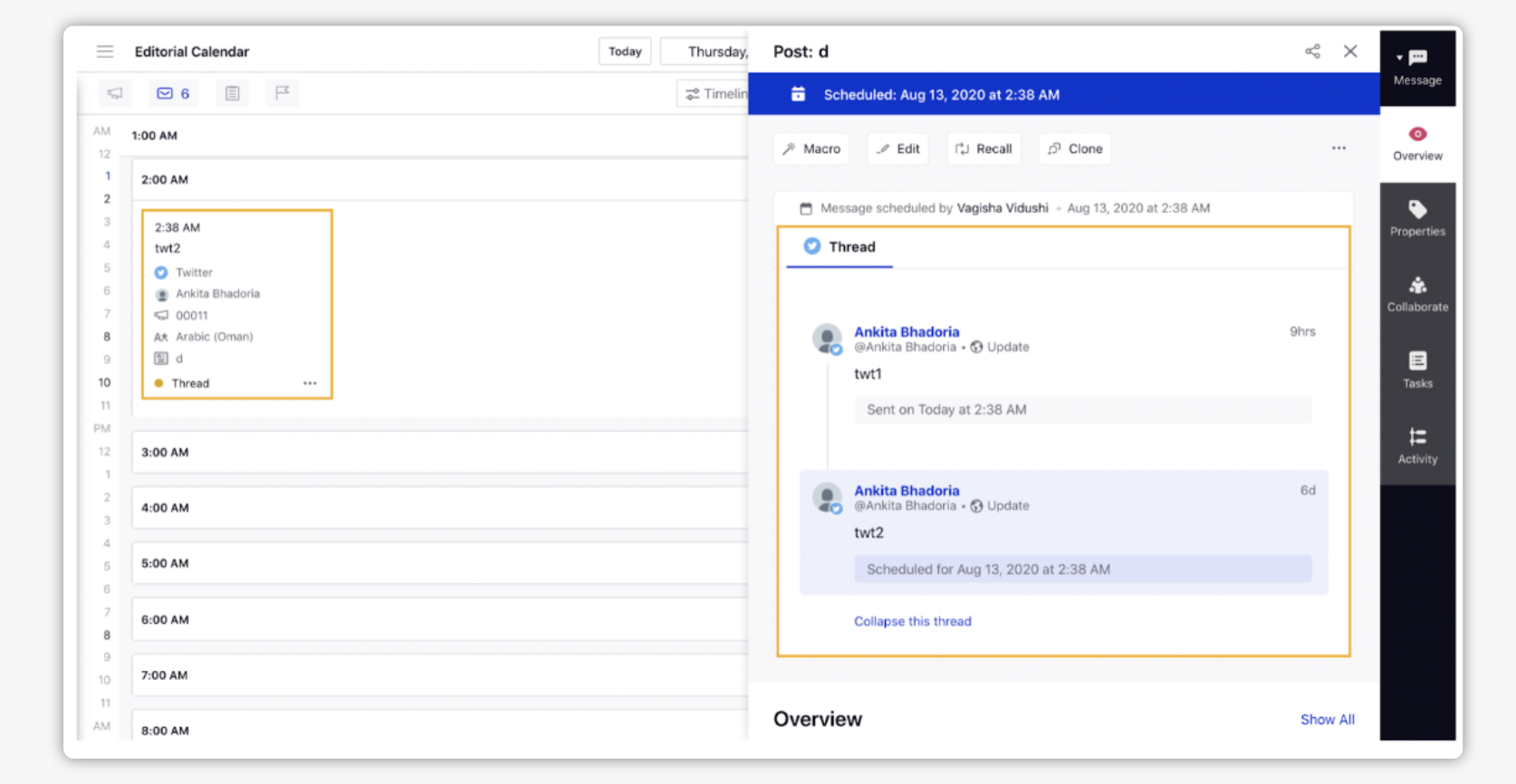
Note:
You can clone a complete X thread. There will be a copy of the thread in the outbound column, in addition to the original X thread.