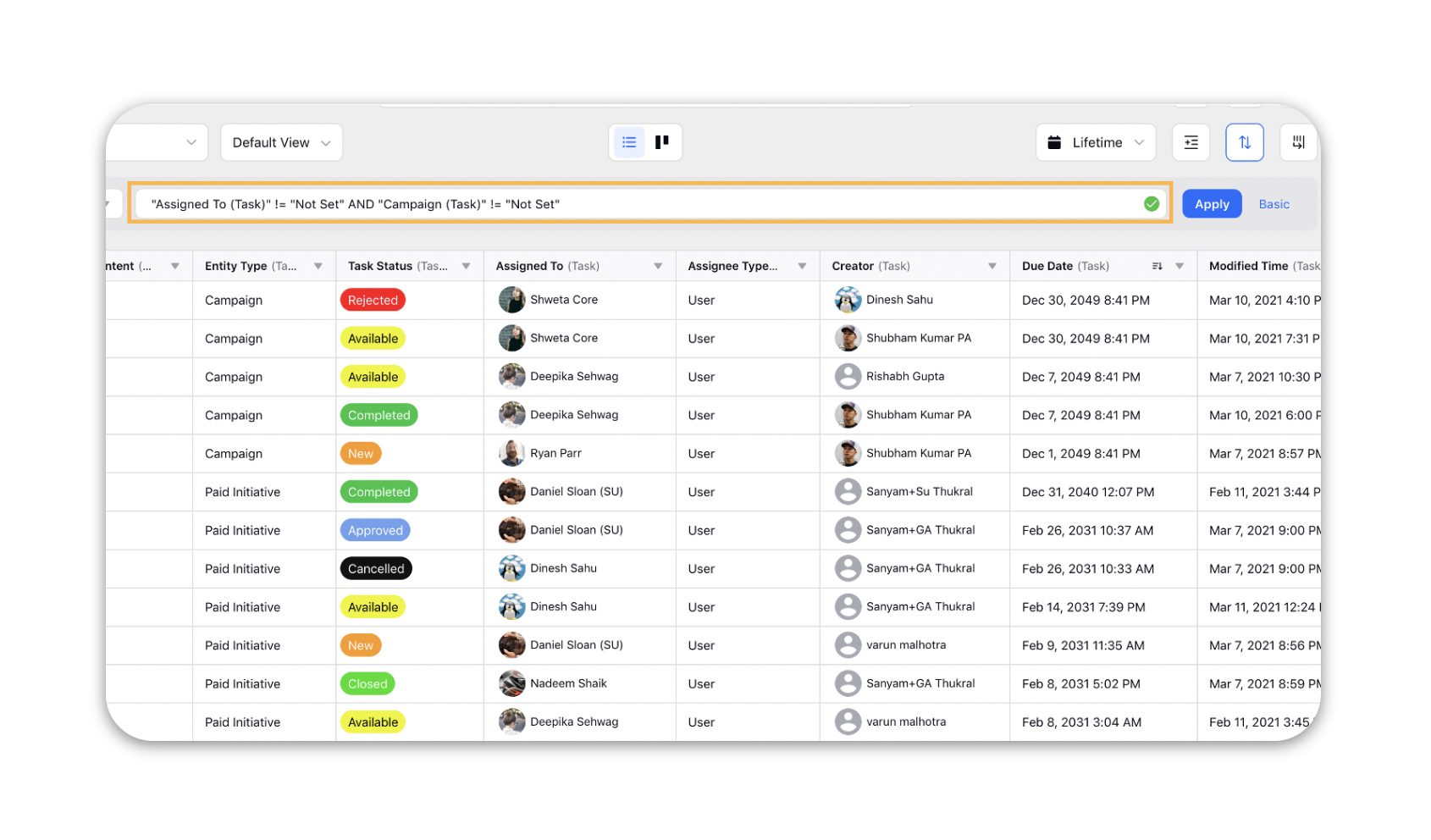Advanced Filtering in Production Dashboard
Updated
In this article, you will learn how to apply advanced filters on entities in Production Dashboard
About Advanced Filtering
Maximize your filtering options in the Production Dashboards by utilizing advanced filtering during Tab Configuration. Additionally, you can apply advanced filters directly while viewing tabs in the Production Dashboard window. While applying advanced filtering, you can use AND/OR instead of just AND allowing you to select more than one option at a time.
For example: (GEO = Global AND Campaign = Autumn Sale OR GEO = GLOBAL) AND (Campaign = Festive Sale AND Sub-Campaign = Christmas Sale)
This helps you to view data that match more than one filter criterion.
Note: On applying advanced filters during tab configuration or on Production Dashboards, you will lose your basic filtering. |
Apply Advanced Filtering on New/Existing Tab
Click the New Tab icon. Under the Sprinklr Marketing tab select the Marketing section, then click Production Dashboards within Produce.
In the top right corner of the Production Dashboards window, hover over the Options icon and select Tab Configuration.
To apply advanced filters on the new tab:
In the top right corner of the Tab Configuration window, click Create New Tab.
Apply the desired filters in the Advanced Filters field.
Click Create Tab.
To apply advanced filters on an already existing tab:
In the top right corner of the Tab Configuration window, hover over the Options icon and select Edit.
Apply the desired filters in the Advanced Filters field.
Click Update Tab.
Apply Advanced Filtering upfront from Production Dashboard
From the Section Bar of the Production Dashboards window, click Add Filter.
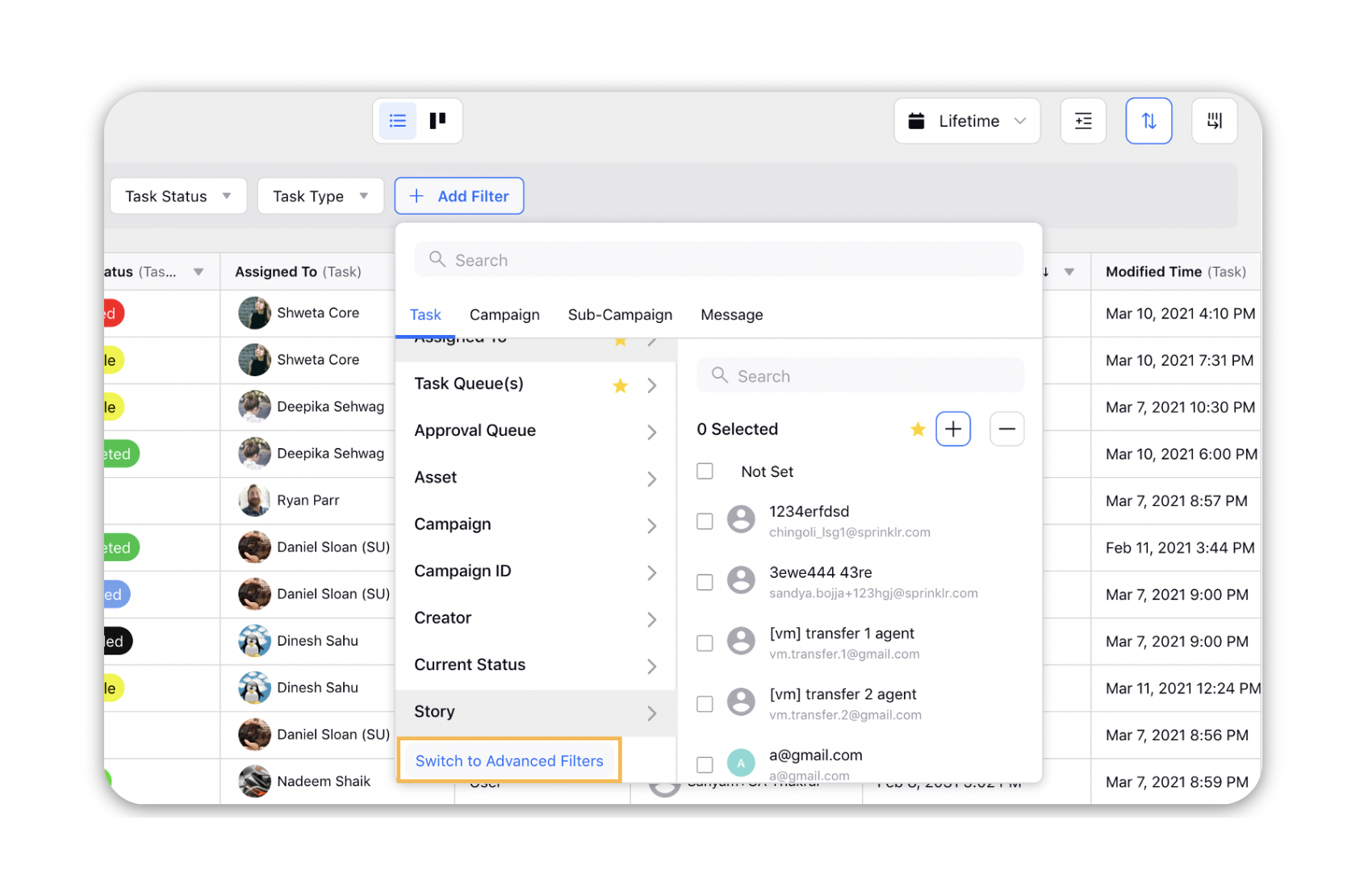
From the end of the Add Filter pop-up window, switch to Advanced Filters.
Enter advanced filters in the Type Query field.