Manage on-leave users using automated task reassignment
Updated
Within an organization, employees often take scheduled time off. In their absence, tasks generated via Sprinklr workflows may go unattended. These tasks need to be reassigned to ensure workflow continuity and automating this process spares organizations the need to reactively reassign tasks manually. Therefore, there is need to automate this entire process to ensure uninterrupted workflows and prevent organizations from having to reactively reassign these tasks.
Now, users can set up task automations to reassign tasks when the assigned user is unavailable. This automation utilizes predefined conditions and a designated reassignment request form to reassign tasks to the appropriate user when conditions are met.
How to define Leave Management Requests:
Navigate to Leave Management from the launchpad following the path: Platform Modules > Collaborate > Automate your Workflows > “Leave Management”.
Note: Users can also navigate to Leave Management from the option nesting in the three dots of Task tab in production dashboards.
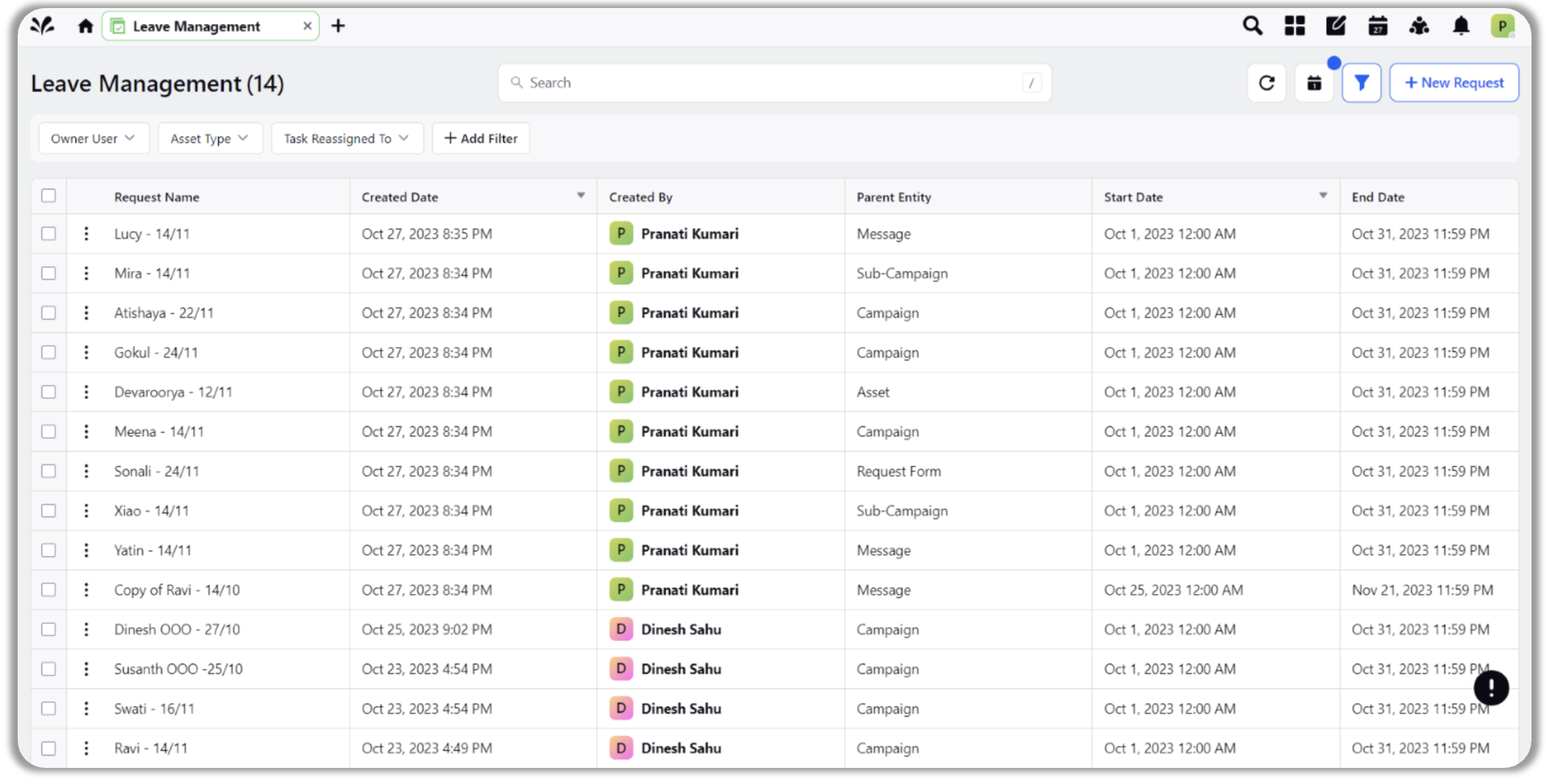
On the Leave Management list view, users can view all the leave management requests raised by all users. Actions include -
View: View the details of the leave management request.
Edit: Edit already created leave management requests.
Delete: Delete existing leave management requests.
Clone: Clone an existing leave management request.
Clicking on “+ Request Reassignment” opens the Leave Management Form.
Users need to fill the following details in the form -
Request Name: The name assigned to the leave management request defined by the user.
Time Range: This period corresponds to the timeframe during which either the task creation date or the due date falls in, as defined. Additionally, it defines the start and end dates for the automatic activation and deactivation of the leave management request
Time Range Type: Execute the task reassignment for tasks with either due dates or creation dates falling within the specified time range.
Criteria: Define various conditions based on which the tasks will be reassigned to the new assignee. Users can define multiple criteria within a single leave management request.
“Parent Entity” in Criteria: The entity for which the task is generated. This can be Campaign, Sub-Campaign, Asset, Message & Request.
“If” conditions in Criteria: Conditions associated with campaigns or tasks that must be satisfied to activate the request.
Task Assignee in “If” condition: This field is used to define the user who is going on leave. This user’s tasks will get reassigned to another user.
Task Assignee Update Action: The parameter in “Then” actions (in Criteria) that defines who the task needs to be reassigned to. This user is assigned all the tasks that satisfy the defined conditions.
Status: Define the status of the user who is going on the leave. The status will always be set for the user defined in the “Task Assignee” field. Please note that every user can only set the status for themselves. No user can define it for other users.
Status Message: Define the status message of the user who is going on the leave. This status message will be visible on hover when defining the “Task Assigned To” field across the platform.
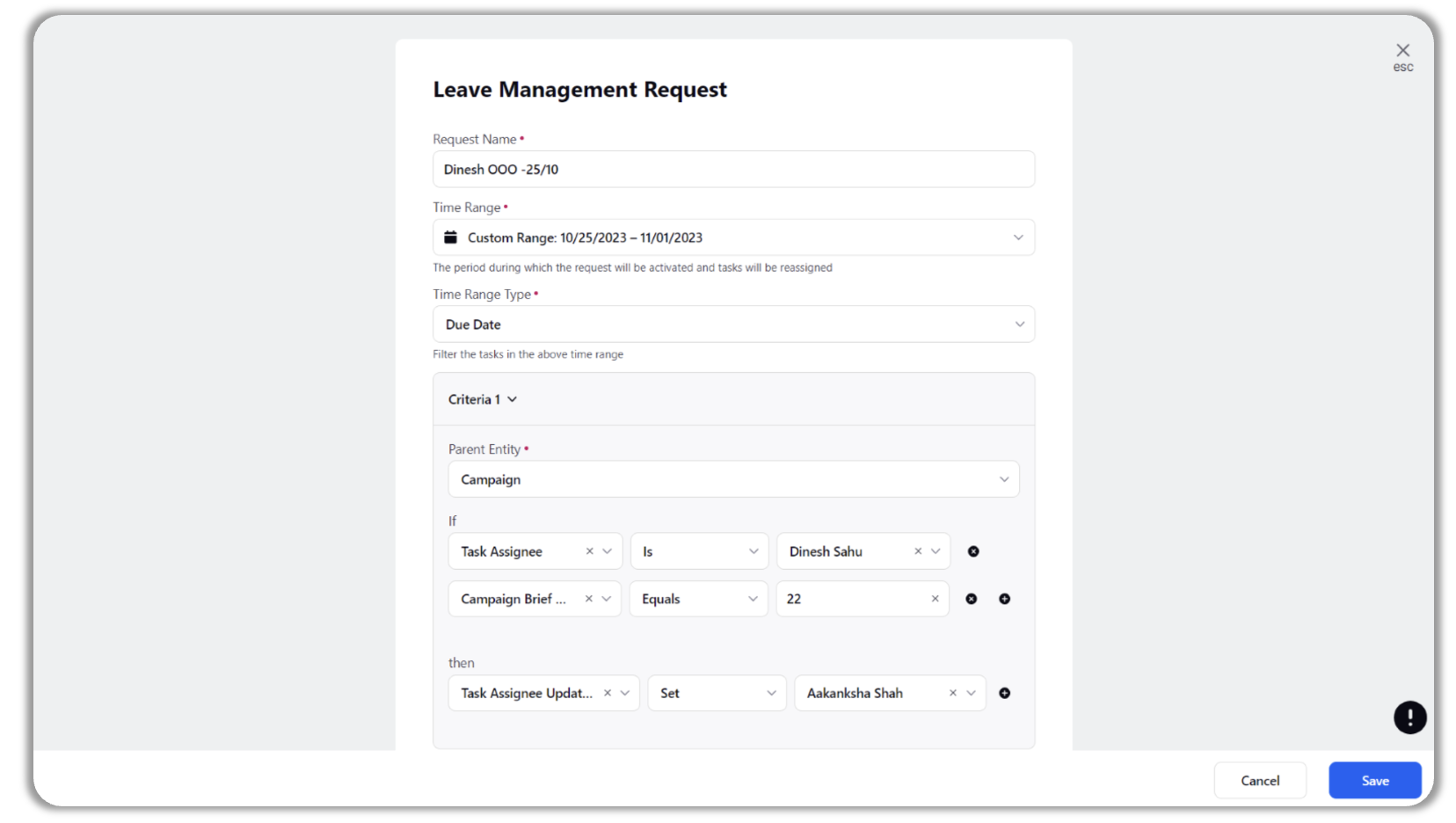
After defining all the parameters in the form, the user needs to save it. After saving the form, the leave management will automatically get activated on the defined start date and get deactivated on the defined end date.
Permissions for Leave Management:
View: Will Control the visibility of Leave Management List View & Leave Management navigation options.
Create: Controls the visibility of the option “+ Request Reassignment” that allows users to create leave management requests.
Edit: Every user can edit their own leave management request. Edit cannot change “Task Assignee”. This permission allows users to edit requests created by others.
Admin: Allows users to define or edit “Task Assignee” in conditions. If users do not have this permission, then the assignee section will be pre-set to the user creating the request and cannot be edited.
Clone: Controls the visibility of clone action.
Delete: Controls the visibility of delete action.