Compose Facebook Reach and Frequency Campaigns
Updated
You can estimate the reach of a campaign or the budget to obtain a CPM (Cost per Mille) or Frequency goal for a Facebook campaign using the Reach and Frequency Plans feature within the Advertising cloud. It provides you with multiple predictions of the reach and frequency of your Facebook ad campaign in order to make more informed campaign decisions without having to use a real budget to test and optimize them.
Sprinklr allows you to set the Reach and Frequency plan for a Facebook campaign during its creation via the Ads Composer.
Enablement note: To learn more about enabling this feature in your environment, please work with your Success Manager. |
To use Reach and Frequency variation
1. Click the New Tab icon. Under the Sprinklr Marketing (Ads) tab, click Ads Composer within Execute.
2. On the Create an Ad Campaign window, select a Facebook ad account from the given list.
3. On the Ads Composer window, select an objective supported for the Reach and Frequency buying. The supported objectives are Traffic, Reach, Brand Awareness, Post Engagement, Video Views, Awareness (New Objective), Traffic (New Objective), and Engagement (New Objective).
4. Enter your campaign details and check the box alongside Publish as Reach and Frequency Campaign.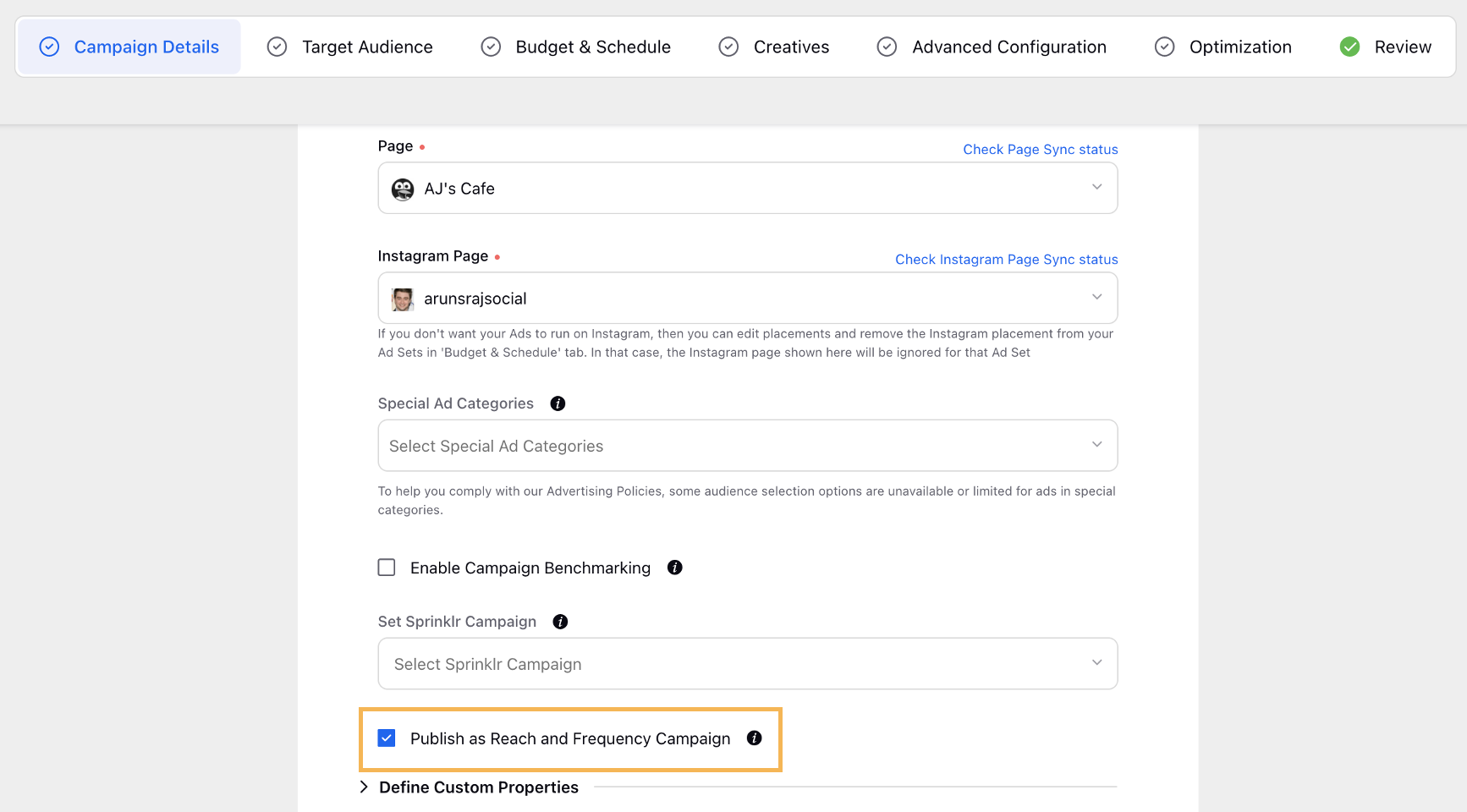
5. Set the desired parameters of your campaign as explained in Ads Composer Overview.
Note:
|
6. On the Budget & Schedule section, select the Ad Set for each target audience from the left-hand panel.
7. Click Update Reach & Frequency from the Set the Reach and Frequency Details section.
8. Set the Date Range, Frequency Cap, and Scheduling and click Generate Graph to calculate the potential reach of your campaign. Ensure that you have adhered to the Prediction Limitations in order to view the reach and frequency predictions.
Tip: Check the box alongside Increase Average Frequency to increase the average number of times that people in your target audience see your ads during the campaign lifetime and level out the frequency distribution for your campaign. |
9. You can change the prediction variable details by clicking Update Graph or export the details as an excel sheet by clicking Export Graph. For more information on the graphs, see Facebook Reach and Frequency Graphs.
Click Next in the bottom right corner.
Note You can compare Facebook Reach & Frequency predictions by one or multiple prediction variables. |
10. On the Reach and Frequency Buying pop-up window, click Reserve in the bottom right corner to reserve that variation for the campaign. You can choose to reserve your campaign using Budget or Reach. You can enter the reach value in the Budget and Schedule section and generate a graph based on this reach input.
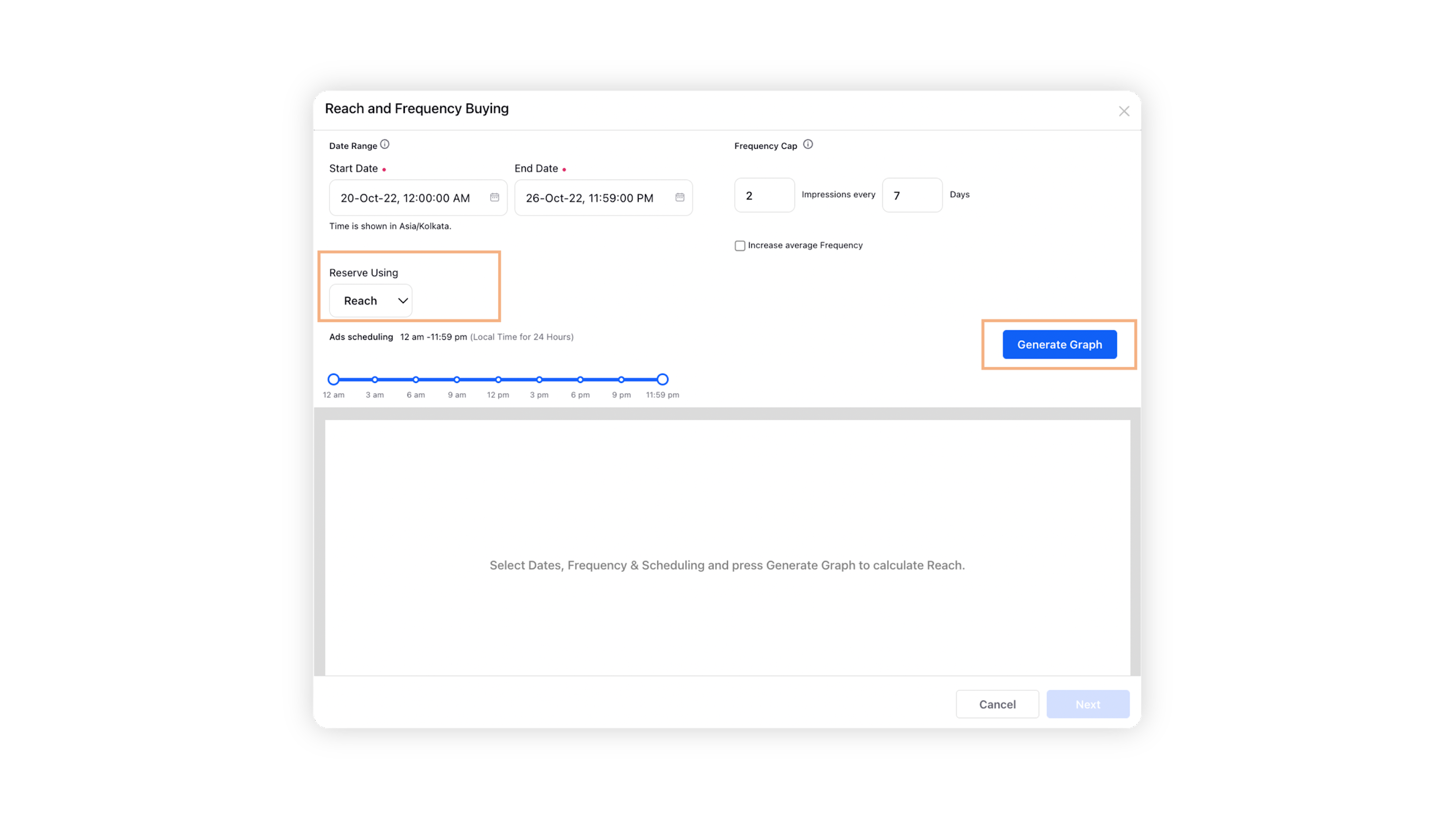
11. You will receive a confirmation window stating that your audience has been reserved and will be complete once you publish the Ad. Click Done in the bottom-right corner and click Next.
12. In the Creatives section, select the ad creatives or build new creatives for your R&F campaign and proceed to the Review section.
13. On reaching the Review section within Campaign Creation, click Publish to activate your campaign with the applied Reach and Frequency.
To Sequence your Reach and Frequency Ads
Reach and frequency buying allows you to arrange up to 50 ads in a certain order to be shown to an audience. People in your target audience will have the opportunity to see ads in the order you set. For example, ad 1 will be delivered to them before ad 2 is delivered. It doesn't allow you to control whether or not a person has to have engaged with the content that you are showing in order to see the next ads in your sequence.
For more information on Ad Sequencing, refer to Facebook Help Center.
Note: Ad Sequencing option will only be available in Sprinklr Ads Manager after the ads are published (same as native). This option will not be present in Ads Composer. |
1. Click the New Tab icon. Under the Sprinklr Marketing (Ads) tab, click Ads Manager within Analyze.
2. On the Ads Manager window, locate your publishing Reach and Frequency campaign and click the View and Edit icon alongside.
3. In the Edit pane to the right, navigate to the Ad Set level and scroll down to the Reach and Frequency section.
4. You can now set the Delivery type from the following:
Standard: Find and deliver the best performing ads.
Sequenced: Set a sequence to deliver several ads to the same audience in a certain order.
Scheduled: Show ads during specific date ranges within your Ad Set
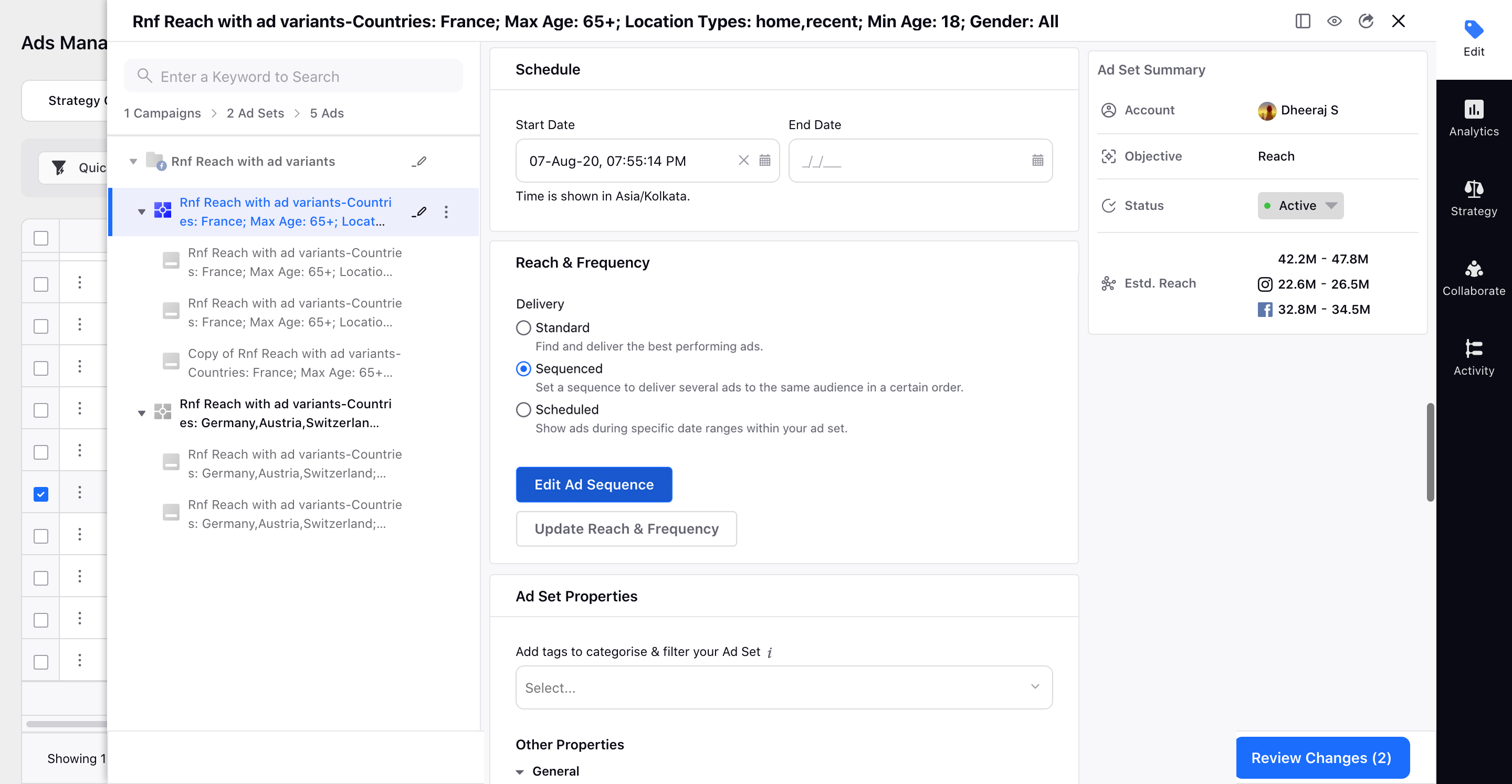
5. Once you have defined the sequencing, click Review Changes in the bottom-right corner.
6. Click Apply Changes.
Prediction Limitations
The default limitations for the Reach and Frequency predictions are:
Ad Sets must have a target audience of at least 300K people and a minimum reach of 200k people.
Ad Sets must run for a minimum of 1 day and a maximum of 90 days. (The number of days is calculated as the number of days the campaign spans. For example, if the campaign starts at 12:00 pm on day 1 and ends at 10:00 am on day 2, the campaign is considered to have run for 2 days although the difference in hours is less than 24 hours).
The campaign must end after 6 am on the last day in the ad account timezone.