How to Get Google Analytics Product Reporting Breakdowns & Create Product Sets
Updated
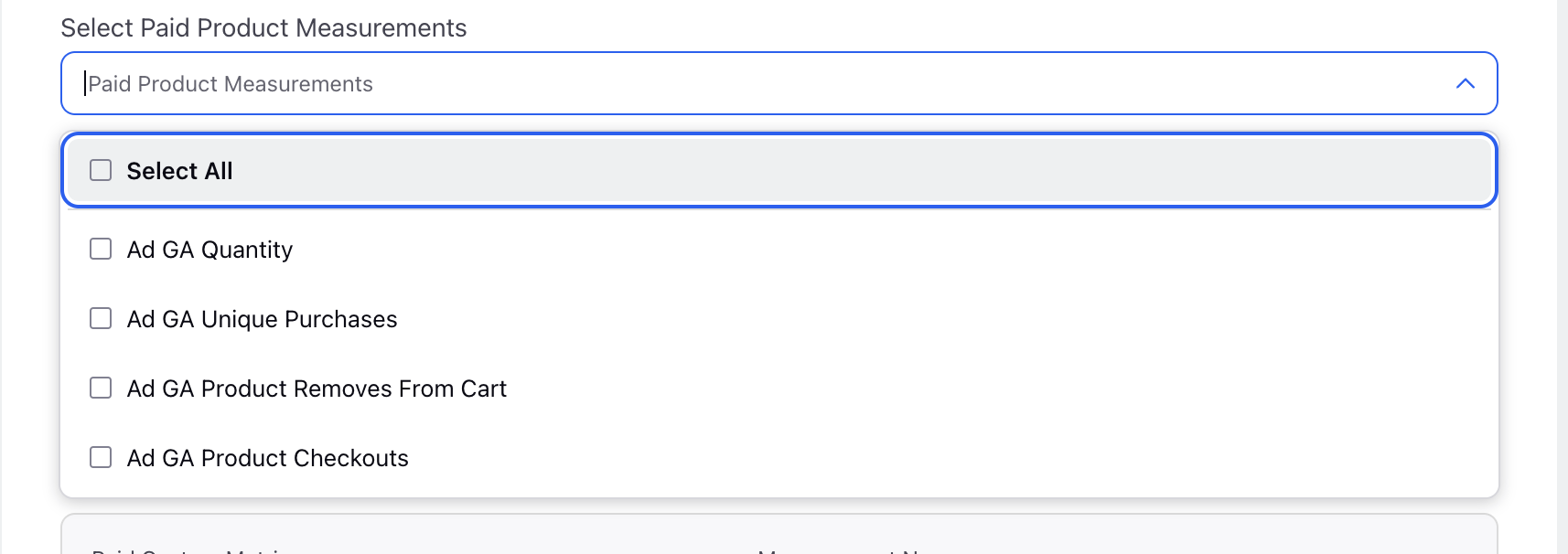
1. In Order to get insights with respect to Google Analytics product breakdowns, you need to select Metrics in your Google Analytics market place app under the section Select Paid Product Measurements
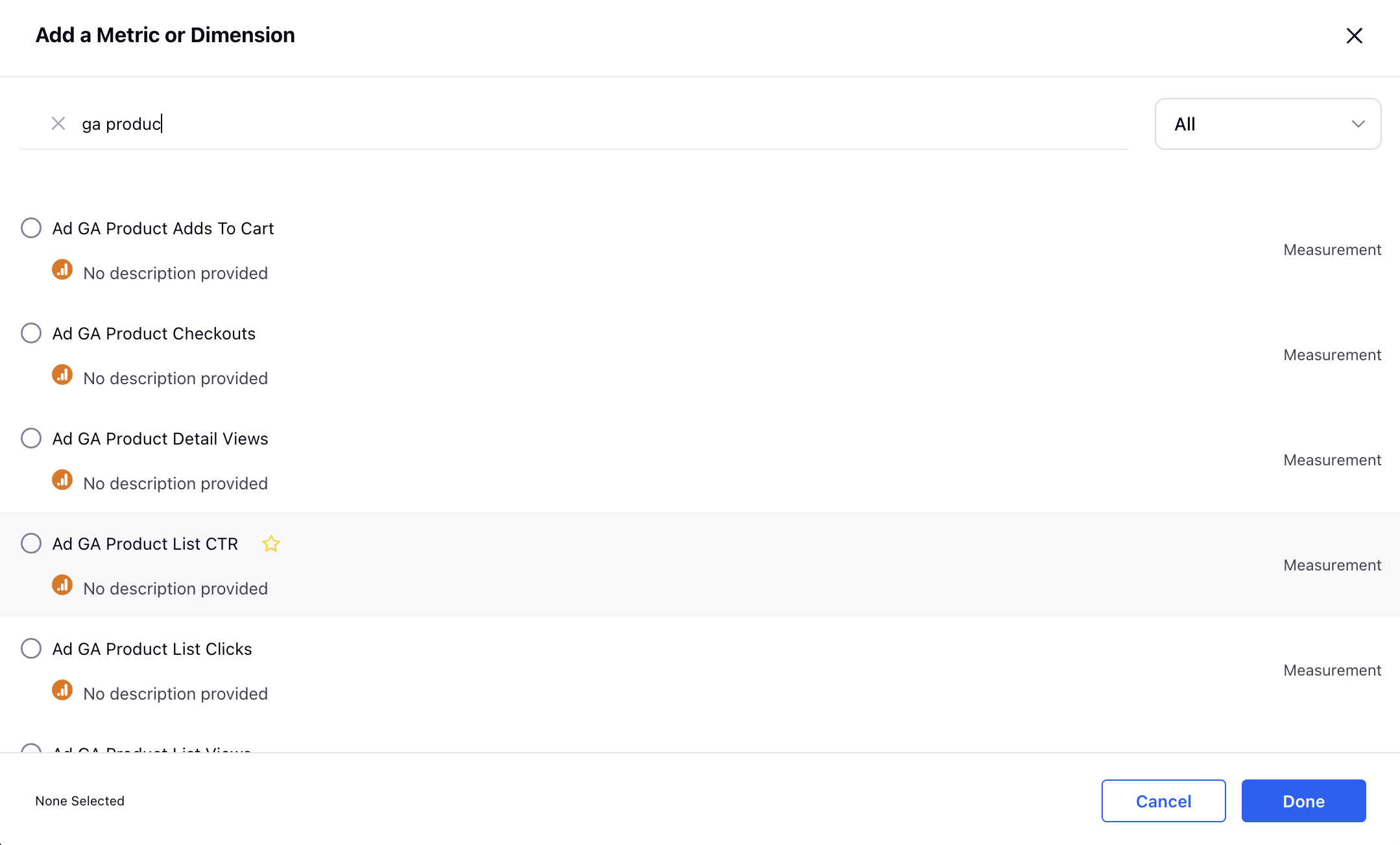
2.Once the Metrics are defined in market place. You can use these metrics in the reporting Widgets along with GA product dimensions as shown in the screenshots.
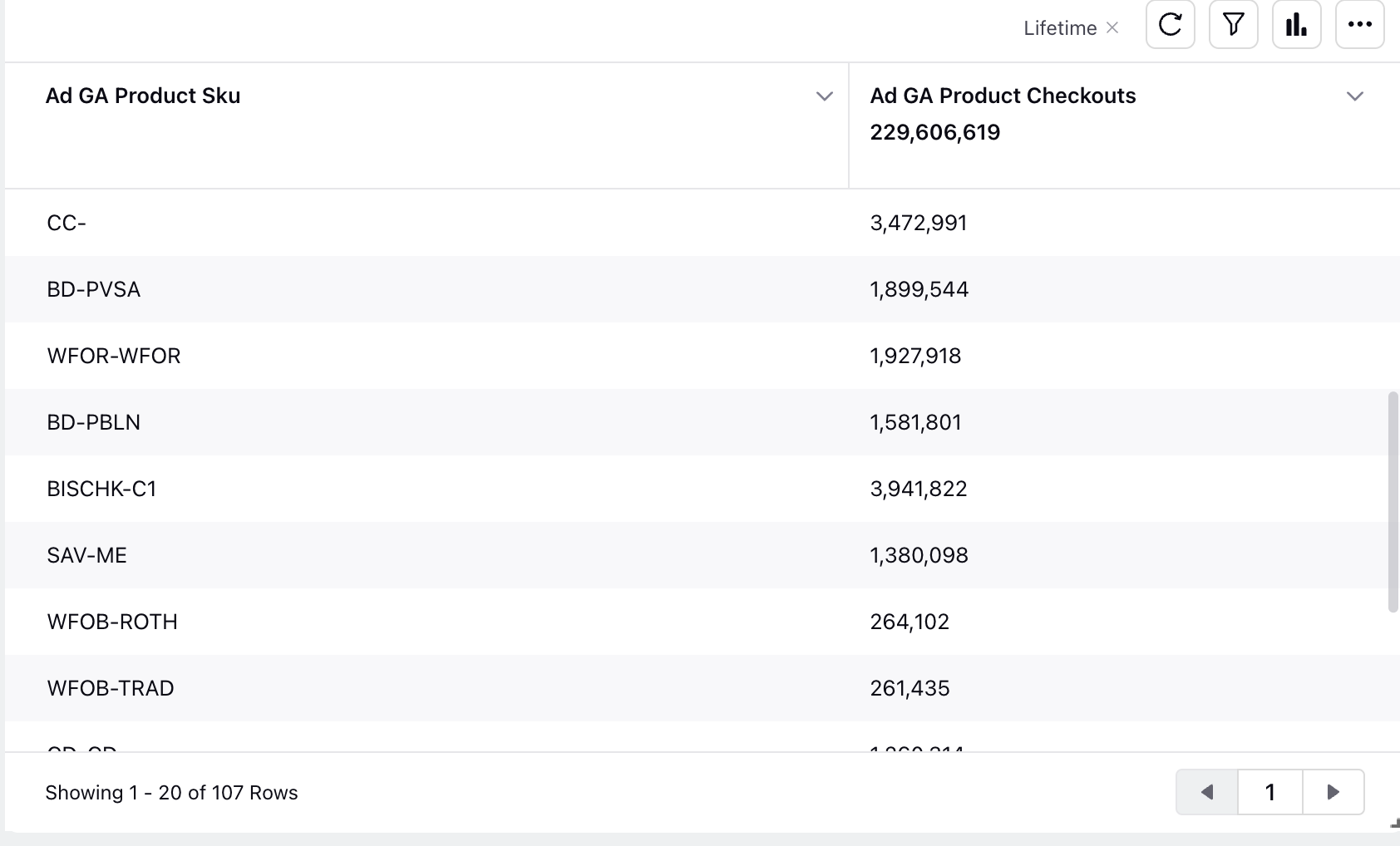
Creation of Facebook Product Sets along with Google Analytics Metrics
Create Product Sets via Reporting Widgets
You can directly select products from your reporting Table or Pivot Table widgets based on their performance and create a Facebook product along with set without leaving your reporting view.
Click the New Tab icon. Under the Sprinklr Marketing (Ads) tab, select Ads Reporting within Analyze.
Follow the steps outlined here to proceed with adding a widget containing your product level reporting data to your dashboard. For more information, see Reporting on Facebook Catalog Ads.
Add a Product Catalog filter to your widget.
Once you have added your Table or Pivot Table widget to the dashboard, analyze the products based on their performance metrics.
Tip You can now use the Product Created Date dimension in your widget as well as filter products using this dimension to derive granular insights and create product sets for products created with a certain date range. To enable this dimension in your environment, please work with your Success Manager. Internal Note: Use this DP: PAID_PRODUCT_CREATED_DATE_DIMENSION_ENABLED Enablement of this capability requires additional setup. |
4.1. Create Product Sets without Filters
Check the box alongside the products you want to add to your product set and click Create a Product Set from the top of the widget.
Note:
The product set creation option will only be shown when:
'Product' and product-related dimensions are used in the widget. If other dimensions are present, then this option will not be visible.
A Product Catalog filter is applied to your widget.
All products selected should belong to the same Product Catalog to create a product set.
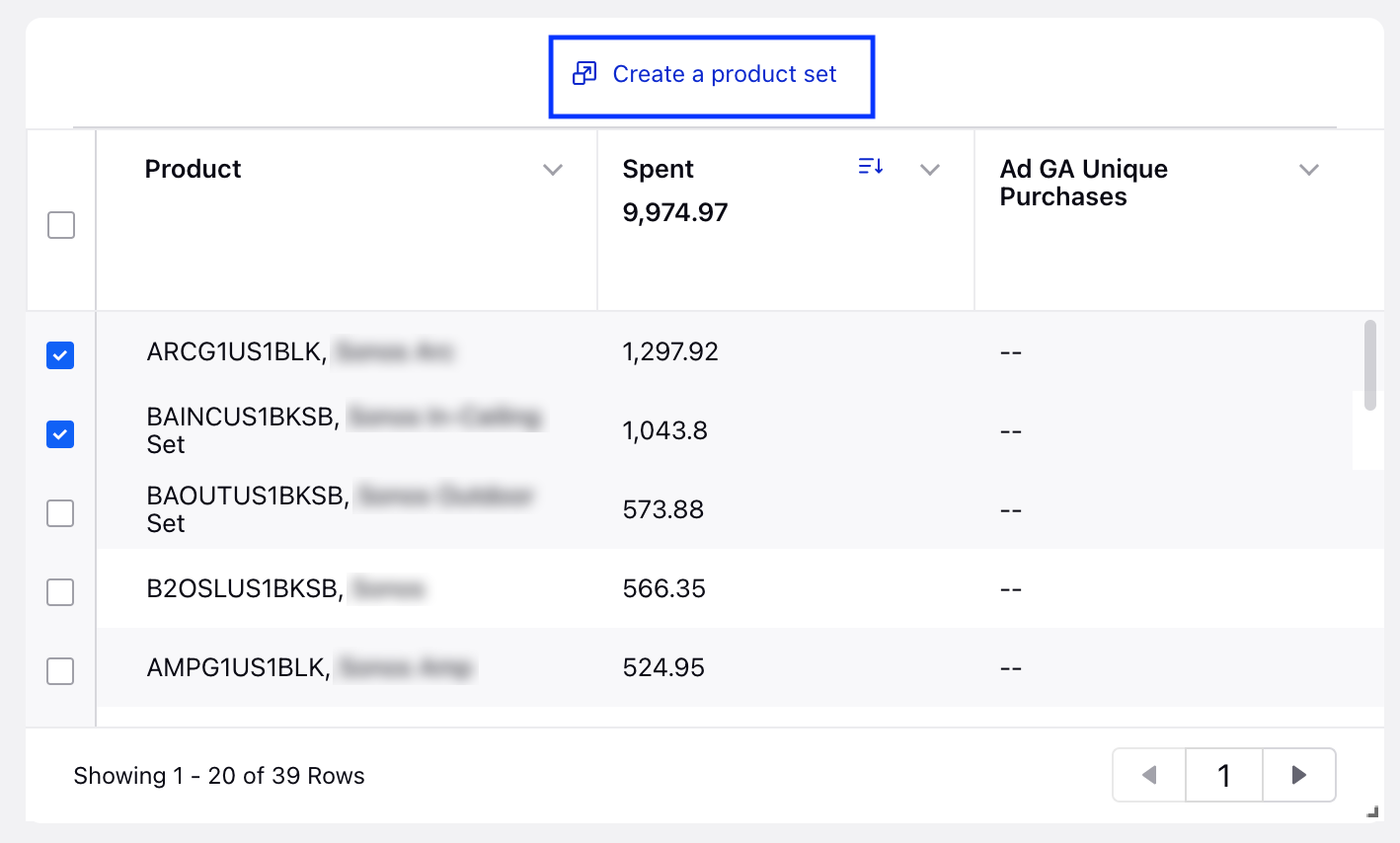
On the Create Product Set window, you can view the products and their relevant details in a table format. Provide a Name for the product set and click Create to successfully create the product set.
4.2. Create Product Sets using Filters
Click the Options icon in the top-right corner of the widget and select Create a Product Set.
Note:
The product set creation option will only be shown when:
'Product' and product-related dimensions are used in the widget. If other dimensions are present, then this option will not be visible.
A Product Catalog filter is applied to your widget.
All products selected should belong to the same Product Catalog to create a product set.
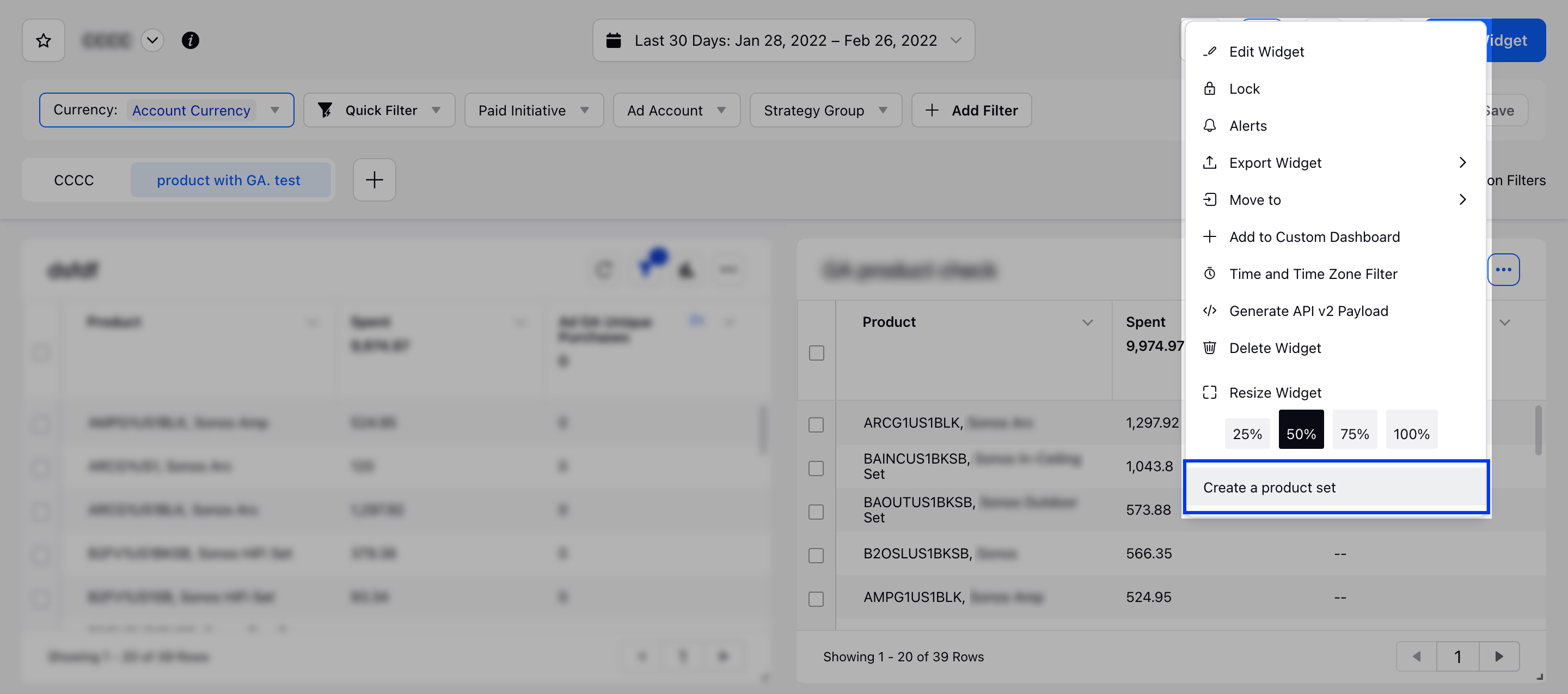
On the Create Product Set window, you can view the products and their relevant details in a table format. Provide a Name for the product set and apply a relevant filter based on performance metrics such as products with Ad GA Product Revenue in the top 10 %.
Note:
You can use the following operators for dynamic filtering:
greater than
greater than or equals
less than
less than or equals
equals
top %
bottom %
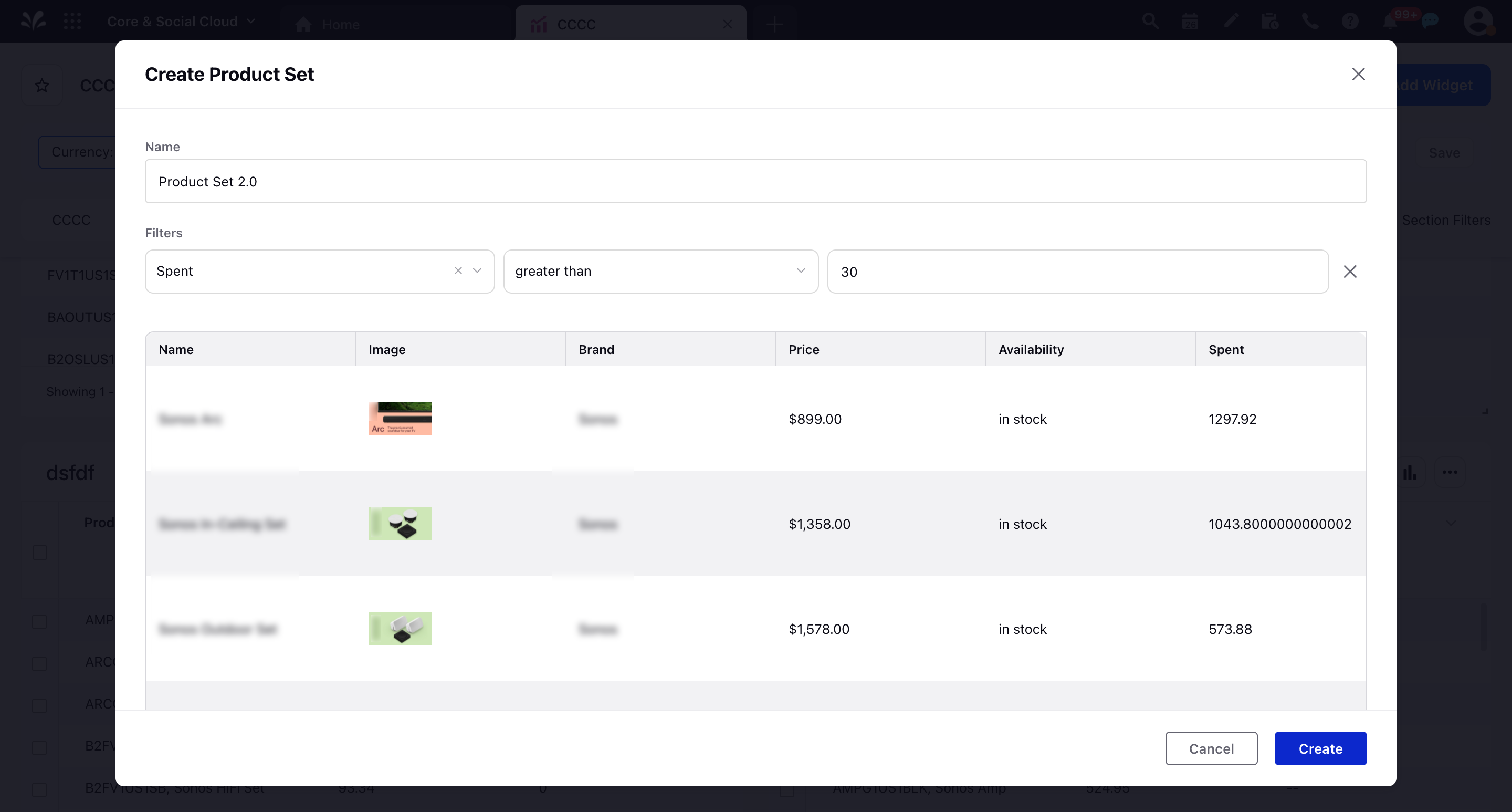
Click Create to successfully create the product set.