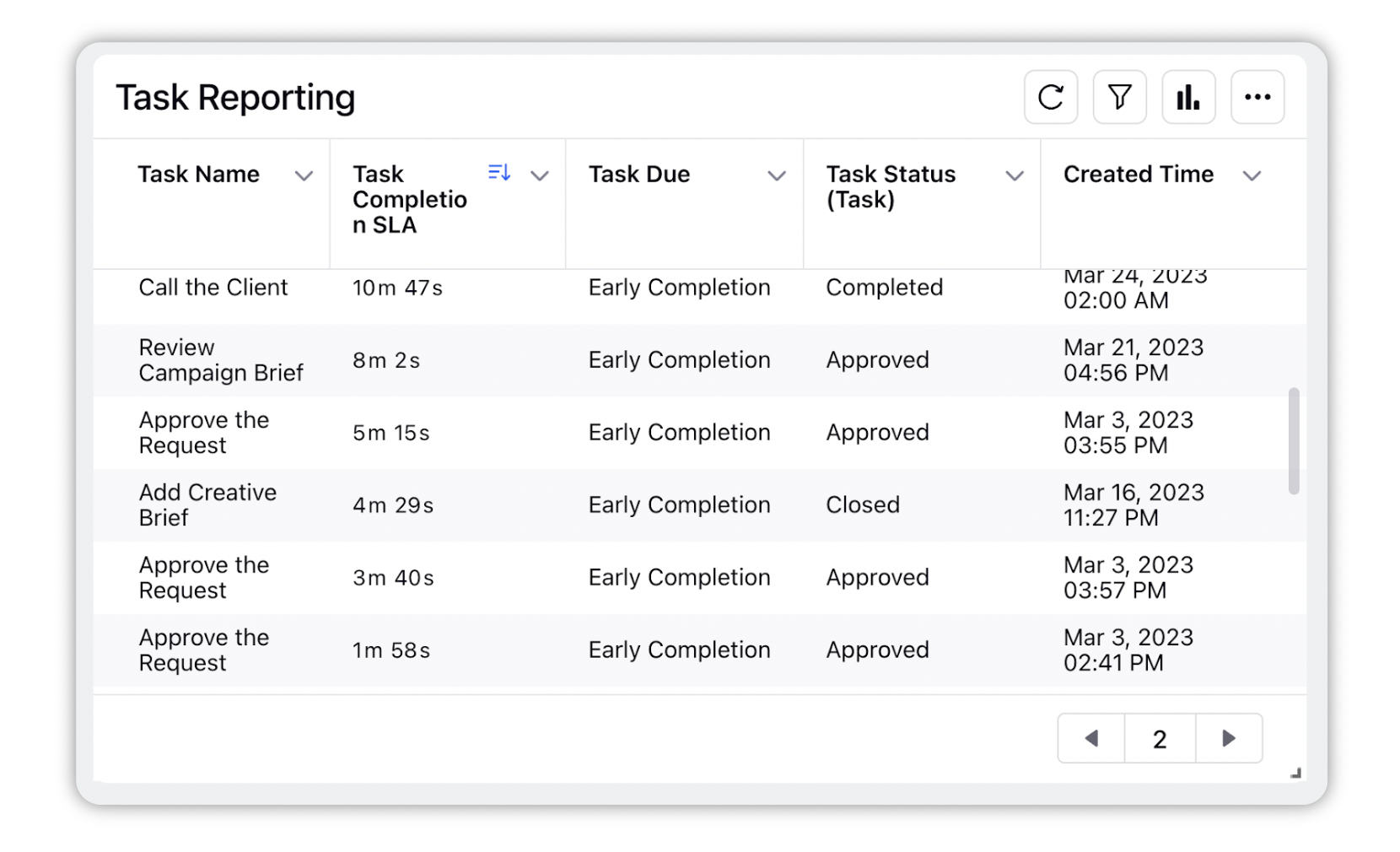View Reporting on Tasks
Updated
For ease of assessing the operations and productivity of your team members, Sprinklr arms you with the ability to report on the task completion date and duration. For the same, an option of Completion Date has been added as a column in the Production Dashboard which appears by default upon the successful creation of a new tasks tab. Additionally, this is available in the Reporting dashboard along with Task Completion SLA metric that gives you information on the total number of days taken to complete a particular task.
However, it must be noted that a task is considered complete when its status is updated to Completed, Approved, Rejected, Invalid, Canceled, or Closed. Also, in case, a task is reopened by changing its status to any other status after completion, the completion date and SLA will get unset.
Note:
You can report on number type Custom Fields as a metric in Spr Task Reporting which enables you to associate cost as a metric to each task.
You can use Task Due as a filter and dimension in Reporting to follow up on tasks that are overdue. The Task Due Filter and Dimension will have the following values:
Overdue - A task is Overdue when it is not in Completed, Closed, Approved, Rejected, Cancelled, and Invalid status, and its Completed and Due Date is in the past.
Early Completion - A task is filtered under Early Completion when it is in Completed, Closed, Approved, Rejected, Cancelled, and Invalid status and its Completed Date is less than Due Date.
Delayed Completion – A task is filtered under Delayed Completion when it is in Completed, Closed, Approved, Rejected, Cancelled, and Invalid status and, its Completed Date is greater than Due Date.
Due Future – A task is filtered under Due Future when it is not in Completed, Closed, Approved, Rejected, Cancelled, and Invalid status, and it's Completed and Due Date is in the future.
Due Today - A task is filtered under Due Today when it is not in Completed, Closed, Approved, Rejected, Cancelled, and Invalid status, and its Completed and Due Date is in today.
You can filter reporting dashboards by Task properties. These properties will be visible as filter values.
How it works
Click the New Tab icon. In Sprinklr Marketing → Marketing tab, click Reporting within Analyze.
In the top right corner of the Reporting Dashboard window, click Add Widget.
On the Create Custom Widget window, fill in the required details.
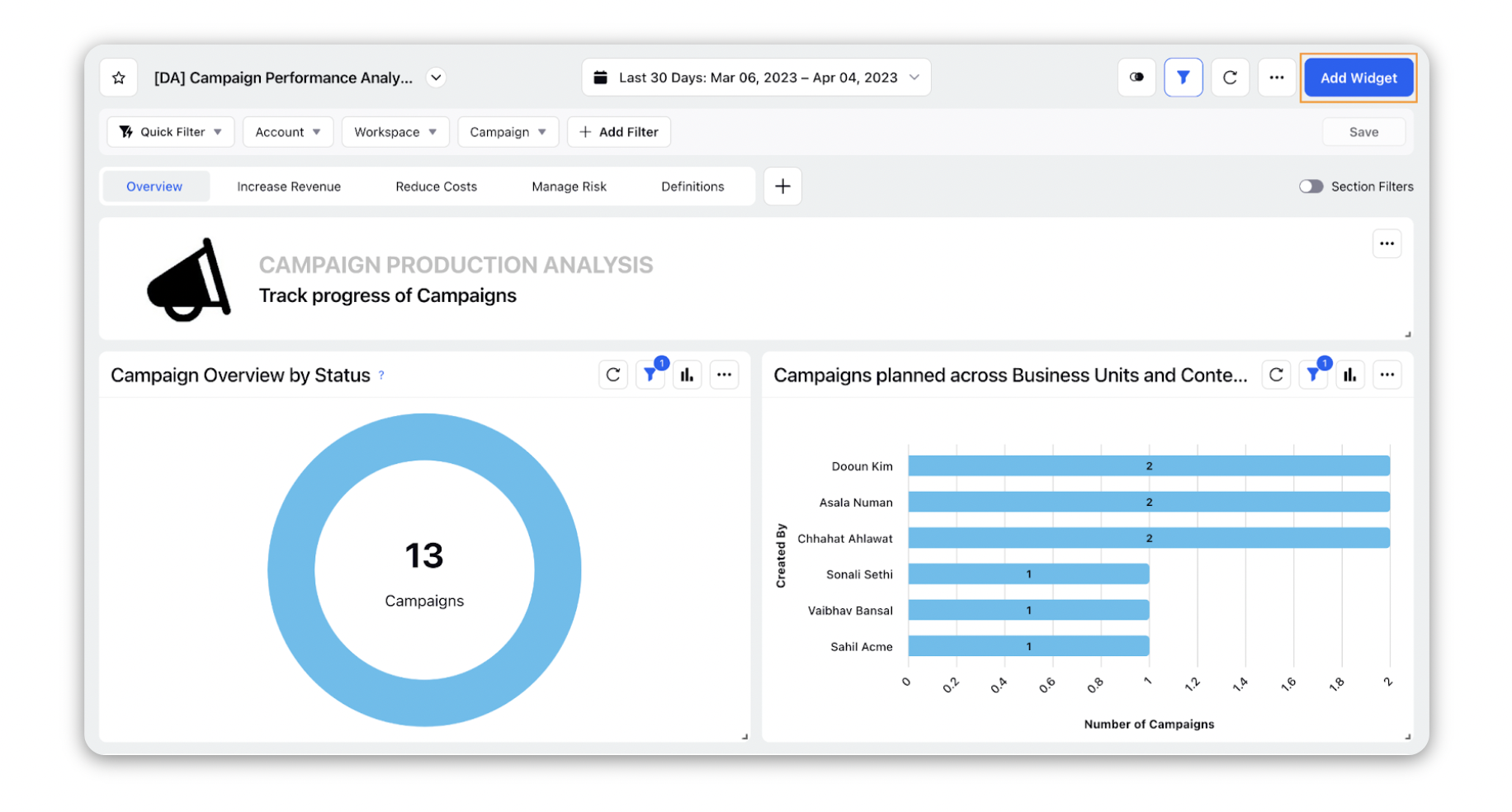
From the Data Source dropdown, select Task. Provide a Name for your widget.
Select the desired Visualization, however, Table visualization is recommended.
Search and select the desired Metrics/Dimensions. For example, you can select Task Name, Task Completion (SLA), Task Due, Task Status, Created time, etc
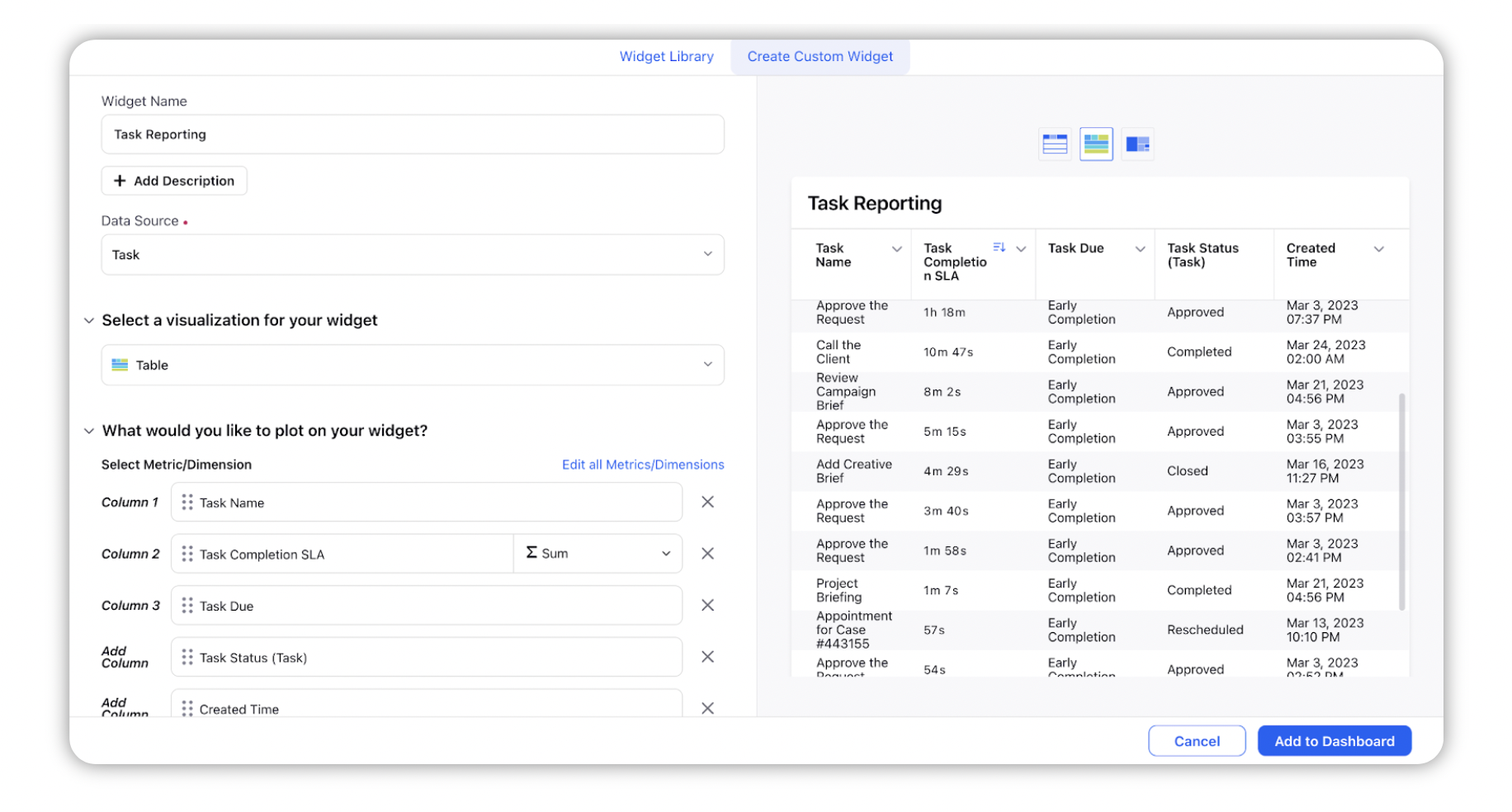
Click Add to Dashboard. Your widget will look like this.