Ads Manager in Sprinklr Distributed
Updated
The Ads Manager in Sprinklr Distributed is a streamlined version of the full Ads Manager, designed for dispersed teams to easily view and manage ad campaigns (paid initiatives) with minimal training. This lighter version includes only the essential features, enabling users to check campaign performance efficiently.
Use Cases
A team member needs to make quick updates to a campaign's name, status, or scheduled dates.
The central teams want to ensure that local teams have visibility into specific campaign fields.
Benefits
Users can view campaign details through pre-configured boards, providing a quick summary of campaign performance.
Inline editing capabilities allow for efficient adjustments without navigating complex interfaces.
Note: Ads manager in Sprinklr Distributed comes with some limitations. Advanced capabilities including Macros, Import & Export, Cloning, Strategy groups, and Color tags will not be accessible to distributed users. Users can't make changes and edits to other aspects of the paid initiative as well.
Steps to Navigate to the Ads Manager in Sprinklr Distributed
Log in to your Distributed account.
Click on the Ads Manager icon on the left panel. On opening the Ads Manager for the first time, you will get to see the default view with the dimensions/metrics mentioned in the following table.
Note: Only admins can customize the columns. DST users can only view these columns. |
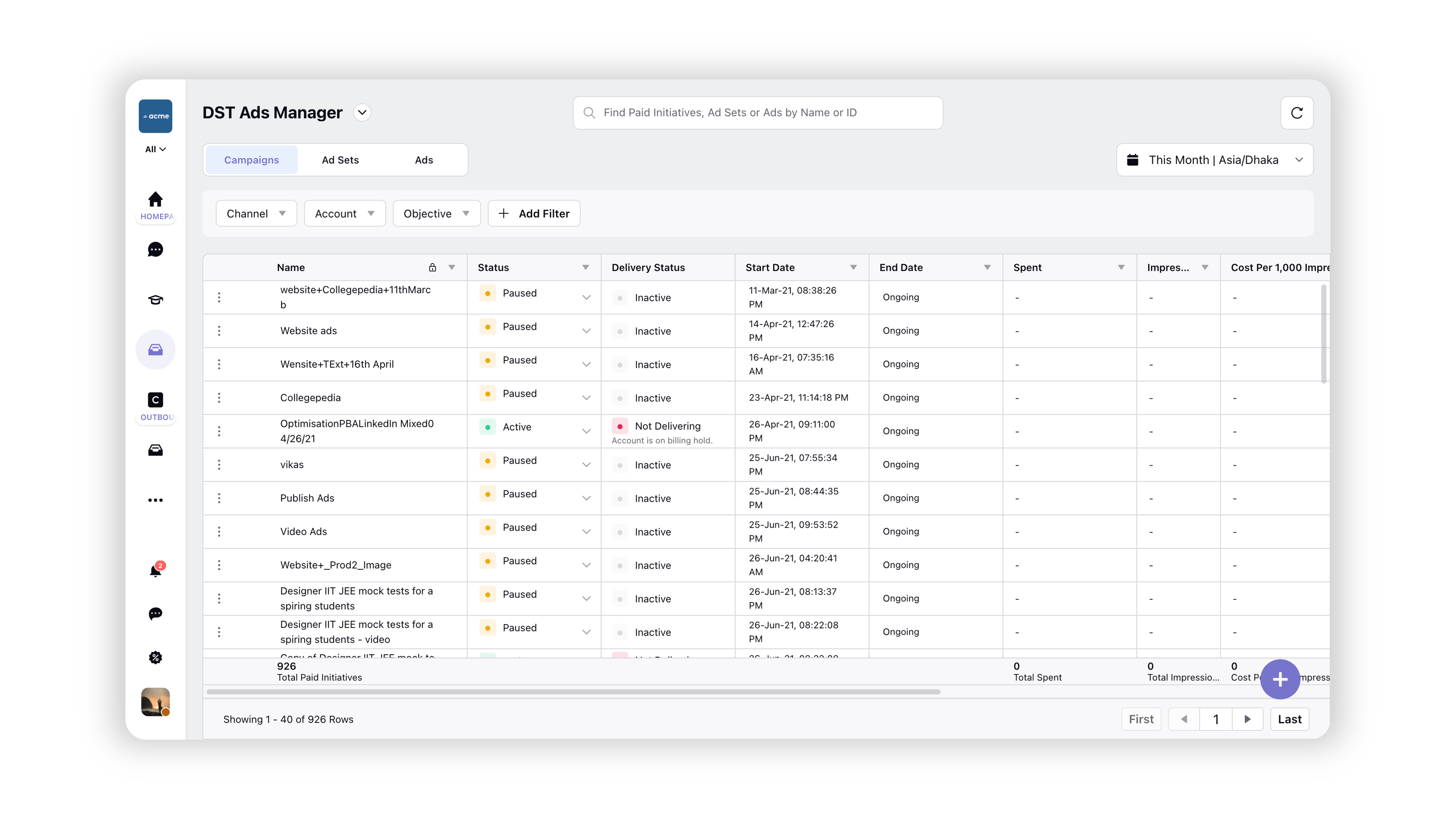
Default Columns in Ads Manager
Paid Initiatives | Ad Sets | Ads |
|
|
|
To Manage Ads
From the Ads Manager, there are a number of actions you can take to manage and edit existing Paid Initiatives, Ad Sets, and Ad Variants. You can take action on individual Paid Initiatives, Ad Sets, and Ad Variants.
In this article, we will guide you through the following Ads Manager capabilities:
Manage Ads - Action Descriptions
Once you click on the three dots of any Paid Initiative, you’d get the below options:
Term | Description |
Copy Links | Click to copy the link of your Campaign, Ad Sets, or Ads. |
View Campaign Summary | Click to view the summary of your campaign. |
View And Edit Pane
Click the View and Edit icon alongside the desired ad entity to view and edit your Campaign, Ad Set, or Ad Variant details and take actions within the Edit pane.
.png)
# | Term | Description | ||||||||
1 | View and Edit Icon | Click this icon to open the Edit pane to the right. Note: If the View and Edit Pane is open, you will not be able to take the following actions from the Ads Manager window: Apply Filters or make inline changes to your ad entities such as Name, Start and End Dates, Status, etc. | ||||||||
2 | Search | Enter the keyword to search across the selected ad entity levels. This will display any ad entity within the edit pane that matches the keyword. | ||||||||
3 | Ad Entity Levels | This is displayed irrespective of the level on which you are editing. It provides detail on the number of selected Campaigns, Ad Sets, and Ad Variants. Additionally, clicking on each level will highlight the ad entities belonging to that level. This pane will house all selected ad entities as per their hierarchy in an organized structure, i.e.
| ||||||||
4 | Selected Ad Entities | You can easily navigate between the ad entity levels from the same pane rather than having to switch from the Ads Manager window. | ||||||||
5 | Ad Entity Actions | Click the Options icon alongside the ad entity you want to take an action on. The following actions will be available for the supported levels, all within a single workflow: | ||||||||
| ||||||||||
6 | Edit Pane | All your edits can be made in this single scrollable pane and you do not have to travel across multiple tabs. | ||||||||
7 | Summary/Creative Preview | This pane will house a preset summary card for your Paid Initiatives and Ad Sets, denoting the details of the account, ad objective, status, reach, budget, etc. For Ad Creatives, this pane will show a preview of the creative as seen in Ads Composer. You can update their status from the Status drop-down menu of that ad entity level. | ||||||||
8 | Edit Pane Actions | Select from one of the icons below to take the corresponding actions: | ||||||||
| ||||||||||
9 | Review Changes | Click to view all the changes you have made in an enhanced Review window. Here you will find the various level-wise changes in an organized collapsible format for better readability. You can also go back to the View and Edit pane from this window in a single click and make further changes to your ad entities. | ||||||||
Creative Preview Pane
# | Term | Description |
1 | Creative Preview Pane | Once you are at the Ad level within the View and Edit window, you will find this preview pane for your ad creative. |
2 | Export Creative Preview | Click to take an export of the creative preview. This is similar to taking export of ad creatives in the Creative Library. |
3 | Creative Status | This refers to the status of your ad creative. You can also update the status from the drop-down menu. |
4 | Placement Preview | Select from the different placement variations from the drop-down menu to view its corresponding preview. You can also navigate across the previews by clicking the Forward/Backward arrows alongside. |
5 | More Options | Click to access more options for your ad creative, some of which are listed below:
This capability will provide options depending on the social channel where your ad is published. |
6 | Preview Card | You can see how your ad creative will look on the native channel via this preview card. |
Steps to Create New Ads & Ad Sets within Ads Manager in Distributed
Log in to the Distributed environment.
Click on the Ads Manager icon on the left panel.
Under the Campaign tab, open the Campaign in the third pane.
Hover over the Options icon associated with the Paid Initiative in the left half of the third pane, and click Create New Ad Set & Ad.
Enter the required details of the Ad Set which is being created.
Expand the Ad Set created by clicking the small triangle to show the corresponding Ads belonging to this Ad Set.
Now enter the required details of the Ad which is being created.
Once you’re done click on the Review Changes button and then click on Apply Changes.
Note: You can also create just Ads as well by clicking on the three dots of an existing Ad Sets by clicking on the Create New Ad.