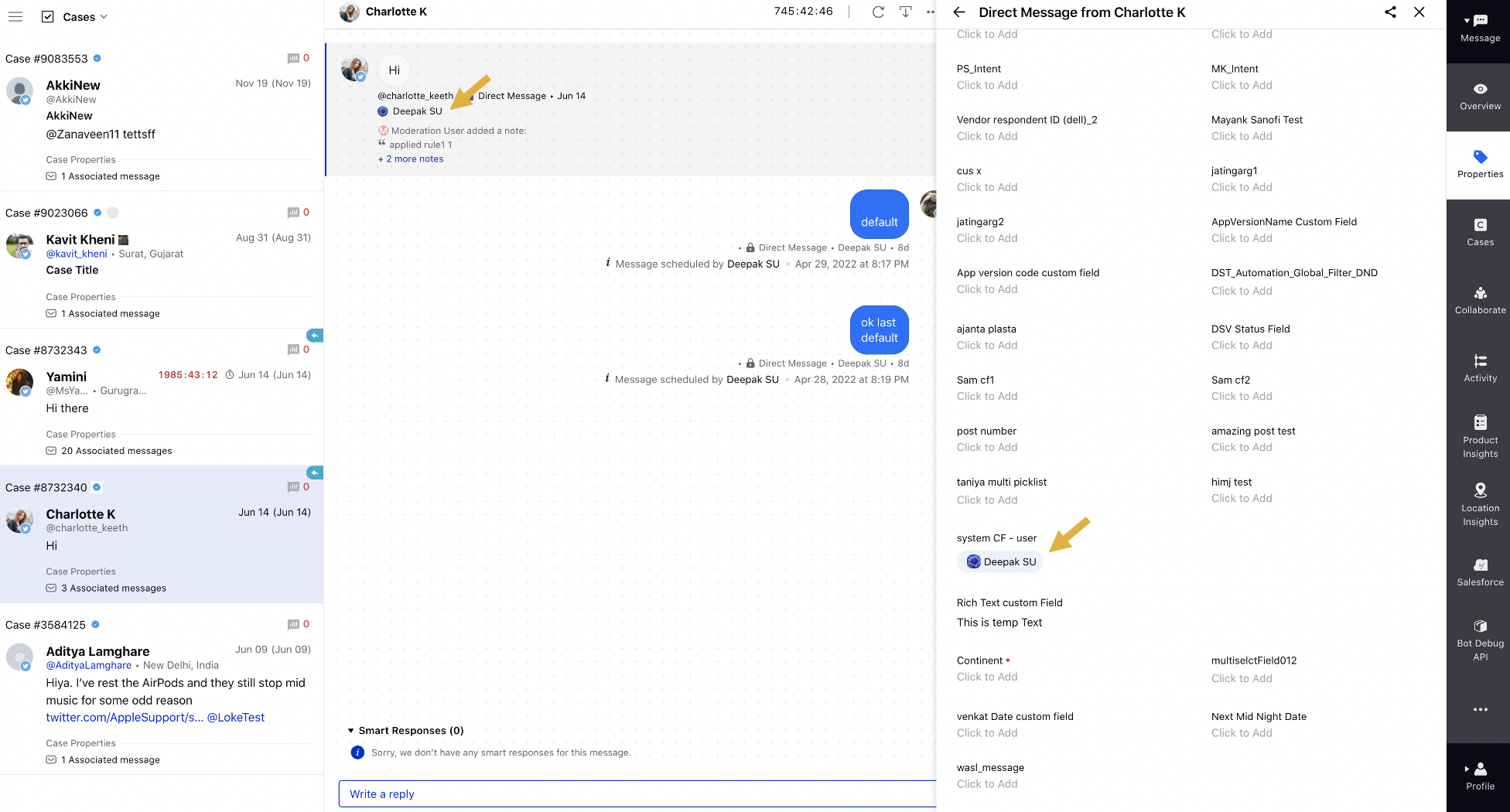Conversation Pane
Updated
By clicking on a Case from the column on the left, the Conversation History will open in the middle pane of the Agent Console.All the details and the conversation history will be visible to the agent in the Conversation or the Middle Pane.
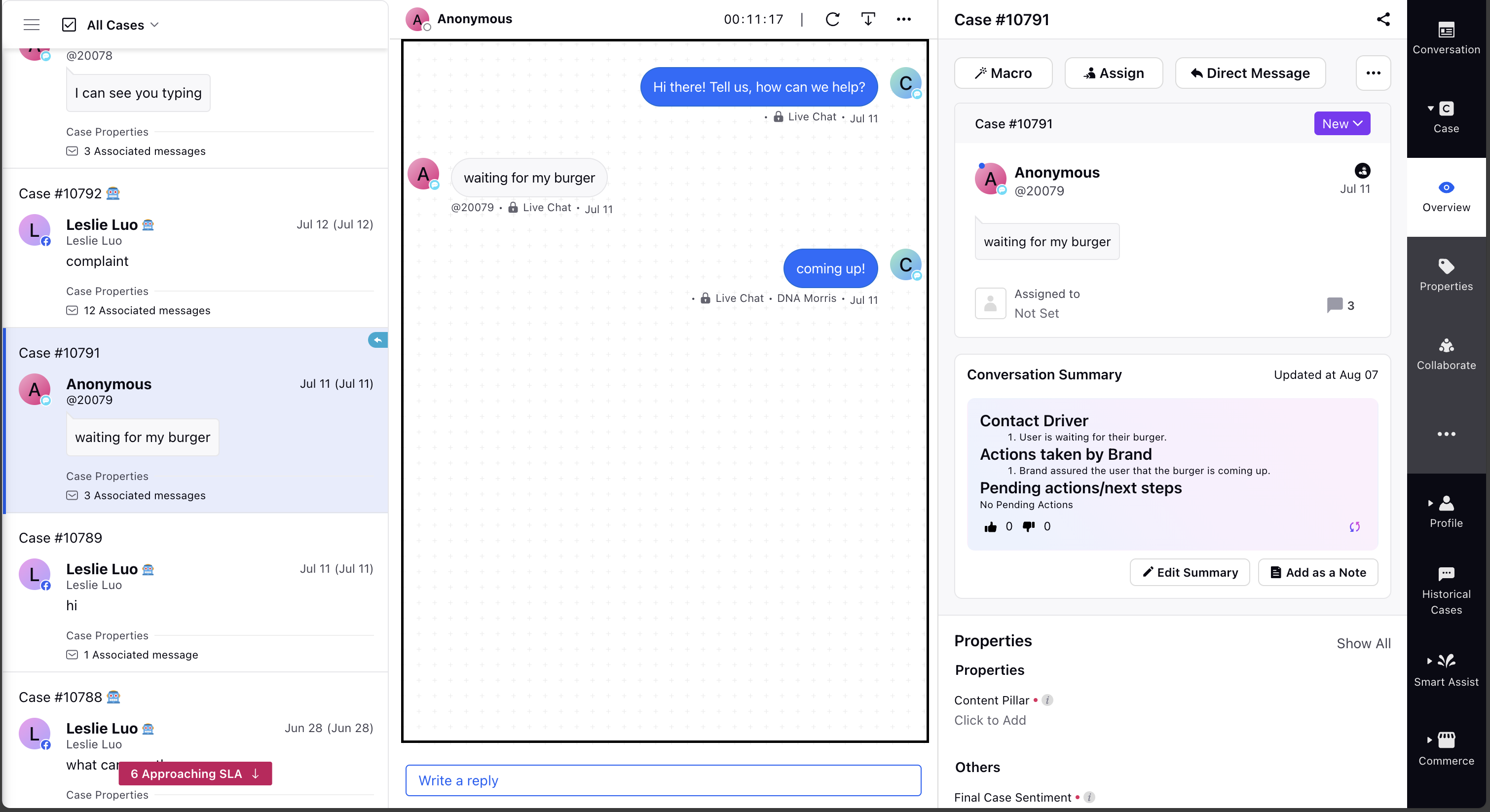
# | Term | Description | ||||||
1 | Sender Name | The message sender's name. For example, this indicates that the Conversation History is between Dorothy P and the brand agent. | ||||||
2 | Conversation History | View the chronological and contextual history of all messages that have been shared with this customer. The customer's messages will render on the left while the brand agent responses will render on the right. You can get any account-level custom field added to the inbound messages in the middle lane. This will help agents quickly identify important detail without the need to go to the third pane. To get this capability enabled, please raise a support ticket at tickets@sprinklr.com.
| ||||||
3 | Case Dropdown | Click on it to view the previous case(s) associated with the sender's profile. | ||||||
4 | Processing Clock | Indicates how long you've been working on this case. Note that when an agent opens another tab in the browser i.e. when the Agent Console tab is inactive, then the Processing Clock will stop automatically. This will help you calculate the accurate SLAs for agents and the team. You will also be able to stop the Processing Clock based on case status. For example, when a case has been closed, the processing clock will stop.
| ||||||
5 | Conversation History Actions |
| ||||||
6 | Scroll icon | If there is a long conversation thread, use the scroll icons to hover at the top or bottom of the conversations. | ||||||
7 | Reply | Reply to the sender's message. |