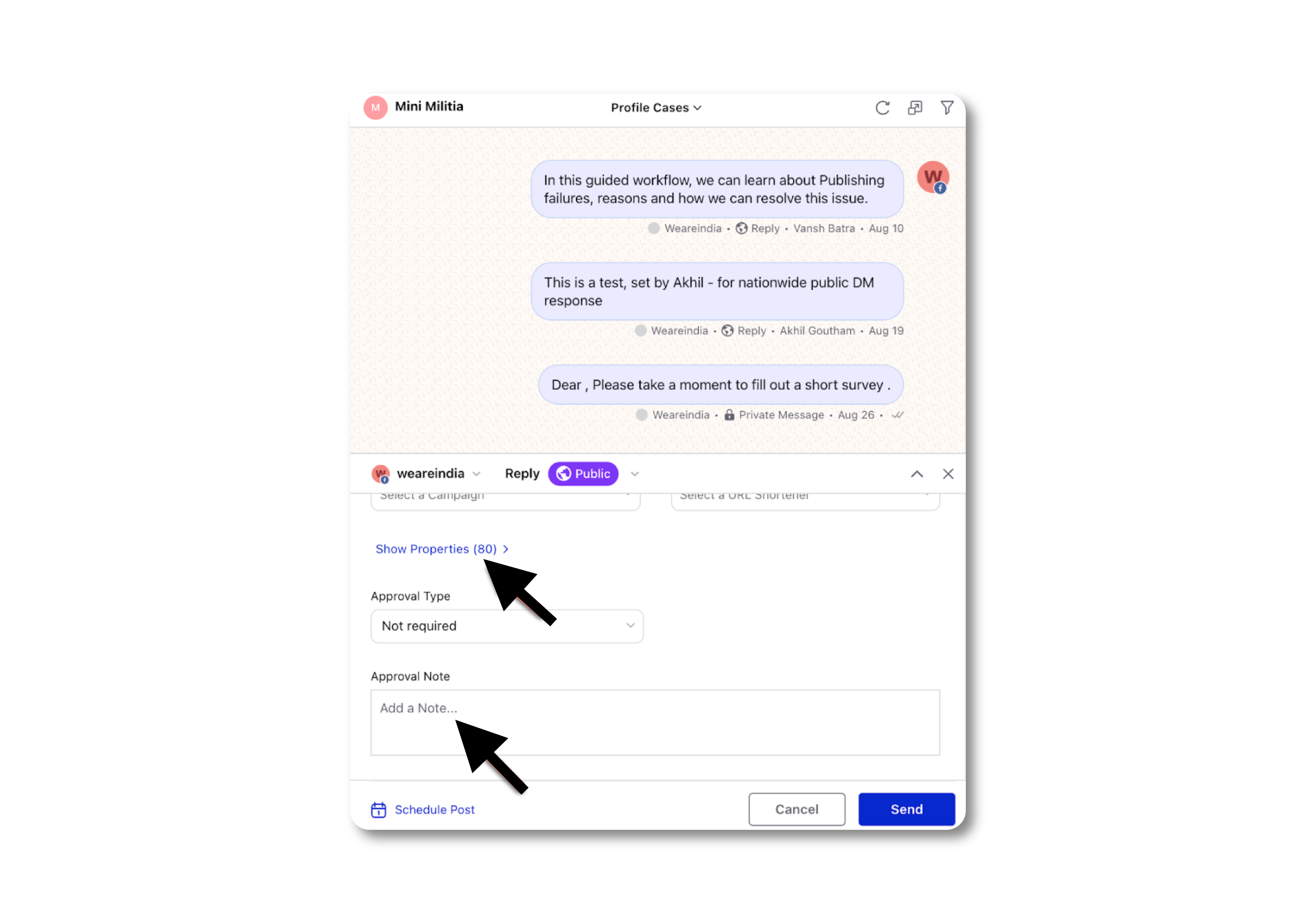Sending Canned Responses from Agent Console
Updated
Use Canned Responses in Agent Console and Care Console to deliver on-brand, quick answers to routine customer questions.
Canned Responses are predefined brand-compliant responses to routine customer questions such as 'how can I add a credit card to my account' or 'how do I apply for a refund'. You can simply document your responses, save these templates as canned responses, and let your agents use them whenever they get that question. Agents can modify these responses before sending them across to the users. These pre-formulated replies cut-short agents’ average handling time and provide faster resolutions.
How Can Canned responses help agents?
Accelerate agent response time
Protect your brand from rude or tone-deaf responses
Help agents answer FAQs
Points to Remember:
While using canned responses in Agent/Care Console, you can select only those text assets that are saved as Canned Responses in Digital Asset Manager.
If you are using several text templates as responses then save those text templates as Canned Responses in the Asset Manager to use them when responding from Agent/Care Console.
How to Create a Canned Response
You can create a Canned Response in two ways:
Create and Save a Text Asset as a Canned Response in the Digital Asset Manager (DAM)
Save a Sent Response as a Canned Response
To create and save a text asset as a canned response within DAM
On the Asset Management window, click the Dropdown icon alongside Add Asset in the top-right corner.
Select Text from the dropdown and then select Simple Text.
On the Create New Asset window, enter the Name and Description of the new asset.
Under the Asset Specific section, enter your desired message within the Content field that you want to use as a canned response in the Agent Console.
You can also add different types of placeholders (case, account, message, post, profile custom fields, etc.) in the Content field for setting aside the space in your canned response for dynamic content (like user name, account ID, etc.) that needs to go with the response while publishing. These placeholders will get replaced with the relevant value while publishing.
There are different types of placeholders, for example:User Related Placeholders : These placeholders fetch standard details of customers from their cases, such as their username, first name, user ID, channel, or full name. By including these details in canned responses, agents can personalize their messages. For fetching different user details, different placeholders are to be added in the Content field. Find them in the table below
Entity | Placeholder |
User Name | %%[toprofile_USER_NAME:UserNameLabel] |
First Name | %%[toprofile_FIRST_NAME:FirstNameLabel] |
Full Name | %%[toprofile_FIRST_LAST_NAME:FullNameLabel] |
User ID | %%[toprofile_USER_ID:UserIdLabel] |
Channel | %%[toprofile_CHANNEL_TYPE:ChannelTypeLabel] |
Account Related Placeholders:
These placeholders are used by agents to fetch any account custom property.
The placeholder is: %%[ACCOUNT_FieldName:CustomLabel]
To use canned responses in Agent Console
Click the New Tab icon. Under the Sprinklr Service tab, click Agent Console within Resolve.
On the desired Dashboard, locate and click the message you want to respond to.
Click the Write a Reply option in the conversation pane.
From the list of Accounts displayed, select the one from which you want to reply
Select the type of reply from the Select Type dropdown. These options vary based on the social channel
Click the Use Canned Responses icon at the bottom of the reply box
To find a specific message, you can simply search for it by name, content, and tags in the search bar above. Click See More Canned Messages to see all the canned messages available
Select the desired canned response.
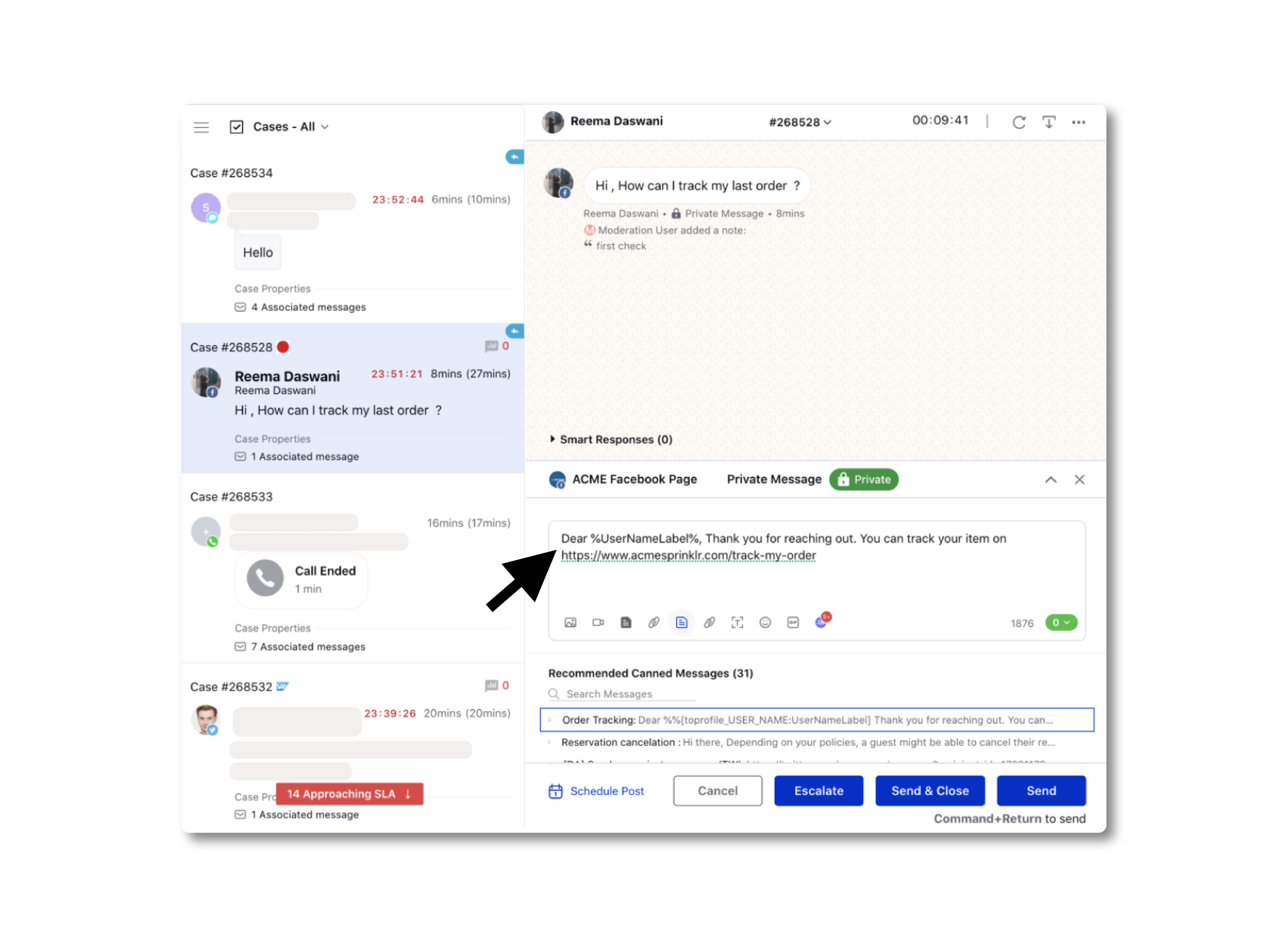
You can also add Image, Video, Document, Link, Text Template, Custom Link, Content Placeholder, and Emojis to your response as needed.
Set Campaign and add other Properties as required. You can also add a Note. For more information on how to send
a reply, see Respond to a Message from the Agent Console.