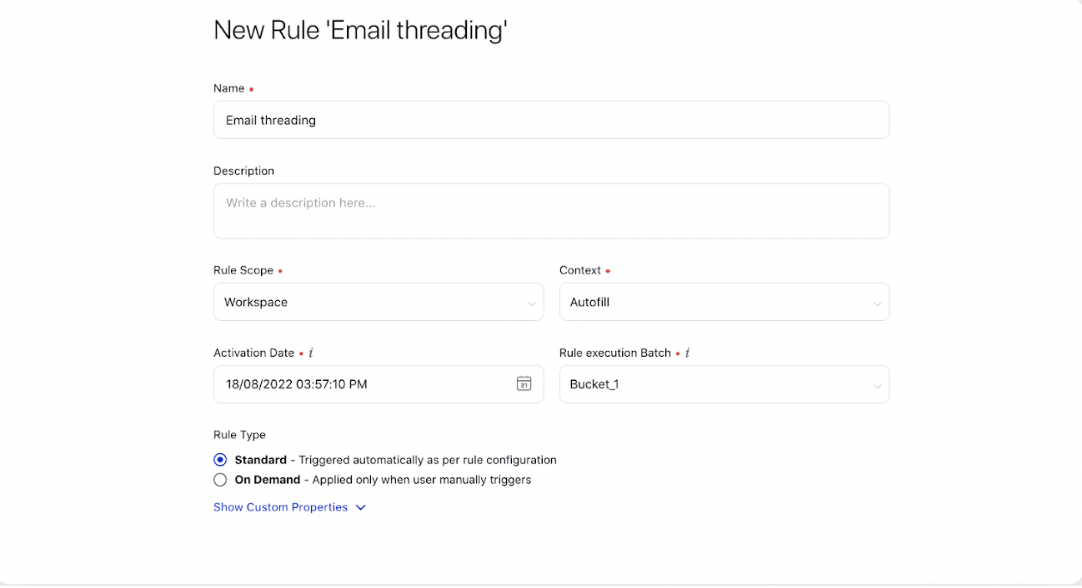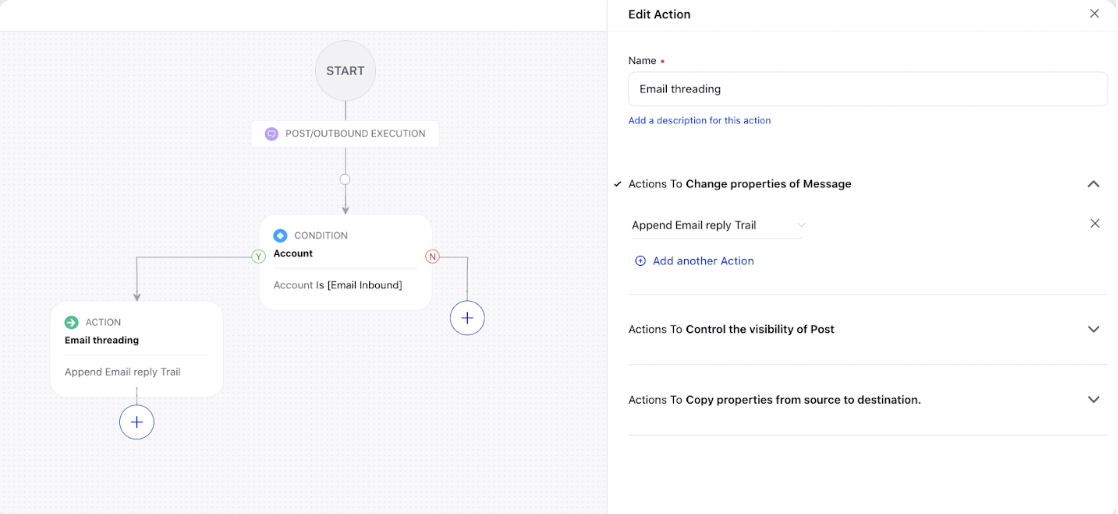Email Care in Care Console
Updated
The default layout for email cases in Care Console shows the conversation widget in the expanded state for better readability. With this, agents can go through the conversation without scrolling much and get enough space for the reply box at the same time.
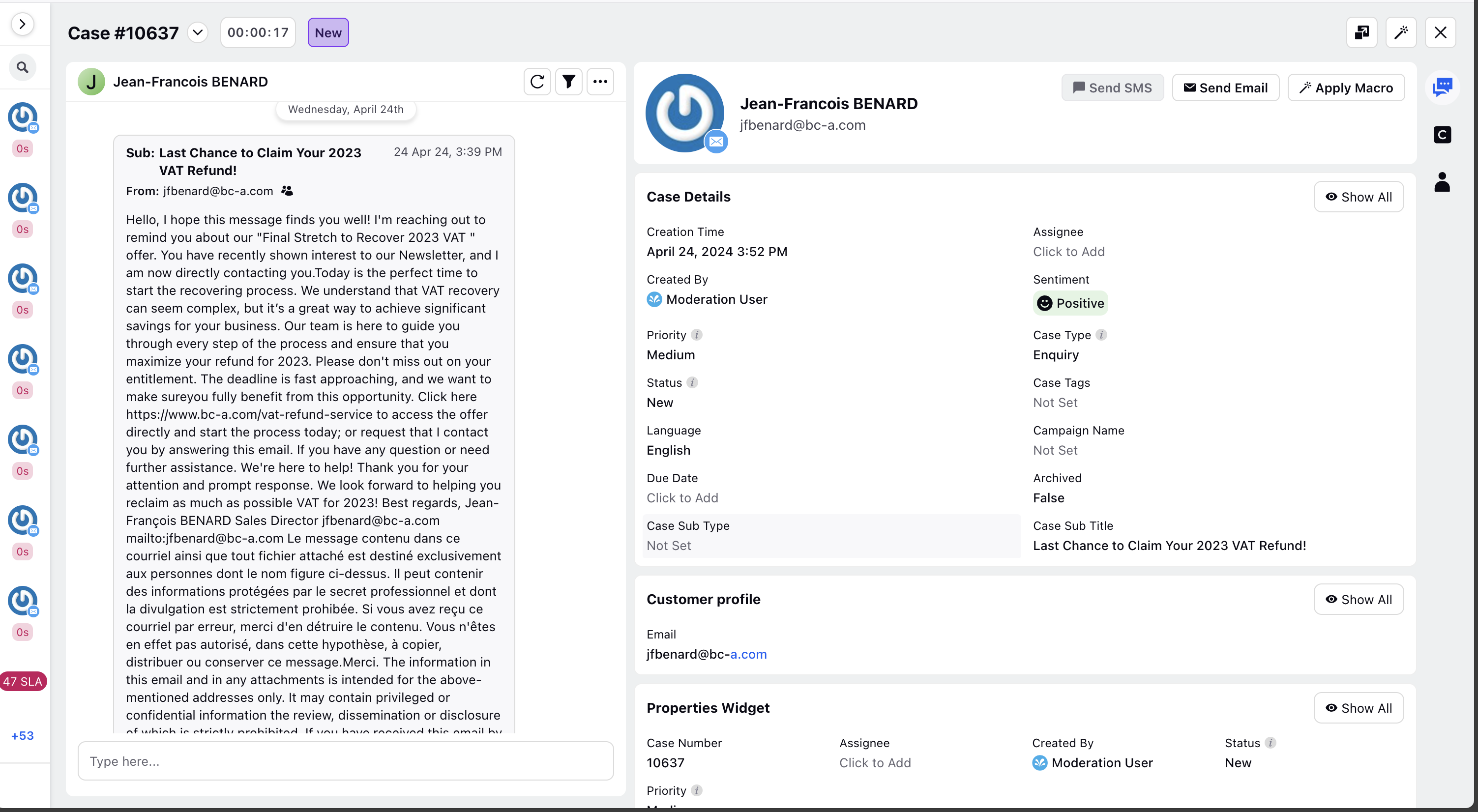
The non-expanded state can also be configured for the email cases. To get this capability enabled, reach out to support at tickets@sprinklr.com.
For lengthy emails in Care Console, you can get the messages clipped and add the placeholder View entire Message to show when the email is longer than the specified character limit. This placeholder will be visible in the Conversation pane, Case third pane, and Case History & Activity widgets.
Enablement note: To learn more about getting this capability enabled in your environment, please work with your Success Manager. |
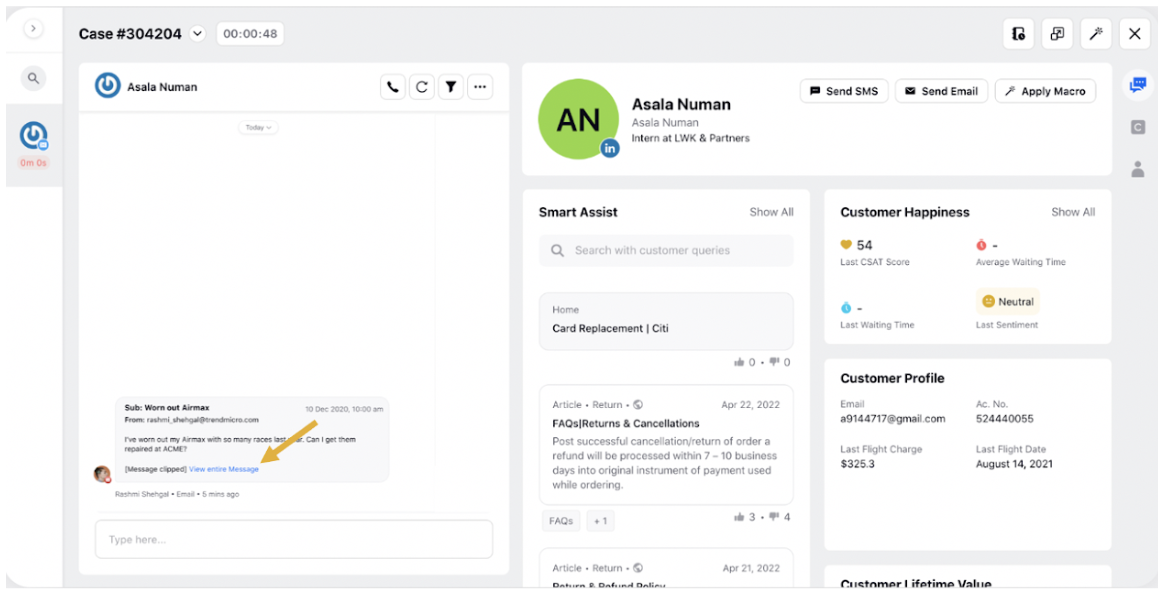
You can upload the desired font *.woff files in the Digital Asset Manager and enable agents to select from different fonts in the reply box.
Enablement note: To learn more about getting this capability enabled in your environment, please work with your Success Manager. |
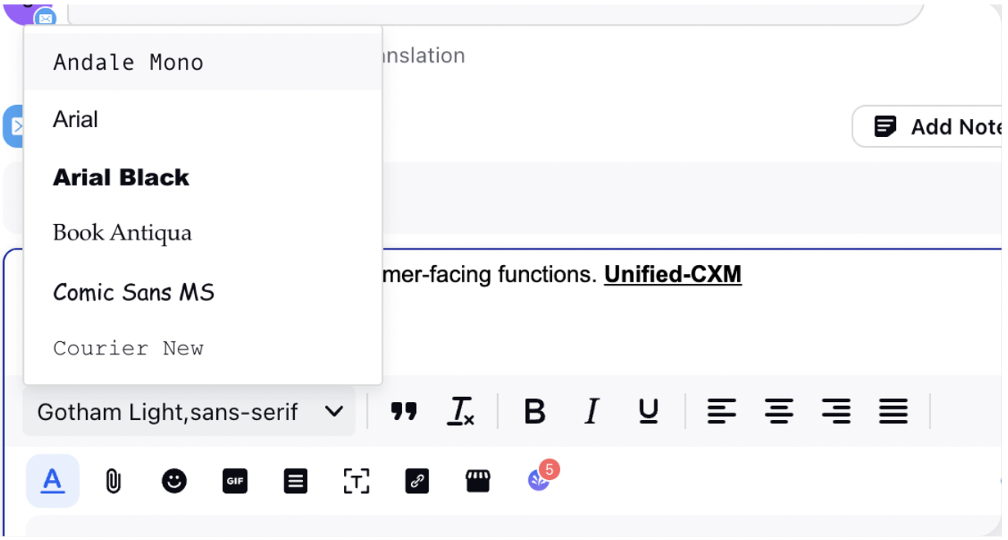
In the conversation middle and third pane, hovering over a phone number in an inbound or a published email, an overlay popup will appear with three options:
a. Call
b. Add to Phone
c. Copy
Enablement note: To learn more about getting this capability enabled in your environment, please work with your Success Manager. |
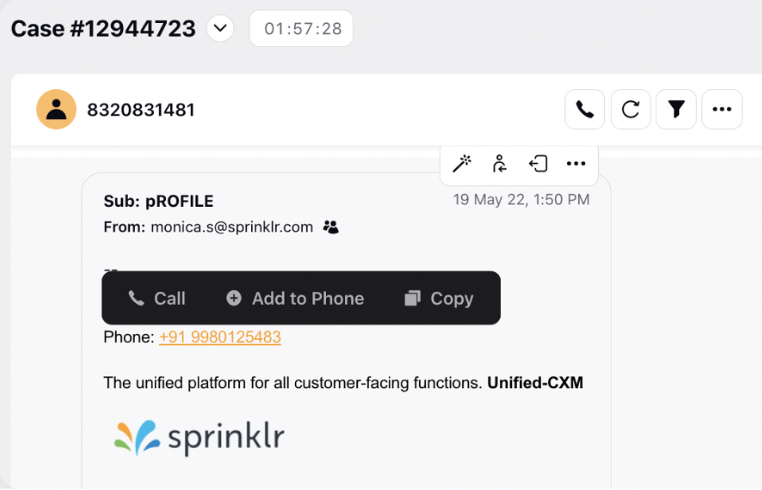
You can make the Reply All option selected by default in the reply box for all the users.
Enablement note: To learn more about getting this capability enabled in your environment, please work with your Success Manager. |
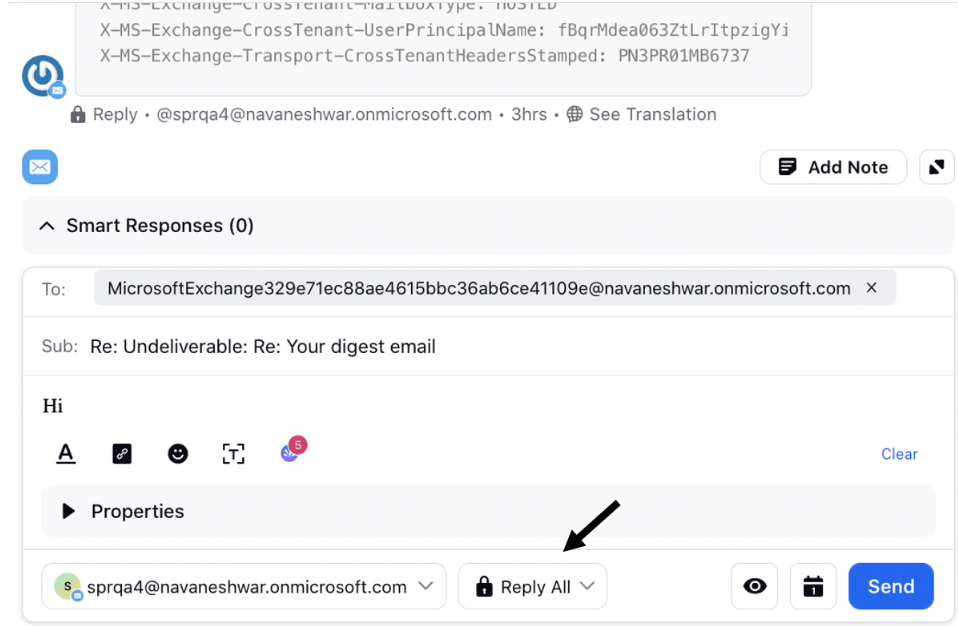
Restrict Email Subject and Recipients Editing for Specific Agents
You can enable a feature to restrict specific agents from editing email subjects and adding new recipients in the "To," "CC," and "BCC" fields. This means that these agents won't have the ability to modify email subjects or include new recipients that haven't been pre-added in the system.
Enablement note: To get this capability enabled, please reach out to our support team at tickets@sprinklr.com. |
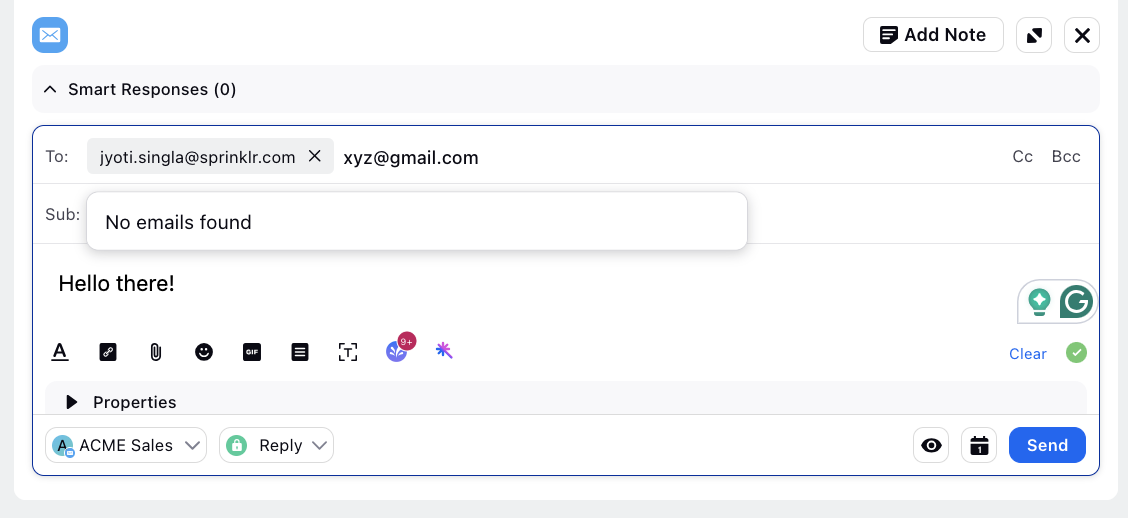
Show CC and BCC Fields in Reply Box by Default
The Care Console can be configured to open and display the CC and BCC fields by default in the reply box. This allows agents to view and use these fields immediately, without any extra clicks. The setting is managed through the Record Page layout, with separate toggles to enable CC and BCC individually.
To enable this, follow these steps:
1. Click the New Page (+) icon to open the Launchpad.
2. Under Resolve > Agent Augmentation, click Care Console Manager.
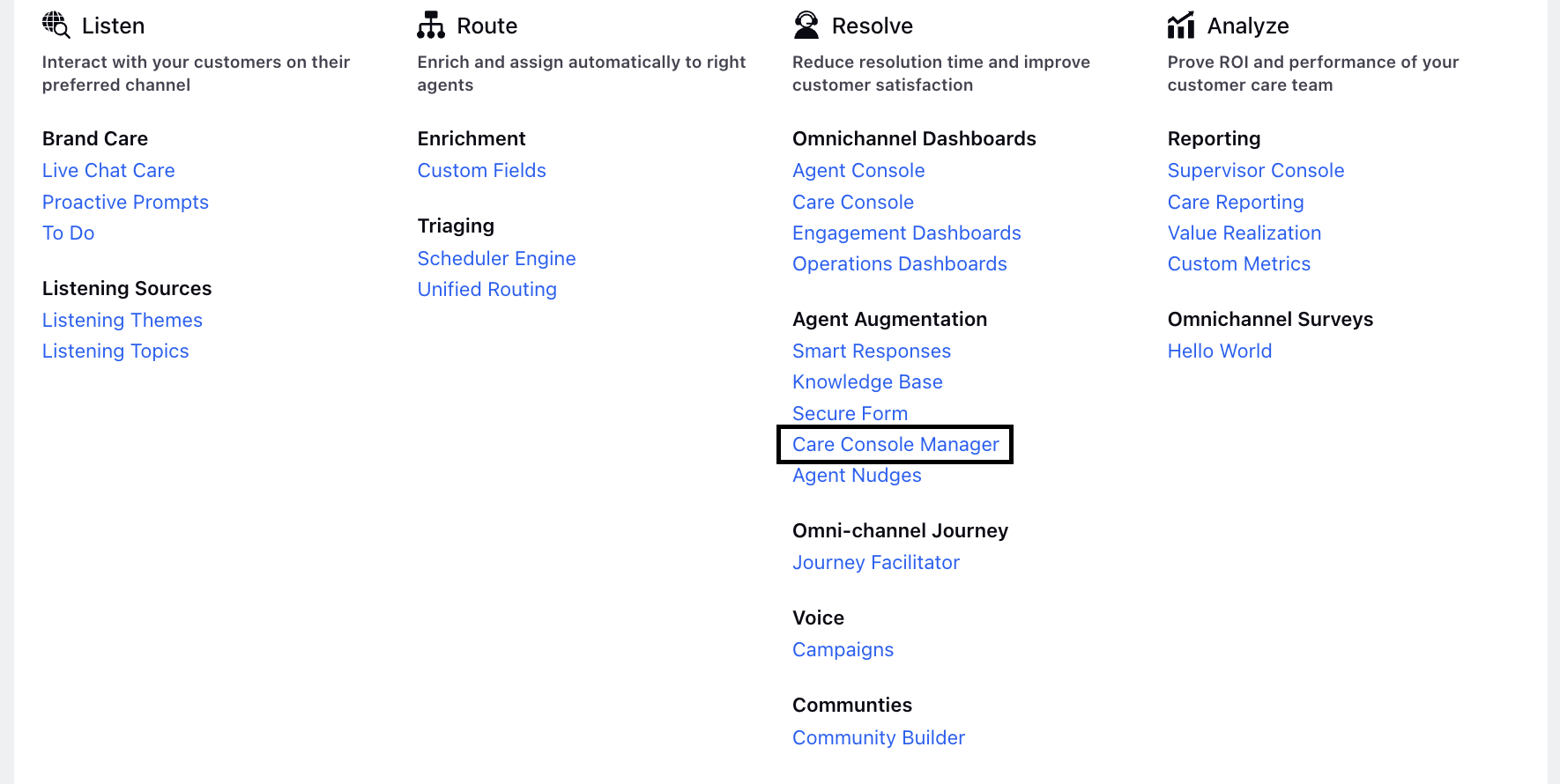
3. In Care Console Manager, find the Record Page for the Care Console you want to update.
4. Click the three-dot icon and select Edit from the menu.
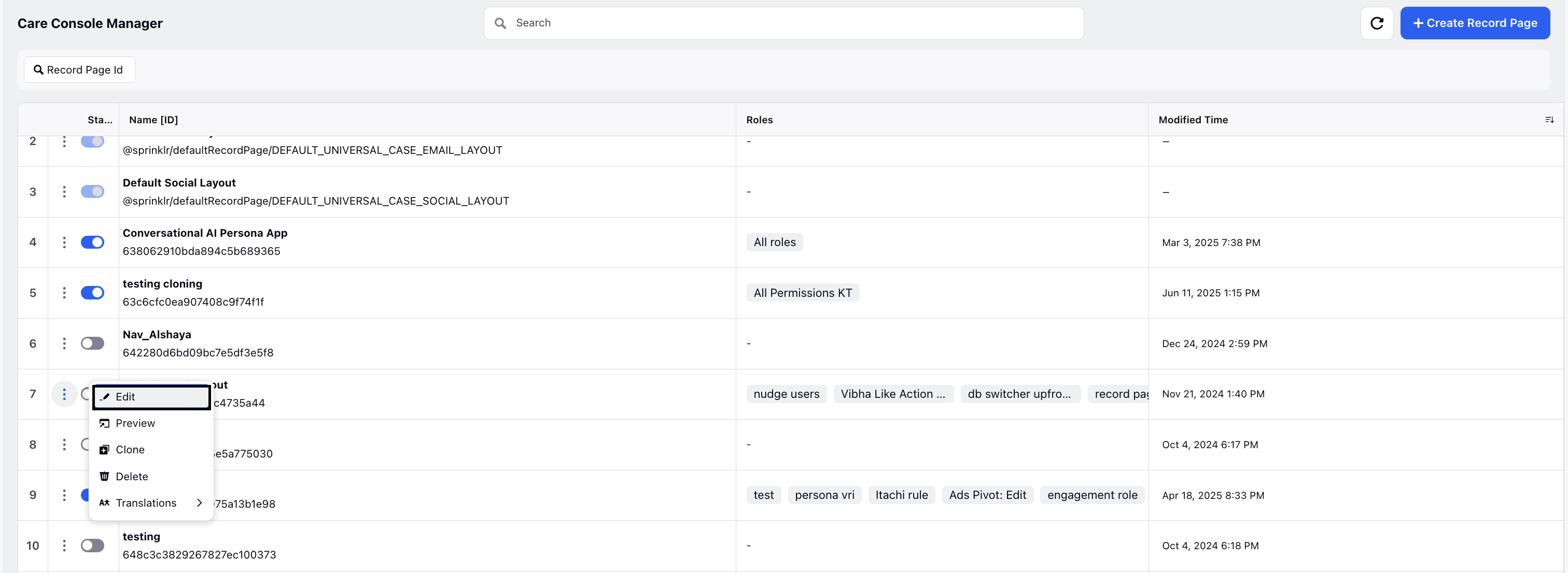
5. On the Record Page, click the Conversation widget.
6. In the Settings pane, toggle on the Keep CC open by default and Keep BCC open by default settings:
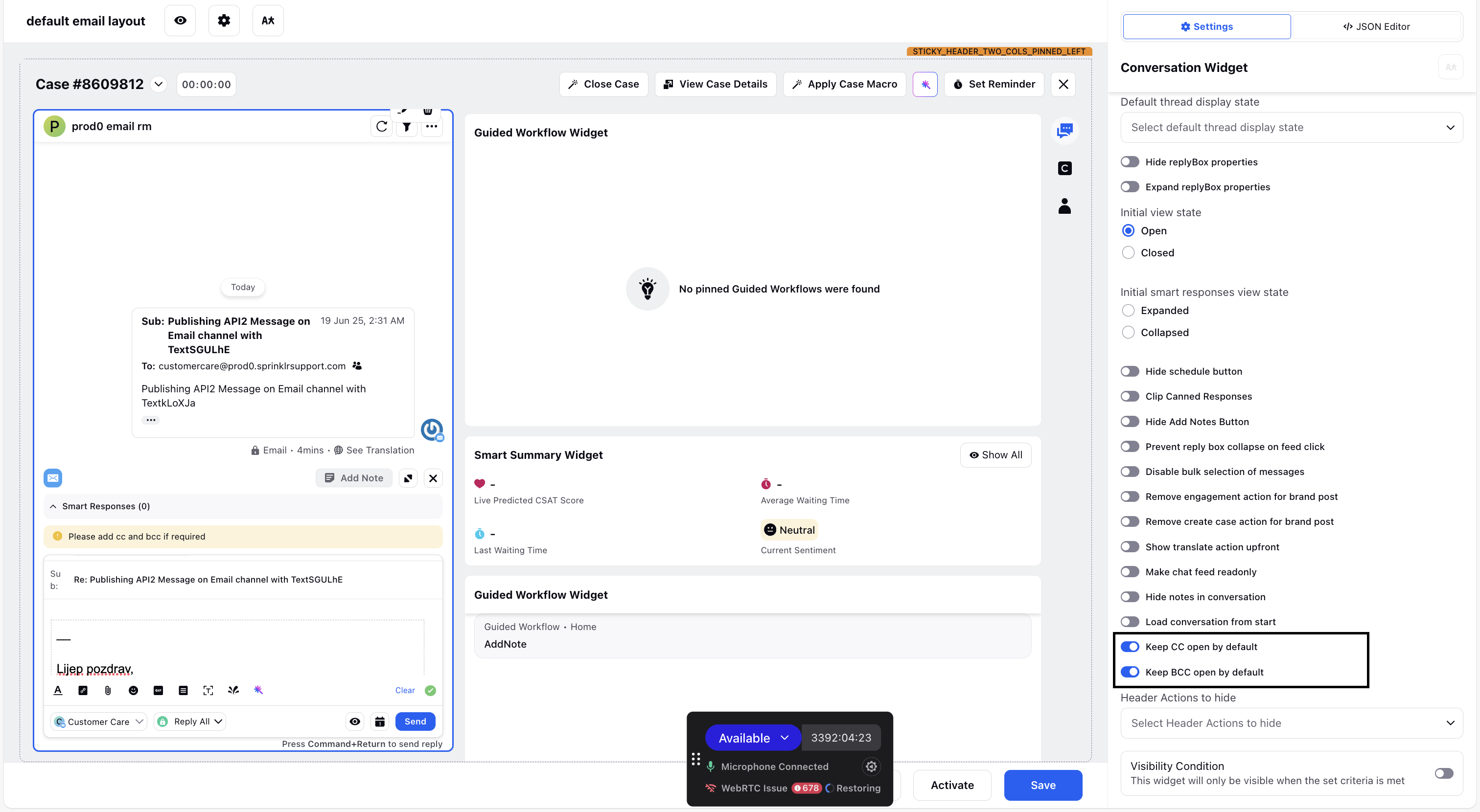
7. Click Save. The Care Console is now set to display the CC and BCC fields by default in the reply box.
View the Entire Email Thread in Agent's Response
Email threading ensures that the agent response includes all of the subsequent replies and forwards pertaining to the original email.
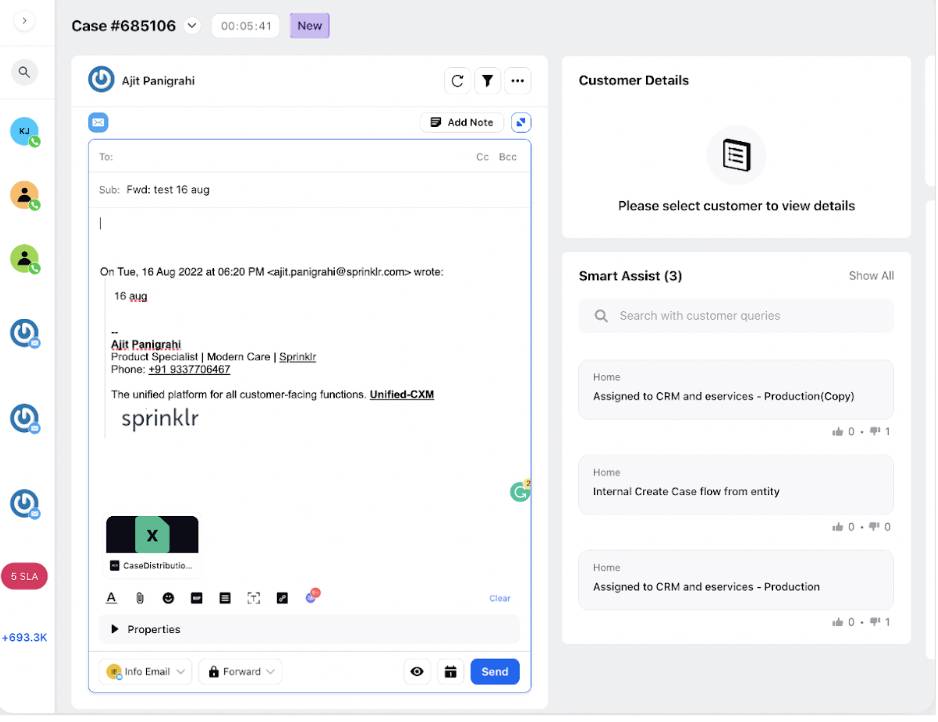
Enablement note: To learn more about getting this capability enabled in your environment, please work with your Success Manager. |
Thread View
In Care Console, for email cases, you have the option to enable thread view from the dropdown menu located in the top right corner of the conversation widget. Additionally, you can expand or collapse all messages within the thread using the respective options on top of the conversation pane.
Clicking on 'Expand All Messages' will unfold all the messages in the thread, while clicking on 'Collapse All Messages' will condense them.
It's worth noting that the selected message view mode will persist across all email cases when thread view is enabled, ensuring a consistent viewing experience.
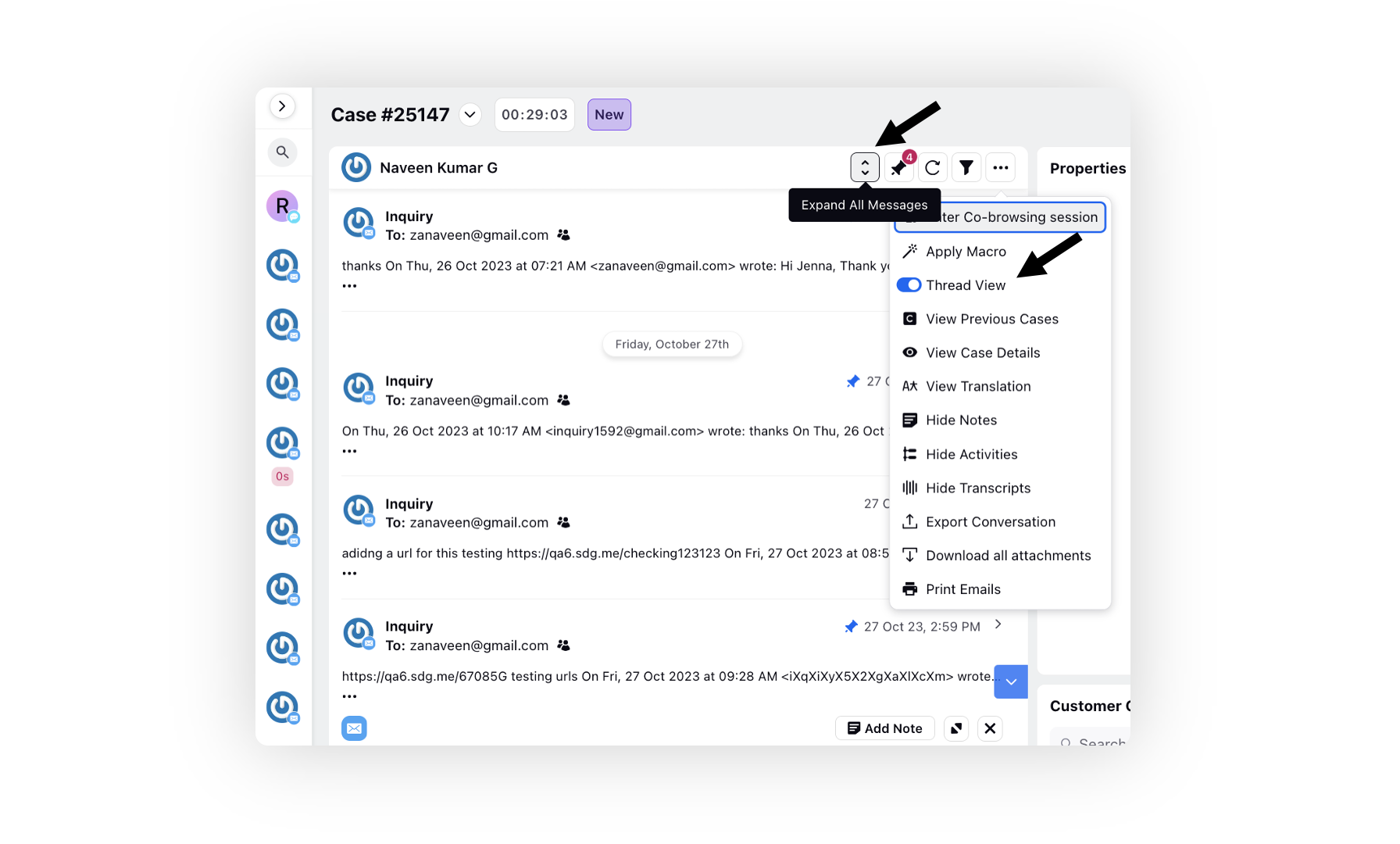
To Create an Autofill Rule for Email Threading
Click the New Tab icon. Under Governance Console, click Rule Engine within Collaborate.
On the Rule Engine window, click Create New Rule in the top right corner.
On the New Rule window, provide a Name and an optional Description for your new rule and set the Rule Scope.
From the Context drop-down menu, select Autofill.
Select the Rule Type as Standard and click Next.
Select the condition and add the account on which the changes are needed.
Add the required actions to change properties of message, control visibility or copy properties from source to destination.