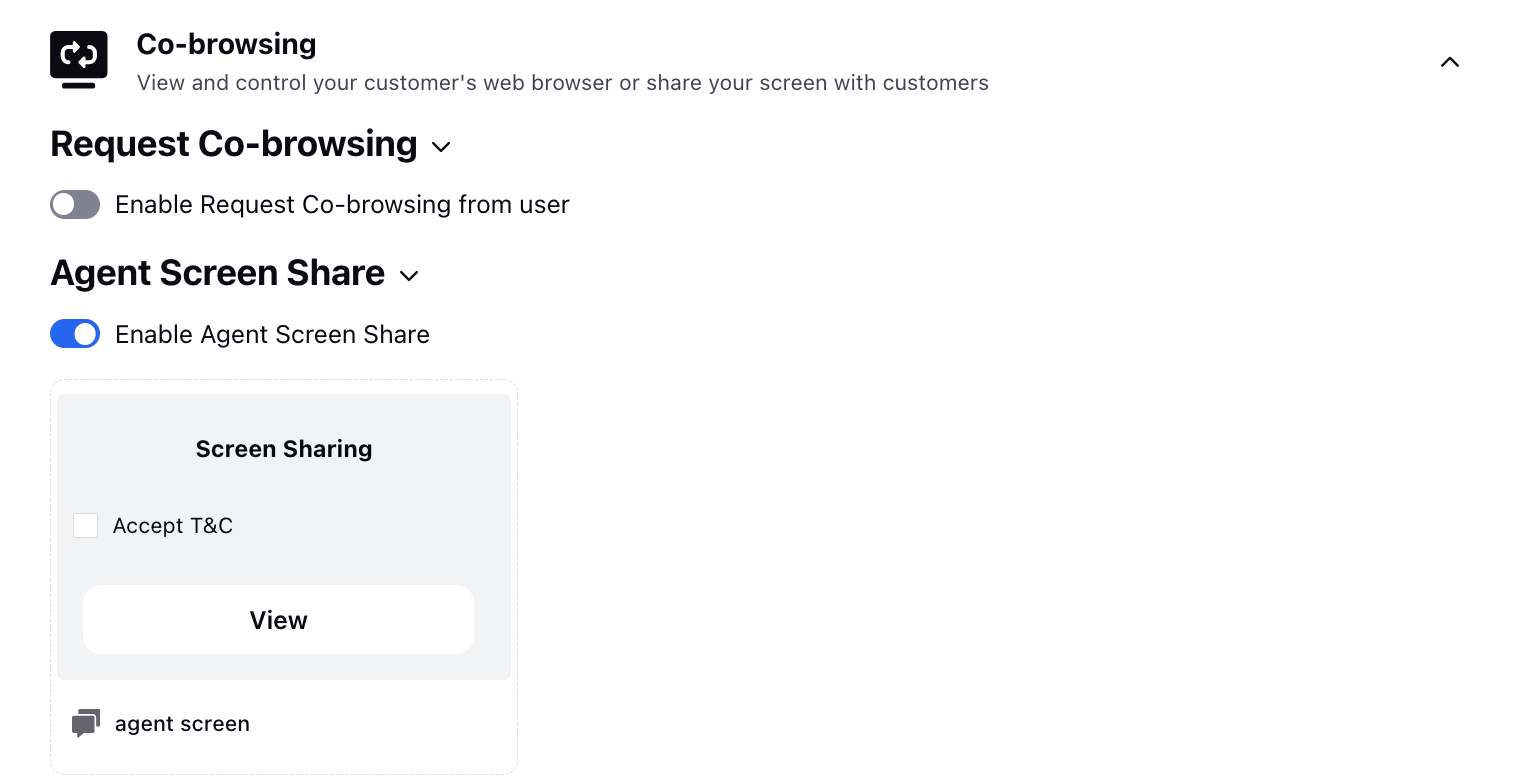Agent Screen Share Configuration
Updated
To enable agent screen sharing, begin by creating an Agent Screen Share template within the Digital Asset Manager. This template invites your customers to participate in a screen-sharing session with one of your agents for personalized assistance and support.
Following this, integrate the template into the live chat application within the builder.
Note: By default, every agent has permission to share their screen. If you need to manage this permission for individual users within the workspace settings, please raise a support ticket to get the "Agent Screen Share" permission added.
Enablement note: To learn more about getting this capability enabled in your environment, please work with your Success Manager. |
Create an Agent Screen Share Asset
Click the New Tab icon. Under the Sprinklr Social tab, click Assets within Engage.
In the top right corner of the Asset Management window, click Create Asset and select Omni Chat Templates from the dropdown.
On the Create New Asset window, enter a Name and optional Description for your asset under the Basic Details section.
Under the Asset Specific section, select Co-browse Invite from the Template Type dropdown and Sprinklr Live Chat from the Channel dropdown.
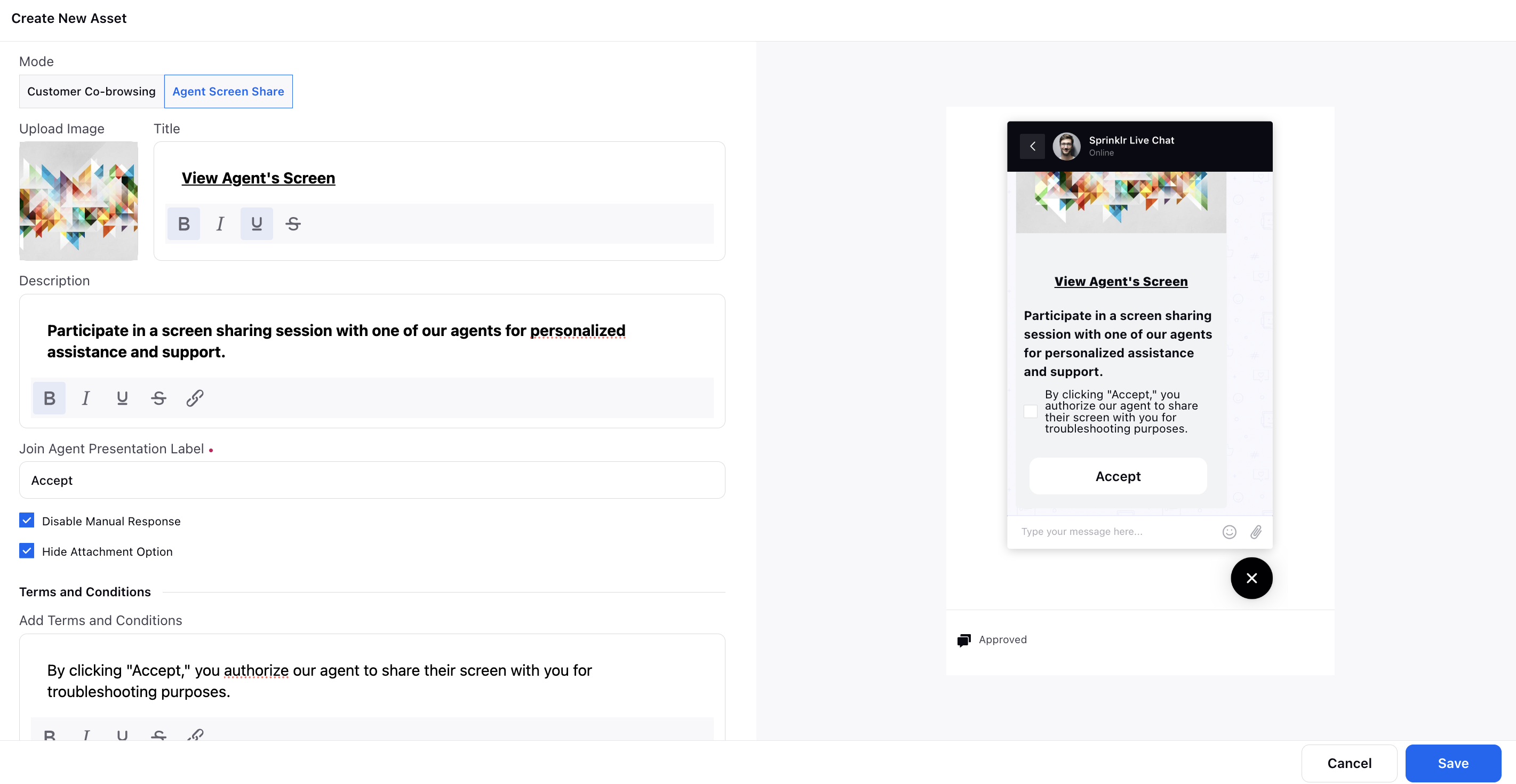
Next, under the Agent Screen Share section, upload an Image and give your template a Title that will be visible on the template. You can also bold, italicize, underline, and strikethrough the text.
Enter a Description that will appear on the template. You can also bold, italicize, underline, strikethrough, and hyperlink the text.
Next, enter the Join Agent Presentation Label, clicking on which customers can accept the screen sharing session.
Also, add Terms and Conditions that you would want your customers to accept before accepting the screen sharing.
Under Asset Details, select Campaigns, Sub Campaigns, Status, Available from, Visible from, Expires on, Tags, Restricted, Brands, Persona, Customer Journey Stage, Automated Tags, and Information.
Under Asset Sharing, select Workspace(s) and Users/Users Group(s) you want to share this asset with. You can also check the box alongside Visible in all workspaces to share the asset with all workspaces.
Next, enter the Properties per your needs. Click Save in the bottom right corner.
Add an Agent Screen Share Template to Live Chat Application
Edit the desired live chat application and scroll down to the Co-browsing section.
Under Agent Screen Share, enable the toggle for Agent Screen Share and select the configured template from Digital Asset Manager. Click Update at the bottom.