Managing Alerts
Updated
Monitoring Alerts
In Supervisor Console, there is a dedicated dashboard for monitoring alerts. Supervisors can navigate to the Alerts tab. These alerts are segregated into different categories according to the use case of the supervisor. These categories are shown in engagement streams where supervisors can view the alerts of the respective stream. The dashboard and streams are completely configurable as per the requirement/use case.
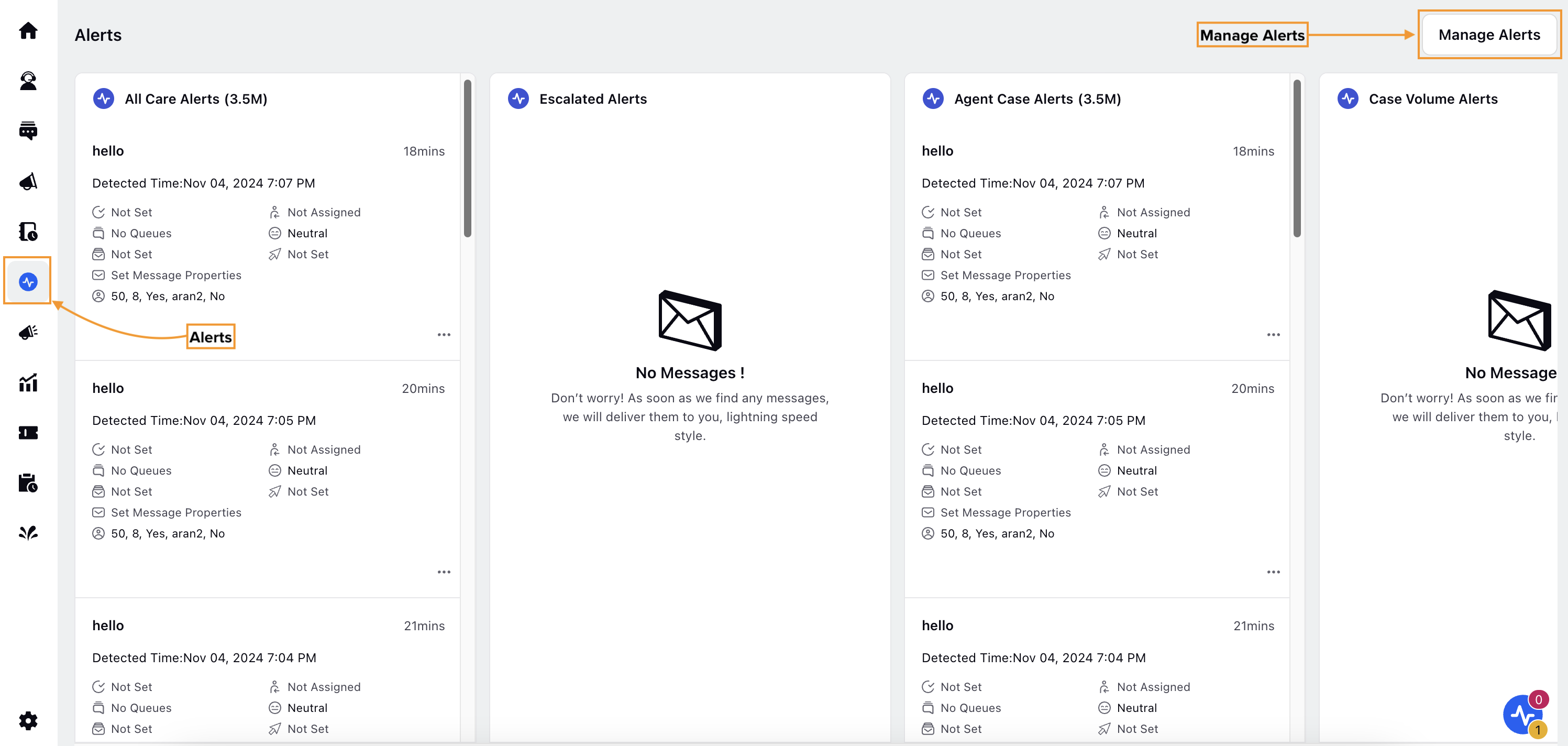
To manage the alerts, click on Manage Alerts icon on the top right corner. Supervisors can see all the configured alerts along with their details in a tabular form. They can choose to create new alerts or edit or delete existing ones. The alerts can be activated or deactivated by sliding the toggle icon.
Notifications
Select the Users/User Groups you want to send the alerts to and enable the notifications as desired.
Enable Email Notifications (This is used to send notifications to users who are not using @sprinklr.com domain)
Enable SMS Notifications
Enable Mobile Notifications
Add To Queue
Enable Platform Notifications
Enable Self Monitoring Alerts - Enabling this will trigger the alert to the respective agents.
Enable Supervisor Alerts - Define the number of hierarchy levels of supervisors to whom alerts will be sent. For example, if you set it to 2, it means that alerts will be sent to supervisors up to two levels above the person associated with the alert.
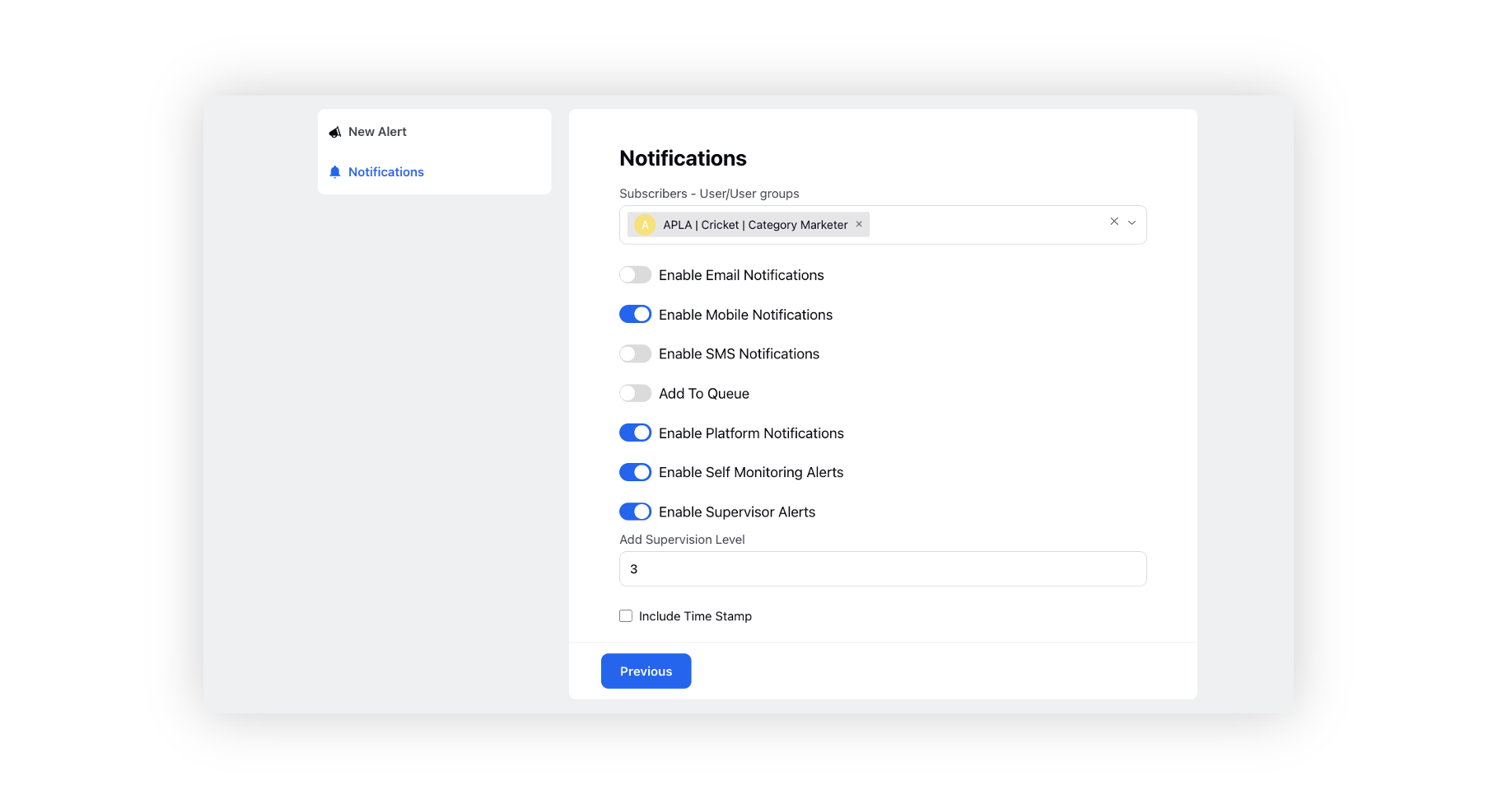
Platform alert notifications
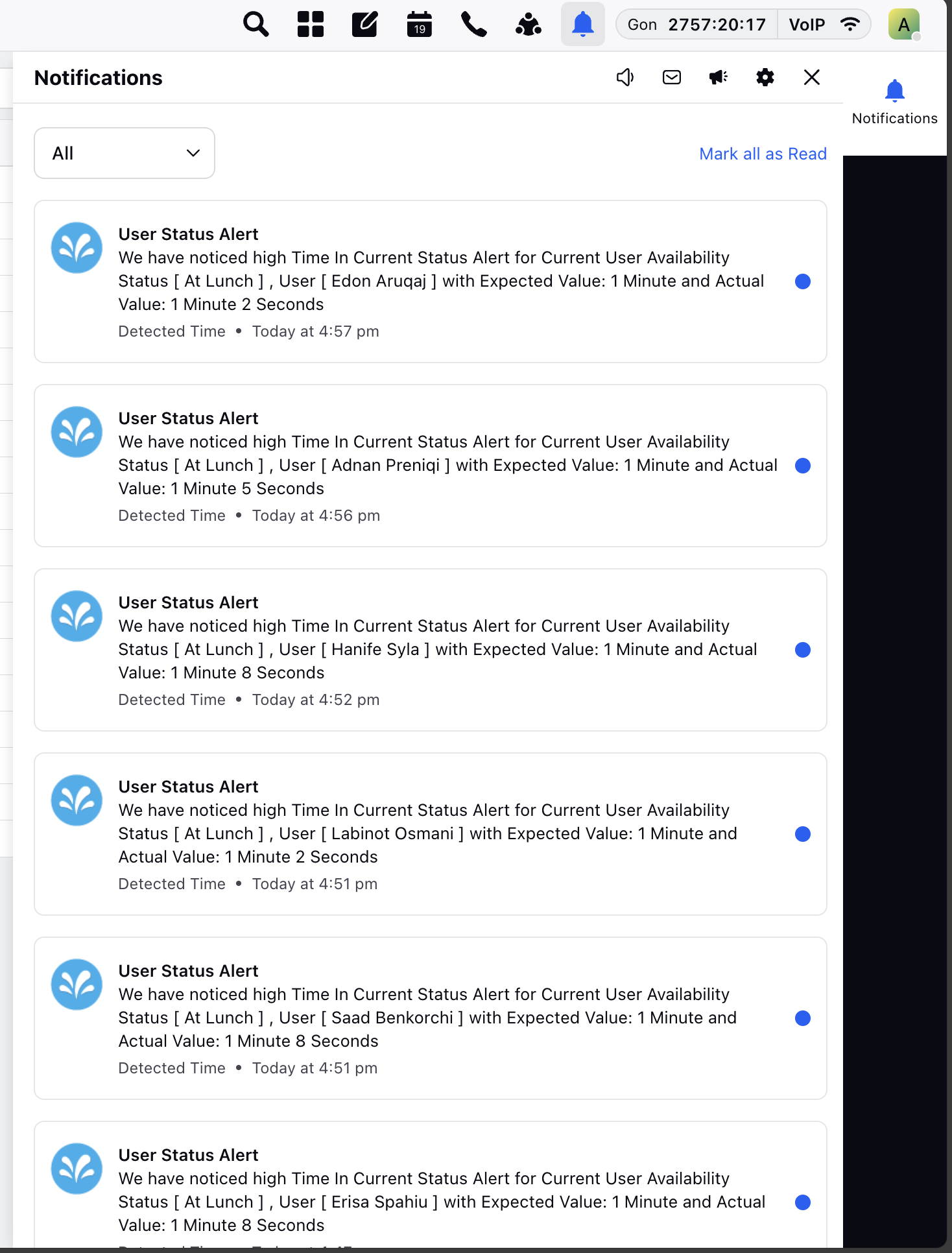
Email alert notifications
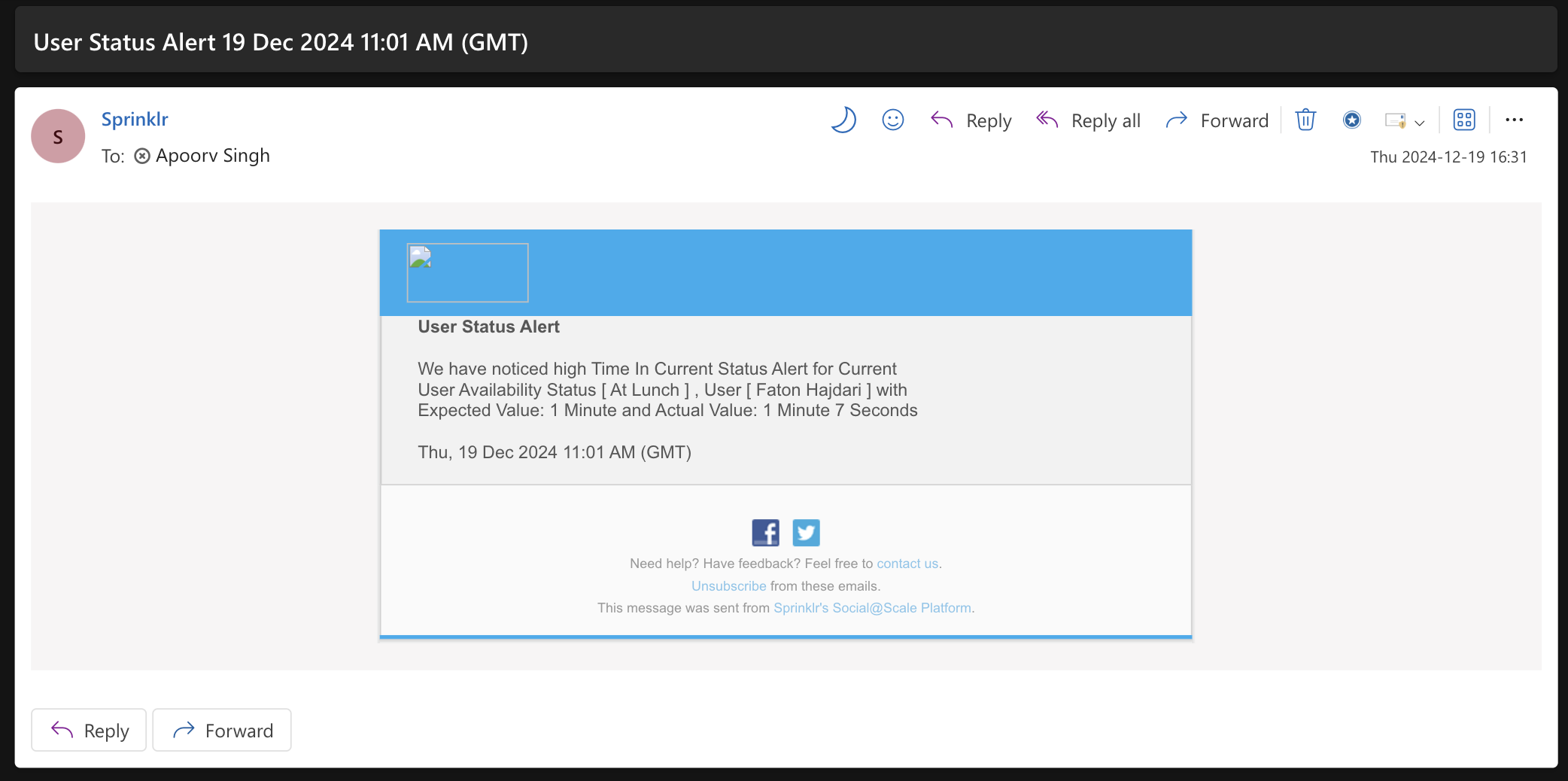
Manage Columns
The Supervisor can toggle on and off the columns by clicking the Manage Columns icon in the top right corner of the Alerts page.
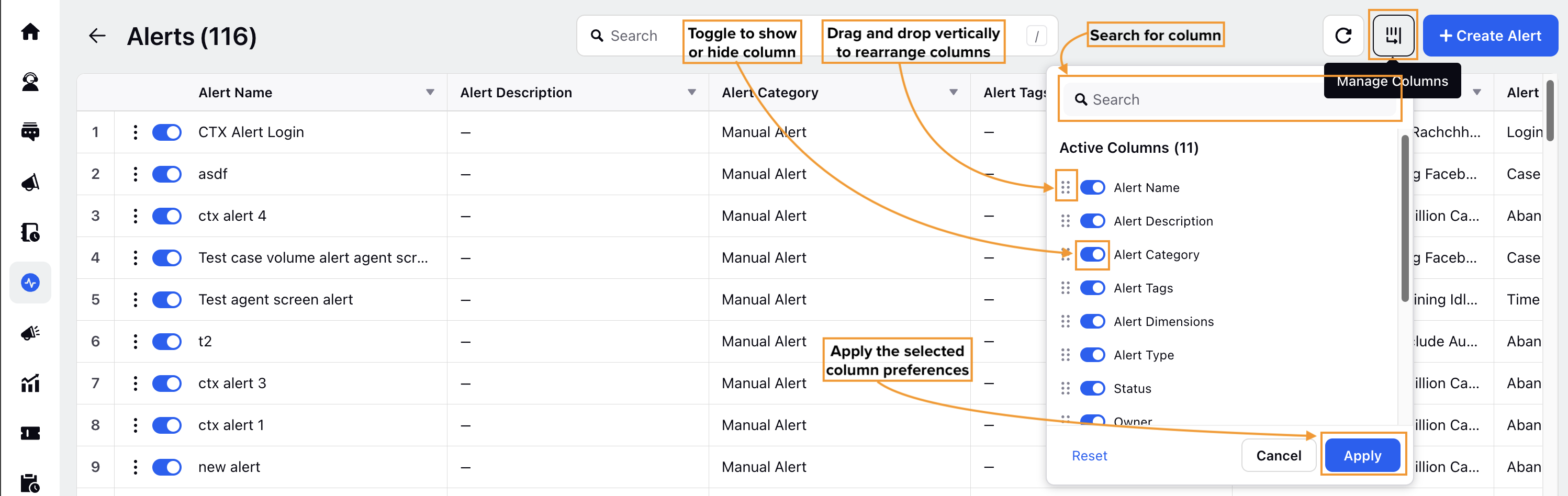
Column | Description |
Alert Name | The name of the Alert. |
Alert Description | The description to the Alert. |
Alert Category | The category of Alert. |
Alert Tags | The tags related to each Alert. |
Alert Dimensions | The desired dimensions related to the Alert. |
Alert Type | The type of Alert. |
Status | The current status of the Alert. |
Owner | The owner who has created the Alert. |
Created On | The date on which the Alert was created. |
Last Modified | The last modificaiton date of Alert. |
Recipient Email Ids | The email ids of the recipients who will receive the Alert. |
To Show Desktop Notifications for Care Alerts
Follow below Steps to receive Desktop Notification for Alerts : -
Goto your System Settings -> Settings of your Hardware device Mac/Windowns etc
Search for Notification Settings
Make sure you have Notifications Enabled for Browser where you’re accessing Sprinklr like Chrome / Edge / Firefox etc
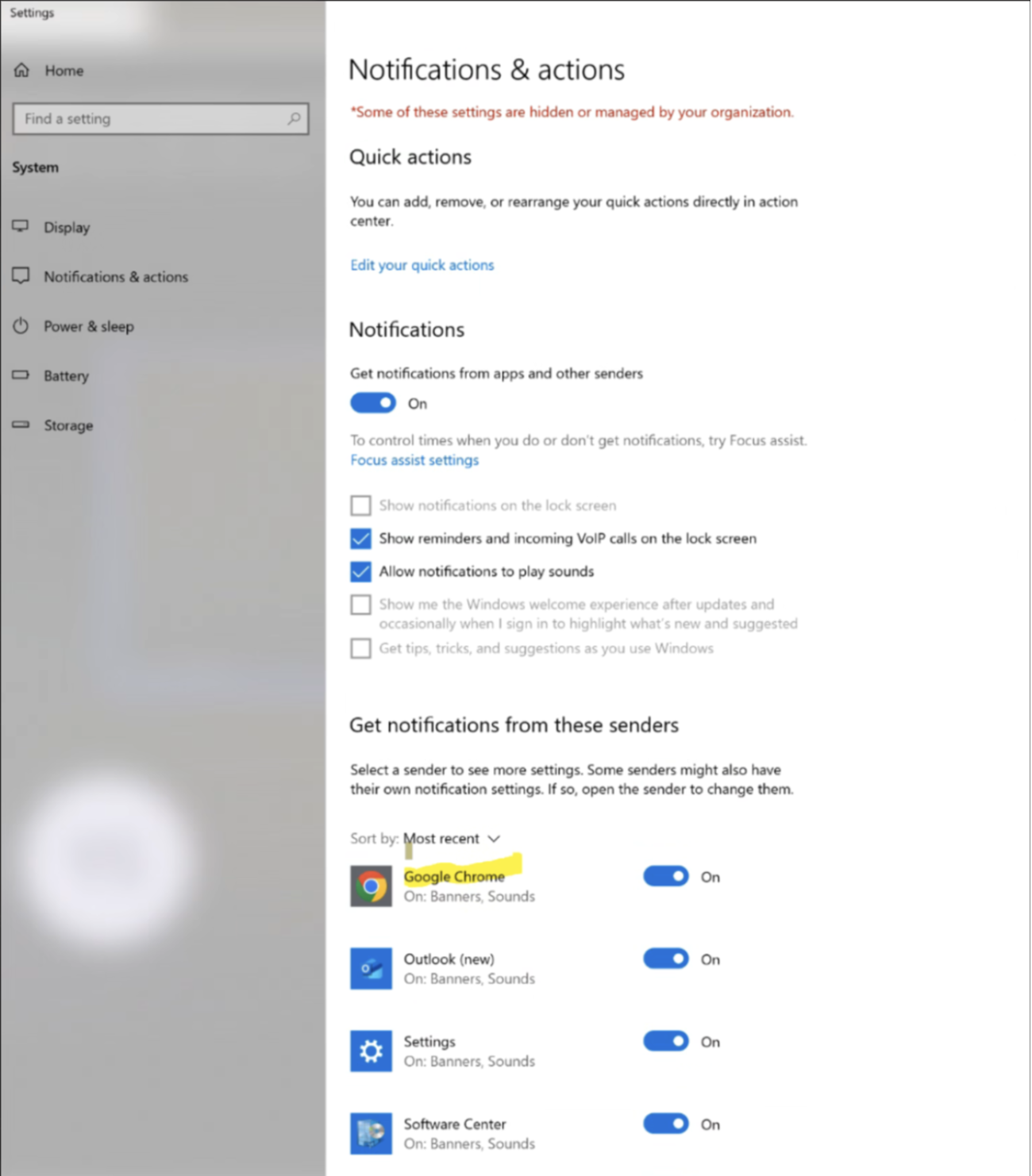
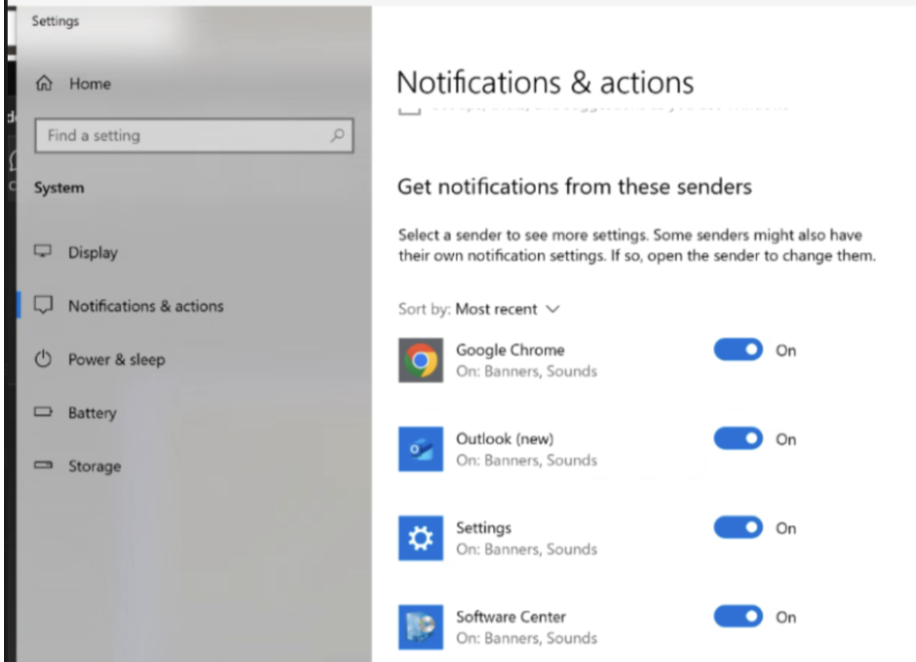
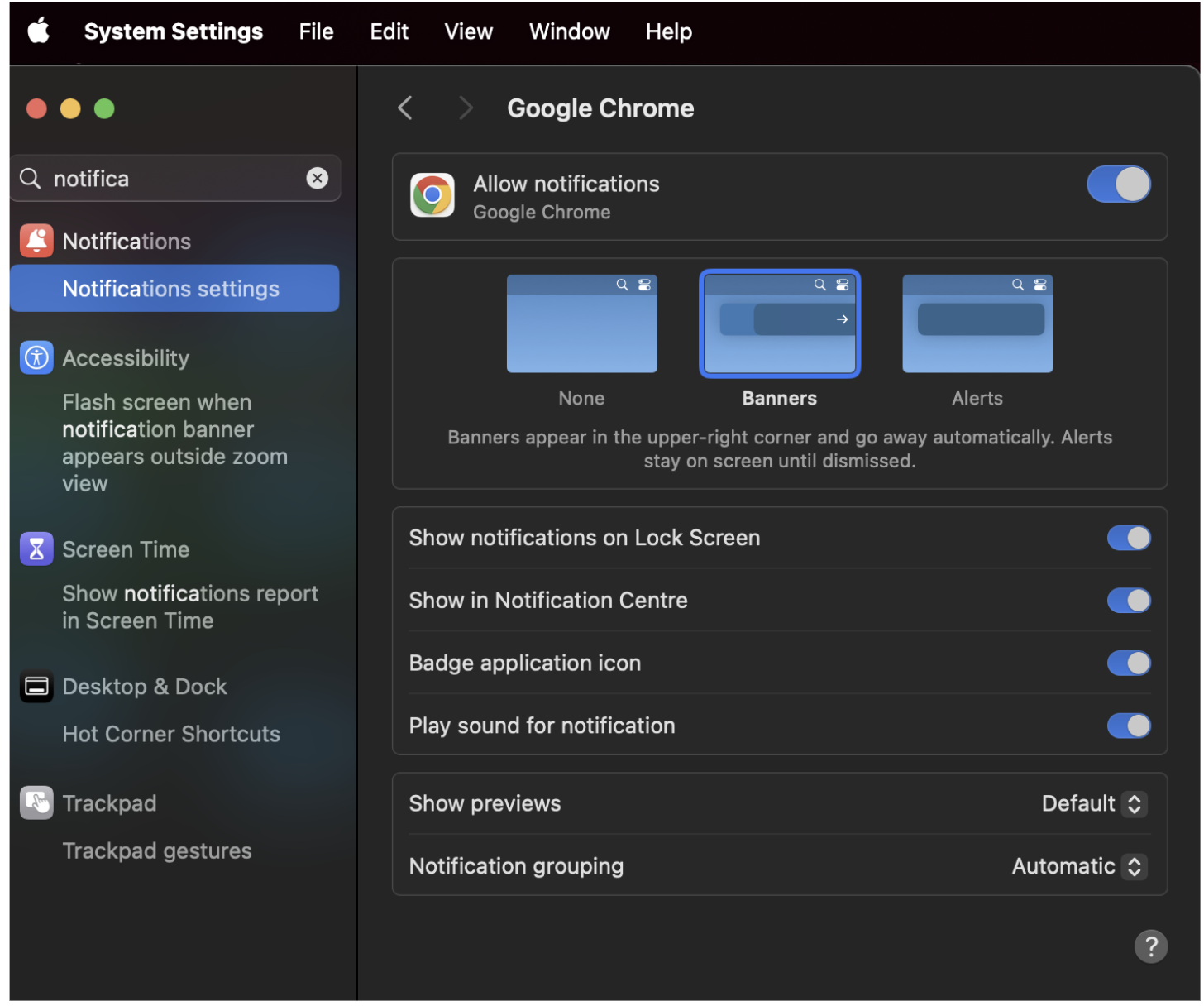
4. Login to Sprinklr on the browser
5. Right Click anywhere on the Screen
6. Click on Inspect
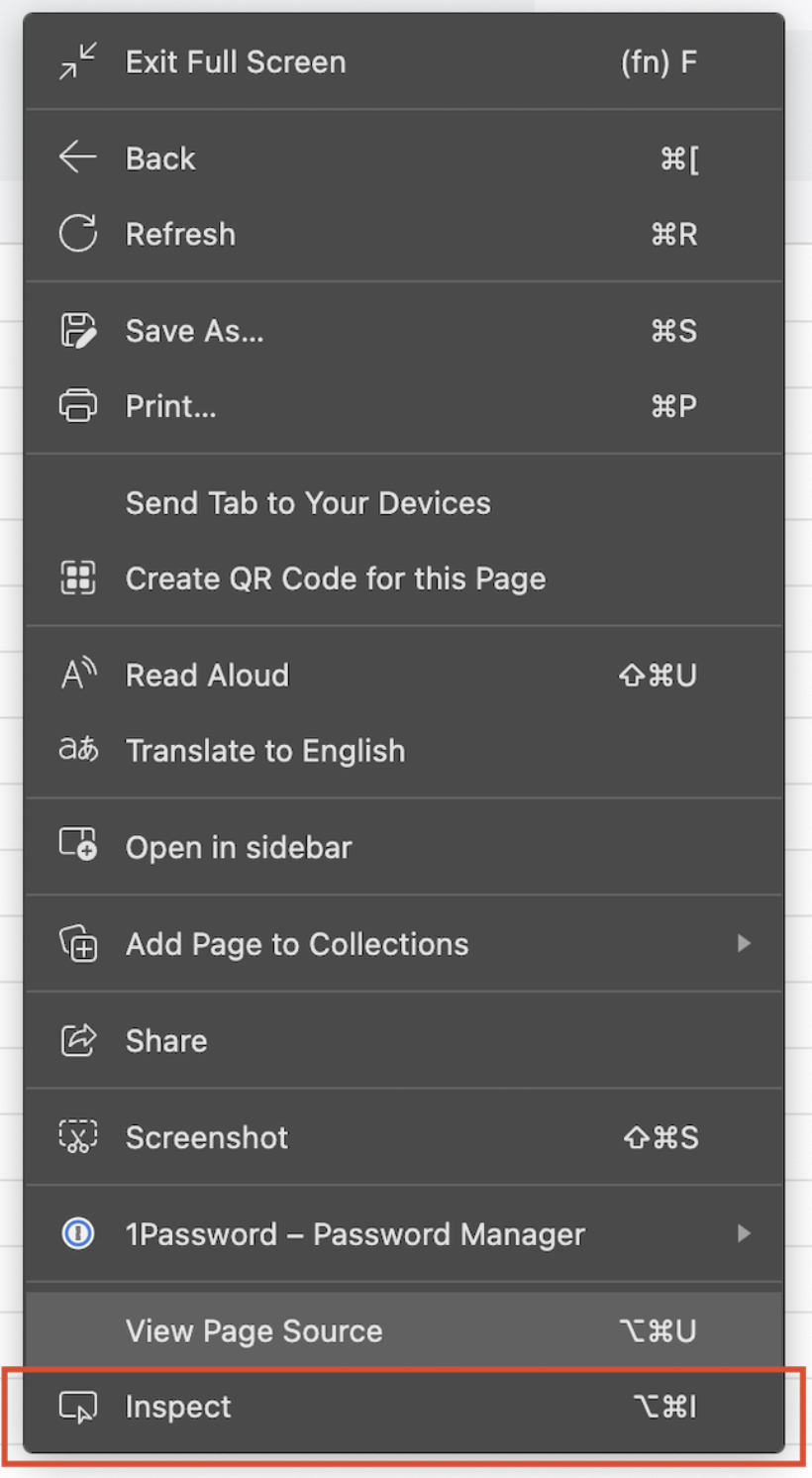
7. Click on Application
8. Click on Storage -> Click on Clear Site Data
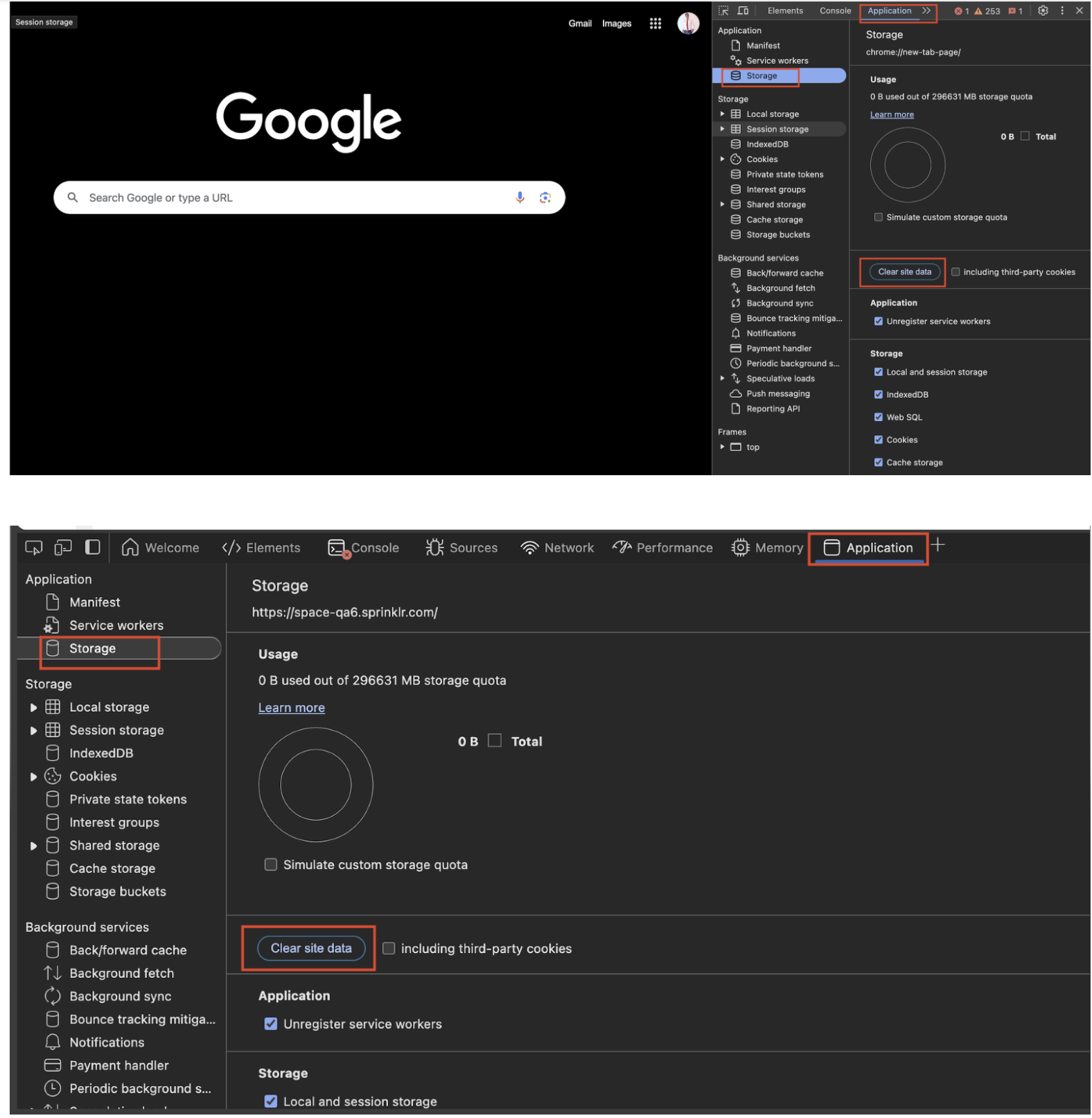
9. Login again & then check if the Notifications are popping when you’re on some other Tab or Application on the system (i.e: Sprinklr is not open in the Foreground but is running in the background)
NOTES:
This PopUp will not show up when the Tab is in Inactive Status. Refer this LINK to know about what can cause your Tab to be Inactive & how long does it take for the Tab to be Inactive.
When you’re on a Teams call & sharing your Screen or on Focus Mode or on Do Not Disturb Mode from the System / Device Settings, then this pop-up will not show.