Refine Alerts is an optional section that allows you to set conditions to get notifications for specific alerts. There are seven conditions to refine alerts, and each module has one or more of these conditions available. The details are as follows:
#1 – Mentions
Subscribe to alert notifications based on mentions. An alert is triggered if the number of mentions exceeds a preset value. Mentions is also available as a filter in the Rule Engine conditions for Automatic Alerts. Mentions condition is not applicable for Engagement Alerts.
#2 – Alert Severity
Subscribe to alert notifications as per the severity defined on a scale of 1 to 10. It only takes numeric values from 1 to 10. Severity measures the variance of the detected alert from the expected value. The higher the variance, the more the severity. Alert Severity is not applicable for Engagement Alerts.
For example, each alert has a severity value associated with it. You create an alert on a topic and add a condition – Alert severity > 5. A Smart Alert is generated every time the system detects an anomaly for this topic and is visible in the engagement column. But you will get an email notification only when the severity of the detected alert is greater than 5. You can also define different segments of users depending on the severity of alerts they should receive.
Find below the various cases of Alert Severity and how it works:
Alert Severity greater than 6: This will send an email notification only when the severity of the generated alert is greater than 6. By this, you inform the system to send you an email only when the generated alert is too severe.
Alert Severity less than 6: This will send an email notification only when the severity of the generated alert is less than 6. By this, you inform the system to send you an email when the generated alert is moderately severe.
#3 – Alert Longevity
It is used to measure the persistence of an issue. You can choose to get an alert only if there are more than a specific number of alerts on the same topic or topic group. If longevity is > 2, you will get an email when Sprinklr detects three alerts for the specified condition.
Note: Alert Longevity is not applicable for Average Star Rating Alert and Average Experience Score Alerts in Location Insights and Product Insights. |
For example, you create an alert on a Topic and add a condition – Alert longevity > 2. You will get an email notification only when more than two anomalies are in the next 24 hours. It helps you ensure that you get emails only when an alert for the same condition occurs more than n times, indicating the persistence of the issue. You can see below the longevity of an alert is two as there are two red spikes.
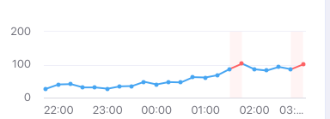
Find below, the various cases of Alert Longevity and how it works:
Alert Longevity less than 2: You will get an email notification when the first anomaly is detected. The next email will be sent after 24 hours, i.e., the cooldown period.
Alert Longevity greater than 2: You will get an email notification only when more than two anomalies are detected for the same condition in the cooldown period.
Alert Longevity equal to 2: You will get an email notification only when two anomalies are seen for the same condition in the cooldown period.
#4 – Alert Severity Increase
Set Alert Severity Increase as True to get alerts only when the severity level is higher than the previously received alert. Alert Severity Increase is not applicable for Engagement Alerts.
#5 – Total Retweets
Choose to get an email notification only when a particular tweet has more than a specified number of retweets. Total Retweets is applicable for Engagement Alert.
#6 – Retweets Gained
Retweets Gained is the total number of retweets received between the previous and current periods. If there were ten retweets in the last period and forty in the current period, the retweets gained would be 30. You can choose to get a notification only if retweets gained are more, less, or equal to a particular number. Retweets Gained is applicable for Engagement Alert.
#7 – Alert Type
It is relevant only for Location Insights and Product Insights. It can have two values – High or Low, depending on whether you want to get alerts only on spikes or only on drops in critical metrics (star ratings, experience scores, mentions, and insights). If nothing is selected, you will get an alert on both spikes and dips.