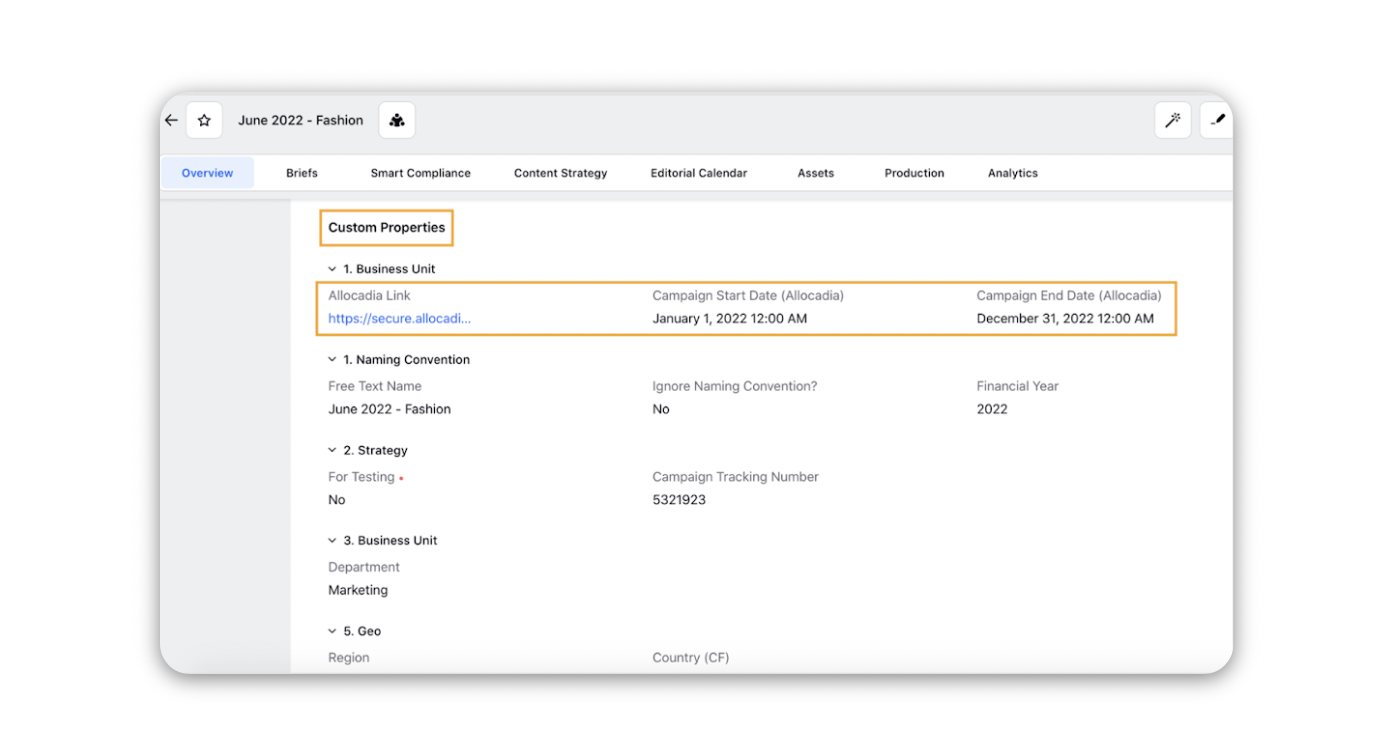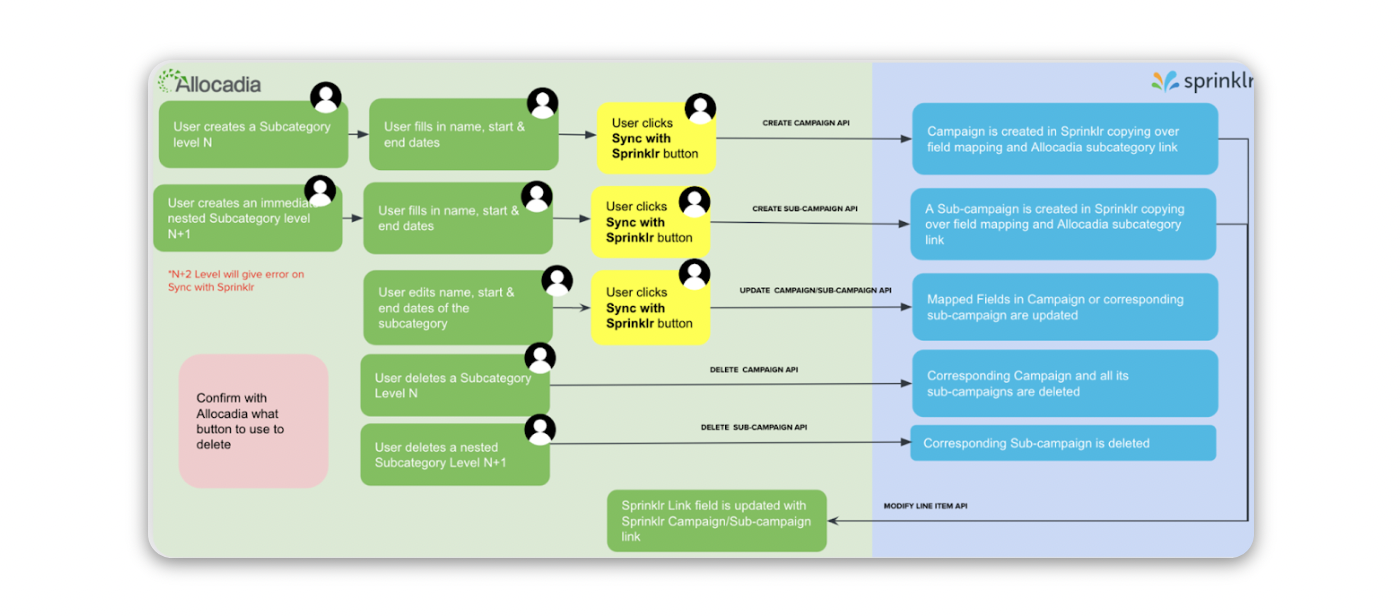How to use the Allocadia Integration - The User Journey
Updated
Campaign Management Integration flow
How does this work?
With the Sprinklr & Allocadia integration in place, you can easily create sub-categories in Allocadia and send them to Sprinklr in form of Campaigns or Sub-campaigns by just making one click.
As an Allocadia user, you can create a sub-category with Start Date, End Date, and other Custom Fields. This can be easily sent to Sprinklr as a campaign, copying over all the associated properties by clicking on the ‘Sync with Sprinklr’ button from the Open Panel on the right.
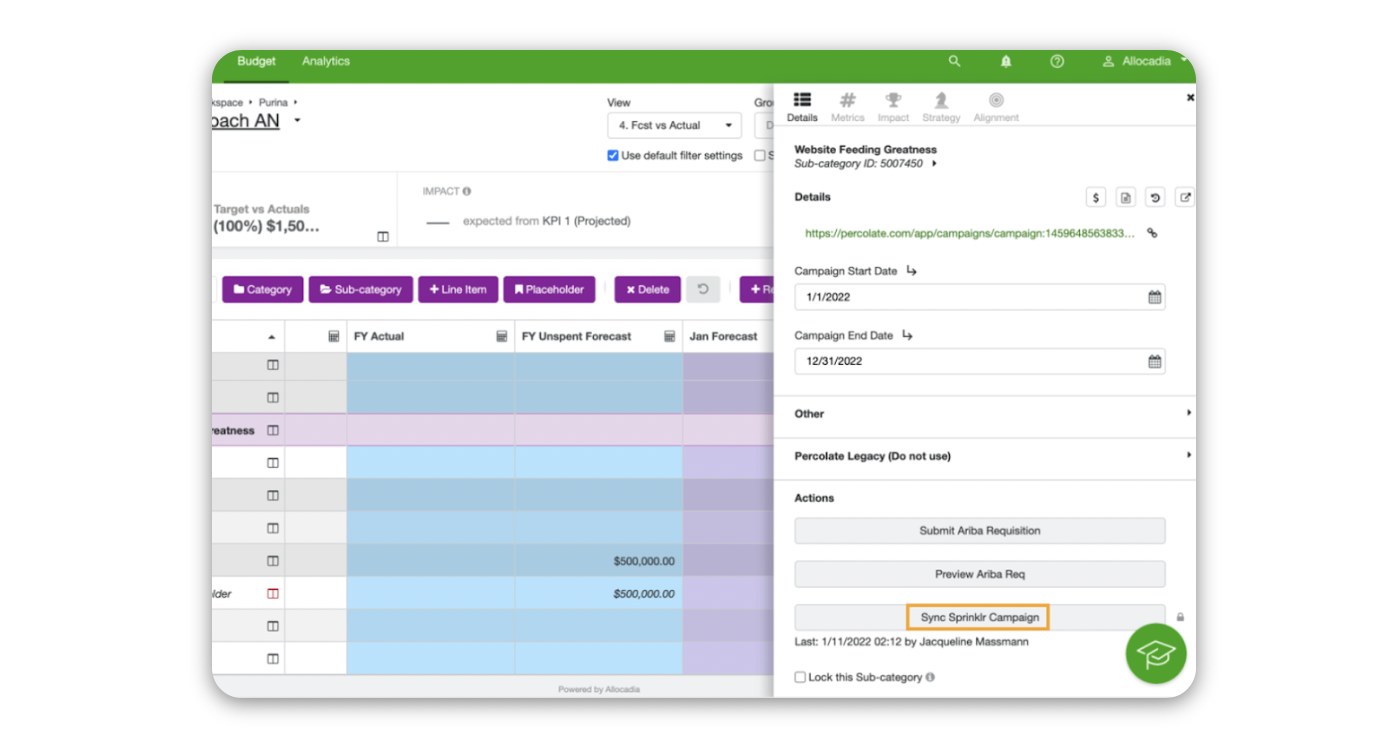
If you already have a Sub-category synced with Sprinklr as a campaign, you can also create an immediate nested sub-category and send it to Sprinklr as a sub-campaign by clicking on the ‘Sync with Sprinklr’ button.
As an Allocadia user, you can access the Sprinklr campaign/sub-campaign links for all the synced sub-categories in the Panel. This link will redirect you to the respective Sprinklr campaign/sub-campaign.
As a Sprinklr user, you can access all the synced sub-categories in form of campaigns and sub-campaigns.
In the Campaign details or Campaign Third Pane, you can use the Allocadia Link custom property to access synced sub-category on Allocadia.
The Campaign/Sub-campaign Tracking Number is the same as the Sub-category ID or the Persistent ID for any Synced Allocadia Sub-category.
As an Allocadia user, you can also update fields like start date, end date, or any other mapped Custom Field in the sub-category, and on clicking the ‘Sync with Sprinklr’ button, the same changes will be reflected in Sprinklr.
On deleting a sub-category from Allocadia, the synced Campaign/Sub-campaign will be automatically Archived from Sprinklr.
Allocadia category within Sprinklr
You can view your synced category within Sprinklr in the Overview section of the campaign. Under Custom Properties of the campaign overview section, you can view Allocadia Link, Campaign Start Date (Allocadia), and Campaign End Date (Allocadia).