Add an Apple App Store in Sprinklr
Updated
Sprinklr allows you to view all reviews published on their App, view the ratings provided by the customers, user details, and more. Additionally, you can also publish the developer reply from Sprinklr and that will allow brands to never miss out reviews from their customers.
You can add an Apple App Store to Sprinklr to manage it from the same place as your other social media accounts. When you add an Apple App Store to Sprinklr, you can engage with your audience, create reports, and more.
Note: When we first integrated the new Apple App Store Connect APIs, only users with the Admin role could add an app to a third-party platform like Sprinklr and engage with customer reviews. As of release 20.10, we have extended support to include users with the Customer Support role for account addition and customer review engagement.
To Add an Apple App Store
Click the New Tab icon
. Under the Sprinklr Social tab, click Owned Social Accounts within Listen.
In the Accounts (Settings) window, click Add Account in the top right corner.
In the Add Account window, search and select Apple AppStore Connect from the list of channels.
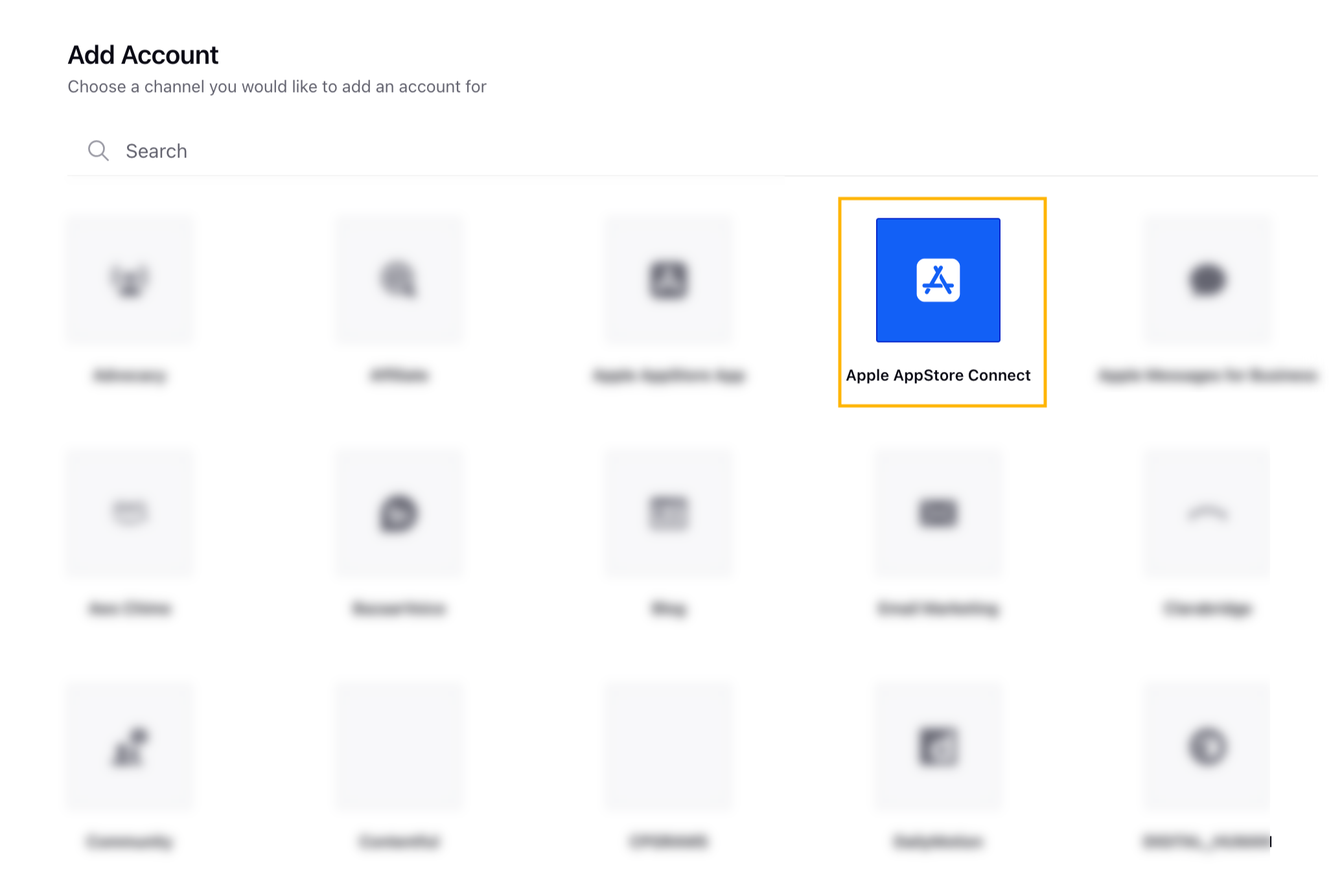
On the Apple AppStore Connect pop-up window, enter the Key ID , Issuer ID (optional), and Private Key for your new account. (Find details for the fields below).
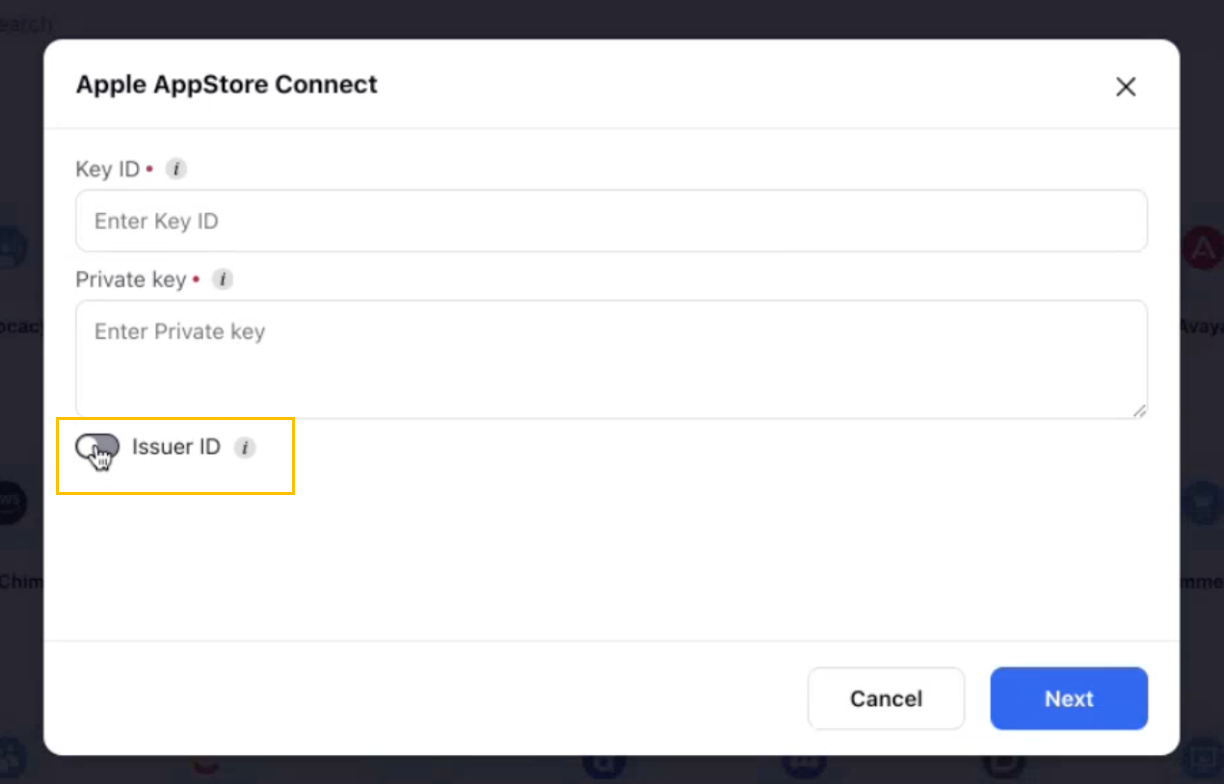
Note: 1. The Issuer ID is now as an optional field with a toggle button. Keep this disabled to add account with Customer Support role
2. When the Issuer ID toggle is enabled, Sprinklr assumes the account is being added using Admin credentials, as the Issuer ID is required only for Admin key-based authentication. If left disabled, the account is treated as using the Customer Support role, which has restricted permissions in App Store Connect.
Click Add in the bottom right corner to add the account details. Next, you'll be able to edit your account details and permission the account.
Note: Sprinklr will now verify your credentials in real-time to give you upfront indication if your entered credentials are incorrect, saving time and efforts.
On the Update Account Details window, you can edit/add information details to your Apple App Store account.
Edit basic details of your account in Account Details, including changing the name of the account as it appears in Sprinklr, changing the Sprinklr User who is the owner of the account, and creating a custom character count (which will apply to replies sent in Sprinklr), a default URL shortener, and an auto-populated signature to appear in replies sent from Sprinklr.
Under Groups to include Account in, select if you'd like to add the account to any Account Groups.
Under Permissions, permission channel actions to Users and User Groups who should have access to the account. Learn more in Account Permissions.
Under Share this Account Across Workspaces, choose the Workspaces that you would like the account to be visible in or share across all Workspaces to make the account visible globally within your Customer environment.
Under Subscribers, select Users or User Groups to subscribe them to receive account notifications.
Under Timezone, select a country and time zone to associate to the account if desired.
Under Properties, set any account properties as needed.
Click Save in the bottom right corner to apply your selections.
To Generate Key ID for your App with Admin Role
Note
|
To get your key ID,
Copy it from App Store Connect by logging in to App Store Connect.
Select Users and Access, then select the API Keys tab.
The key IDs appear in a column under the Active heading. Hover the cursor next to a key ID to display the Copy Key ID link.
Click Copy Key ID.
To Generate Key ID for your App with Customer Support Role
Note
|
To get your key ID,
Copy it from App Store Connect by logging in to App Store Connect.
In the top right of any App Store Connect page, click your username, then click Edit Profile.
Under Individual API key, click Generate Key.
Click Copy Key ID.
To Generate Private key for your App with Admin Role
|
To generate an API key to use with the App Store Connect API, log in to App Store Connect.
Select Users and Access, and then select the API Keys tab.
Click Generate API Key or the Add (+) button.
Enter a name for the key. The name is for your reference only and is not part of the key itself.
Under Access, select the role as Admin for the key.
Click Generate.
To Generate Private key for your App with Customer Support Role
To generate an API key to use with the App Store Connect API, log in to App Store Connect.
In the top right of any App Store Connect page, click your username, then click Edit Profile.
Under Individual API key, click Generate Key
To download your individual API key, click Download, then click Download on the dialog box that pops up.
Note that these keys can only be downloaded once by a user, so store it securely once downloaded.
This capability should be available for individual role based users unless it is specifically revoked by your Admin or Account Holder. In such cases, please reach out to them directly.
The new key's name, key ID, a download link, and other information appears on the page. Once you've generated your API key, you are given the opportunity to download the private half of the key. The private key is available for download a single time.
Log in to App Store Connect.
Select Users and Access, and then select the API Keys tab.
Click "Download API Key" link next to the new API key.
The download link appears only if the private key has not yet been downloaded. As Apple does not keep a copy of the private key, please store your private key in a safe place.
To Generate Issuer ID for your App [Admin Key Only]
Note Issuer ID is only required for team-based keys, in other words, Admin key only. This is neither required, nor available for individual keys, such as Customer Support role based key. By default, the Issuer ID field will be disabled with a toggle. This toggle should only be enabled if you wish to add accounts with Admin Key |
The issuer ID will be available alongside with the key ID.
Adding your Apple App Store account is the first step to manage your channel activity from Sprinklr. Once the Apple App Store is added in Sprinklr, you can make use of the following capabilities:
Get all apps reviews accumulated at one place.
You can see star ratings, user details of each reviews.
You can create cases for these reviews.
View all the reviews which are edited.
Reply to the reviews from one place.
Create smart reporting dashboard with star ratings and other metrics.
Create rules to categorise reviews and set auto responses for reviews.
FAQs