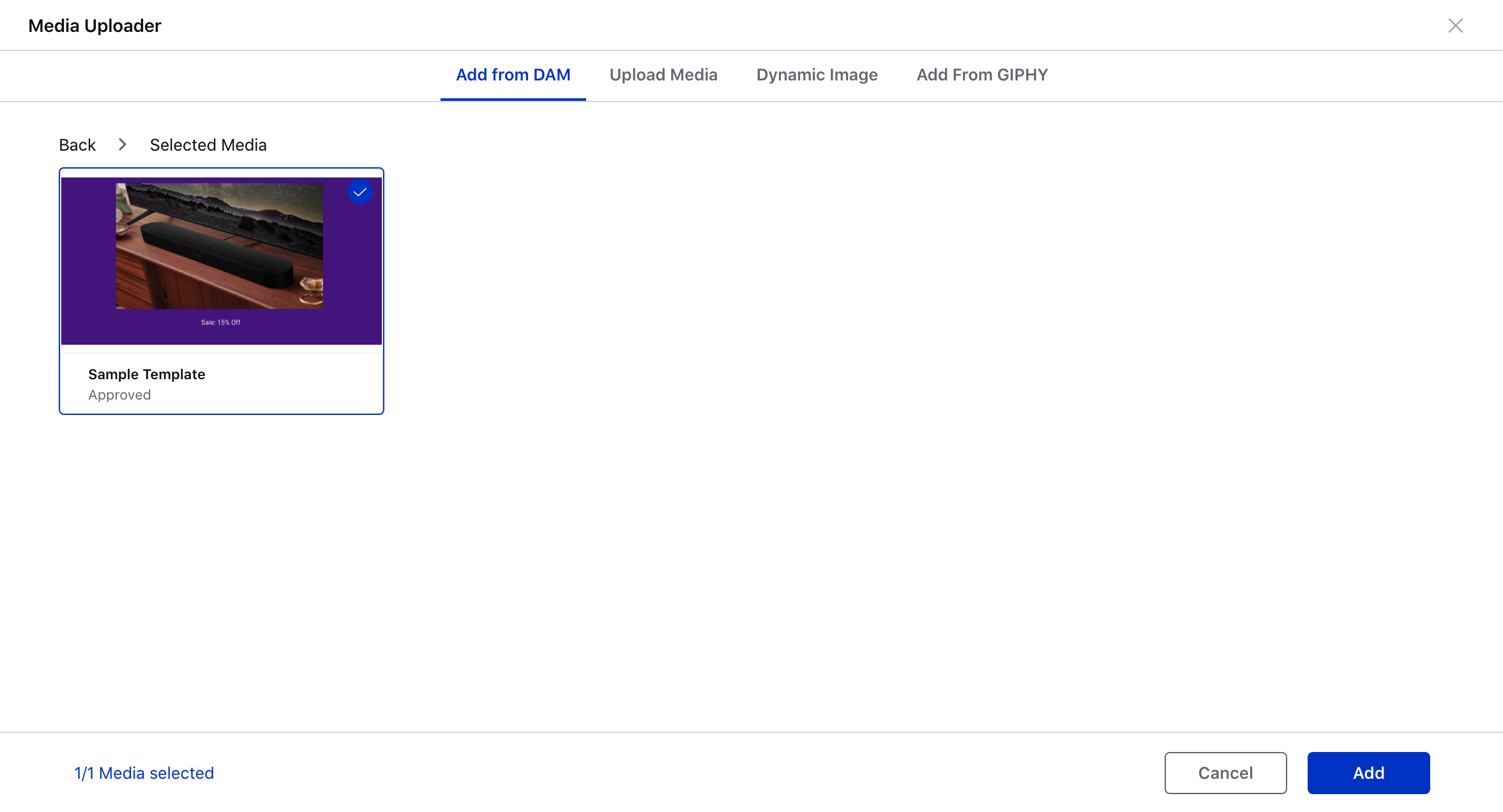How to Apply Dynamic Image Templates to non-DPA Ads
Updated
In any ad creative where you can select or upload images, you can leverage Dynamic Image Templates to create new static images for your Ad. Using image templates allows you to generate customized and visually appealing images for your ads.
To Use Image Templates in Ads Composer
Click the New Tab icon. Under the Advertising tab within Social Marketing, click Ads Composer within Execute.
On the Ads Composer window, select your ad account and proceed to compose your campaign.
In the Creatives section, click Create new Creative to build your creative.
Select a Post Type that allows you to add images to your creative and click Add Media/Image in the Creative Details section.
On the Media Uploader window, navigate to the Dynamic Image tab and select a template to create an image.
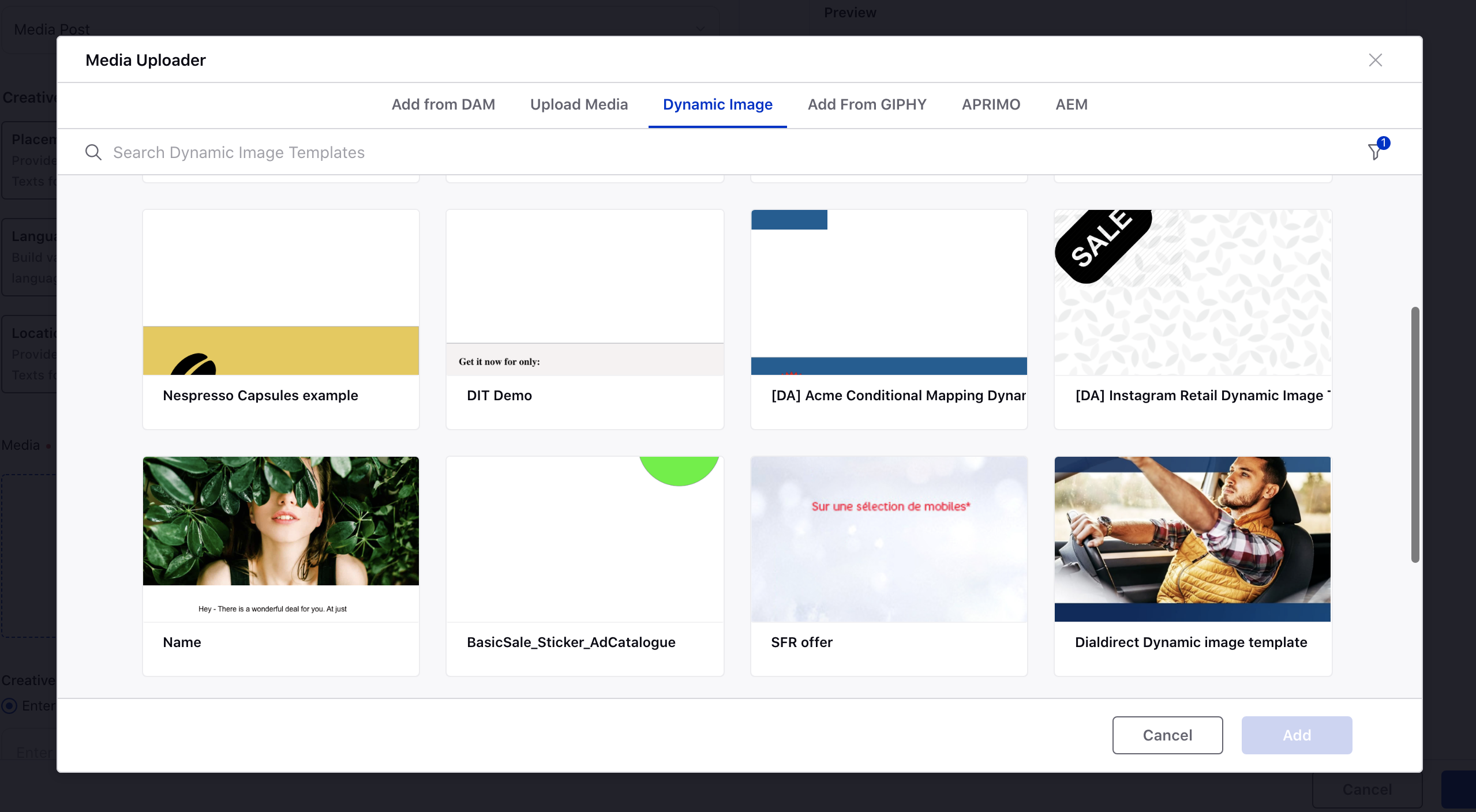
On the Create Image Using Dynamic Template window, edit the content of the template such as dynamic text, image, etc.
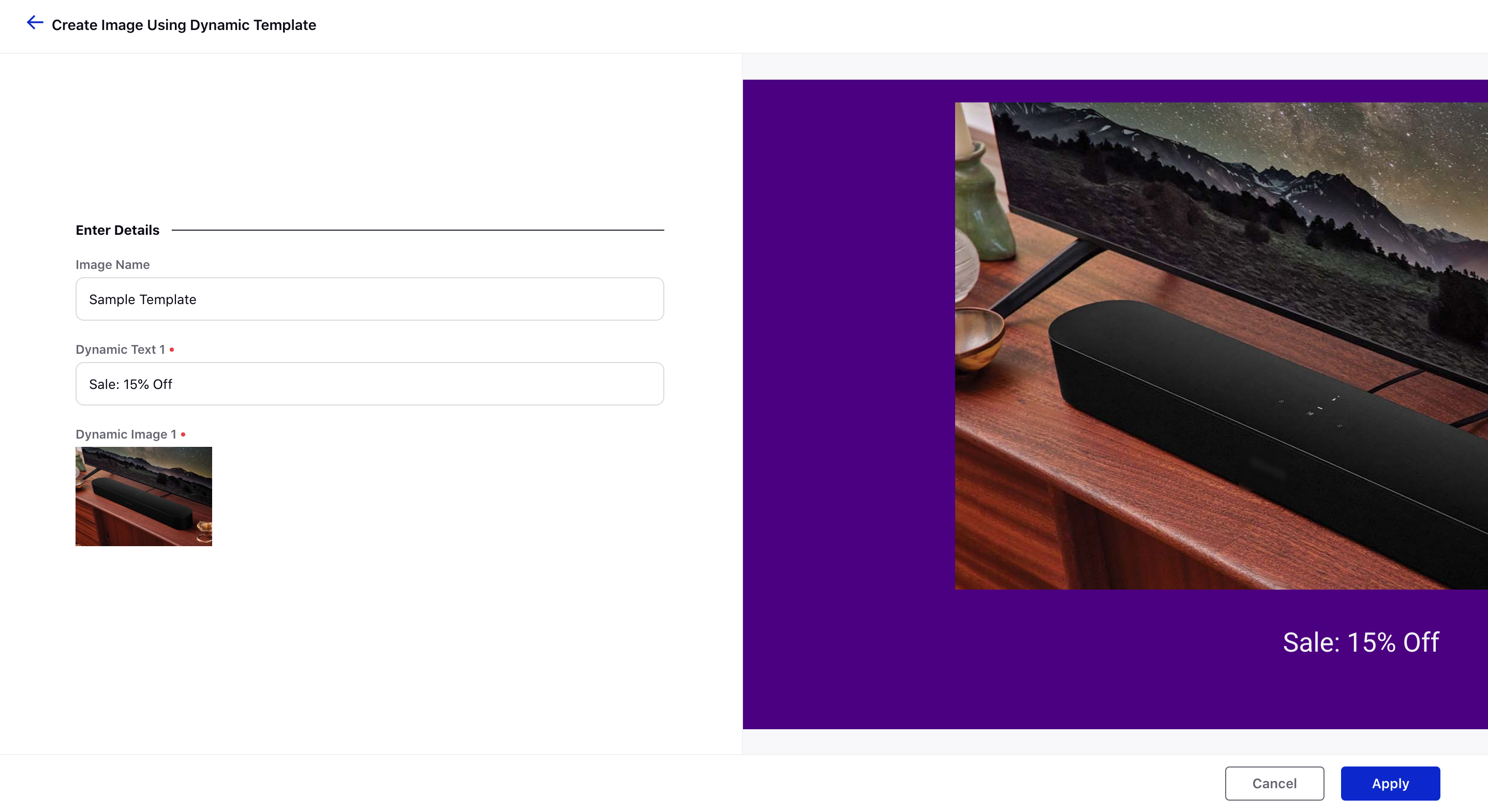
Once you have added the details, you can preview the image on the right. Click Apply.
Your image has been generated using the template. Click Add.
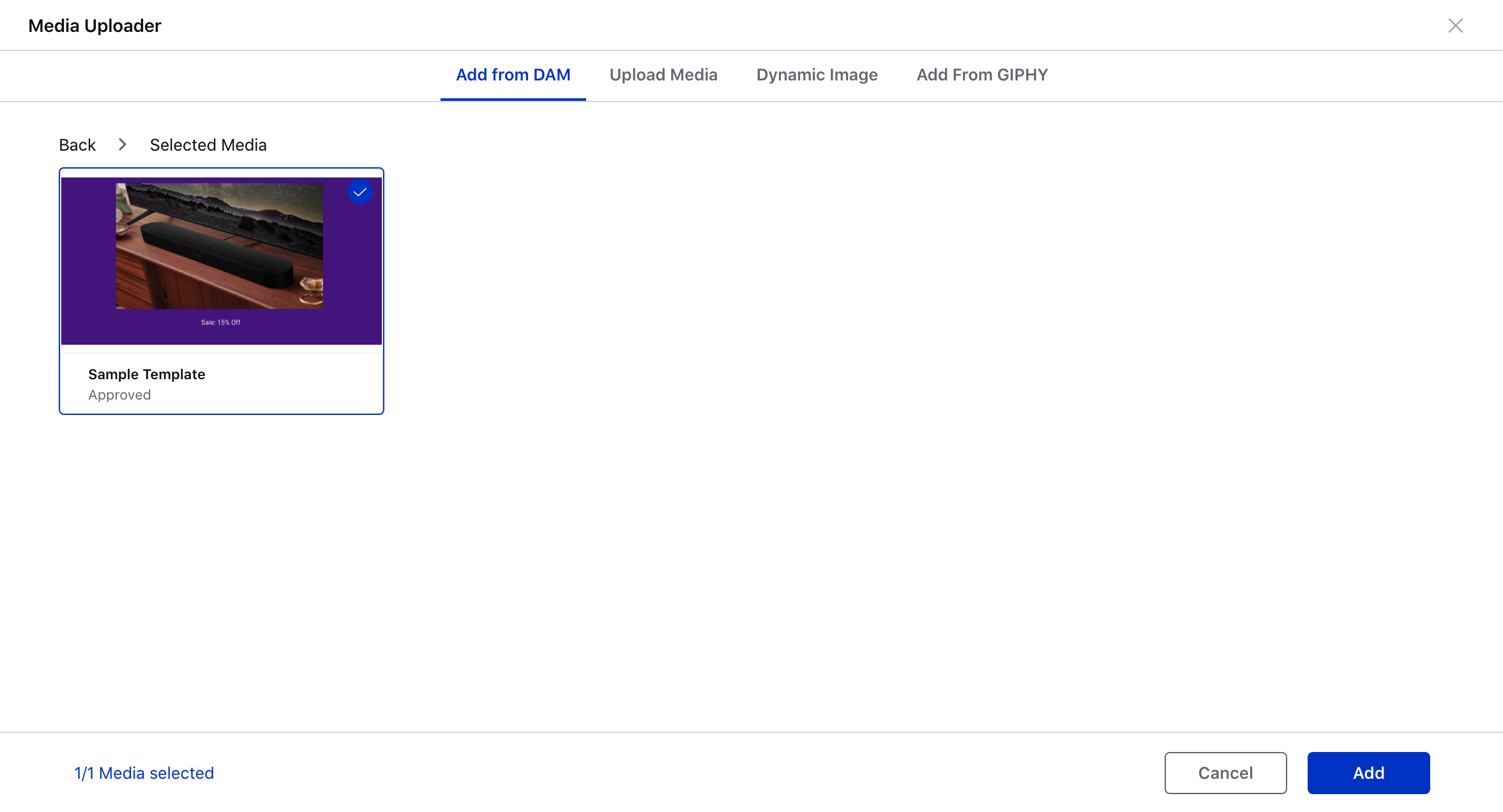
To Use Image Templates in Ads Manager
Click the New Tab icon. Under the Sprinklr Marketing (Ads) tab, click Ads Manager within Analyze.
Navigate to the Ads section from the top dashboard bar and click the View and Edit icon alongside an image ad.
In the View and Edit pane to the right, scroll down to the Creative Details section and click Add Media/Image in the Creative Details section.
On the Media Uploader window, navigate to the Dynamic Image tab and select a template to create an image.
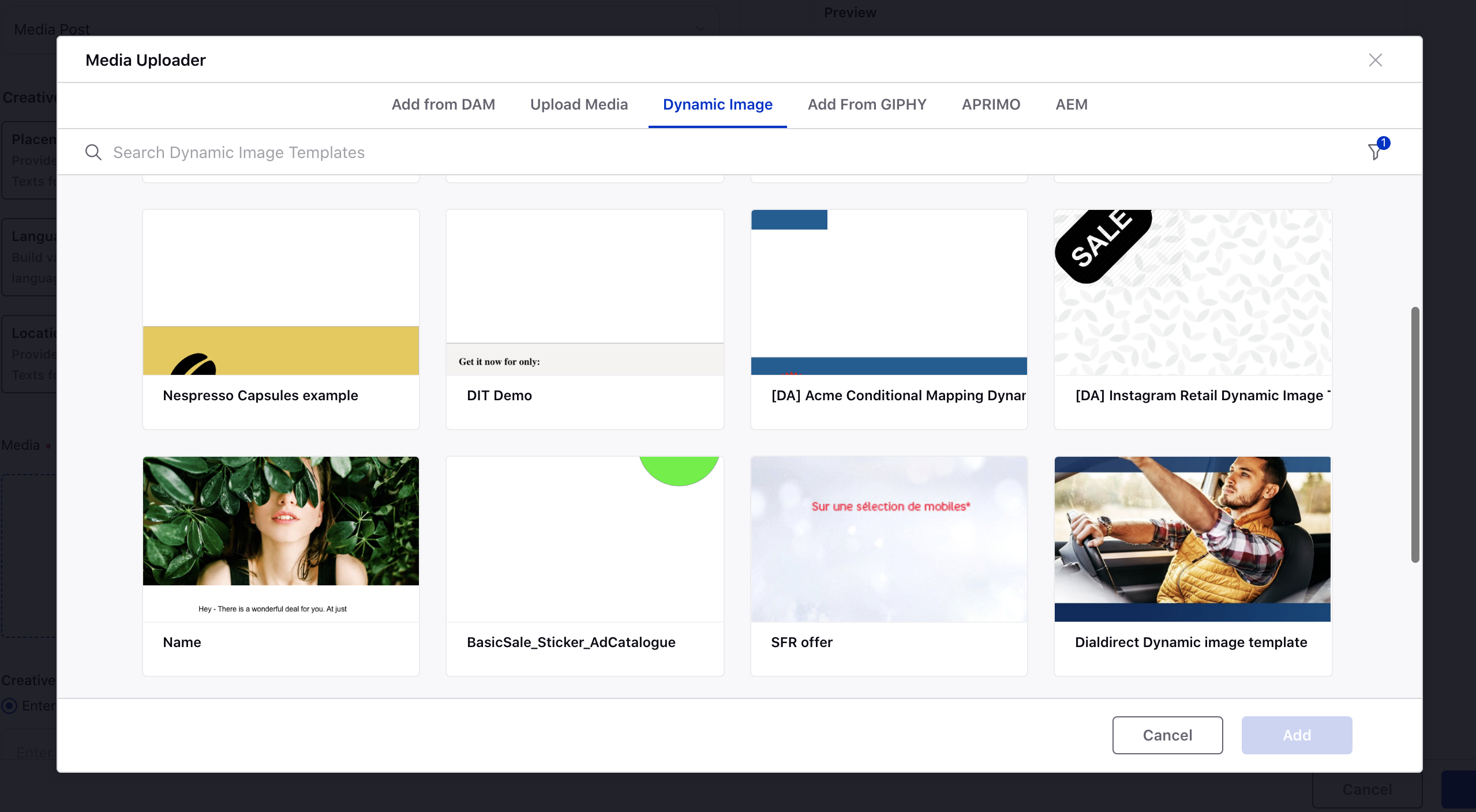
On the Create Image Using Dynamic Template window, edit the content of the template such as dynamic text, image, etc.
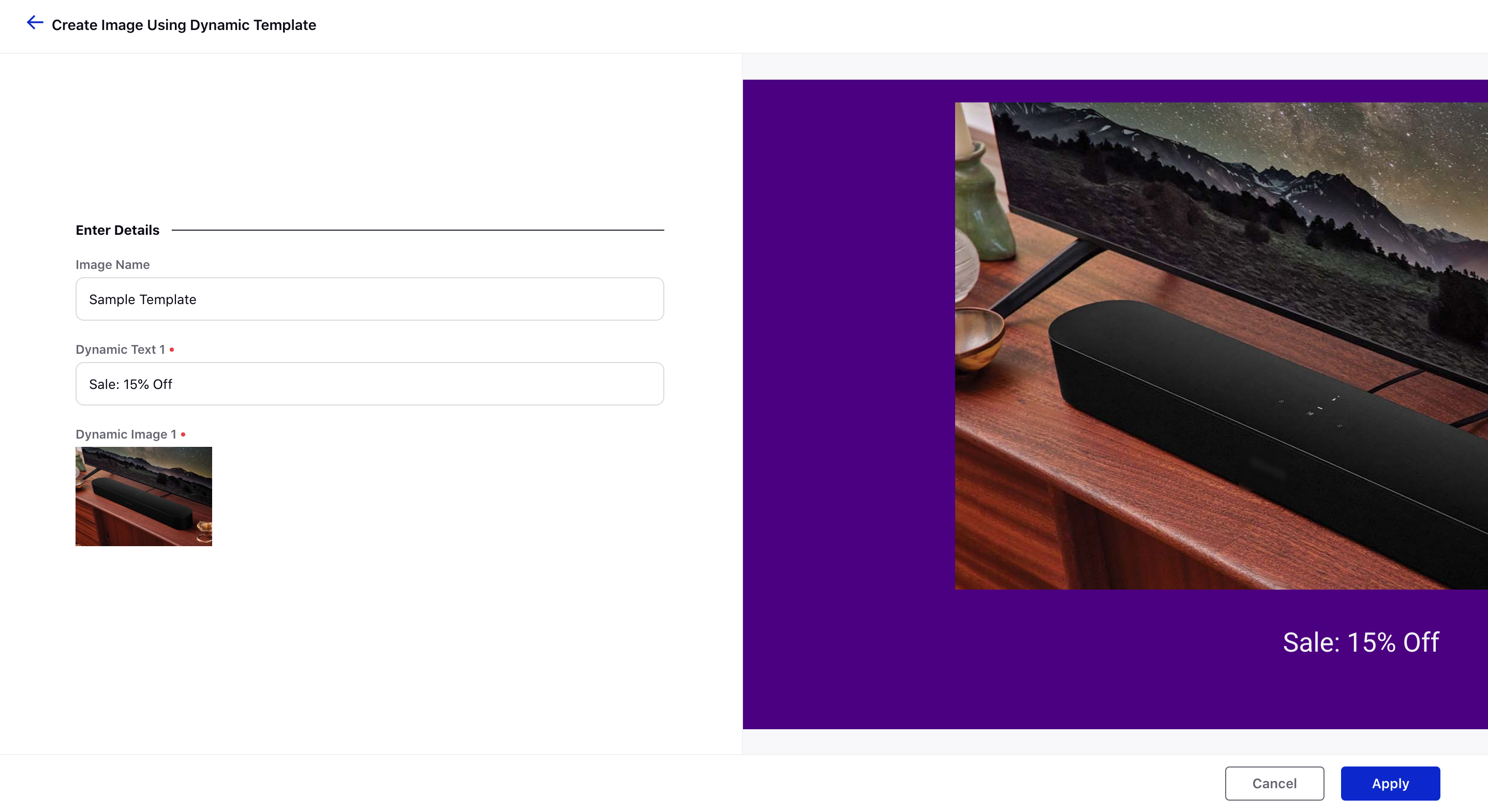
Once you have added the details, you can preview the image on the right. Click Apply.
Your image has been generated using the template. Click Add.
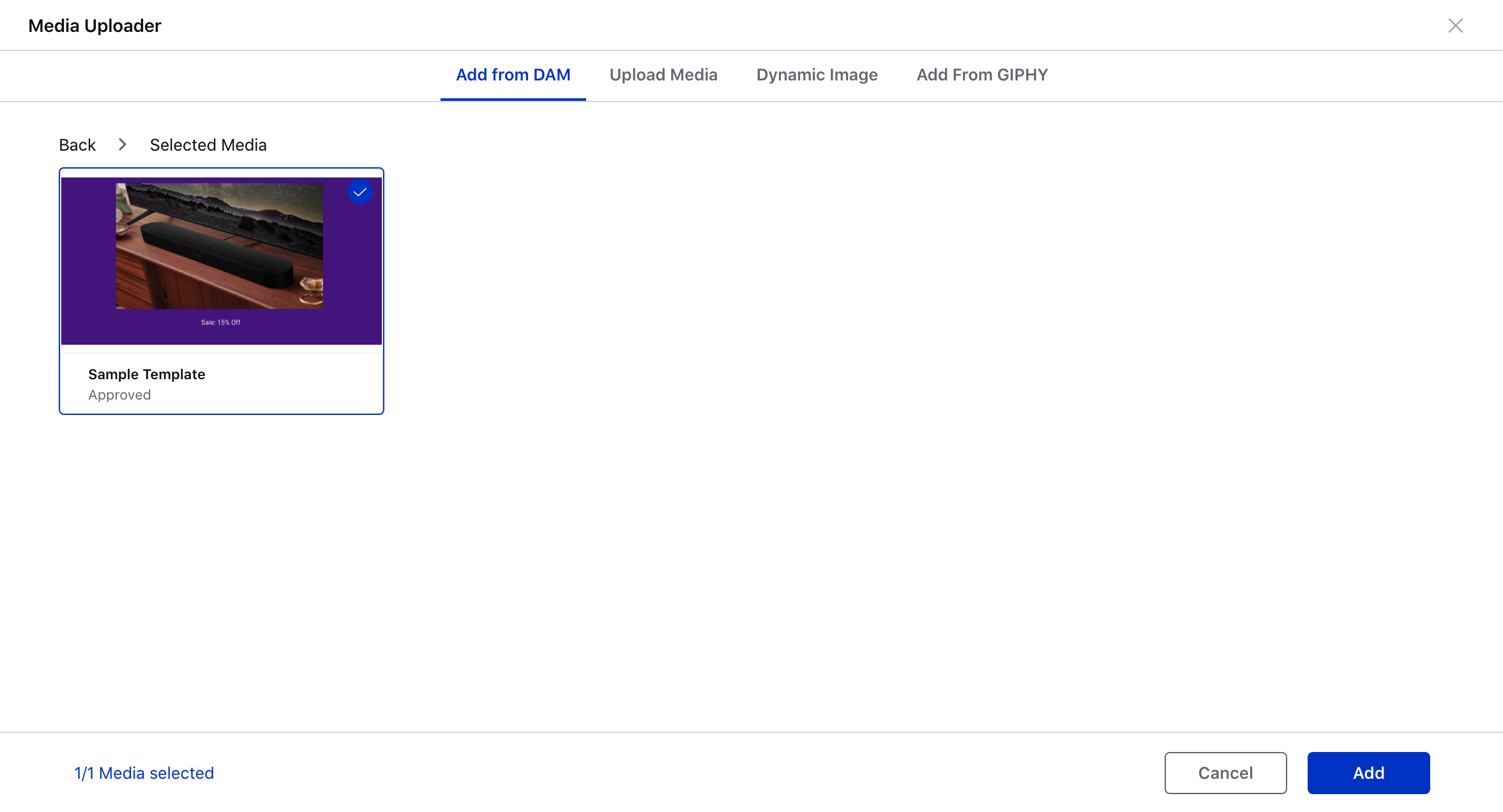
To Use Image Templates in Creative Library
Click the New Tab icon. Under the Sprinklr Marketing (Ads) tab, click Creative Library within Plan.
In the top right corner of the Asset Manager, click the Drop-down icon alongside Add Asset and select Ad Creative.
On the Create New Asset window, proceed to add your creative details.
Scroll down to the Creative Details section and click Add Media/Image.
On the Media Uploader window, navigate to the Dynamic Image tab and select a template to create an image.
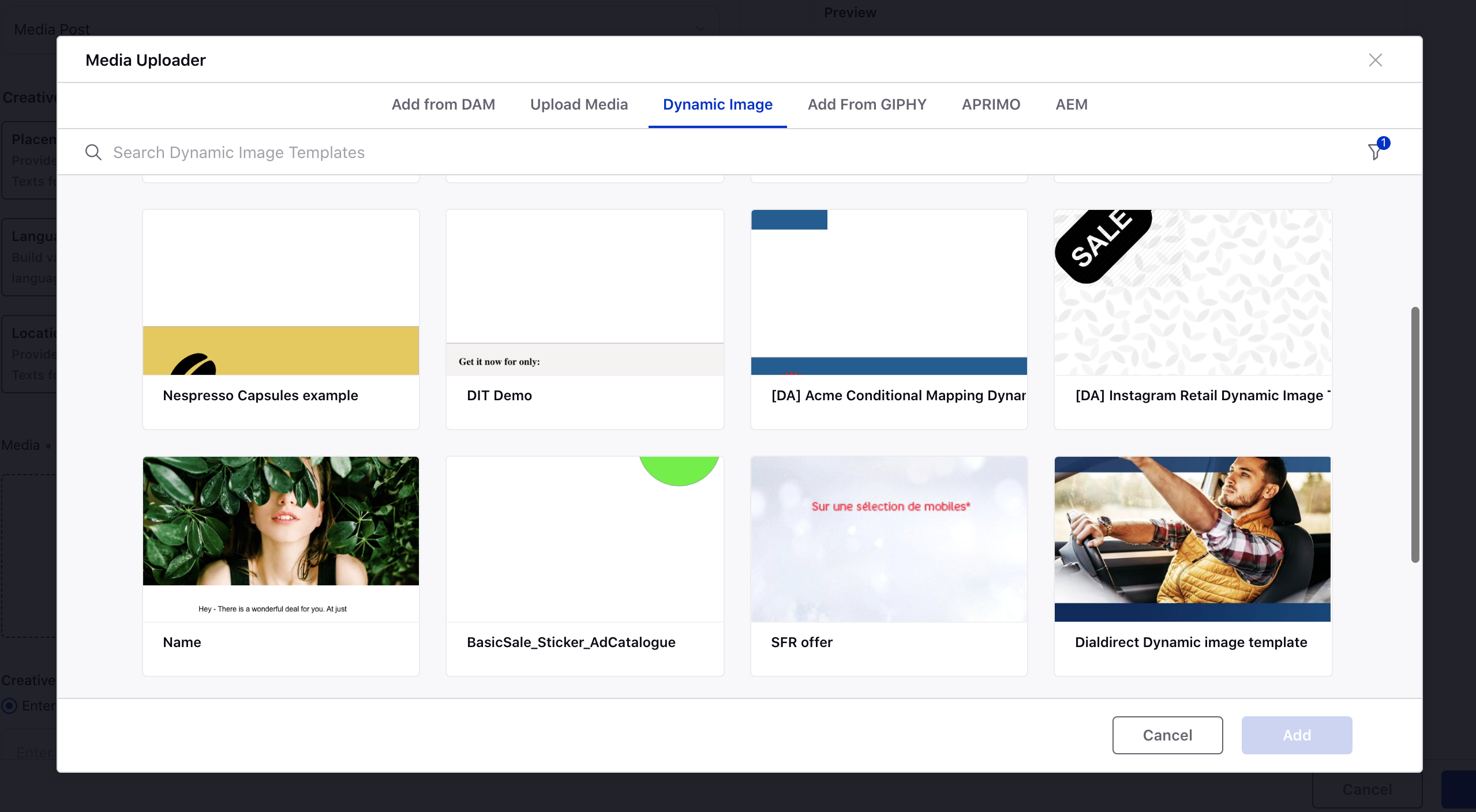
On the Create Image Using Dynamic Template window, edit the content of the template such as dynamic text, image, etc.
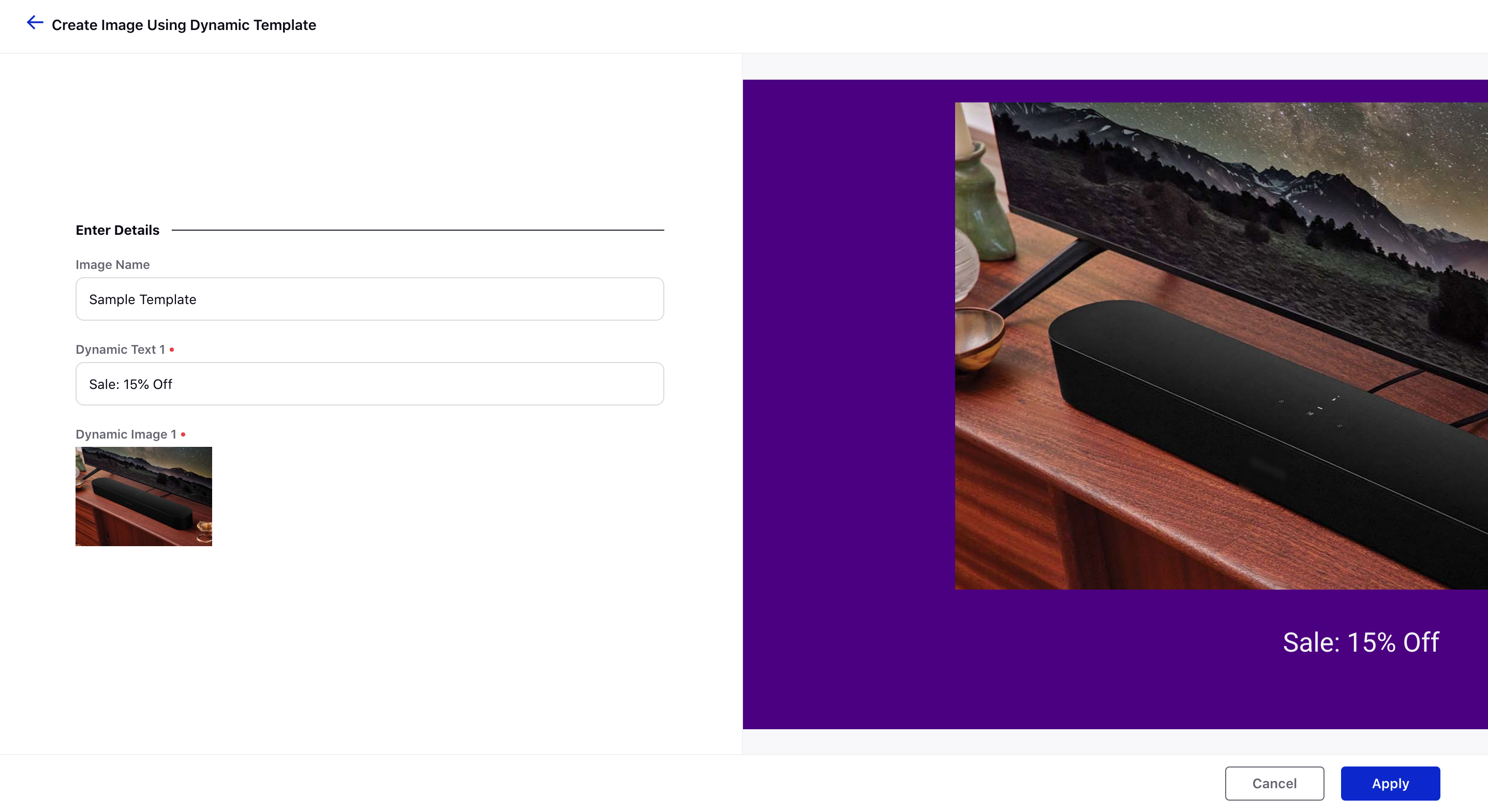
Once you have added the details, you can preview the image on the right. Click Apply.
Your image has been generated using the template. Click Add.