Smart Creative Compliance
Updated
Smart Creative Compliance helps you to leverage the creative data engine in the Creative Library. With this feature, you can apply filters for brand compliance, AI-driven machine learning models, and media channels, allowing you to fine-tune your asset search according to brand and channel specific guidelines. These same filters and compliance scores are also integrated into the Ads Composer and Ads Manager, enabling you to select assets that meet brand standards when creating ads.
In this article, we will explain how to view the brand score for assets in the Creative Library and explore asset scoring details in the third-pane interface which includes an overview of the brand conditions and recommendations on the best channels for each asset.
Brand Score and Ads Channel Recommendation
The Brand Score is calculated based on the compliance guidelines set in the selected compliance set. This score helps you gauge how well an asset adheres to the brand standards defined in the Creative Management App. For more information on creating and managing brands, refer to How to Create Brands in Creative Management App.
Follow these steps to view the Brand Score and Ads Channel recommendations for assets in the Creative Library:
Open the Creative Library and click the ellipsis (...) in the top-right corner.
Select Asset Card Properties from the dropdown menu.
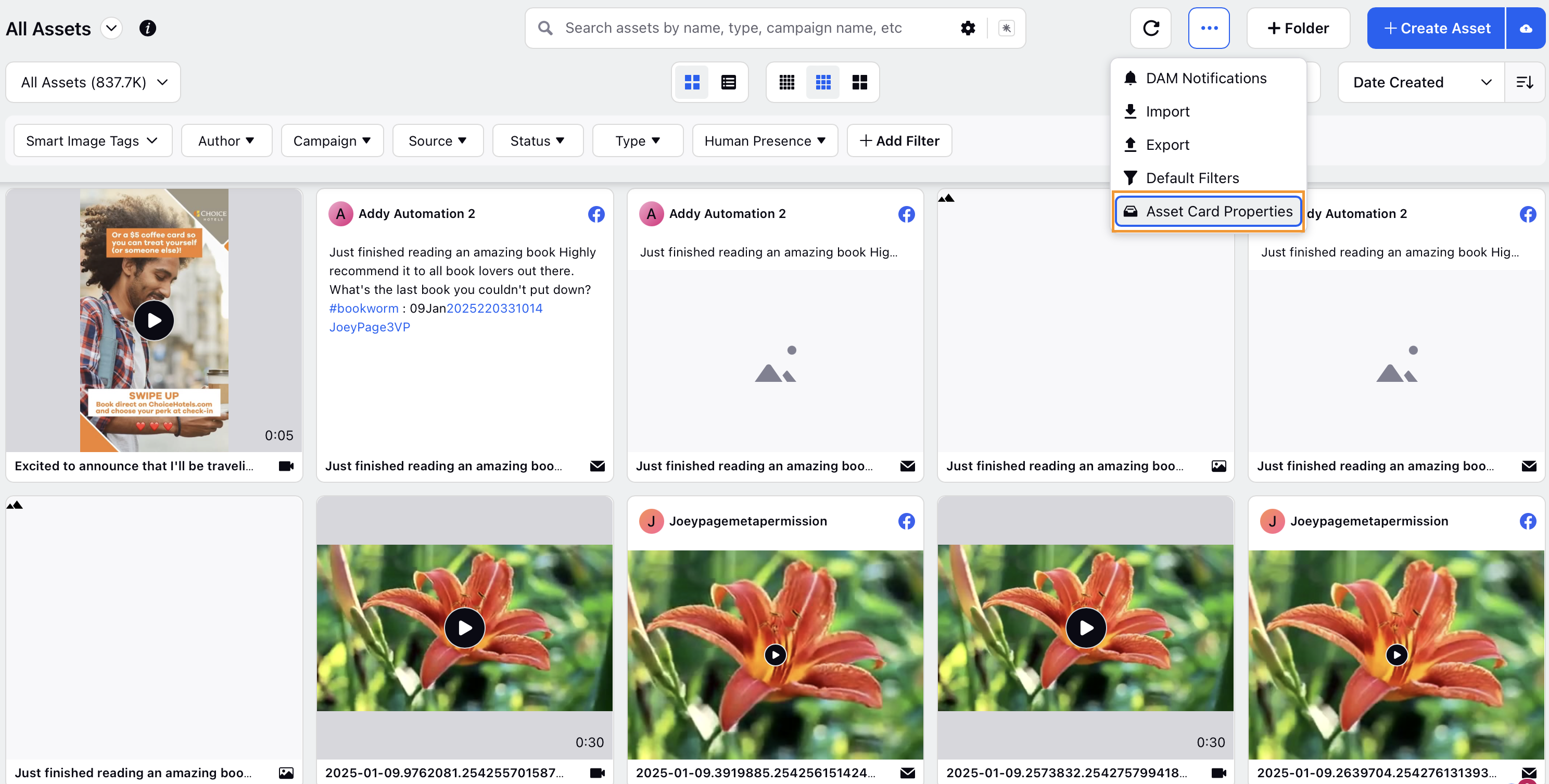
Enable the Brand Score and Ads Channel toggles from the dropdown and click Apply.
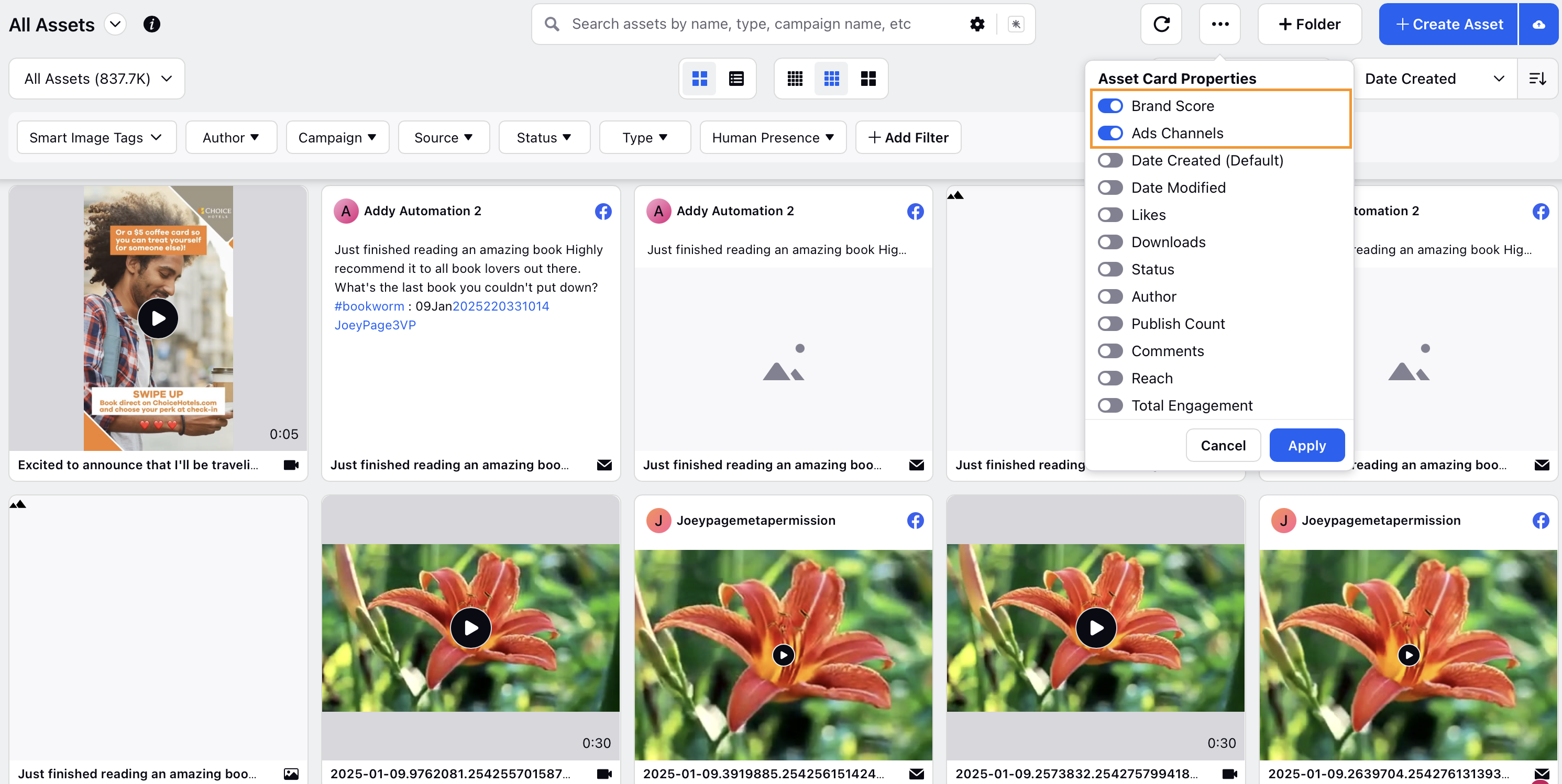
The Brand Score and recommended Ads Channel will now be visible on the asset card.
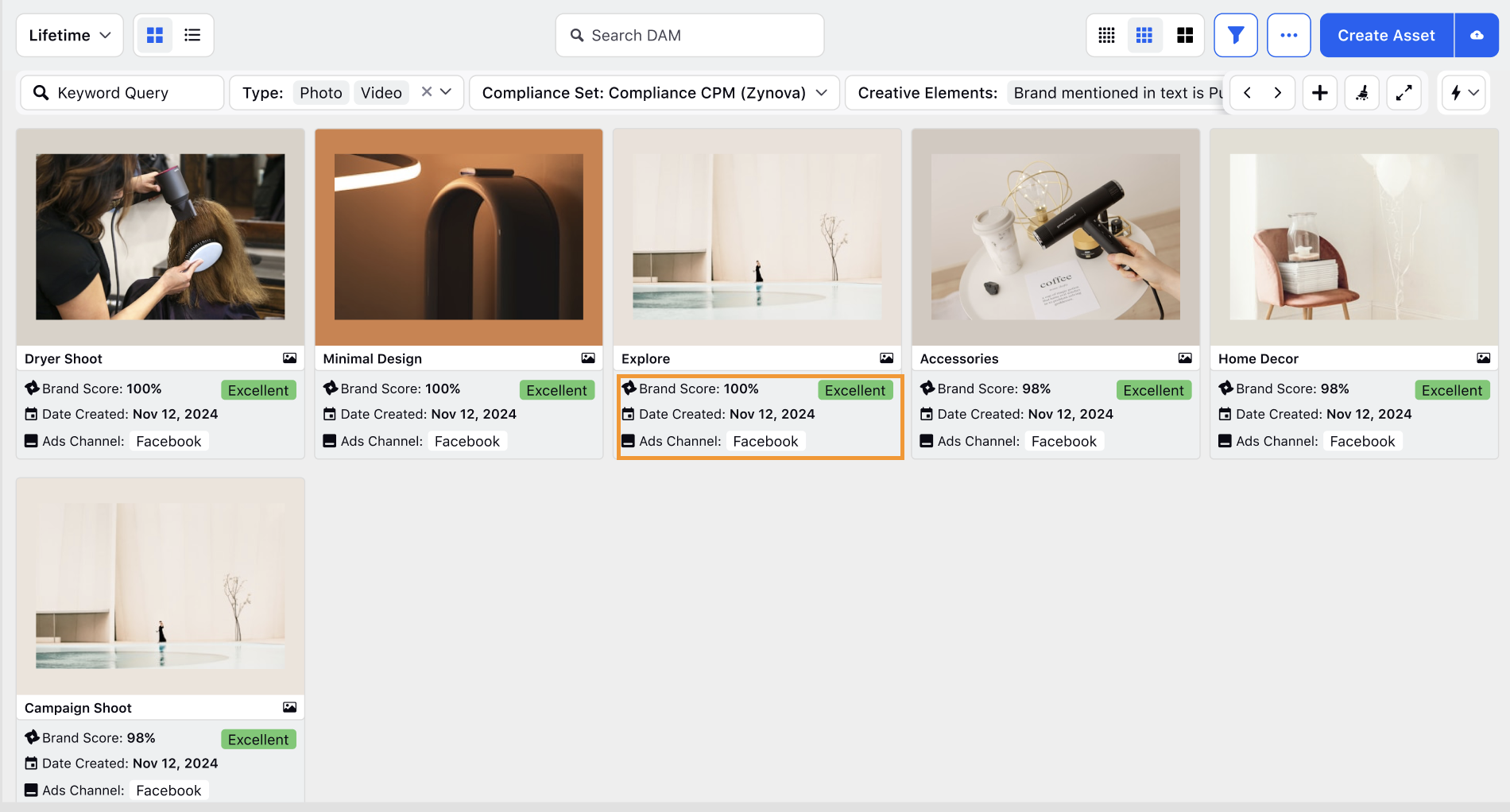
To view detailed asset scoring information, double-click the asset card to open the third-pane interface.
In the third pane, click Compliance Report from the menu to view detailed information on any guidelines that were not met, as well as channel recommendations.
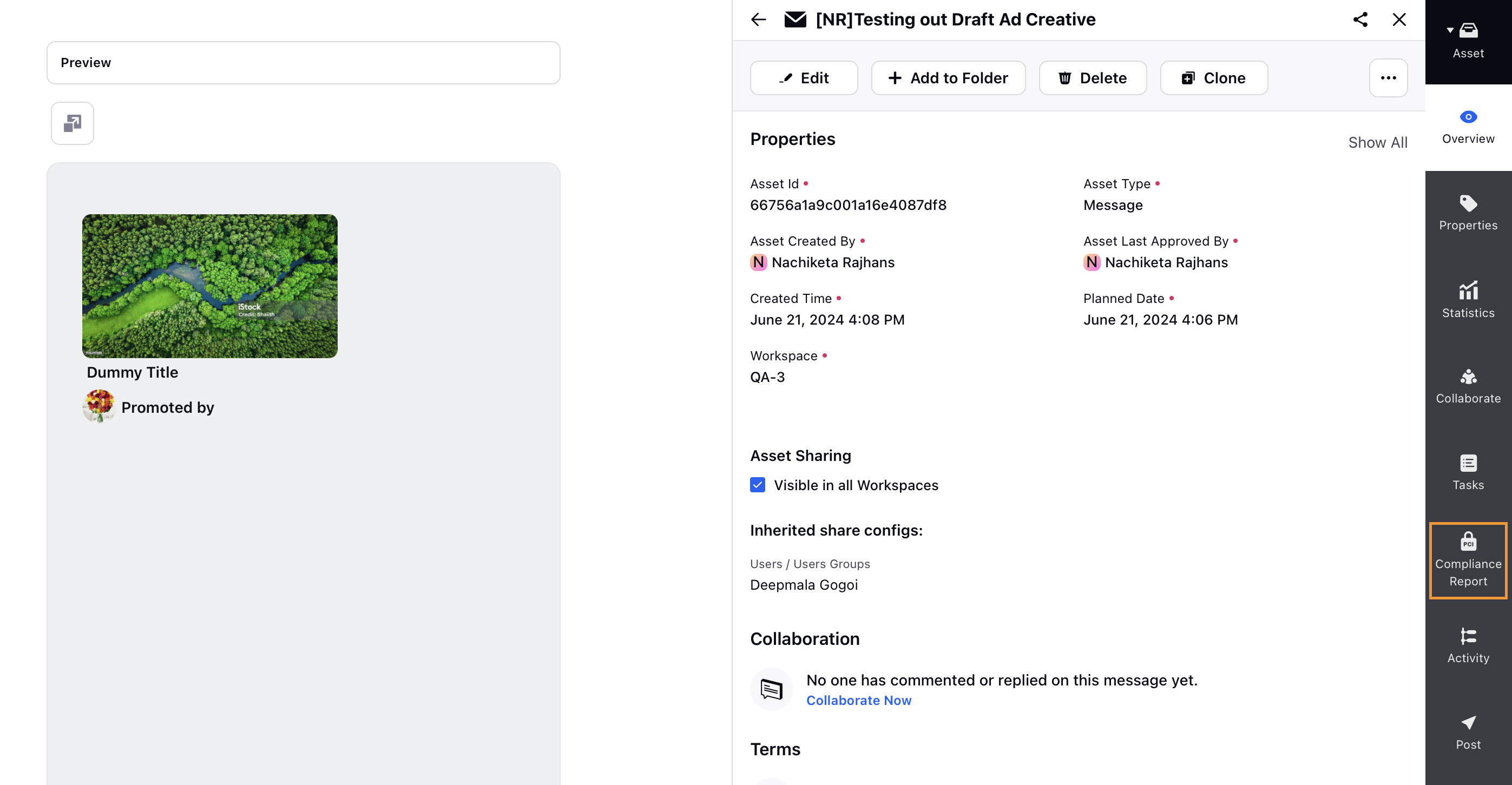
Applying Recommended Ads Channel Placements Filter
The Recommended Ads Channel Placements filter will help you sort the assets by the placements selected in the filter. To apply the Recommended Ads Channel Placements filter -
Click +Add Filter in the asset manager.
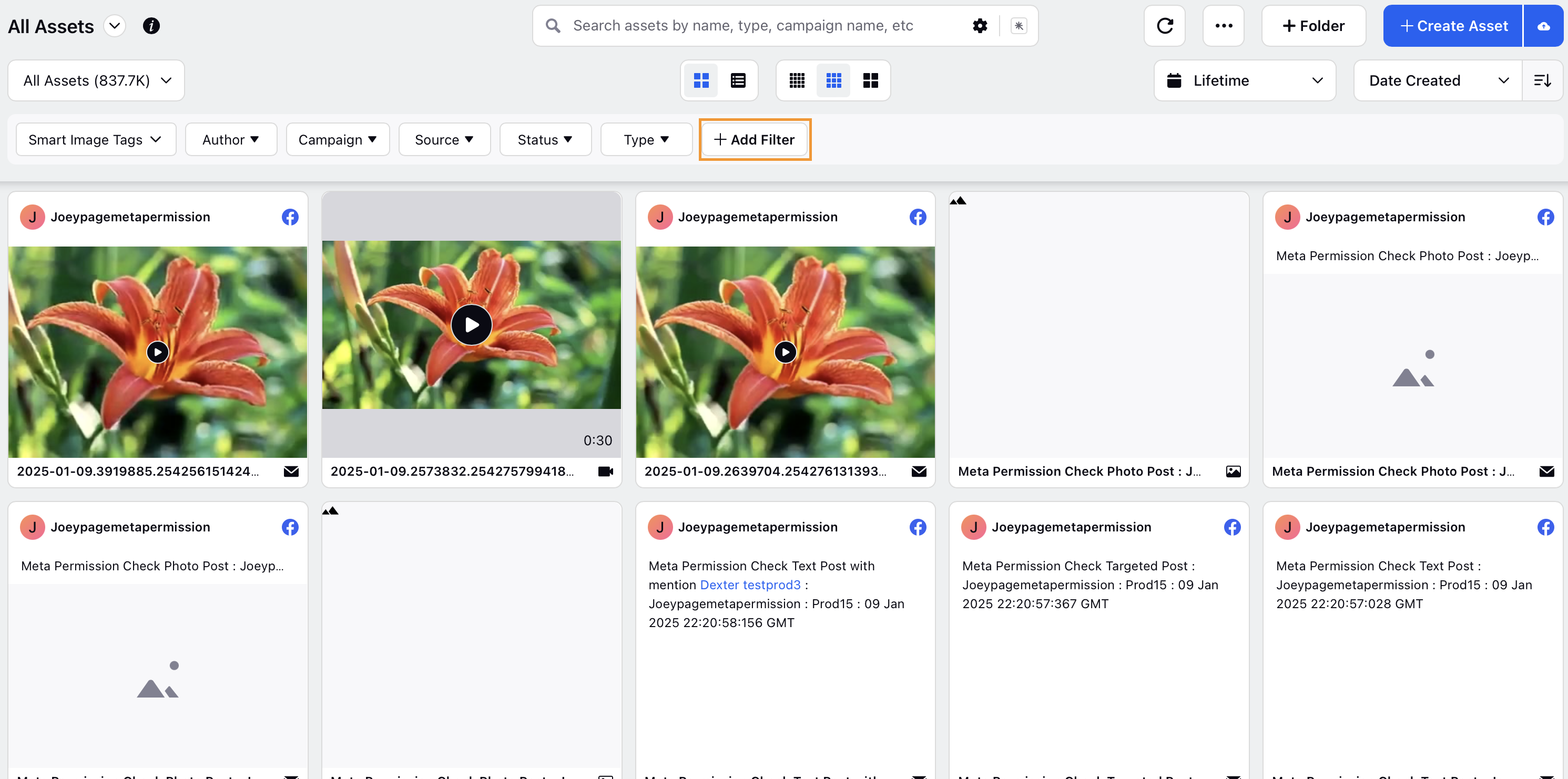
Search for Recommended Ads Channel Placements and select the placements you want to apply.

Click Apply Filters to view the assets compatible with the selected ads channel placements.
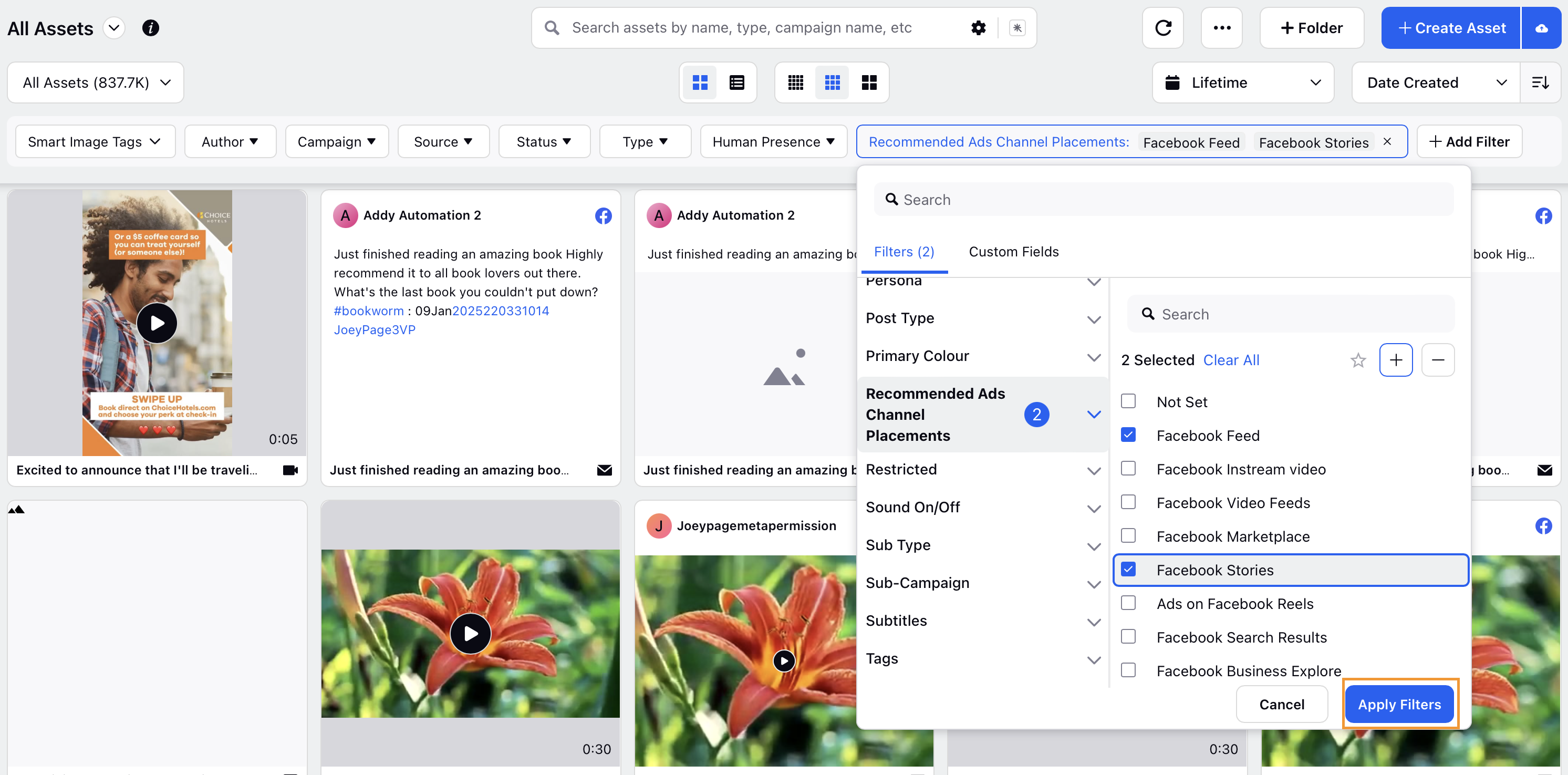
Applying Machine Learning Models as Filters
You can apply machine learning (ML) models as filters to further refine your asset search. These filters can help you sort assets based on criteria such as human presence, branding visibility, or the presence of a face within the first 5 seconds, among others. For a complete list of supported ML engines, refer to List of ML Engines Supported in CMA.
To apply ML models as filters -
Click +Add Filter in the asset manager.
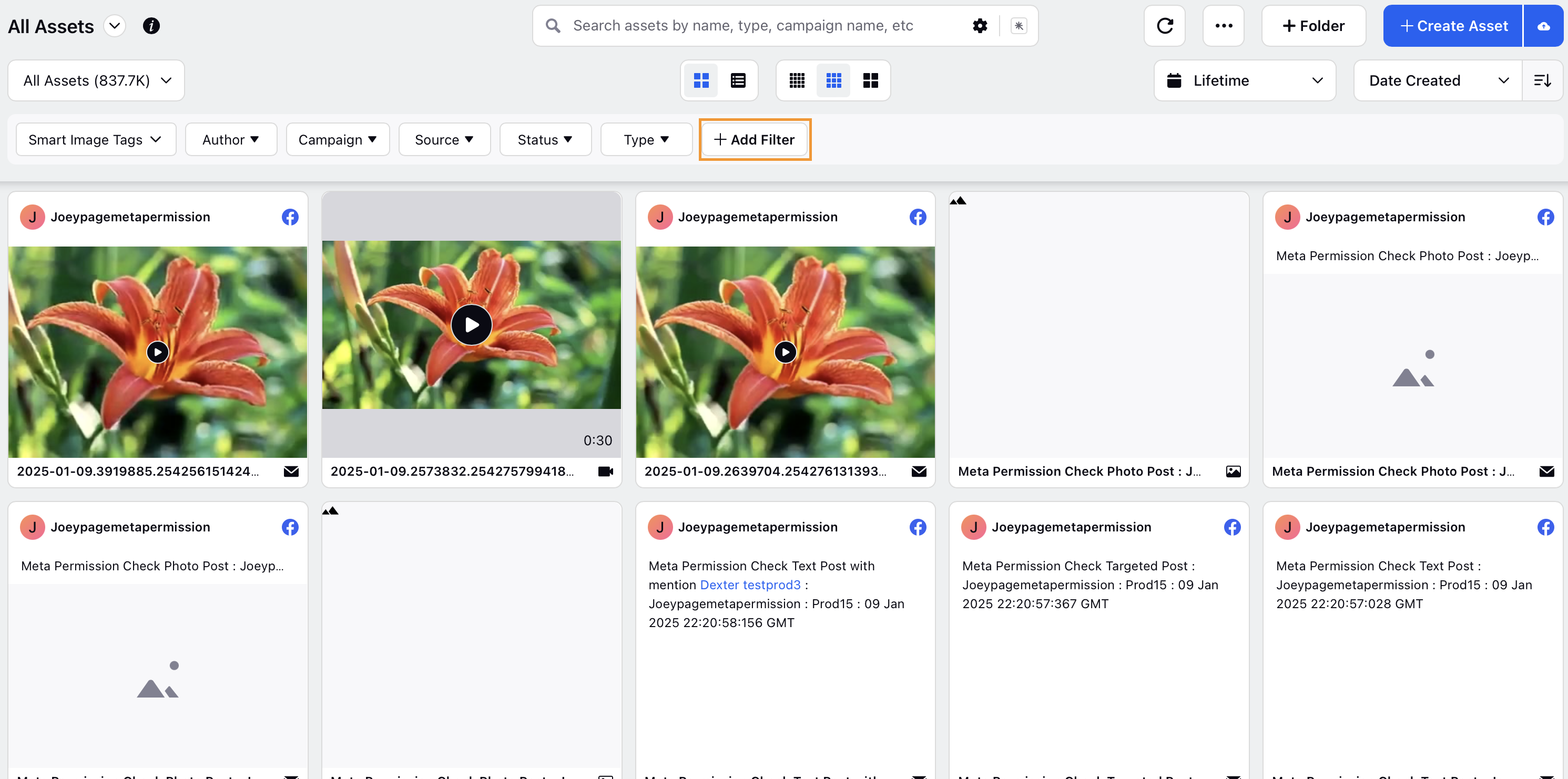
Search for the desired ML model and select the filter values you want to apply.
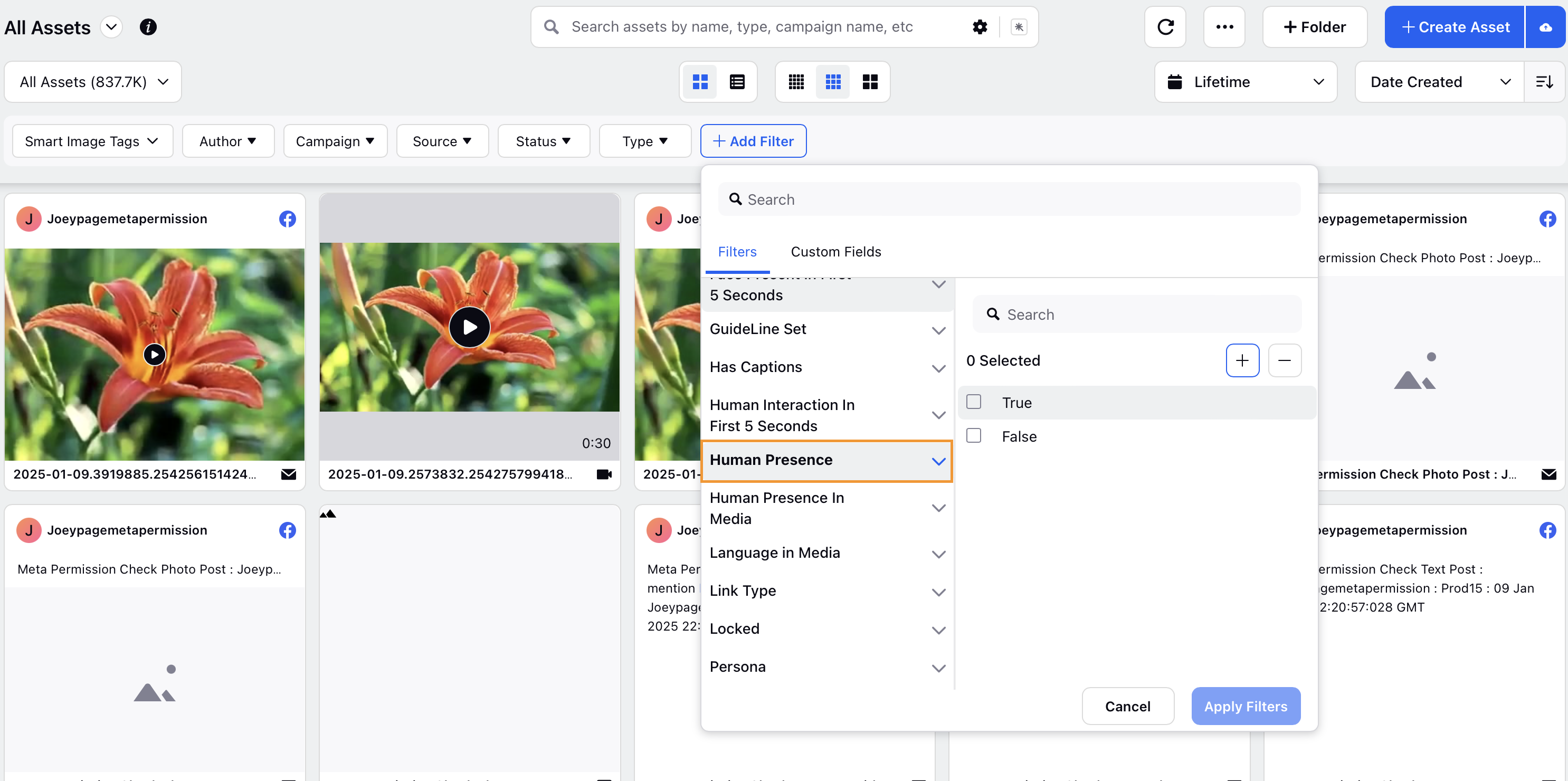
Click Apply Filters to apply the selected ML filter to your asset search.
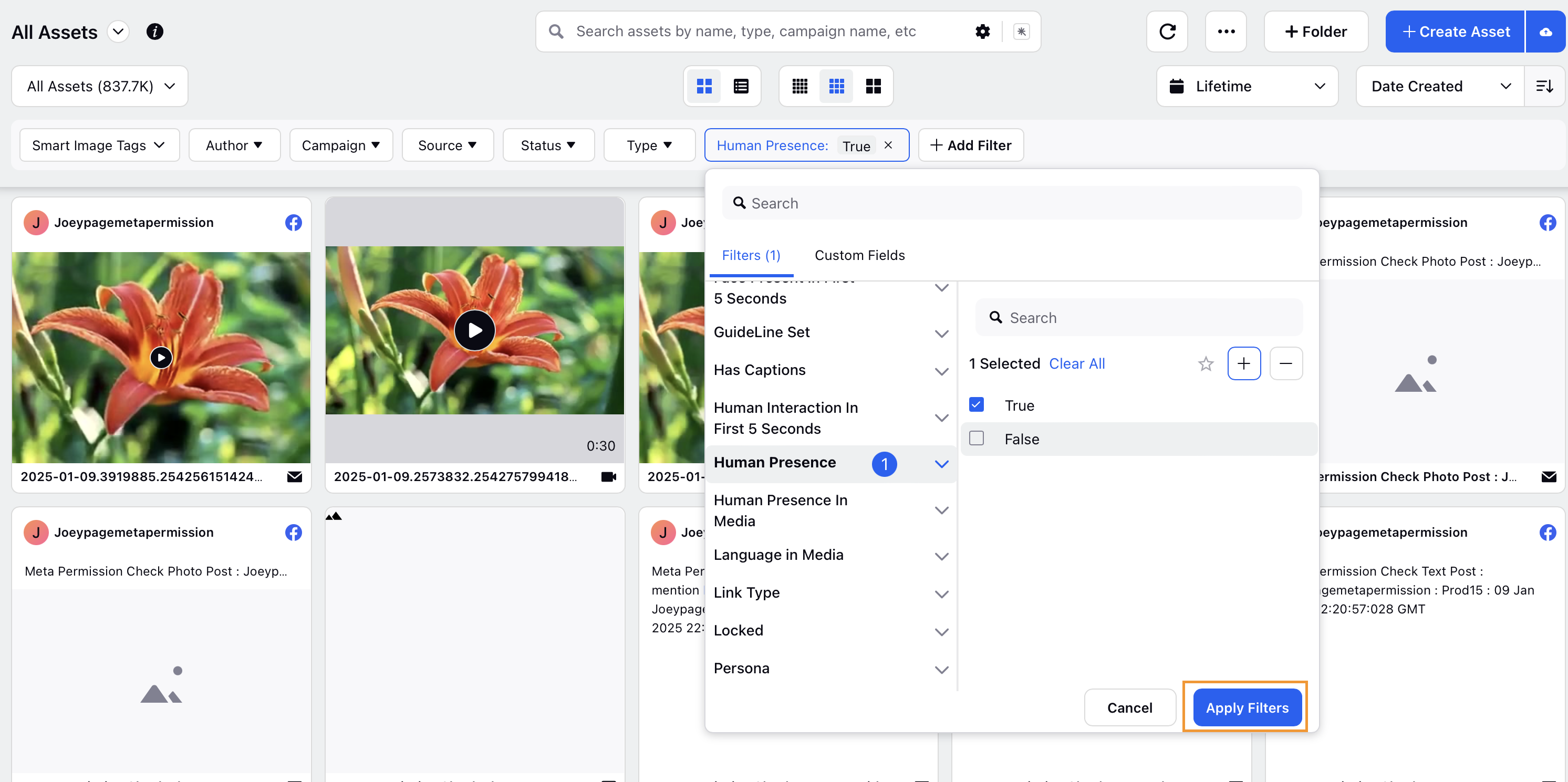
This process allows you to refine your asset search and ensure that the assets you select meet both brand compliance and performance standards for your ads.