How to Set Approval Paths for Ad Campaigns and Creatives
Updated
Set defined approval paths for your ad creatives and ensure it is approved by everyone needed.
Approvals for ad entities can help ensure that your campaigns meet the required guidelines and restrictions before publication. With a review from an approver, you have greater control over the quality of the content that is being published.
Create a Tiered Approval
An Approval Path needs to be created for Ads before the ad entities can be sent for approval, for more info, please visit the article on Approval Paths (add link). This Approval Path can make approval from a user (or users) mandatory.
To Send for Approval in Ads Manager
1. Click the New Tab icon. Under the Sprinklr Marketing (Ads) tab, click Ads Manager within Analyze.
2. After cloning an ad entity, hover over the Options icon and select View & Edit from the options.
3. In the Edit pane to the right, scroll down to Approval under the Ads section.
4. From the Approval Type dropdown menu, select the type of approval you would like the ad entity to run through from:
Required by User - Select the user who will approve/reject your ad entity from the Approval User drop-down menu.
Follows an Approval Path - Select the path your ad entity must follow to get approved/rejected from the Approval Path drop-down menu.
Note:
You can add comments while sending an ad entity for approval.
Only a single ad entity level can be sent for approval at a time.
For example, let's say your Paid Initiative A has two Ad Sets, A1 and A2, consisting of two Ads within each Ad Set. If A is in the approval queue, you will not be able to send A1 and A2 or the Ads within the same Ad Sets for approval.
To learn about different ad entity approval scenarios, see Ad Entity Approval Scenario.
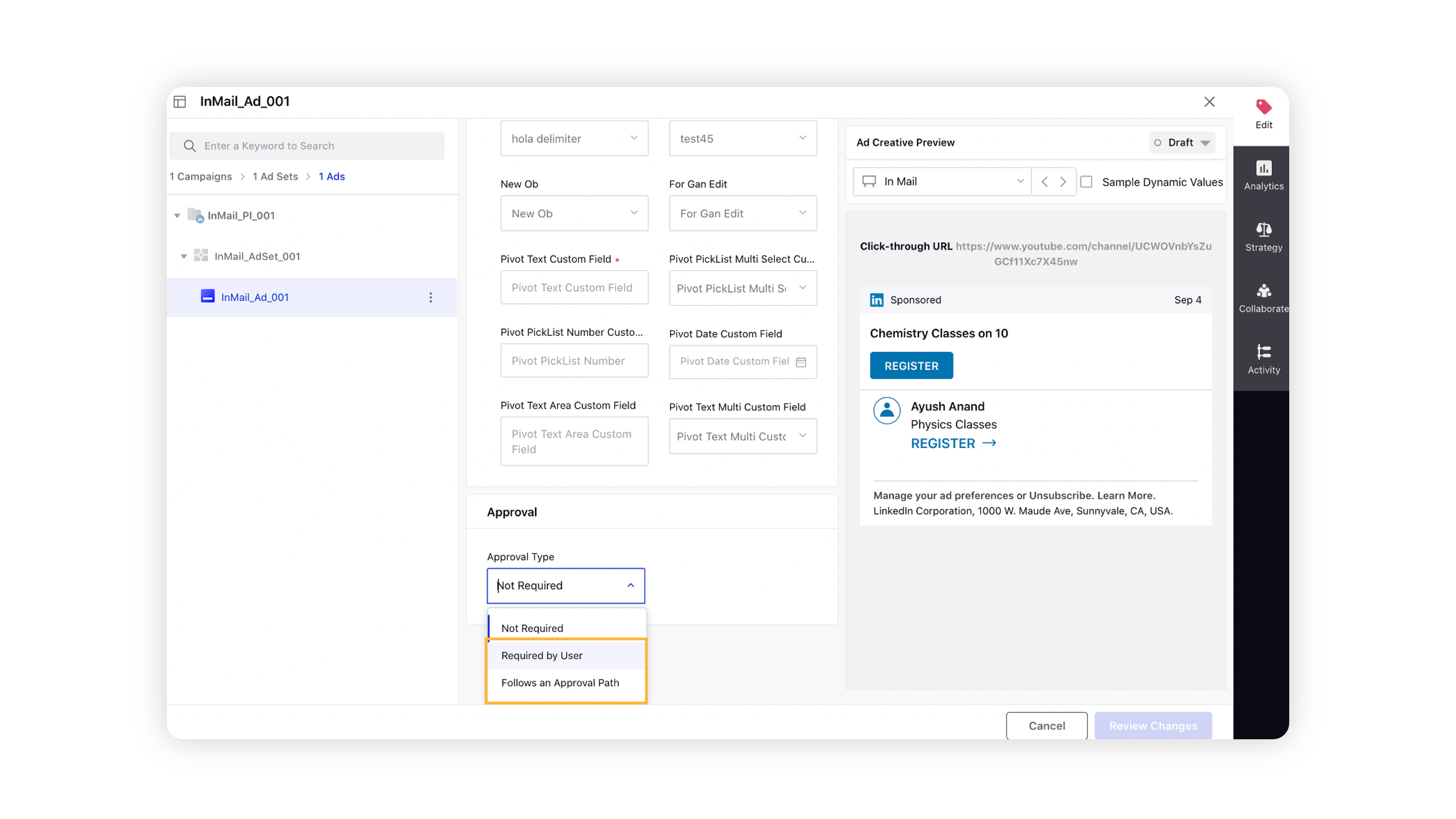
5. The box alongside Publish as active once approved will be checked by default to ensure that your ad is published as Active after being approved. You can, however, uncheck the box to ensure that your ad is being published as Paused after approval.
This will make sure that your Campaigns / Ad Sets / Ads are not going active before the intended schedule and avoid any governance issues.
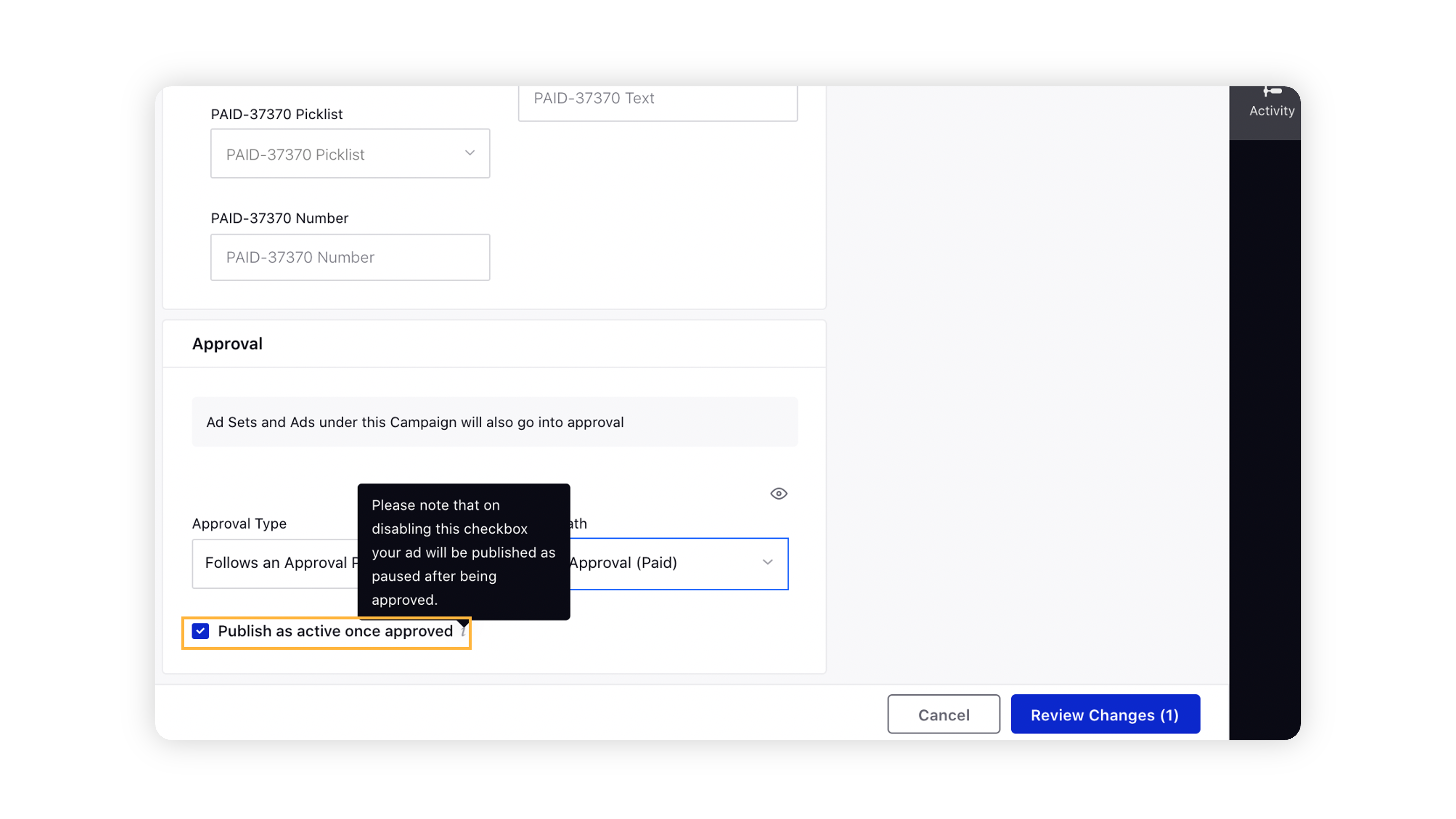
6. From the bottom-right corner of the Ads Manager window, click Review Changes to review your changes.
7. On the Review Changes window, click Apply Changes in the bottom right corner to save the changes.