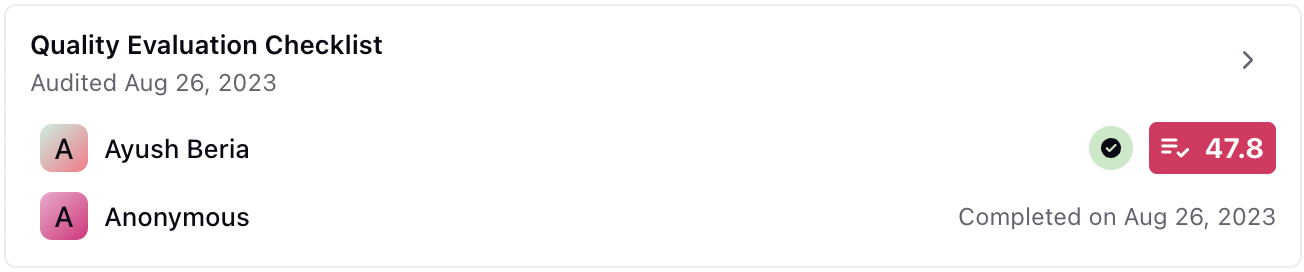Audit Checklist Permissions
Updated
Following are the permissions and corresponding descriptions relevant to the audit checklist.
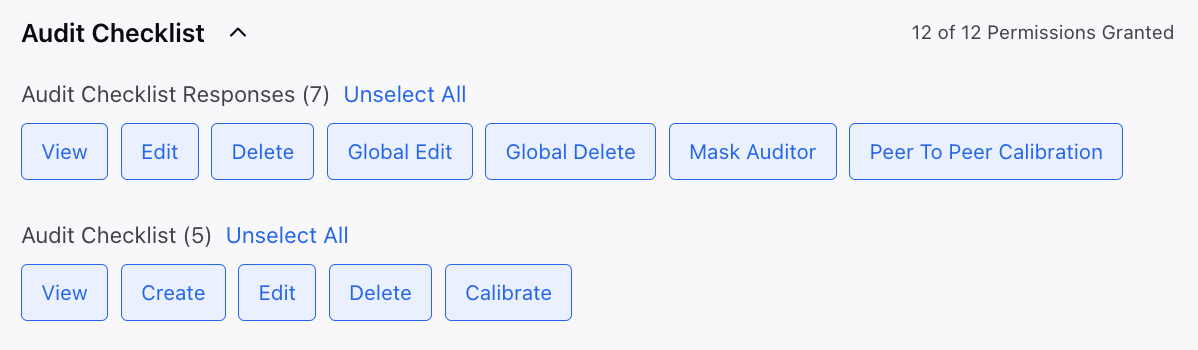
Audit Checklist Reponses
Permission | Description | |
When QM is not enabled | View | Allows users to view audit in the virality and case third pane. |
Edit | Allows users to edit the completed audit done by the logged-in user. | |
Delete | Allows users to delete the audit done by the logged-in user. | |
Global Delete | Allows users to delete any evaluations done. | |
Global Edit | Allows Backup QMs to edit the evaluations done. | |
When QM is enabled | View | Allows users to view the audit cards. |
Edit | Allows users to edit the evaluation.
| |
Delete |
| |
Global Delete | Allows users to delete any evaluations done by anyone. | |
Global Edit | Allow users to edit evaluations submitted by anyone, regardless of the evaluation state.
| |
Mask Auditor | Hide the auditor name on an evaluation scorecard and replace it with "Anonymous."
Also, hide the Audited By filter in the Case Evaluation third pane. | |
Peer To Peer Calibration | Allow users to view the scores given by peer auditors. |
Audit Checklist
Permission | Description |
View | Allows users to view the audit checklists. |
Create | Allows users to create new audit checklists. |
Edit | Allows users to edit the audit checklists. |
Delete | Allows users to delete the audit checklists. |
Calibrate | Allows users to perform calibrations on audits across Agent Acknowledgement Pending, Completed, and Re-evaluated cases. |
Enhanced Checklist Level Permissions
Quality Management permissions related to Checklist Responses are moved from Role permissions to Checklist permissions to provide more granular control over access to audit evaluations. Permissions are created for different types of Evaluations and Personas associated in Manual QM flow.
Data in Reporting also gets filtered automatically based on the permissions associate with the logged in users.
Permissions are also introduced in AI Checklist Builder to support visibility of AI evaluations and ability to provide feedback on AI evaluations. Permissions are now divided into three distinct sections—Evaluation, Calibration, and Peer-to-Peer (P2P) Result Analysis. These sections allow for granular control over who can Create, View, Edit, Delete, and Dispute on specific checklists.
Enablement Note: Access to this feature is controlled by DP (dynamic property). To enable this feature in your environment, reach out to your Success Manager. Alternatively, you can submit a request at tickets@sprinklr.com.
Managing Permissions
On the Sprinklr Launchpad, search Audit Checklist. Select the Audit Checklist option.
In the top right corner of the Audit Checklist window, click Add Checklist.
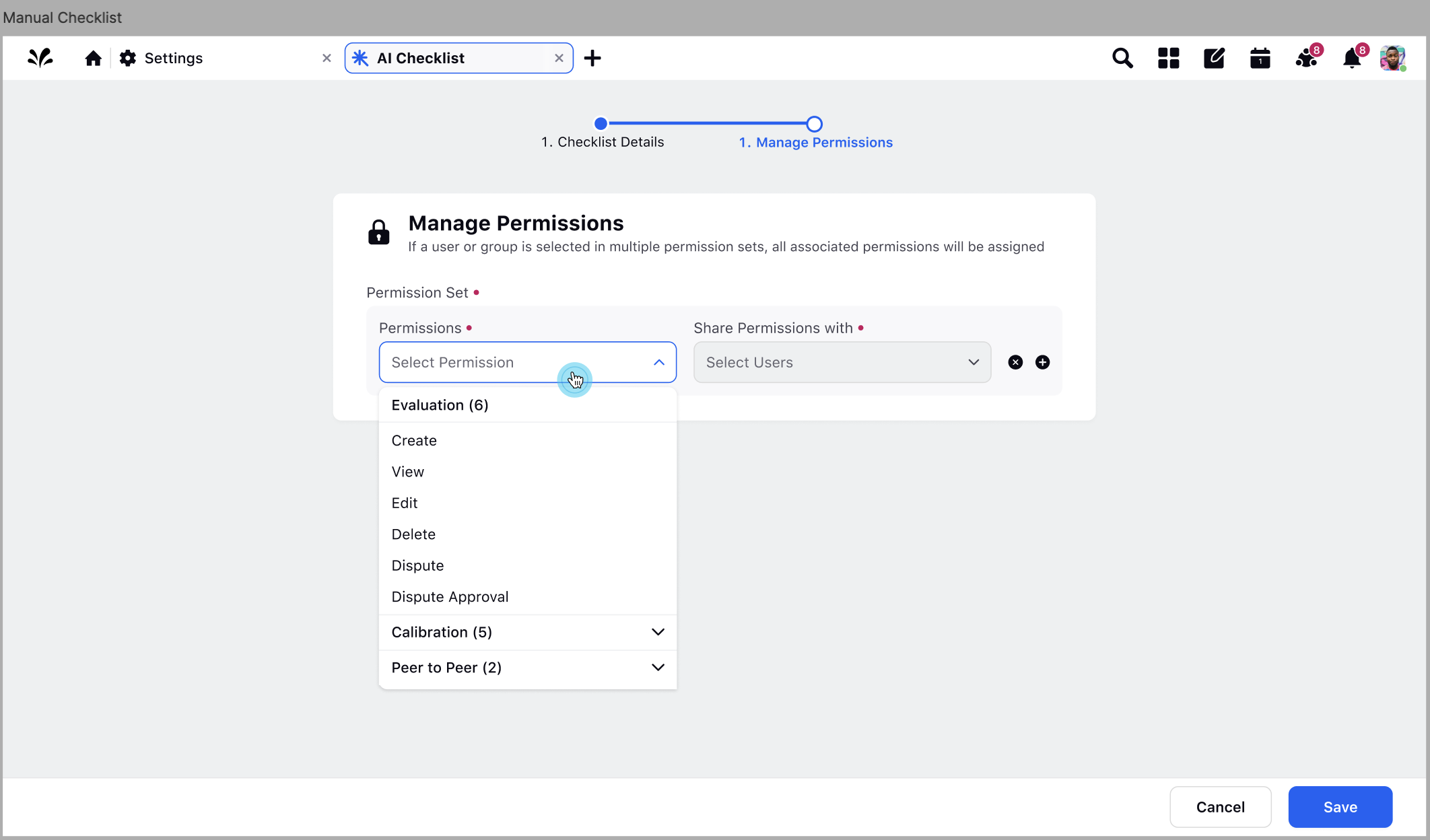
Click on the second screen, Manage Permissions.
Select the Permission from the Permissions drop down list.
Select the Users from the Share Permissions with drop down list.
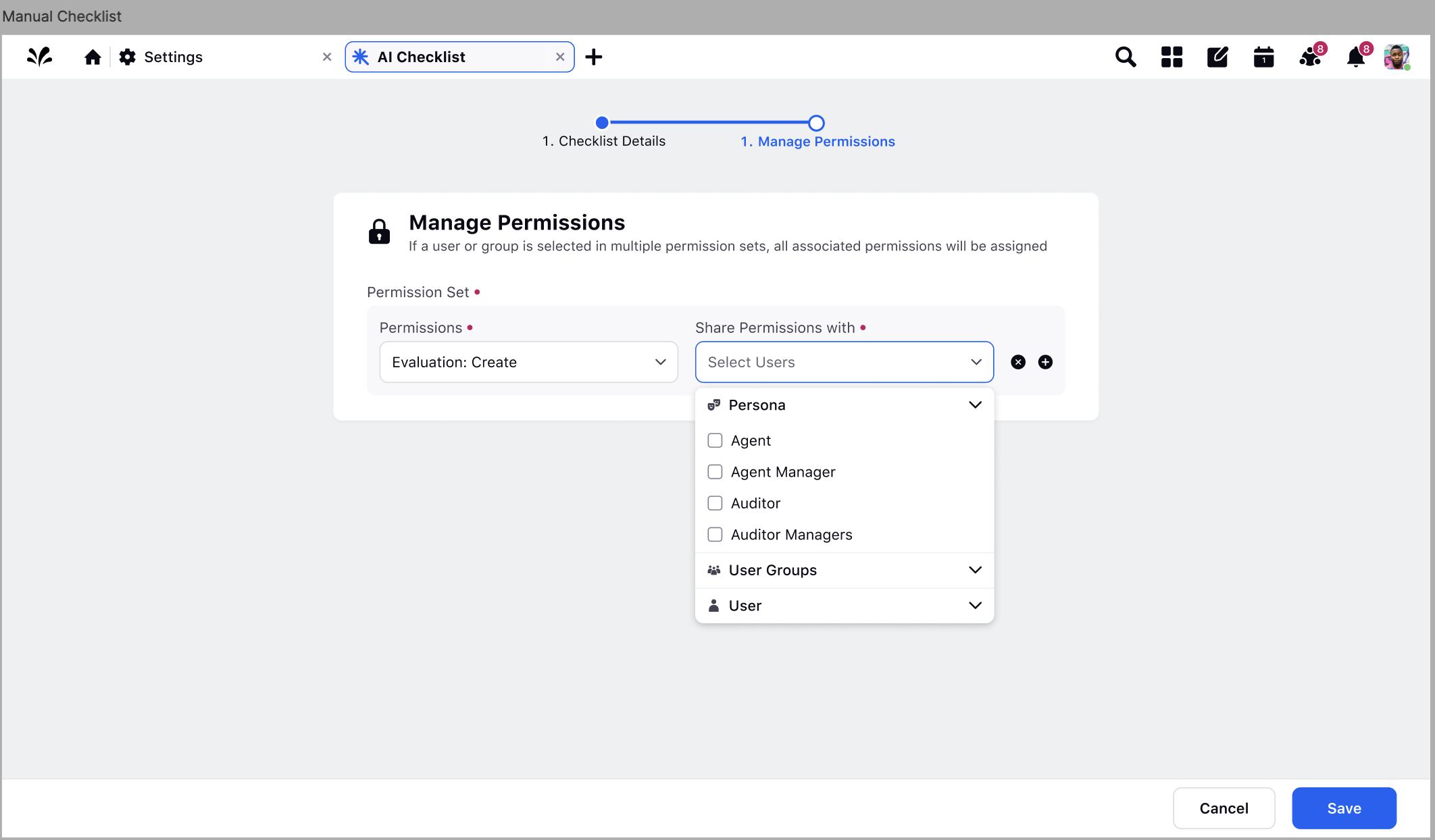
The permissions available on the Permission drop down list are as follows:
Permission | Description | |
Evaluation | Under Evaluation Permission the below set of Permissions are available. | |
Create | The Create permission gives rights to create evaluations(default and P2P Evaluations) on this checklist. Corresponding to Create Permission, user need to select the User/User Groups who can have this permission. The governance of the visibility of checklist in the dropdown in audit results widget in case analytics is governed by this permission. | |
Self Evaluate | The Self Evaluate permission gives rights to create evaluations (default, re-evaluations, and P2P evaluations) on the checklist for self. | |
View | The View permission selects who can View the default and P2P evaluations on this checklist. The View Evaluation permission has the below options which the user can select. a. Agent - View all evaluations where logged in user is the evaluated agent b. Agent Managers - View all evaluations where logged in user is from the manager hierarchy of the evaluated agent c. Auditor - View all evaluations where the logged in user is the auditor on the evaluation. d. Auditor Managers - View all evaluations where the logged in user is from the manager hierarchy of the auditor. e. Backup Auditor - View all evaluations where the logged in user is the Secondary User of the auditor on the evaluation. f. User/User Group | |
Edit | The Edit permission selects who can View & Edit the default and P2P evaluations on this checklist. The Edit Evaluation permission has the below options which the user can select. a. Auditor - View & Edit all evaluations where the logged in user is the auditor on the evaluation b. Auditor Managers - View & Edit all evaluations where the logged in user is from the manager hierarchy of the auditor c. Backup Auditor - View & Edit all evaluations where the logged in user is the Secondary User of the auditor on the evaluation. d. User/User Group | |
Delete | The Delete permission selects who can View, Edit & Delete the default and P2P evaluations on this checklist. a. Auditor - View, Edit & Delete all evaluations where the logged in user is the auditor on the evaluation. b. Auditor Managers - View, Edit & Delete all evaluations where the logged in user is from the manager hierarchy of the auditor. c. Backup Auditor - View, Edit & Delete all evaluations where the logged in user is the Secondary User of the auditor on the evaluation. d. User/User Group | |
Dispute | The Dispute Permission shows only when the Agent Acknowledgement process is enabled in the checklist. The Dispute Evaluation permission has the below options which the user can select. Select who can raise disputes on default evaluation. a. Agent - Accept or dispute those evaluations where logged in user is the agent. | |
Dispute Approval | The Dispute Approval permission shows only when the Supervisor Approval process is enabled in the checklist. The Supervisor Approval permission has the below options which the user can select. Select who can validate the disputes raised on the evaluation. a. Agent Managers - Approve or reject the disputes raised on those evaluations where logged in user is from manager hierarchy of the evaluated agent. | |
Export | Select who can Export the default and P2P evaluations cards on this checklist. a. Agent - Export all evaluations where logged-in user is the evaluated agent. b. Agent Manager - Export all evaluations where logged-in user is from the manager hierarchy of the evaluated agent. c. Auditor - Export all evaluations where the logged-in user is the auditor on the evaluation. d. Auditor Manager - Export all evaluations where logged-in user is from the manager hierarchy of the evaluated agent. e. Backup Auditor - Export all evaluations where the logged in user is the Secondary User of the auditor on the evaluation. f. User/User Group. | |
Calibration | Under Calibration Permission the below set of Permissions will be available. | |
Calibrate | The Calibrate permission selects all who can perform any level of calibrations for this checklist. Corresponding to Calibrate Evaluation, user will need to select the User/User Groups who can have this permission. If there is no permission then no calibration is assigned. With Calibration Permission user gets Team View Permission as well. | |
Self Evaluation | The Self Evaluation permission selects all the users that can perform any level of calibrations in the checklist for self. | |
View | The View permission selects who can View calibration evaluations on this checklist. a. Auditor - View all those calibration evaluations where logged in user is the auditor in the calibration. b. Auditor Managers - View all those calibration evaluations where logged in user from the manager hierarchy of the auditor in the calibration. c. Calibrator - View all those calibration evaluations where logged in user is the Calibrator. d. Calibrator Managers - View all those calibration evaluations where logged in user from the manager hierarchy of the Calibrator. e. Backup Calibrator - View all those calibration evaluations where logged in user is the Secondary User of the Calibrator on the evaluation. f. User/User Group | |
Edit | The Edit permission selects who can View & Edit calibration evaluations on this checklist. The Edit Calibration permission has the below options which the user can select. a. Calibrator - View & Edit all those calibration evaluations where logged in user is the Calibrator. b. Calibrator Managers - View & Edit all those calibration evaluations where logged in user from the manager hierarchy of the Calibrator. c. Backup Calibrator - View & Edit all those calibration evaluations where logged in user is the Secondary User of the Calibrator on the evaluation. d. User/User Group | |
Delete | The Delete permission selects who can View, Edit & Delete calibration evaluations on this checklist. The Edit Calibration permission has the below options which the user can select. a. Calibrator - View, Edit & Delete all those calibration evaluations where logged in user is the Calibrator. b. Calibrator Managers - View, Edit & Delete all those calibration evaluations where logged in user from the manager hierarchy of the Calibrator. c. Backup Calibrator - View, Edit & Delete all those calibration evaluations where logged in user is the Secondary User of the Calibrator on the evaluation. d. User/User Group | |
Dispute | The Dispute permission selects who can raise dispute on calibration evaluations. a. Auditor - Accept or Dispute all those calibration evaluations where logged in user is the auditor in the calibration. b. Auditor Managers - Accept or dispute all those calibration evaluations where logged in user from the manager hierarchy of the auditor in the calibration. c. User/User Group - If no Permission is selected under Dispute then an error is shown while saving the checklist. Error - "Hold On! Select Users for Dispute Calibration Permission to save the Audit Checklist". | |
Export | Select who can Export the Calibration evaluations on this checklist. a. Calibrator - Export all those calibration evaluations where logged-in user is the Calibrator. b. Calibrator Manager - Export all those calibration evaluations where logged-in user from the manager hierarchy of the Calibrator. c. Auditor - Export all those calibration evaluations where logged-in user is the auditor in the calibration. d. Auditor Manager - Export all those calibration evaluations where logged-in user from the manager hierarchy of the auditor in the calibration. e. Backup Calibrator - Export all those calibration evaluations where logged in user is the Secondary User of the Calibrator on the evaluation. f. User/User Group. | |
Peer to Peer | Under Peer to Peer Analysis Permission the below set of Permissions will be available. | |
View | The View permission selects who can view the P2P Analysis Card and all associated P2P evaluations. The View P2P Analysis has the below options which the user can select. a. Primary Evaluator - Only the Primary Evaluator from the P2P user group will be able to view the P2P Analysis Card. b. User/User Group | |
Close | The Close permission selects who can view and close uncompleted P2P evaluations from P2P Analysis Card. The View P2P Analysis has the below options which the user can select. a. Primary Evaluator - Only the Primary Evaluator from the P2P user group will be able to close the uncompleted P2P evaluation. b. User/User Group | |
Export | Select who can Export the P2P Analysis Cards. a. Primary Evaluator - Only the Primary Evaluator from the P2P user group will be able to export the P2P Analysis Card. b. User/User Group. | |
Peer to Peer Evaluation | Under Peer to Peer Evaluation Permission the below set of Permissions will be available. | |
Create | The Create P2P Evaluation permission gives rights to Create P2P evaluations on this checklist. If the you do not have this permission on any checklist then you cannot be assigned P2P Evaluation and that Unassignment is captured in the activity log. If you have P2P Evaluation: Create Permission but do not have a Evaluation: Create permission then the you do not see this checklist in the dropdown to select this checklist while performing Default Evaluations. | |
View | The View P2P Evaluation selects who can view the P2P evaluations on this checklist. With the P2P Evaluation: View permission the user should be able to view their audit data in Audit Checklist Response Report, Calibration Report, All Cases and All Calls Tab. If the Primary Evaluator doesn’t have the view permission that is Persona = Auditor in this case, but has P2P Analysis Card view permission, the individual audits along the analysis Card are viewable. Select who can View the P2P Evaluations on this checklist:
| |
Edit | The Edit P2P Evaluation selects who can View & Edit the P2P evaluations on this checklist until the P2P group is Closed. Select who can Edit the P2P Evaluations on this checklist:
| |
Global Edit | The Global Edit P2P Evaluation selects who can View & Edit the P2P evaluations on this checklist in both on-going and Closed state. Select who can Global Edit the P2P Evaluations on this checklist:
| |
Export | The Export P2P Evaluation selects who can export P2P Evaluation cards on this checklist. Select who can Export the P2P Evaluations on this checklist:
| |
Self Evaluate | Select who can create P2P evaluations on this checklist against themselves. If the user has this permission given to them then if the user has sent any message on the case or applied any macro or updated any case property, that user is able to view their own name in the agent dropdown for P2P evaluation assigned to the same user. If the case is assigned for P2P evaluation to a user (auditor) and the evaluated agent assigned is also the same user:
Select who can Self Export the P2P Evaluations on this checklist:
|
The Users available on the Share Permission drop down list are as follows:
Users | Description | |
Persona | Agent | View all evaluations where the logged-in user is the evaluated agent. |
Agent Managers | View all evaluations where the logged-in user is from the manager hierarchy of the evaluated agent. | |
Auditor | View, edit and delete all evaluations where the logged-in user is the auditor on the evaluation. Also, view all those calibration evaluations where the logged-in user is the auditor in the calibration. View, Edit and Export Peer to Peer Evaluation Card. | |
Auditor Managers | View, edit and delete all evaluations where the logged-in user is the auditor on the evaluation. Also, view all those calibration evaluations where the logged-in user is from the manager hierarchy of the auditor in the calibration. View and Edit Peer to Peer Evaluation Card. | |
Backup Auditor | View, edit and delete all evaluations where the logged-in user is the auditor on the evaluation. Also, view all those calibration evaluations where the logged-in user is the Secondary User of the Calibrator on the evaluation. | |
Calibrator | View, Edit, Delete all those calibration evaluations where logged-in user is Calibrator on the evaluation. | |
Calibrator Managers | View, Edit, Delete all those calibration evaluations where logged-in user is from the manager hierarchy of the Calibrator. | |
Backup calibrator | View, Edit, Delete all those calibration evaluations where logged-in user is the Secondary User of the Calibrator on the evaluation. | |
Primary Evaluator | Only the Primary Evaluator from the P2P user group will be able to view and close the P2P Analysis Card. Global Edit the P2P Evaluation Card. | |
User Groups | Create, view, edit and delete all evaluations where the logged-in user are the User Groups. Also, View, Edit, Delete and Calibrate all those calibration evaluations where logged-in user are the User Groups. Create, View, Edit, Global Edit, Export and Self Evaluate the P2P Evaluation Card. And can view and close the P2P Analysis Card. | |
User | Create, view, edit and delete all evaluations where the logged-in user are the User Groups. Also, View, Edit, Delete and Calibrate all those calibration evaluations where logged-in user are the User Groups. Create, View, Edit, Global Edit, Export and Self Evaluate the P2P Evaluation Card. And can view and close the P2P Analysis Card. |