Define naming conventions for Assets via Rule Engine
Updated
Define naming conventions based on asset properties to automate the process of naming and bring consistency. Automating the process of naming assets in Digital Asset Management by adding the Set Naming Convention action eliminates the manual effort of users in naming the assets. This saves a lot of time for the users. Also, having a standard naming convention simplifies the identification and maintenance of a multitude of assets.
How to set-up
Click the New Tab icon. Under Governance, click Manage Rules within Platform Setup.
In the top right corner of the Rule Engine window, click Create New Rule. For more information, see Create New Rule.
On the New Rule window, fill in the required details. Make sure you select DAM Autofill from the Context dropdown.
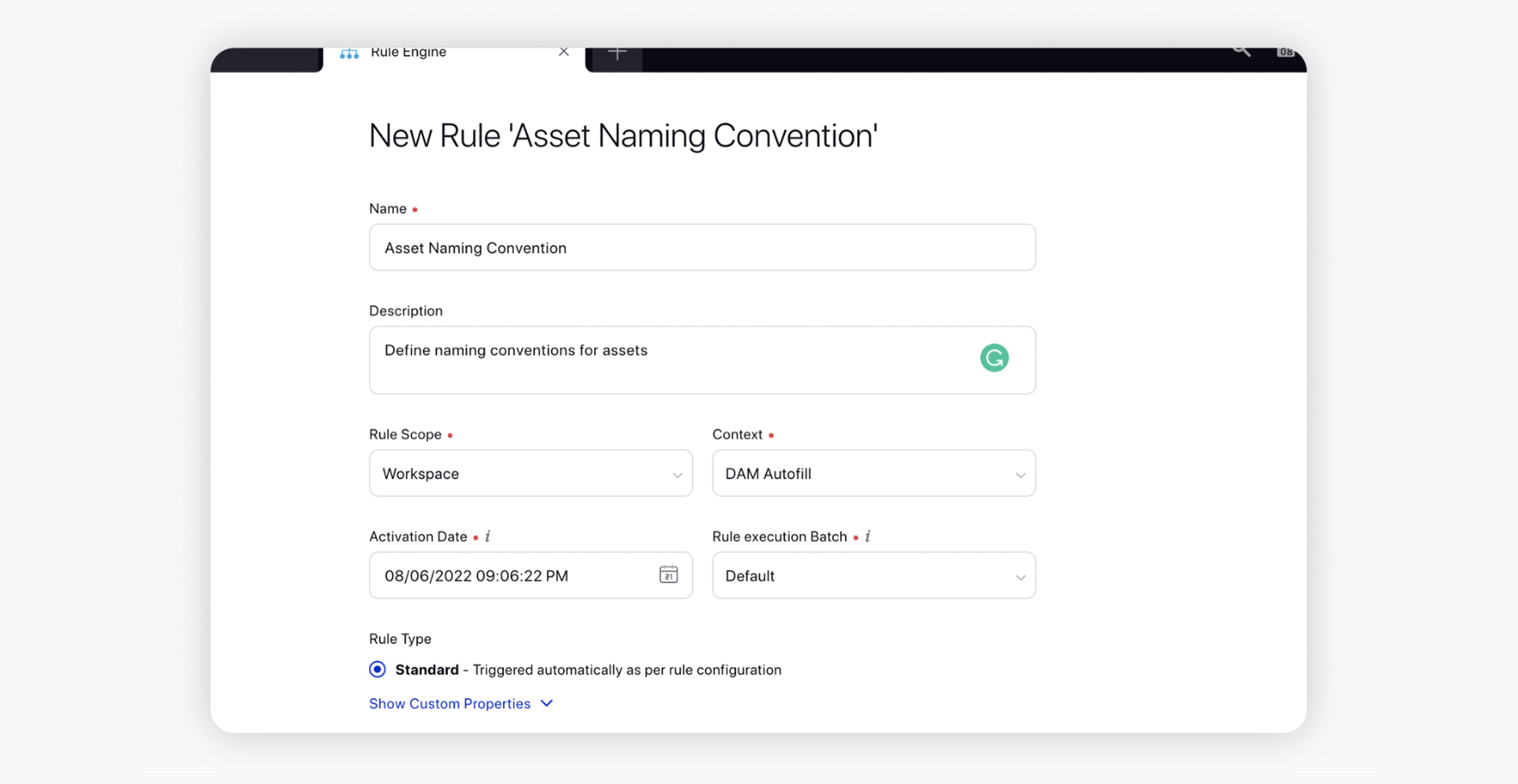
Modify the values for Activation Date, Rule Execution Batch, Rule Type, and Custom Fields. To proceed with the default values, click Next in the bottom right corner.
On the Rule Builder window, select Add Condition to set up specific scenarios that must be met for subsequent actions to execute. You can also chain multiple conditions together to refine the scenarios. For more information, see DAM Autofill Rule — Conditions.
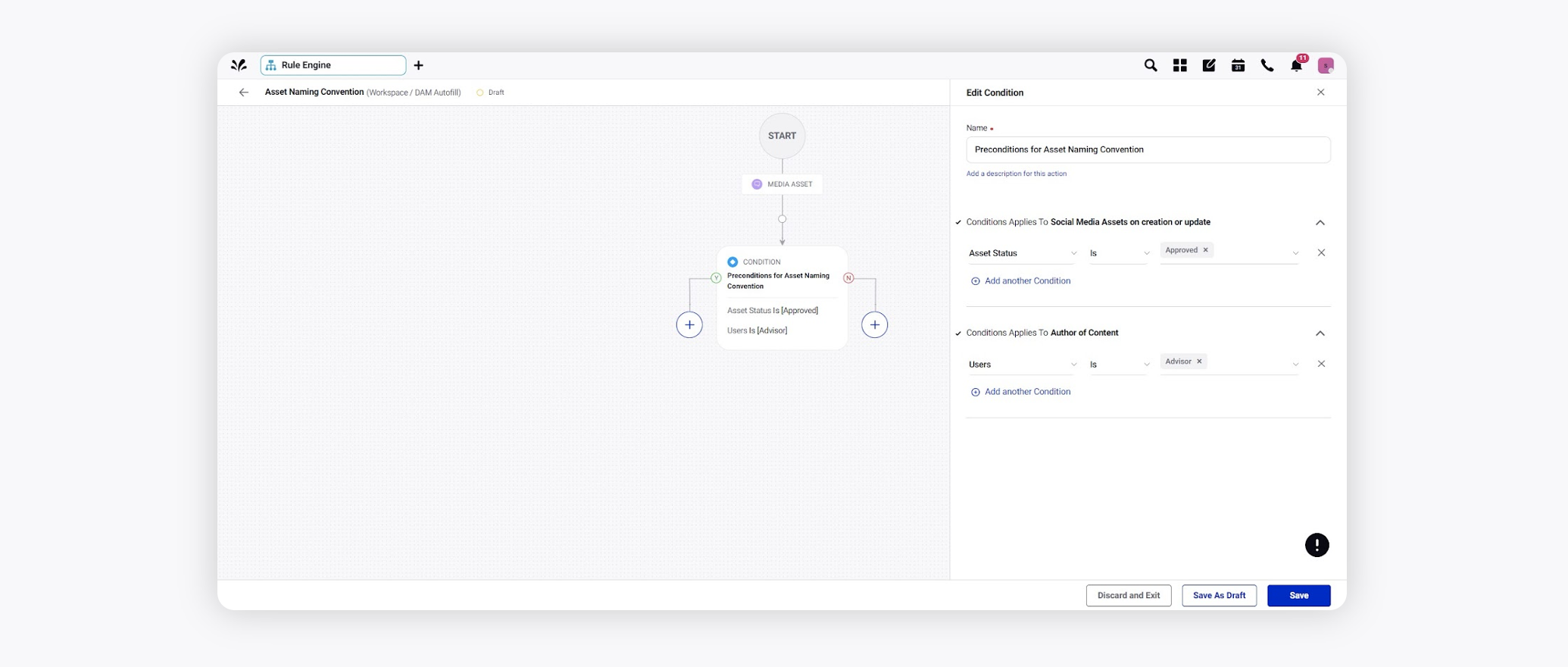
To configure actions in a rule, select Add Action on the Yes or a No branch of the condition depending on when you want the action to be executed. For more information, see DAM Autofill Rule — Actions.
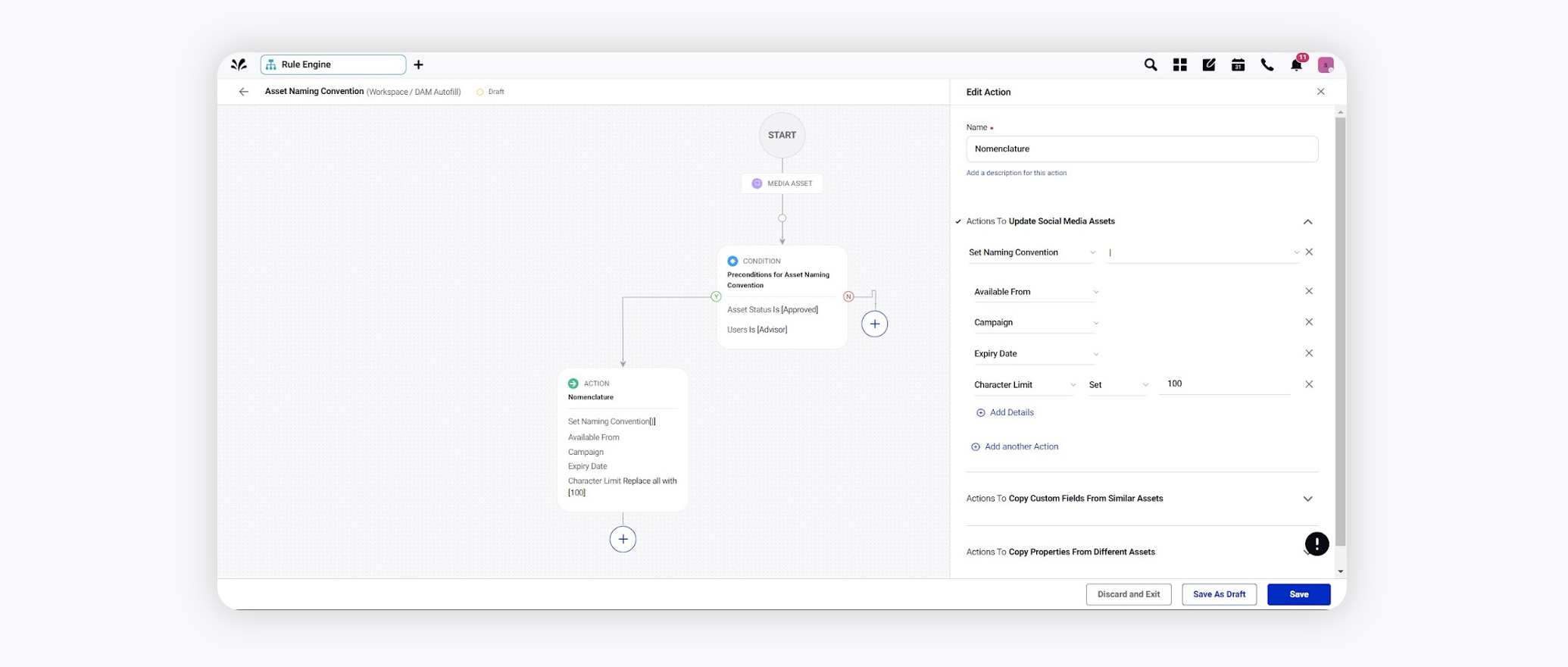
To define the naming convention, select Set Naming Convention from the Action dropdown under the Actions to "Update Social Media Assets" section.
Select a suitable Separator from the adjacent dropdown.
Click Add Details to select system and custom properties to define the naming convention from the dropdown menu.
Click Save in the bottom right corner to finalize the creation of your new rule, or Save as Draft to create a draft version of your rule.
How it works
Users will need to set up the rule and enable it. Once the rule is enabled, all the assets uploaded into the DAM will automatically have a name. If the name does not populate, then the name will get updated automatically after you save the asset.
Appendix
DAM Autofill Rule — Conditions
Term | Description |
Social Media Assets on creation or update | Set the condition based on the following properties:
|
Author of Content | Set the condition based on the user of the asset. |
Compare properties of two assets | Set two assets to compare their properties with each other. |
DAM Autofill Rule — Actions
Term | Description |
Update Social Media Assets | Set the action based on the following asset attributes:
|
Copy Custom Fields From Similar Assets | Set the action based on the following asset attributes:
|
Copy Properties From Different Assets | Set the action based on the following asset attributes:
|
Copy properties from source to destination | You can utilize the custom fields on the account level and have them copied to any asset as per requirement. Please note that this action is applicable only for those assets that are auto imported into DAM from the Notes (Collaborate) section of the Campaign, not in the asset creation window. |