Introduction to Autofill rules
Updated
Leverage autofill rules in Sprinklr's Rule Engine to control the properties of messages in Publisher screen.
Create Autofill Rules to pre-populate content in the publisher window based on the set conditions and is best used to apply properties as soon as a user opts to create a message. Autofill rules are applied to outbound messages, but unlike Outbound Rules which apply when a message is sent for publishing, Autofill rules are applied when a message is being composed. Autofill rules reduce the manual effort of applying properties in the publisher window individually, saving time and streamlining publishing workflows. To view the list of Rules, see Types of Rules.
Note: Auto update Campaign standard fields across the platform such as Name, Start and End Date, etc. This ensures uniformity of campaign details across the platform saving time during campaign planning while eliminating manual efforts. |
Steps to create Autofill rules
Click the New page icon. Under the Governance Console, click Rule Engine within Collaborate.
In the top right corner of the Rule Engine window, click Create New Rule. To learn more about how to create a rule.
On the Create New Rule window, give your rule a name and an optional description. From the Context drop-down menu, select the rule context as Autofill.
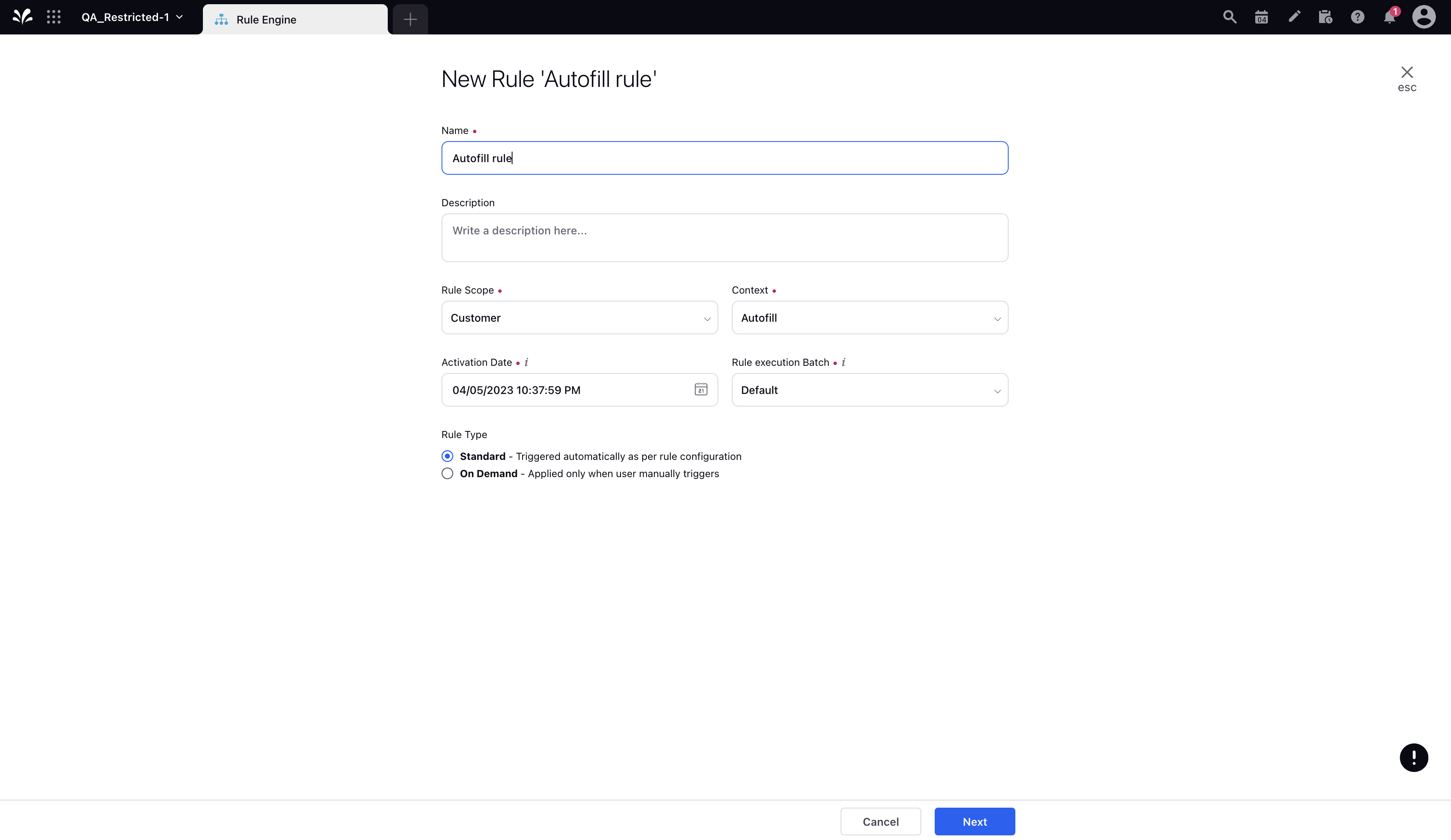
Depending upon requirements, modify the values for Activation Date, Rule Execution Batch, Rule Type, and Custom Fields. To proceed with the default values, click Next.
On the Rule Builder window, select Add Condition to set up specific publishing scenarios that must be met for subsequent actions to execute. You can also chain multiple conditions together to refine the scenarios. For more information, see Autofill Rule Conditions.
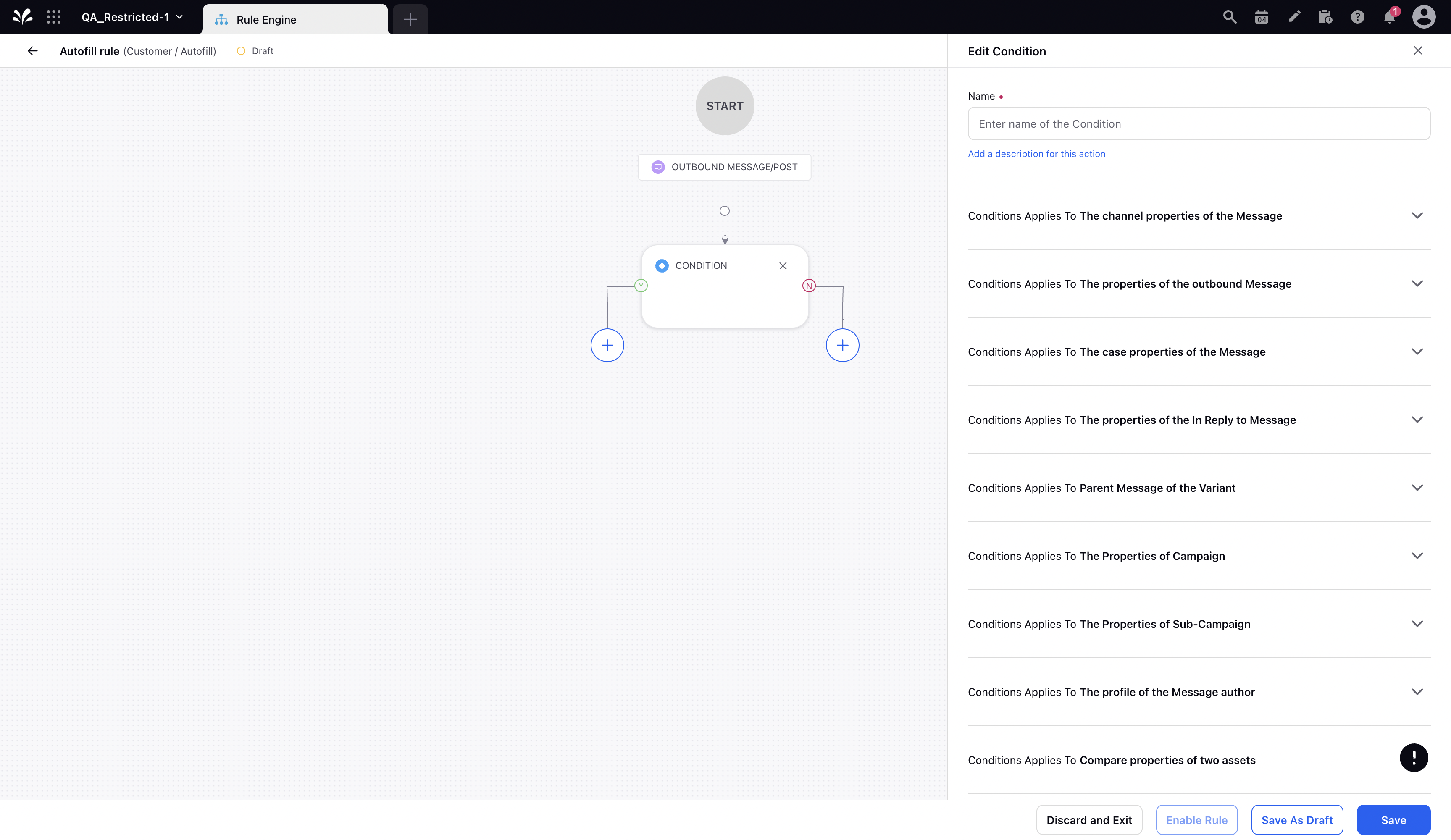
To configure actions in a rule, select Add Action on a Yes or a No branch of a condition depending on when you want the action to be executed. For more information, see Autofill Rule Actions.
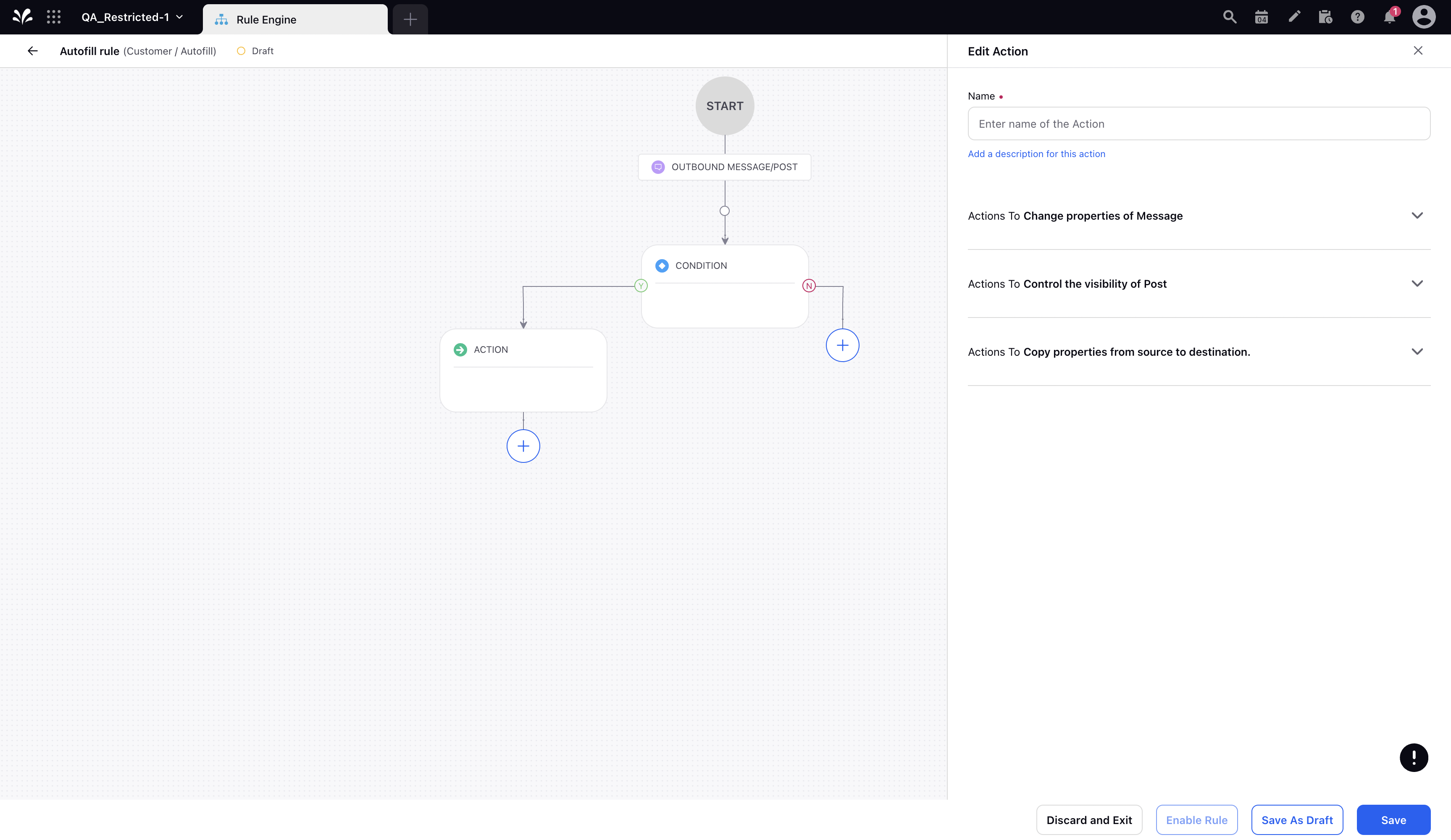
Click Save in the bottom right corner to finalize the creation of your new rule, or Save as Draft to create a draft version of your rule.