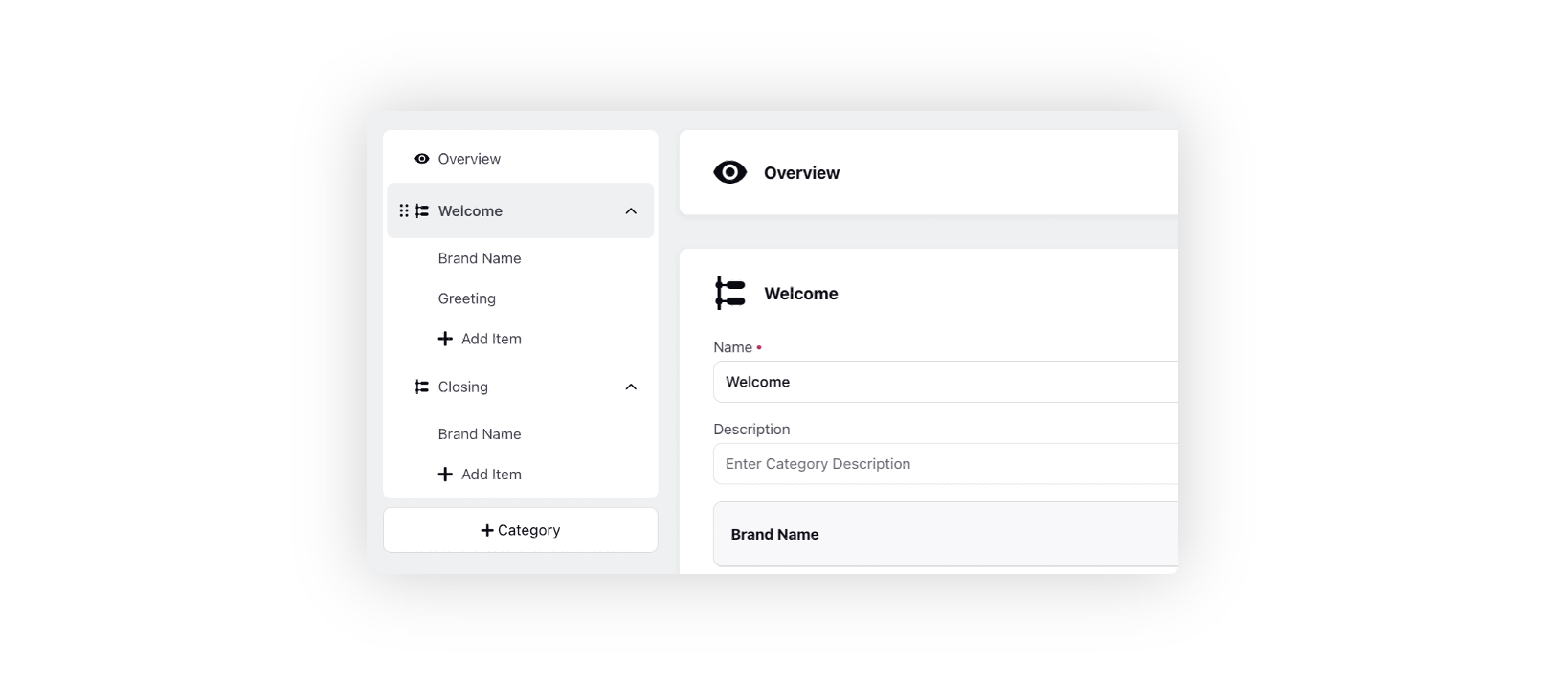Creating an Automated Checklist
Updated
The Automated Checklist is a standardized scoring framework used to evaluate agents and assess individual cases based on critical quality, compliance, and performance indicators. This checklist ensures that every interaction, decision, or outcome is assessed against consistent and measurable parameters, promoting transparency, accountability, and continuous improvement.
Each parameter on the checklist represents a key quality or compliance criterion, and both agents and their handled cases are scored accordingly. The resulting scores help identify strengths, gaps, and training or intervention needs.
Creating an Automated Checklist
Click the New Tab icon. Under Platform Modules, click All Settings within Listen.
The Platform Settings screen is displayed.
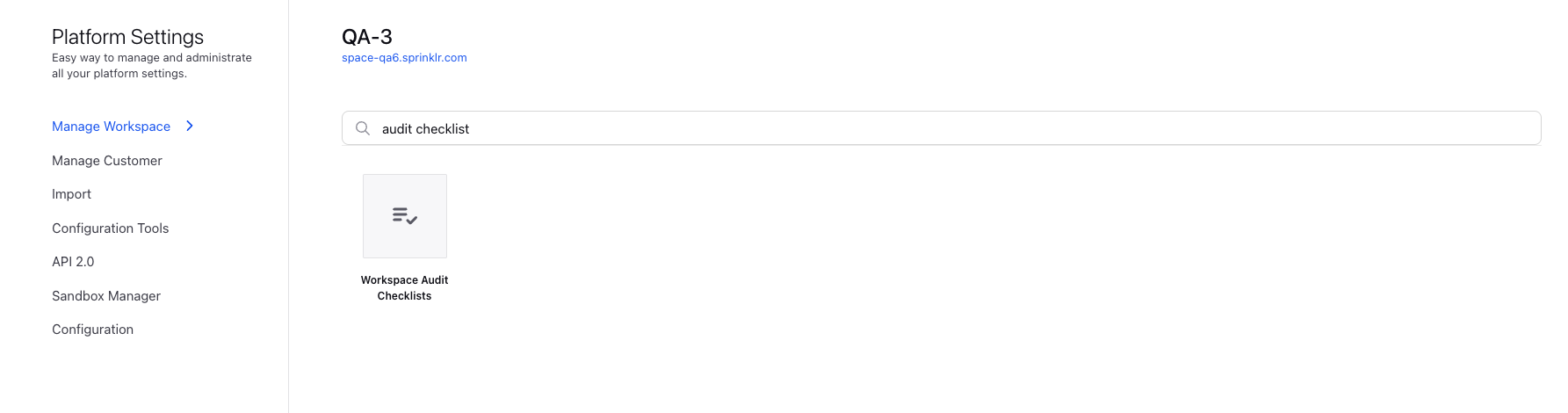
Search for Audit Checklist and select Workspace Audit Checklists displayed on this screen.
The Workspace Audit Checklists screen is displayed.
Click +Checklist and then select Automated.

The Basic Details screen is displayed.
Note: When you are updating an existing audit checklist, hover over the three dots and click on Edit Checklist Details to edit the Basic Details field.
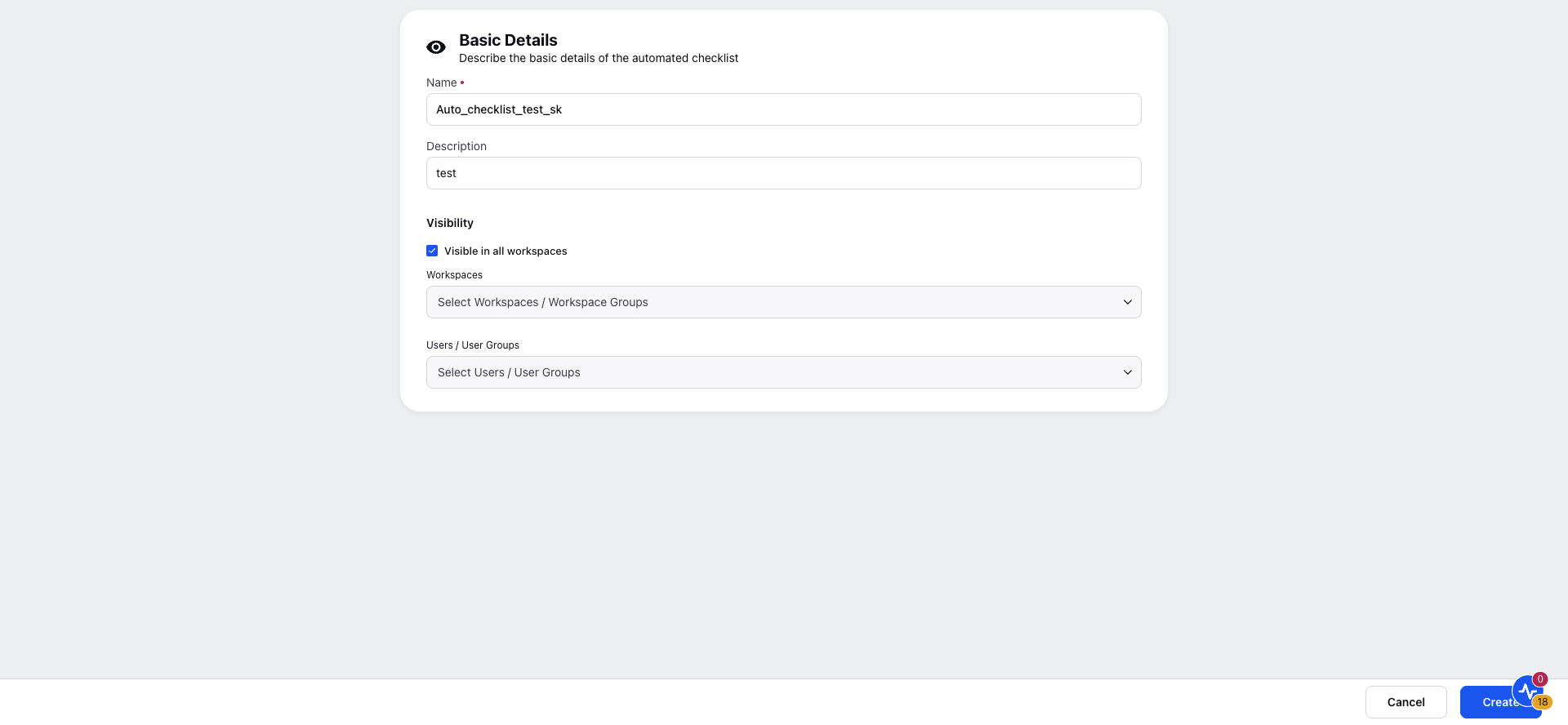
Enter Name and Description.
Under the Visibility section,
Select the Workspaces from the drop down menu.
Select the Users/User Groups from the drop down menu.
OR
Click the Visible in all workspaces checkbox.
Click Create.
The Scoring Details screen is displayed in a draft state.
Note: When you are updating an existing audit checklist, hover over the three dots and click on Edit Checklist to edit the Scoring Details fields.
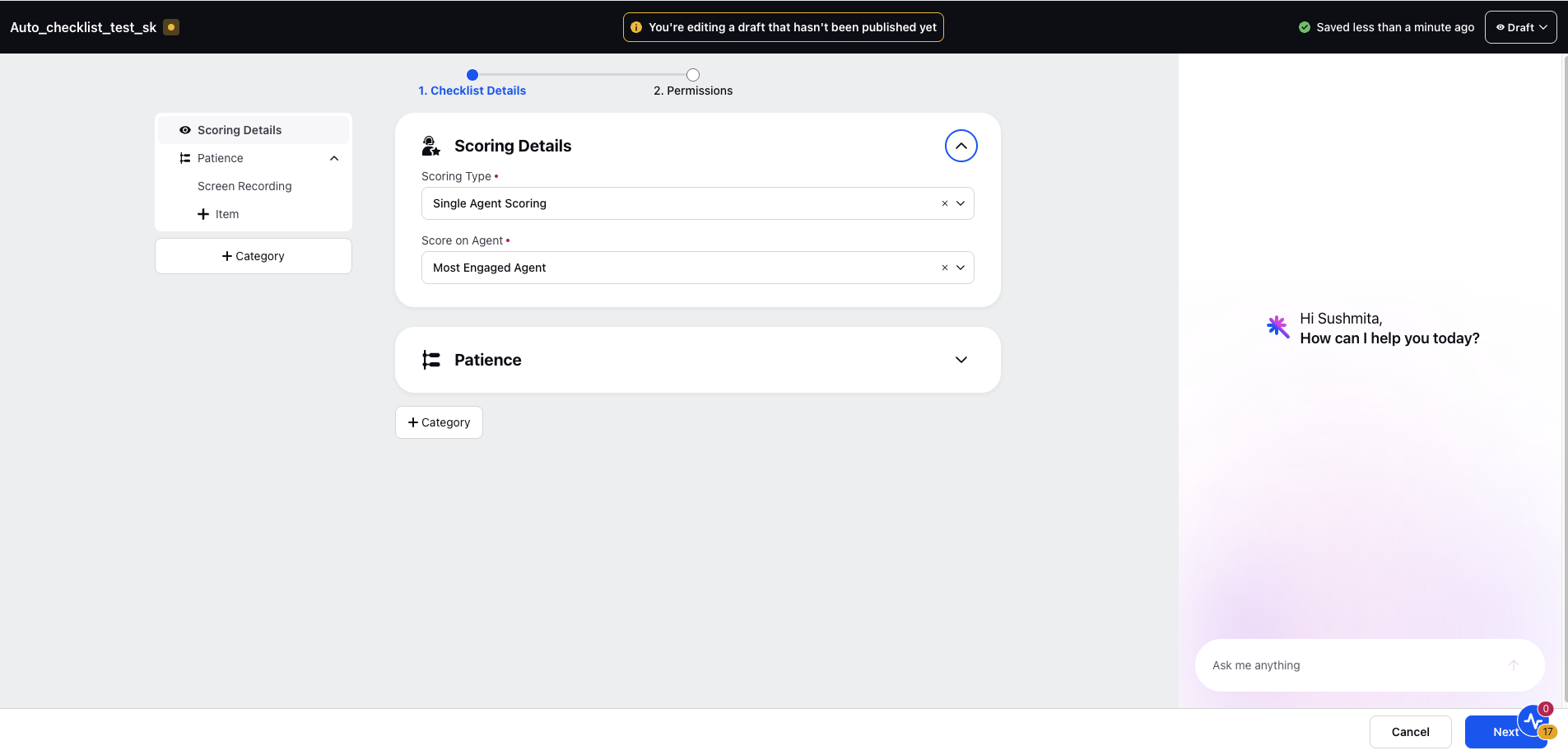
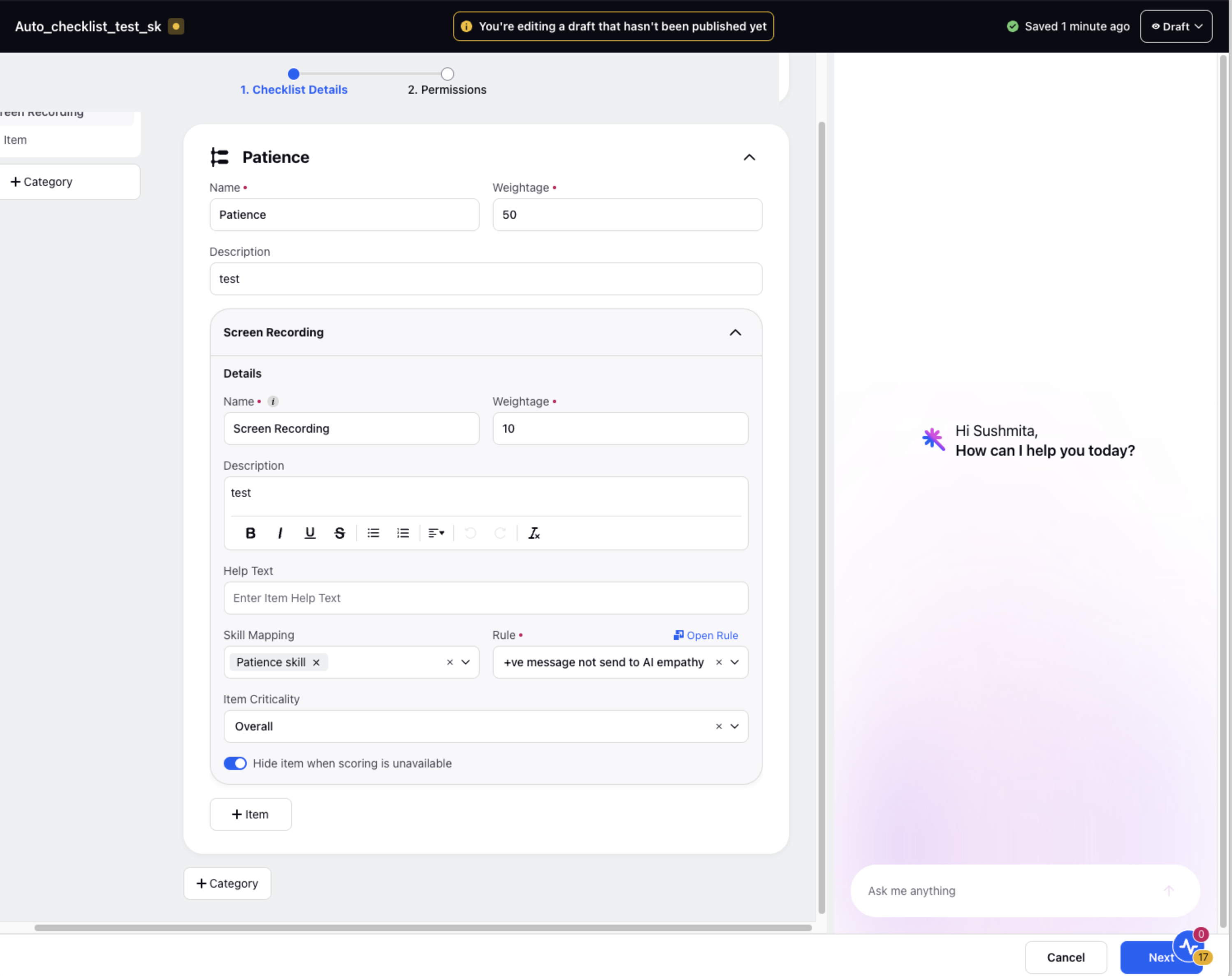
Select the Scoring Type from the drop down menu.
If Single Agent Scoring is selected:
Select the Score on Agent from the drop down menu.
Under New Category section, Enter Name, Weightage and Description.
Under New Item Details section, enter the Name, Weightage and Description.
Enter Help Text.
Select Skill Mapping from the drop down menu.
Select Rule from the drop down menu.
Select Item Criticality level from the drop down menu.
Click Toggle button to hide the item when scoring is unavailable.
If Multiple Agents Scoring is selected:
Under New Category section, Enter Name, Weightage and Description.
Under New Item Details section, enter the Name, Weightage and Description.
Enter Help Text.
Select Skill Mapping from the drop down menu.
Select Rule from the drop down menu.
Select Agent-Level Scoring from the drop down menu.
Select Item Criticality level from the drop down menu.
Click Toggle button to hide the item when scoring is unavailable.
Click Next.
The Manage Permissions screen is displayed.
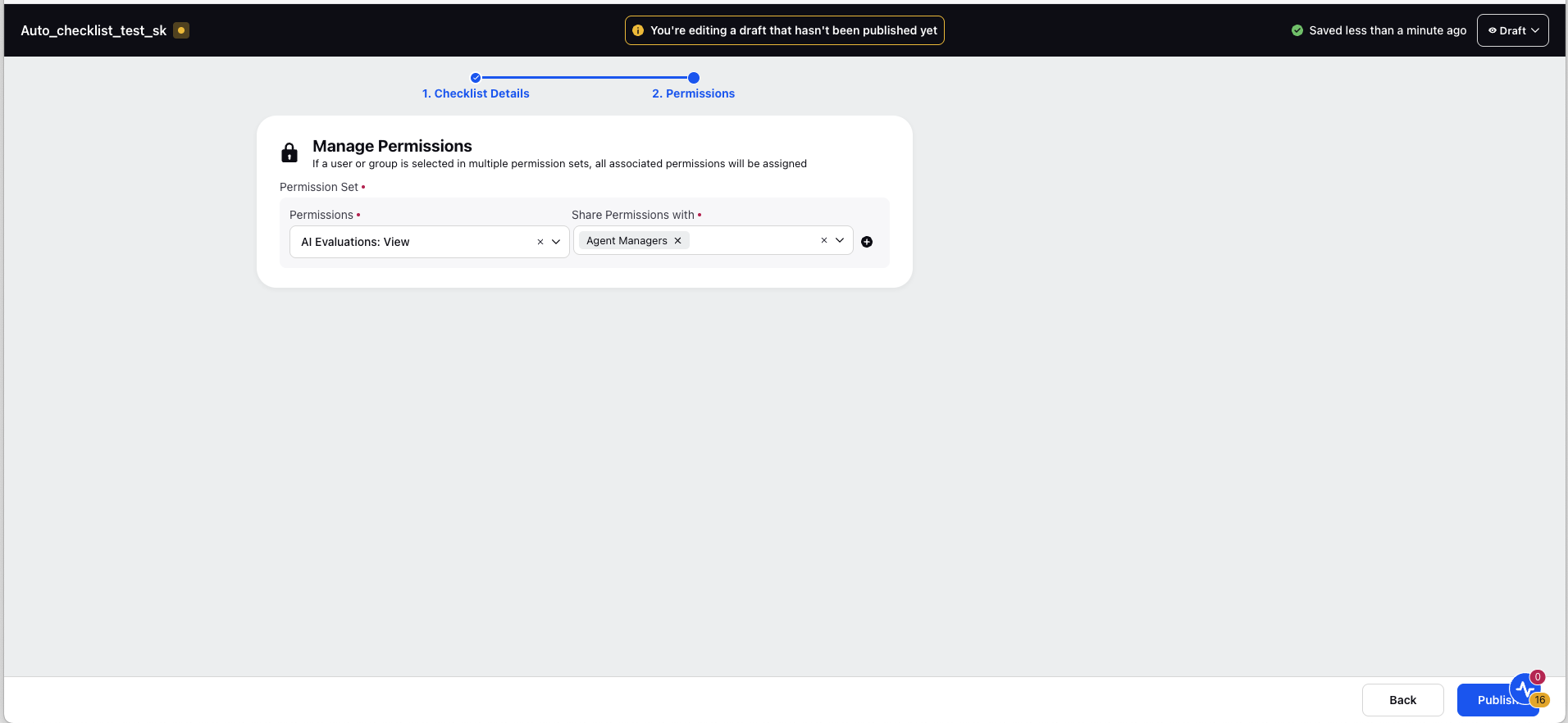
Select the Permissions from the drop down menu.
Select the Share Permissions with from the drop down menu.
Click Publish.
Draft and Published States
Once the checklist gets published, it goes from Draft state to Published State. If you want to make changes to the published checklist then you can edit a published checklist by clicking on the three dots against the checklist name, and clicking Edit Checklist, it opens in Draft state again. There are two versions of the checklist created, one is the Published State and the other one is the Draft state. You can save your changes and then can choose which version of checklist to choose and publish from the drop down at the top right corner of the screen. Any and every changes made to the checklist gets auto saved.
.jpeg)
Note:
In Publish state, you cannot edit anything, it opens in view only mode.
Also, a published version does not get clone, clone occurs on only Draft version of the Audit Checklist.
Record Actions on Record Manager
The Record Manager has the following Record Actions:
Edit Checklist - While updating an existing audit checklist, hover over the three dots and click on Edit Checklist Details to edit the Basic Details field.
Edit Checklist Details - While updating an existing audit checklist, hover over the three dots and click on Edit Checklist to edit the Scoring Details fields.
Clone - You can clone an existing audit checklist with the Clone option. You can only clone a Draft version of the Audit Checklist, a published version does not get clone.
Delete - To delete an existing Audit Checklist, use the Delete option.

For details on the parameter description of the Automated Checklist Configuration screen, refer to the following table.
Parameter | Description | ||
Name | Enter a name of the checklist. | ||
Description | Enter the description for the checklist. | ||
Visibility | Select the workspaces, users/user groups with whom you want to share this checklist. | ||
Scoring Type | The Scoring Type field determines how scoring is applied to agents in a multi-agent conversation. It offers two options: Single Agent Scoring, where the score is assigned to one agent based on specific criteria, and Multiple Agents Scoring, which allows for individual or collective scoring for each participating agent based on their contributions. For more details on this, refer to Multiple Agent Scoring. | ||
Category Name | Enter a name for the category to group items. | ||
Category Weightage | Category weightage involves assigning points or scores to different categories. These scores can be zero or any positive value, depending on the significance or importance of each category. The weighted average is then calculated for different sections based on these scores, and the final result is presented as a percentage out of 100. | ||
Category Description | Enter the description for the category. | ||
Item Name | Enter a checklist item name. | ||
Item Weightage | Item weightage involves assigning points or scores to different items. These scores can be zero or any positive value, depending on the significance or importance of each item. The weighted average is then calculated for different sections based on these scores, and the final result is presented as a percentage out of 100. | ||
Item Description | Enter the description of the checklist item. | ||
Help Text | Add the help text for items that will appear when hovering over them. | ||
Skill Mapping | Select skills to map to this item. | ||
Rule | You can create a new rule by typing the new name and selecting the create option beneath.
Furthermore, you have the option to open existing rules and edit their configuration. Additionally, you can make a copy of a standard template or custom rule from here.
Upon creating a new rule or opening an existing one, you will be directed to the rule builder. For more details on checklist rules, refer to Rule Creation.
| ||
Agent Level Scoring | If you select Multiple Agents Scoring in the Scoring Type field, the Agent Level Scoring field will appear at the item level. This field allows for detailed evaluation of each agent's performance, where you can assign scores individually for each agent based on their interactions, ensuring a more accurate assessment of their contributions during the conversation.
| ||
Item Criticality | Select either Category or Overall. Category If an item's score within a specific category is 0, the entire category's score is marked as 0. Overall If an item's score is 0, not only does the category score become 0, but the overall score of the checklist is also affected, resulting in a total score of 0.
| ||
Hide item when scoring is unavailable | It hides the item when the score is not defined at the item level in the builder. If all the items in a category are hidden, the category is also hidden. | ||
Mark Feedback Comment Mandatory | The system introduces flexibility for users by allowing feedback comments to be marked as mandatory or optional for each checklist item. Selecting this checkbox makes the Feedback comment box: Help us improve mandatory for the user. Without entering comments in the feedback comment box, user is not be able to proceed from the feedback screen.
| ||
Add Item | Click to add more checklist items. Reorder items within a category effortlessly by using the drag-and-drop icon located in the left pane. | ||
Add Category | Click to add another category. Reorder categories in the checklist effortlessly by using the drag-and-drop icon located in the left pane.
|
For details on the permission description, refer to the following table.
Permission | Description |
View (You can select who can view the AI Evaluation.) |
|
Feedback (You can select who can view and provide feedback on the AI Evaluations for the checklist.) |
|
Export (You can select who can Export the AI evaluations cards on this checklist. |
|
Automated Checklist Co-Pilot
The AQM Checklist Co-Pilot introduces an AI-powered assistant into the Automated Checklist interface, enabling users to create and manage checklist categories, checklist items, and associated fields using natural language. This reduces manual configuration effort significantly while improving consistency and accuracy in Automated Quality Management (AQM) setups.
Capabilities
The Co-Pilot appears as a chatbox embedded directly within the Checklist screen. Users can perform Create, Update, and Delete operations on checklist fields and define scoring logic through conversational input.
Supported Actions
Create / Update Checklist Categories:
Category Name
Category Weightage
Category Description
Create / Update Checklist Items:
Item Name
Item Weightage
Item Description
Item Help Text
Item Criticality
Checklist Rule [The Co-Pilot always creates a new rule; rule updates are not supported.]
Hide Item When Scoring is NA [Boolean toggle]
Permissions & Visibility
The Co-Pilot chatbox is only visible to users with “Audit Checklist Edit” permission.
The chatbox is not available on published checklists.
The feature is only visible if the platform is configured with Sprinklr Azure OpenAI.
Chatbox Behavior
During Query Execution:
The chatbox is temporarily disabled while a response is in progress.
An abort button is available to cancel the active query.
Query Lifecycle:
If the user switches tabs within Sprinklr or the browser, the query continues running.
If the user closes the browser tab, the query is automatically aborted.
Note: The AQM Checklist Co-Pilot is supported only via Sprinklr Azure OpenAI.
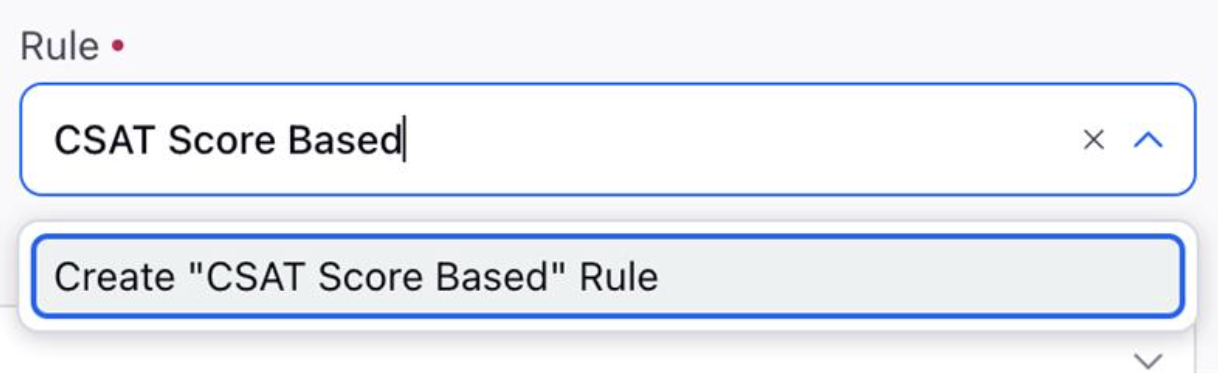
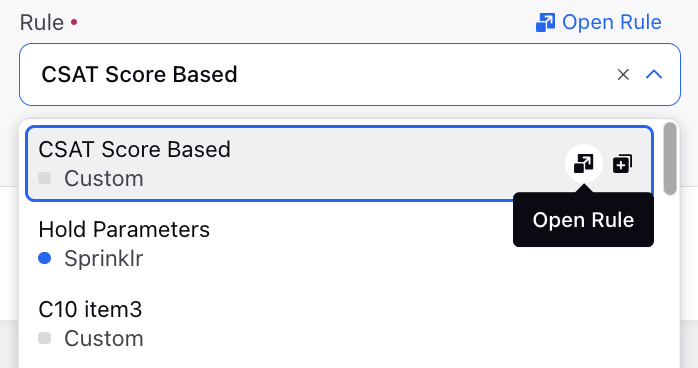
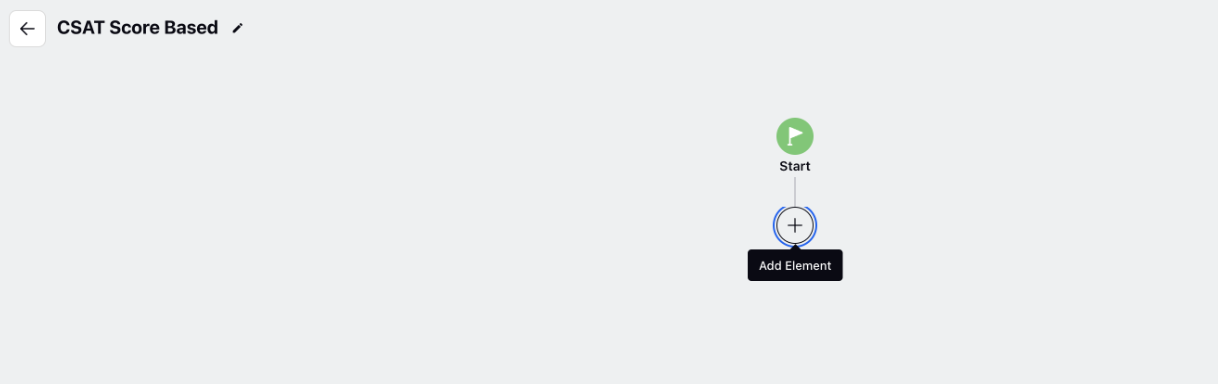
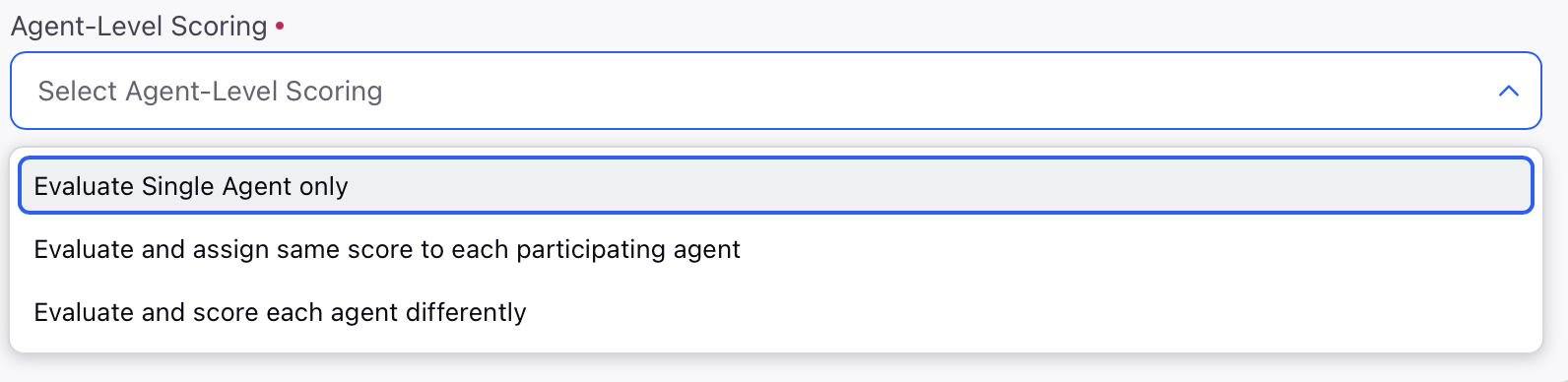
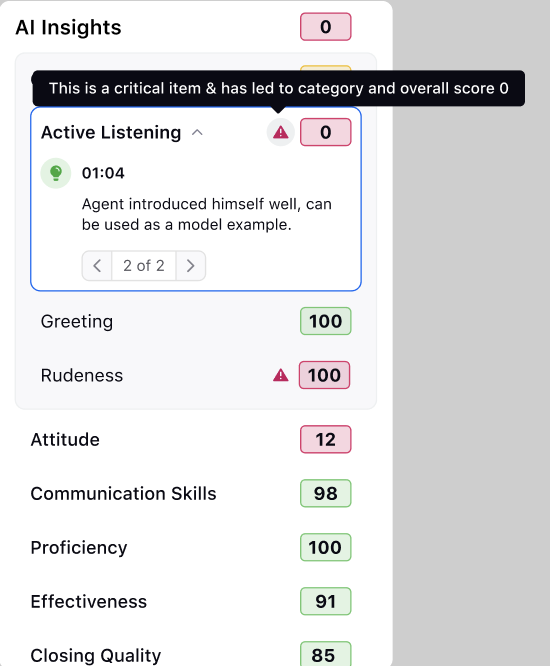
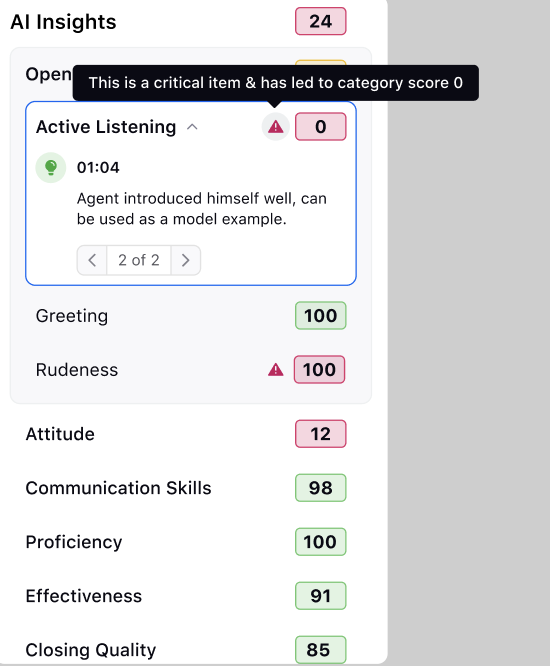
.jpeg)