Advanced Use Cases of Audit Assignment Types
Updated
Assign Cases to the User Manager for Evaluation
You can assign cases to the agent's manager for evaluation by first copying the agent's manager into a case custom field using the copy action. Then, assign that case to the manager for evaluation.
1. Create a Case Update rule to retrieve the last engaged user details of a case, such as the manager's name, and copy it into the desired case custom field.
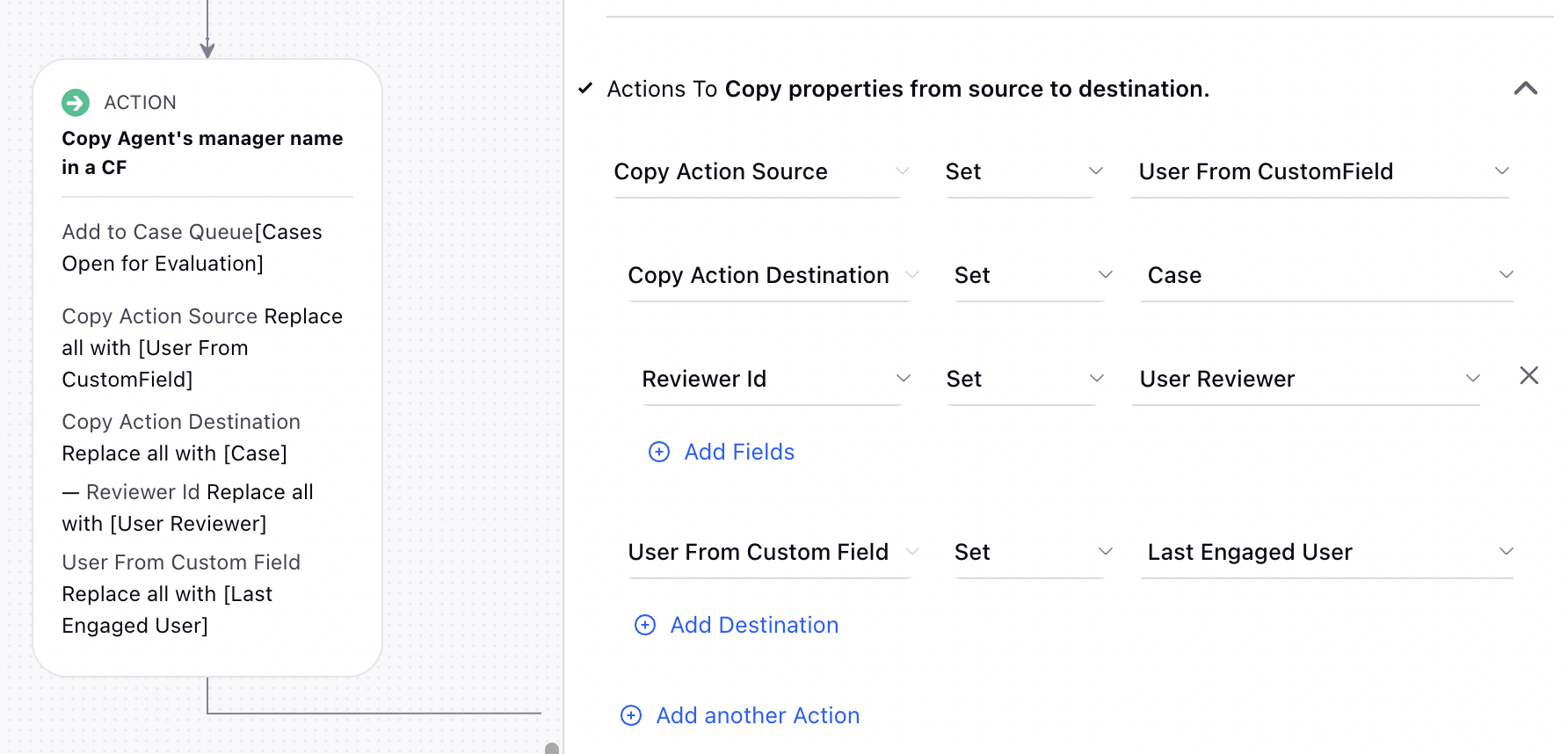
2. Create another Case Update rule and utilize the Assign action to assign cases for evaluation based on the manager's information obtained in the previous step. Select the custom field where the manager's information is saved, and set the desired audit checklist. Specify the agent to evaluate as the last engaged user or as desired.
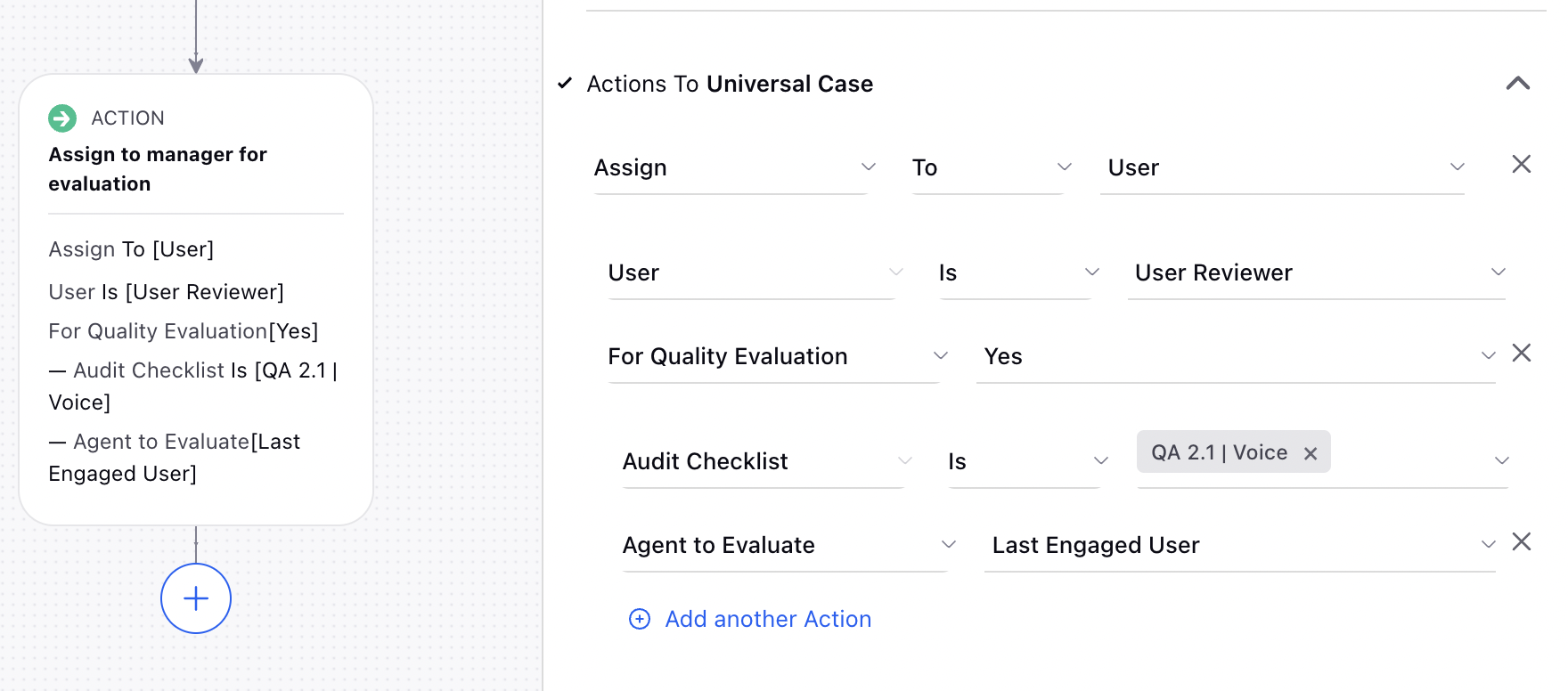
By implementing these steps, you can efficiently assign cases to the user manager for evaluation.
Assigning Cases to Work Queue for Random Distribution Based on Capacity
Create a Case Update rule to allocate cases for evaluations randomly among quality managers within a work queue based on their current workload capacity. Add the Assign action, select the designated work queue and audit checklist as per your specific needs.
|
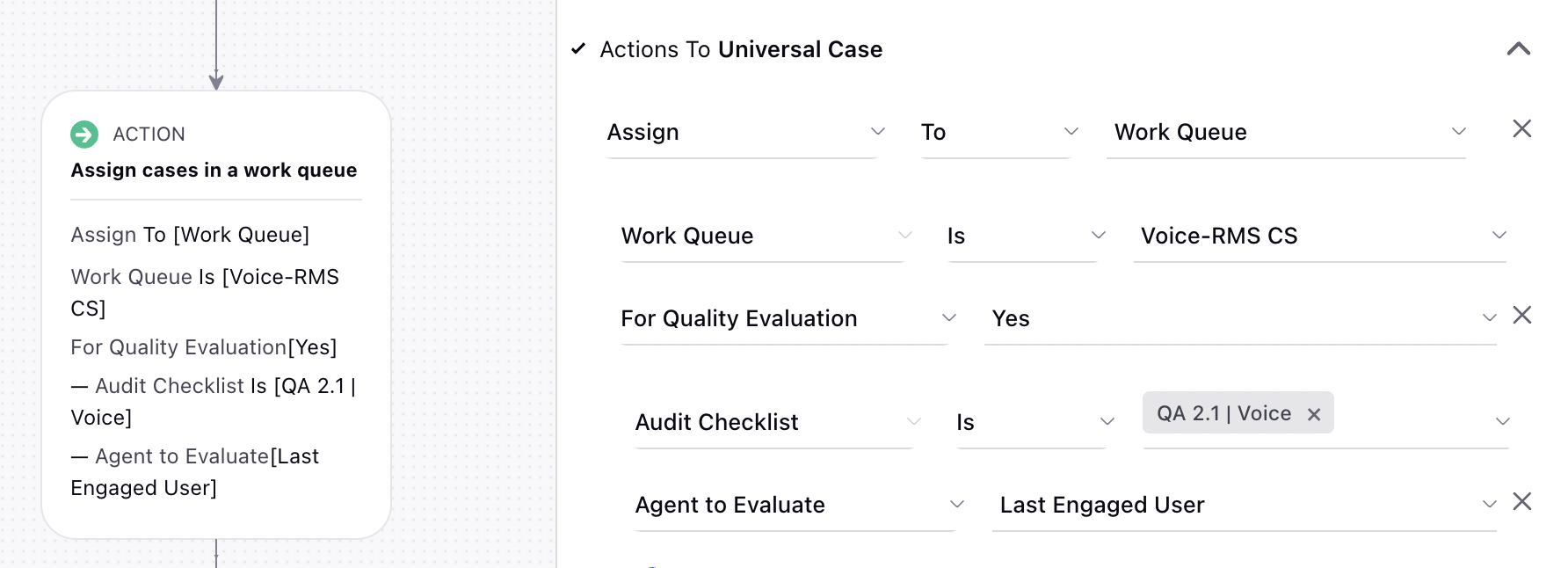
Utilizing Custom Channels for Auditor Capacity Management in Unified Routing
When assigning cases for evaluations to work queues through Case Update rules, you have the option to associate a case with a custom channel created in Unified Routing. This means that when configuring capacity for auditors in Unified Routing, you can utilize this associated custom channel to define the auditor's capacity specifically for evaluations.
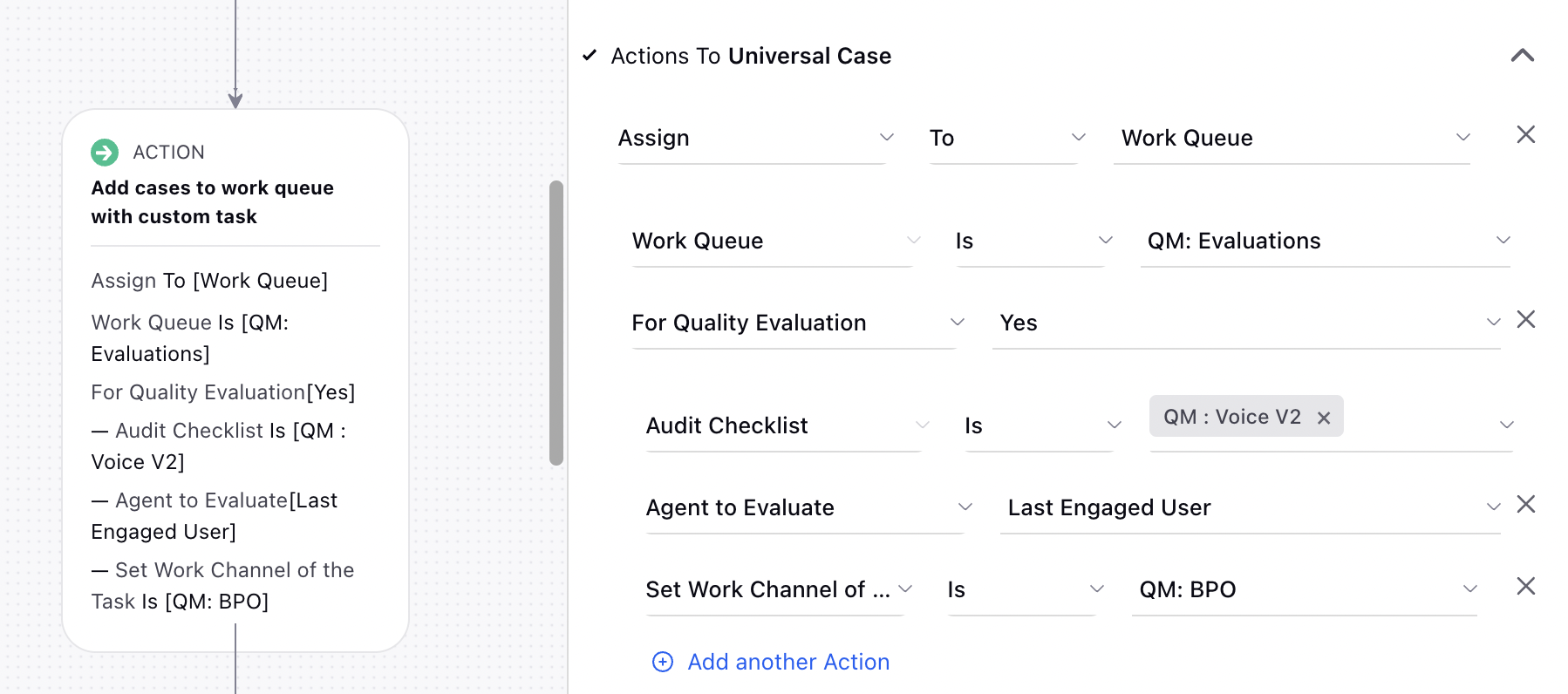
Enable QM Evaluation Visibility in Work Queue Through Engagement Dashboard
Users can view cases sent for QM evaluation through the Work Queue in the Engagement Dashboard. Pending QM assignments are displayed in the Engagement Dashboard under the "Customers Waiting" column in the Work Queue.
Editing Case Management Column
Perform the following steps to edit the Case Management Column.
On the QM Engagement Dashboard, click on +Add Column.
The Add New Column screen is displayed.
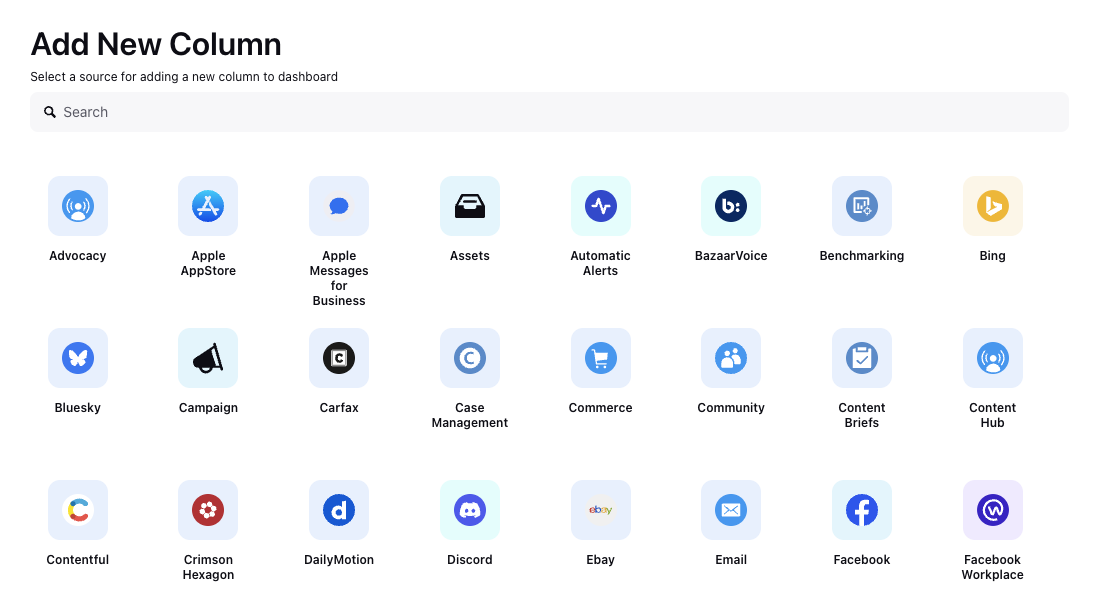
Click on Case Management.
The Add New Case Management Column screen is displayed.
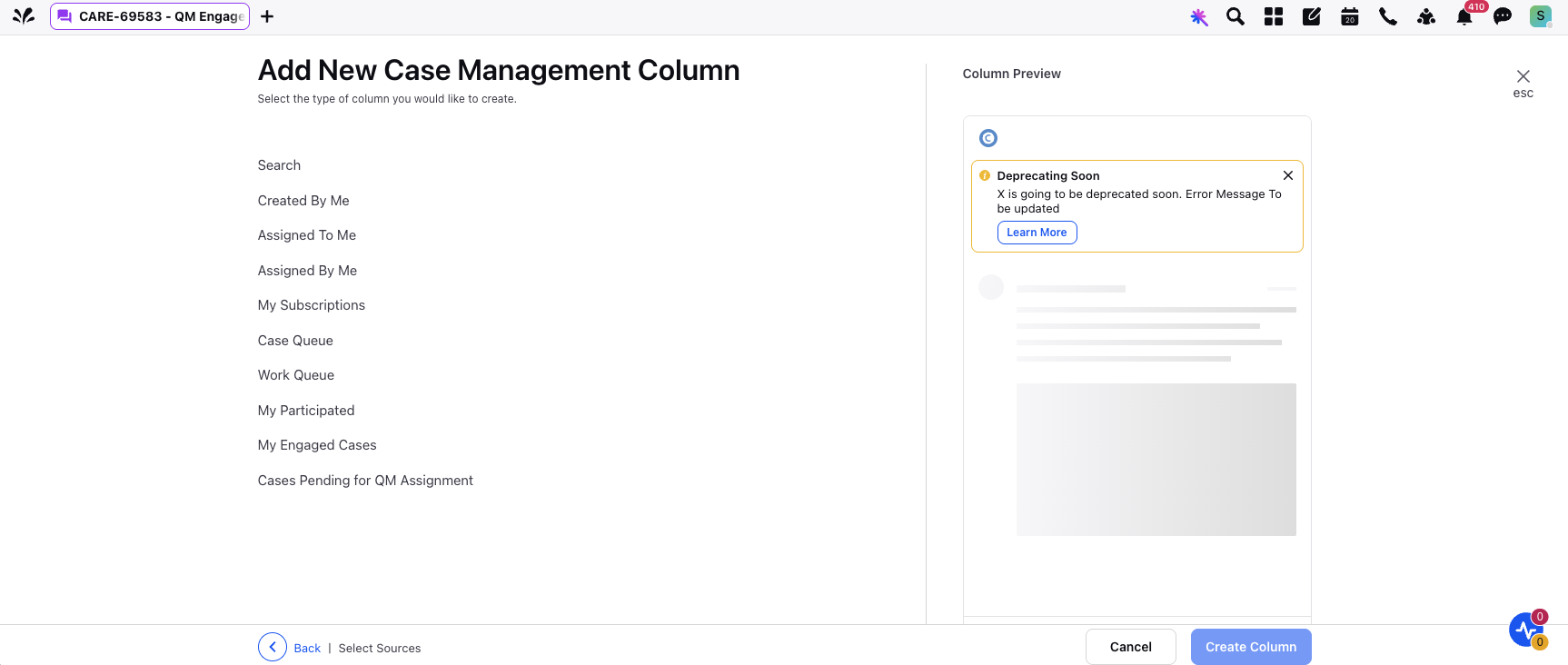
Click on Cases Pending for QM Assignment, the Add New Case Management Column screen is displayed, enter the Basic Information.
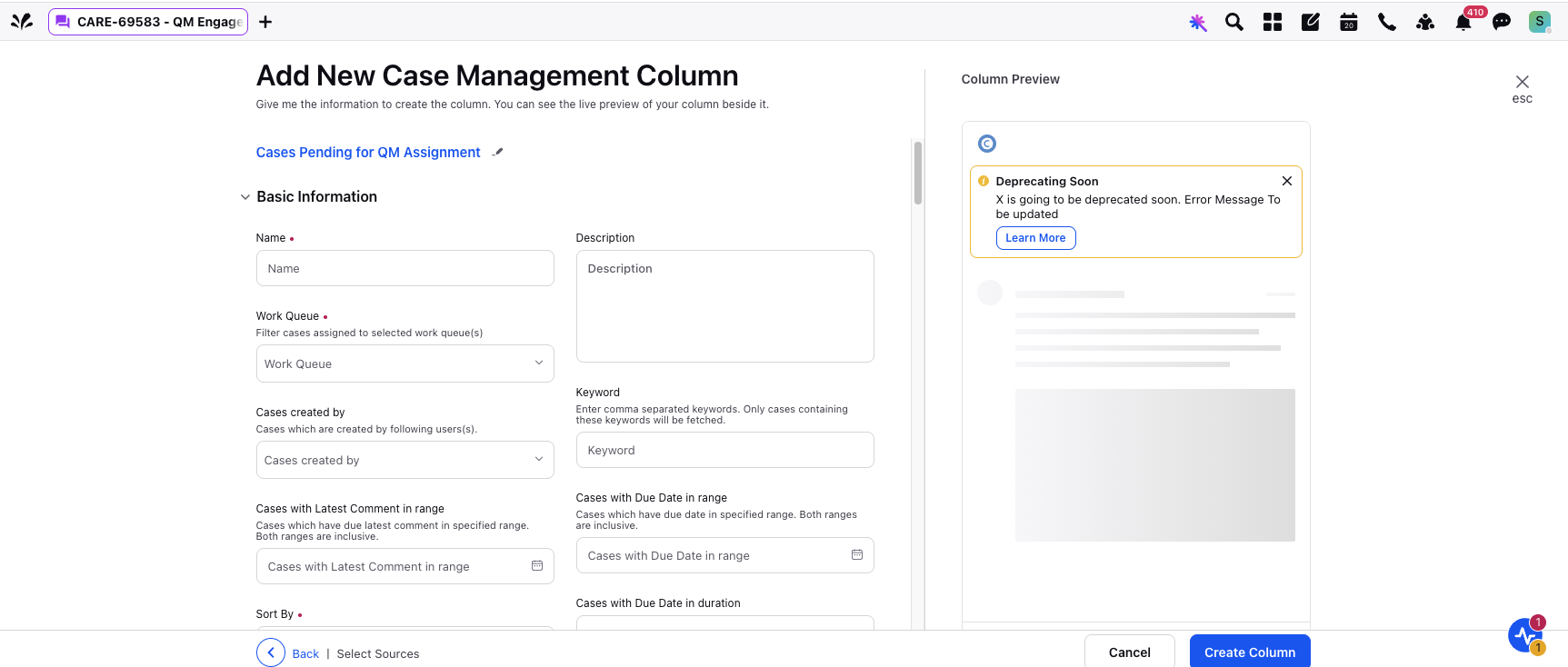
Enter the Name and Description.
Select the Work Queue from the drop down list.
The Name and Work Queue are mandatory fields and based on the selected Work Queue the rest of the fields are generated. The cases assigned for QM evaluation can be viewed under the Work Queue.
Select the Cases created by from the drop down list and enter the Keyword.
Select the Cases with Latest Comment in range from the calendar icon. Also, select the Cases with Due Date in range from the calendar icon.
Select the Sort By value from the drop down list. And select the Cases with Due Date in duration from the drop down list.
Select the Show by assigned status from the drop down list and then select the Show by archived status from the drop down list.
Click on the Cases assigned to me checkbox if you want to see only the cases assigned to you. Select the Case Source from the drop down list.
Select the Show by due date status from the drop down list.
Click on Update Column.
Track QM Cases Assigned through Workqueues
When a user selects a rule to be executed upon the assignment of a QM task, the corresponding rule is triggered for the case associated with the QM task once the task is assigned to the auditor. This functionality enables the tracking of cases in progress through the engagement dashboard. On the Assignees screen, there is support for QM on the Select rules to execute when work is assigned drop down list.
.png)