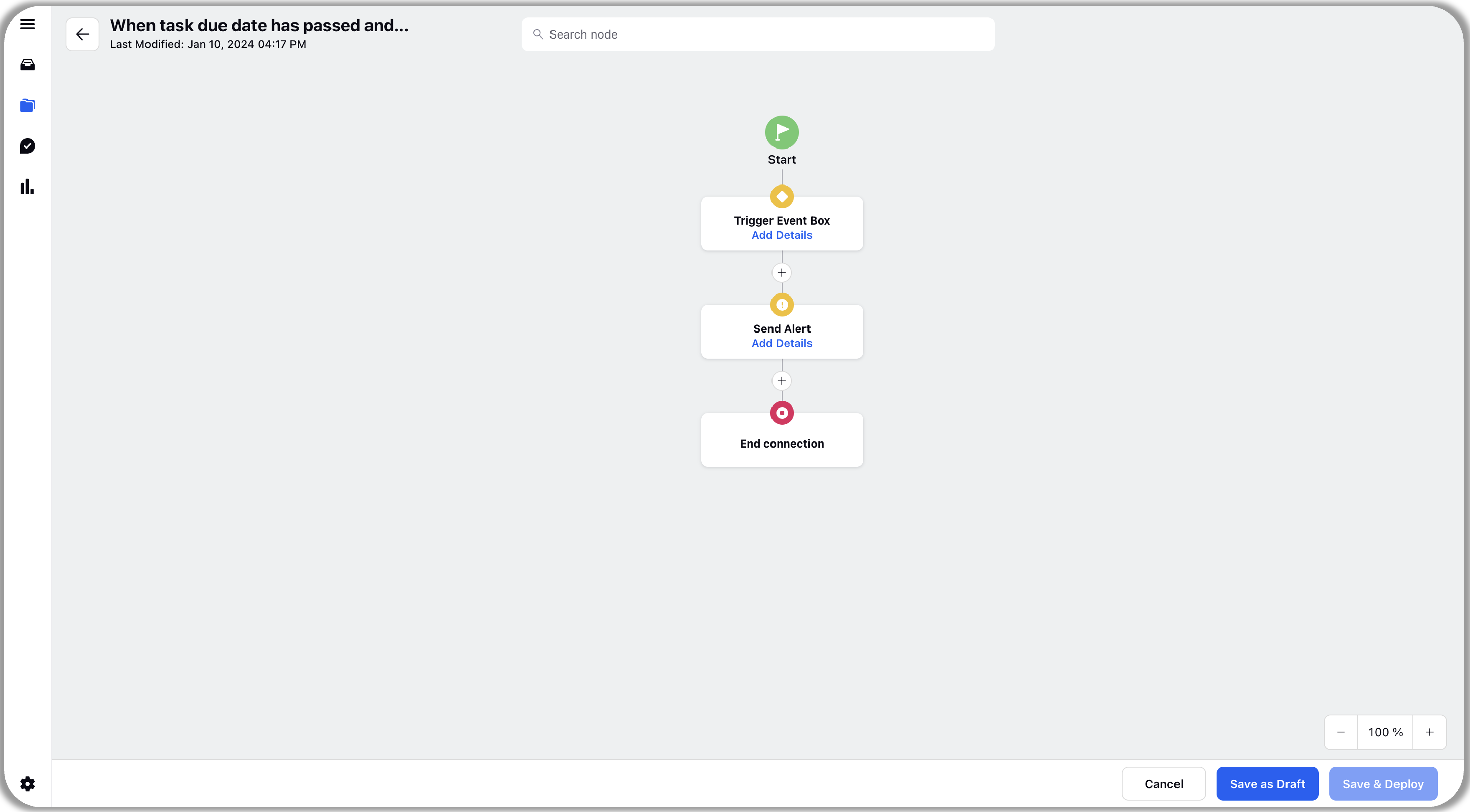Automation Templates
Updated
Overview
Project Management and Collaboration offers Automation Templates that allows users to create and manage automations tailored for specific requirements of a project.
Automation templates are a great way to start using automations. You just need to fill your project specific details in the template and your automation is ready to go.
Before using automation templates make sure you are aware of What are automations, type of automations, triggers and action nodes in automations.
How to use automation templates?
To explore or use automation templates, follow the following steps:
Click on the dropdown menu next to the “Add Task” button on top right of your screen.
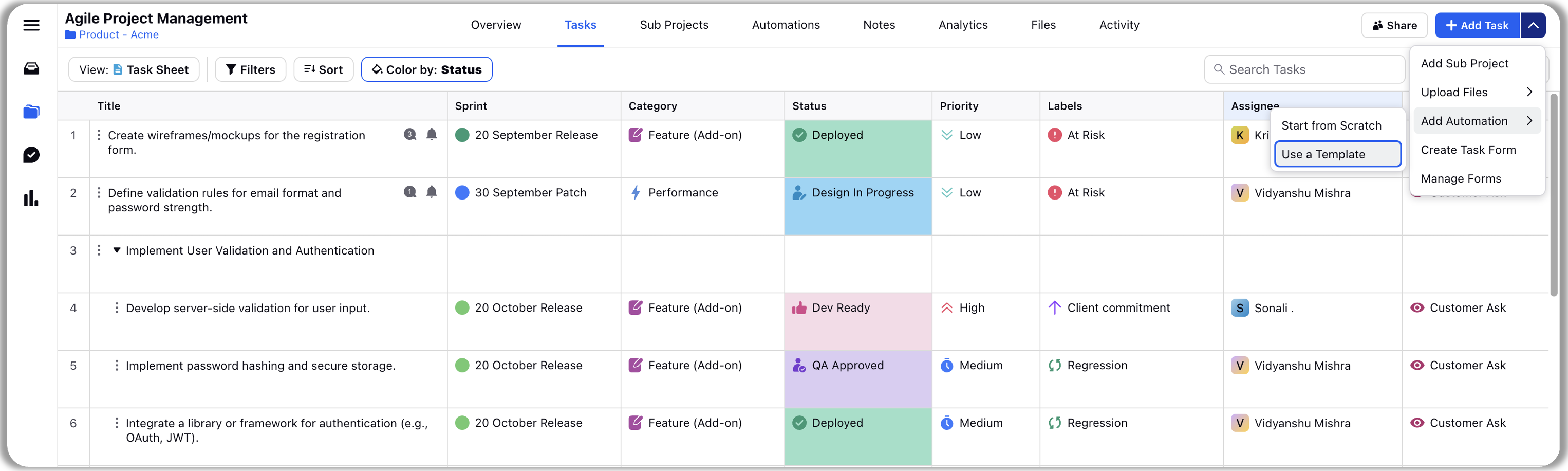
Click on Add Automation and then choose Use a Template.
You will see valrious automation types. These automations cater different use cases based on triggers and actions. For instance Send Alert Automation Templates should be used for sending alert to a user in a particular scenario.
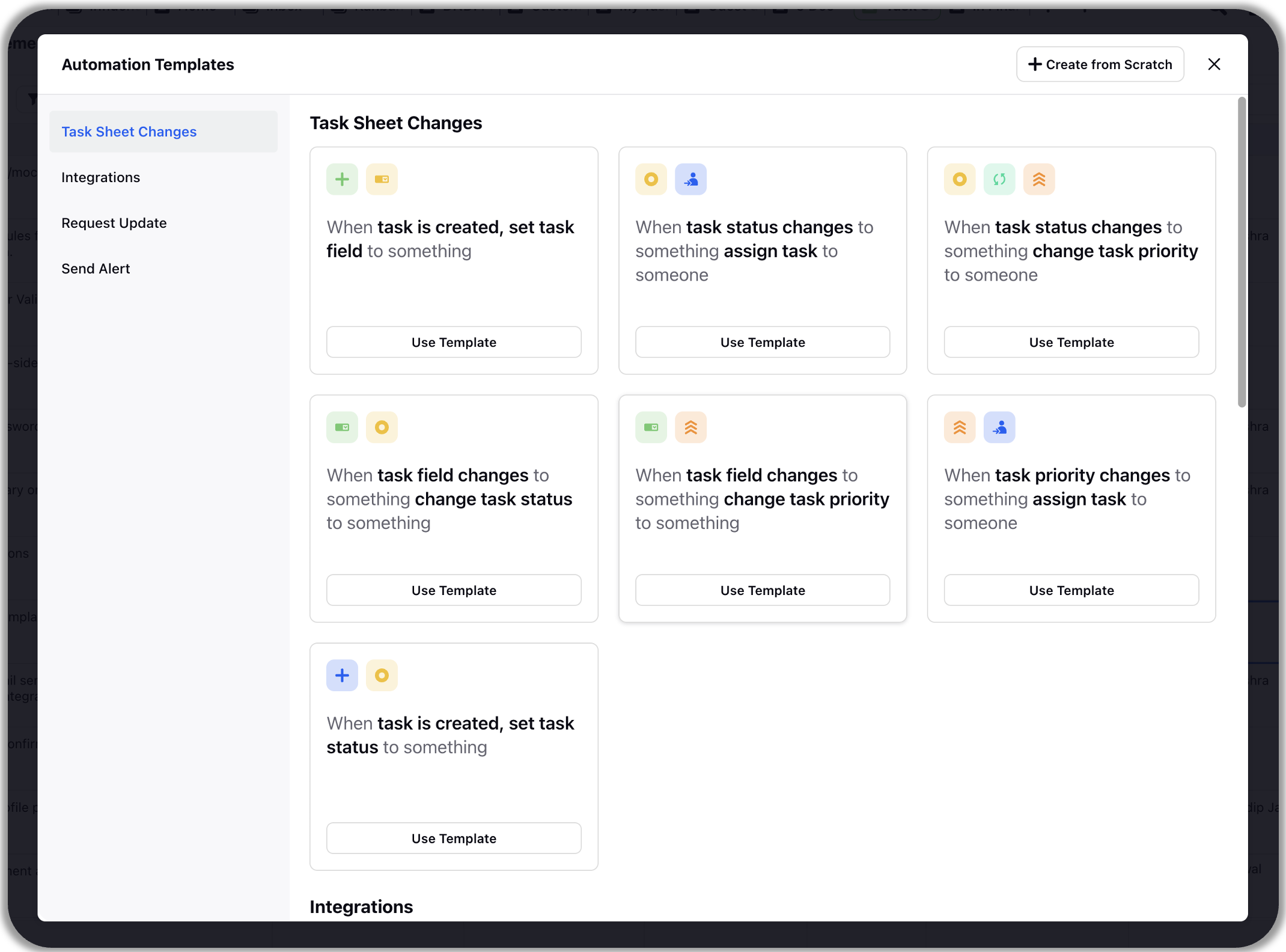
You can navigate to automation of a certain type through left pane of the pop up.
Task sheet changes: These automations gets triggered when a change like task addition, task updation happens in the task sheet.
Integrations: These automations get triggered to upload files on Onedrive when task is updated.
Request Update: These automations get triggered when task is updated to ask for updates on the task from a user.
Send Alert: These automations get triggered to send alert to a user periodically or when changes are made to the task sheet.
To use a certain template, click on Use Template button on the automation.
You will then see the best practices and the instructions to use the template.
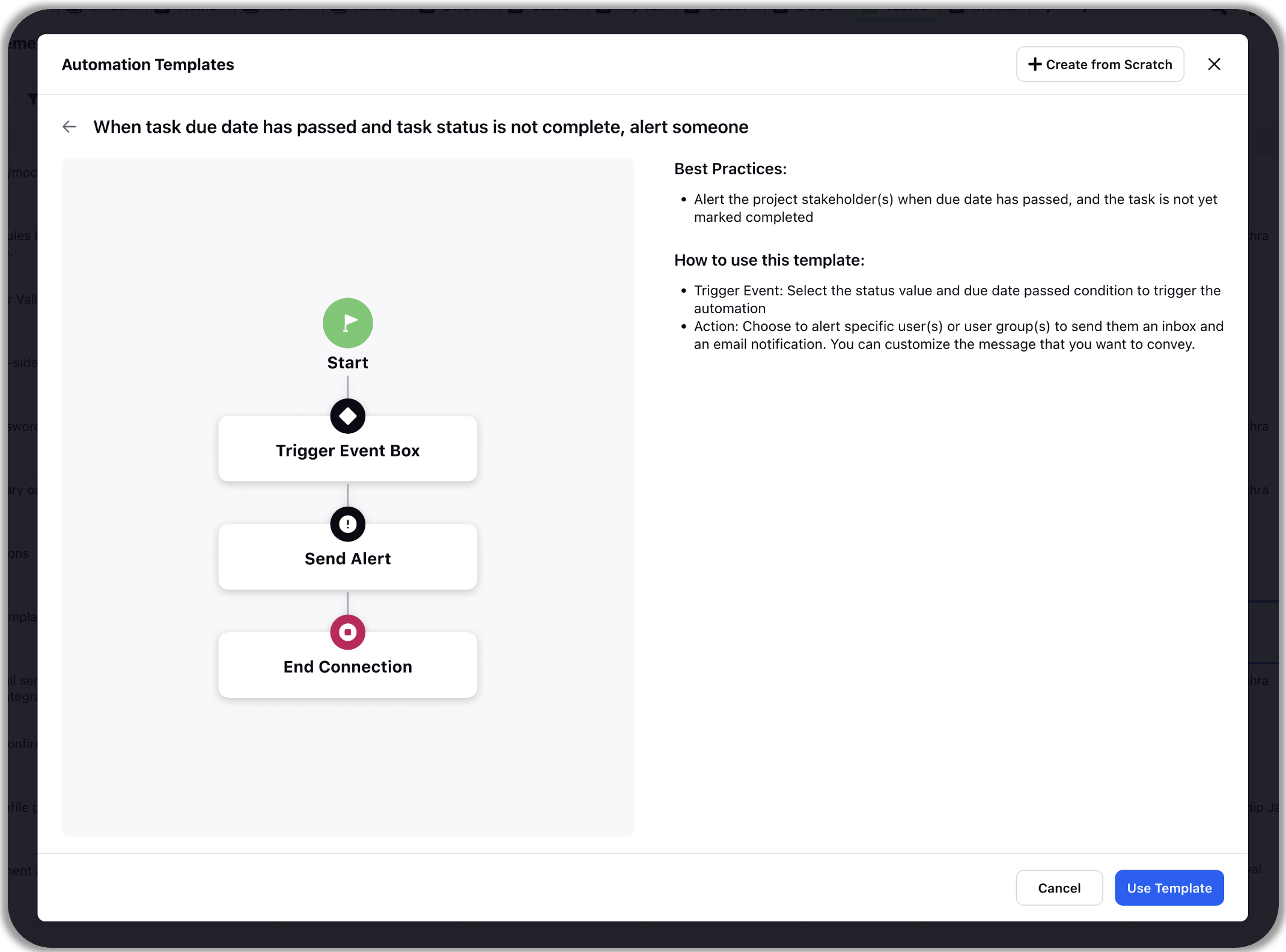
Click on Use Template and your automation will be created.
You can save the automation as draft to come back and make changes to it later or you can add the specific triggers and actions in the automation and deploy it.