Shift Bidding
Updated
For Agents
To Place and Sort Bids
An agent can navigate to the My Schedule window and click Place Bids in the top right corner if the bidding period has started and is open.
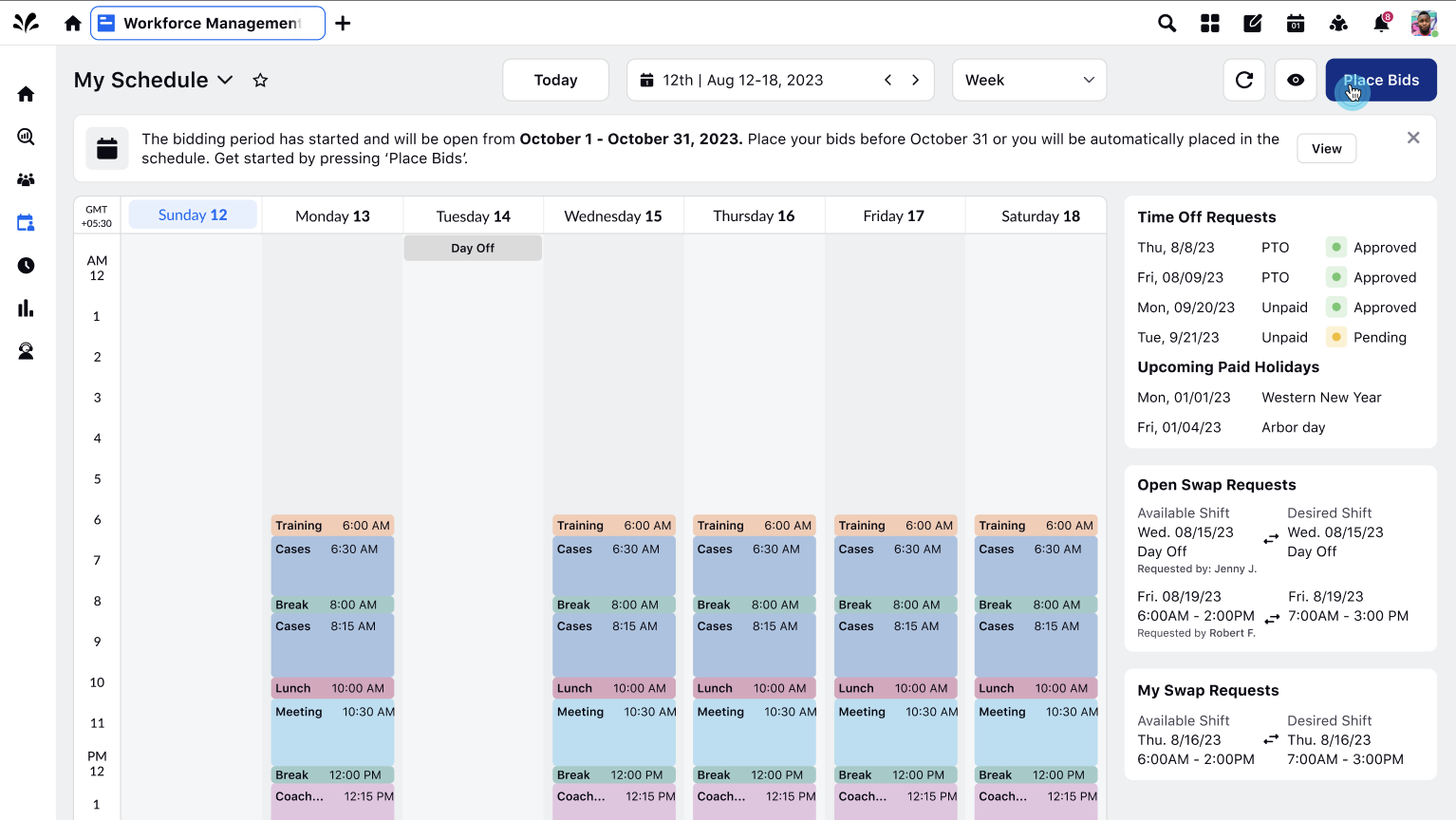
Agents get a filter option at the top right to sort the shifts according to the duration of the shift.
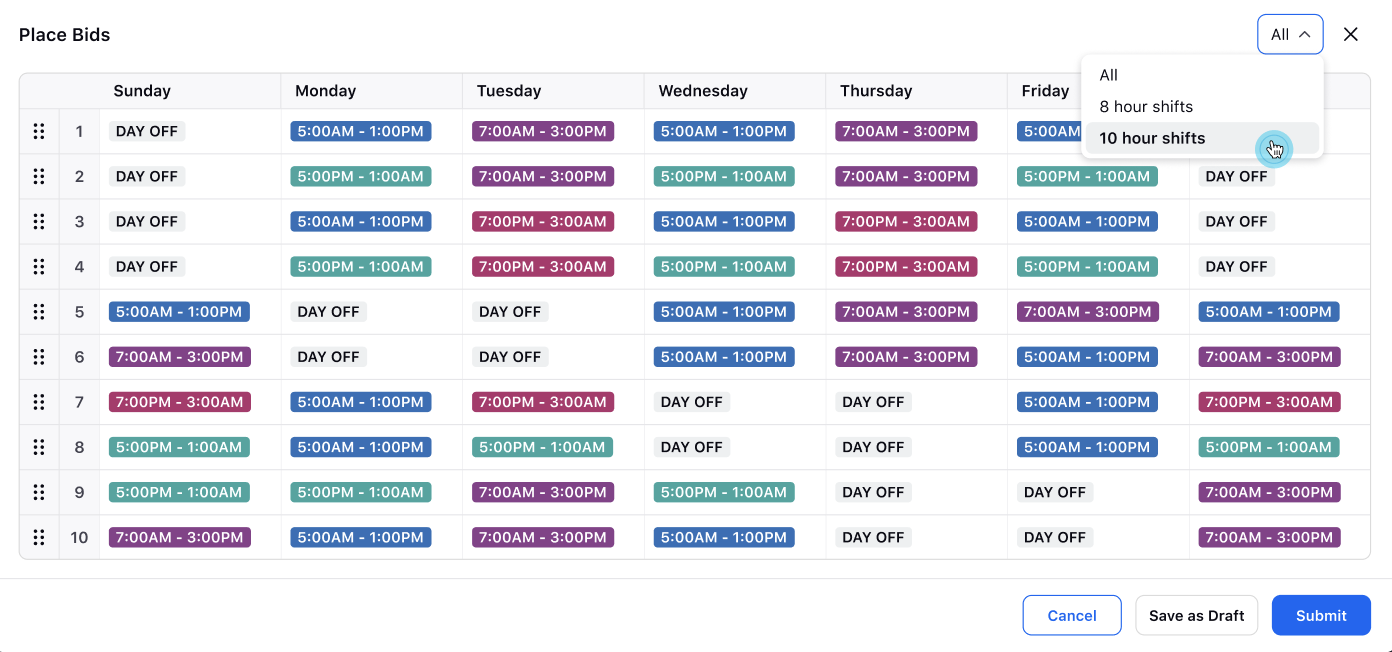
Agents will be able to view the shift patterns created earlier by the Supervisor and will be allowed to provide their preferences for the pattern they wish to choose.
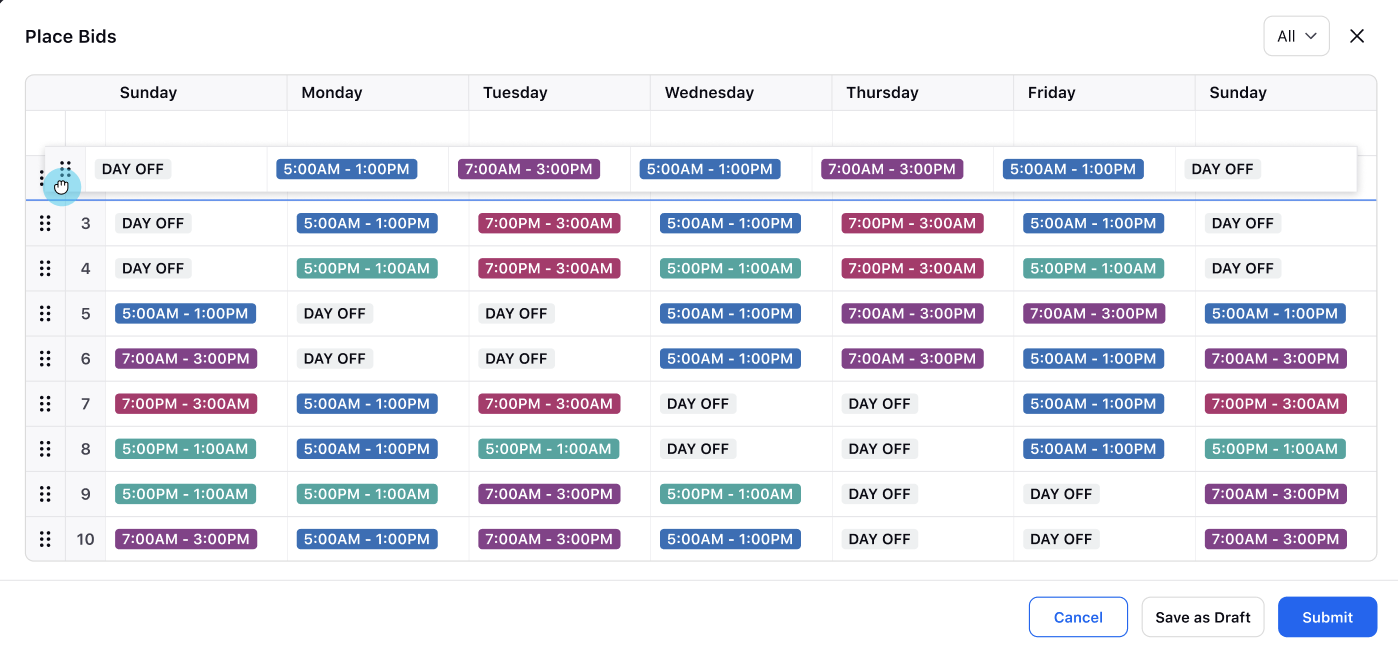
Agents can save their preference order in a Draft state and revisit again in the bidding period to change their preference order and rank them accordingly and then Submit them.
Agents don’t get the option to update or place the bids again once already submitted.
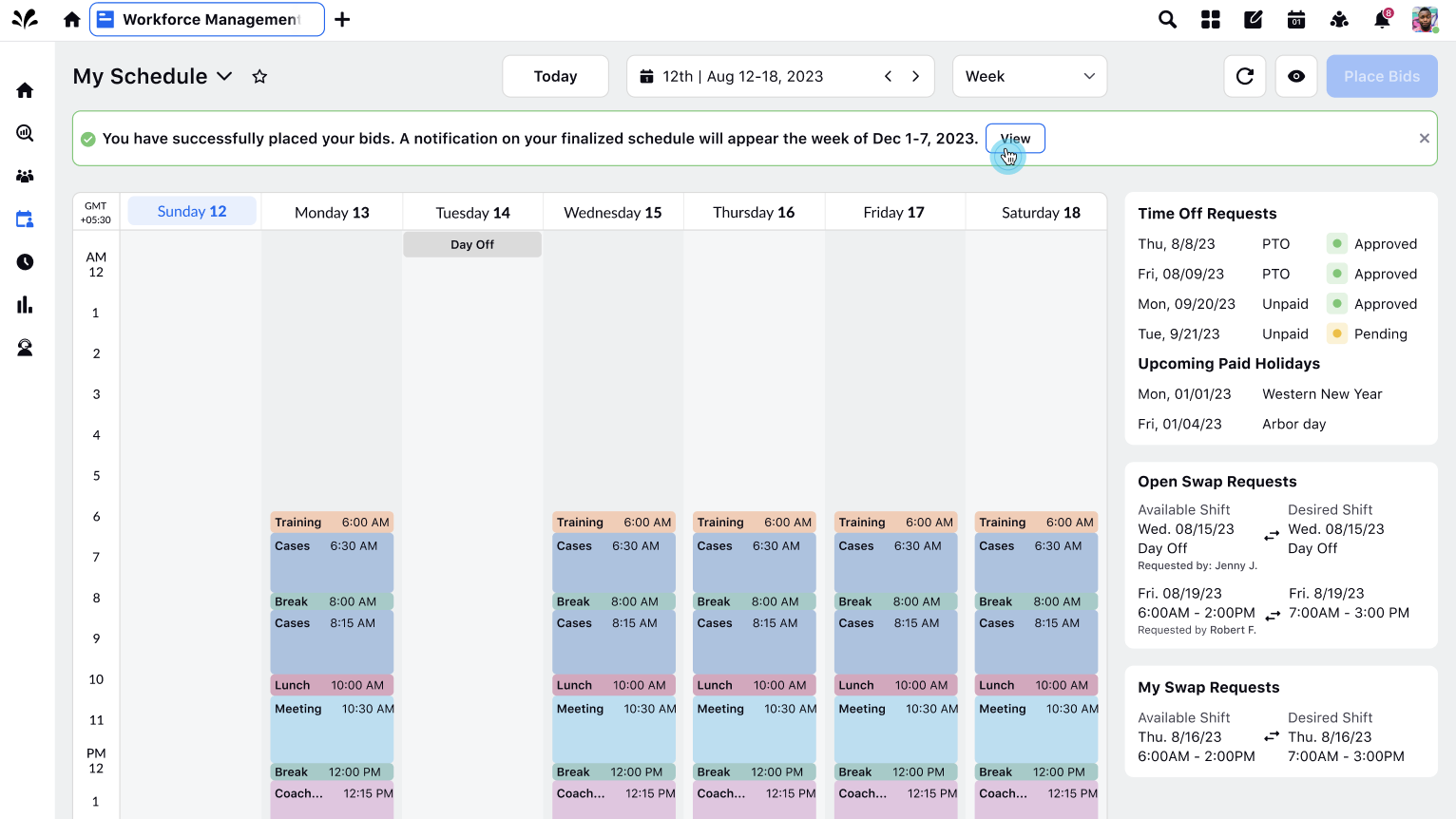
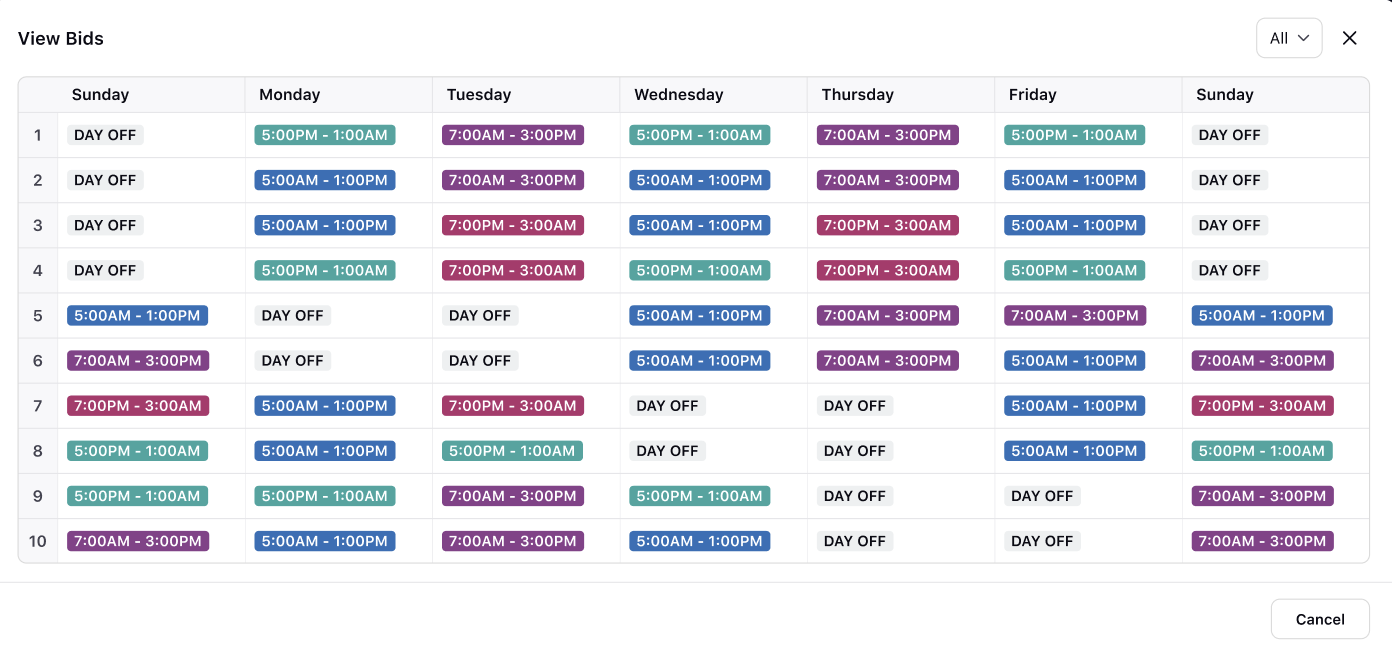
Receiving Notifications
In the preview bid state, agents receive a notification that the preview is available and the bidding period will be open for which duration.
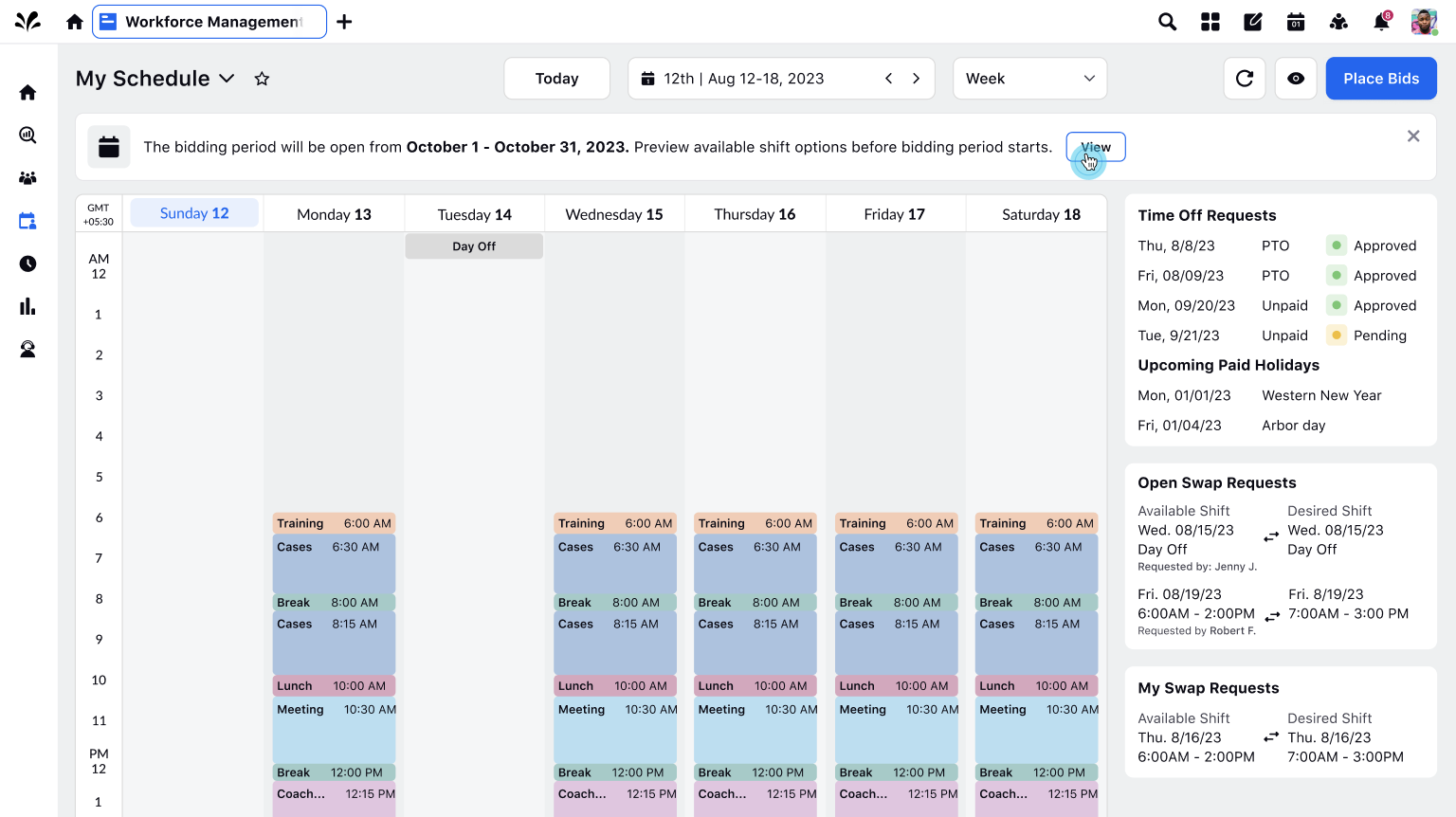
During the bidding period, agents receive a notification when the bidding period is about to end and if they would like to place the bids or make changes to drafted bids.
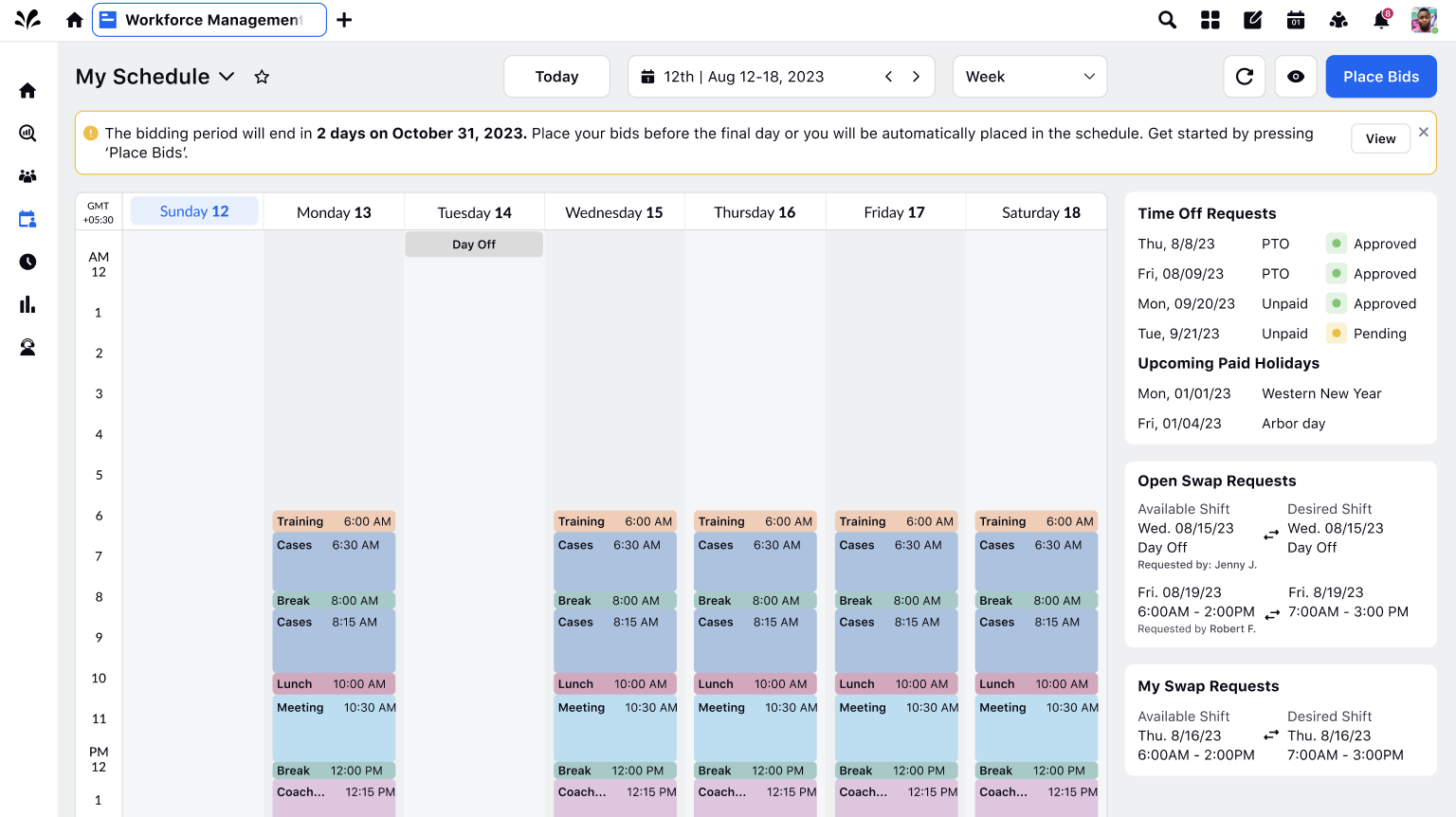
Once the bidding period has ended, agents receive a notification that the period is now closed and they may not edit, place or submit any bids now.
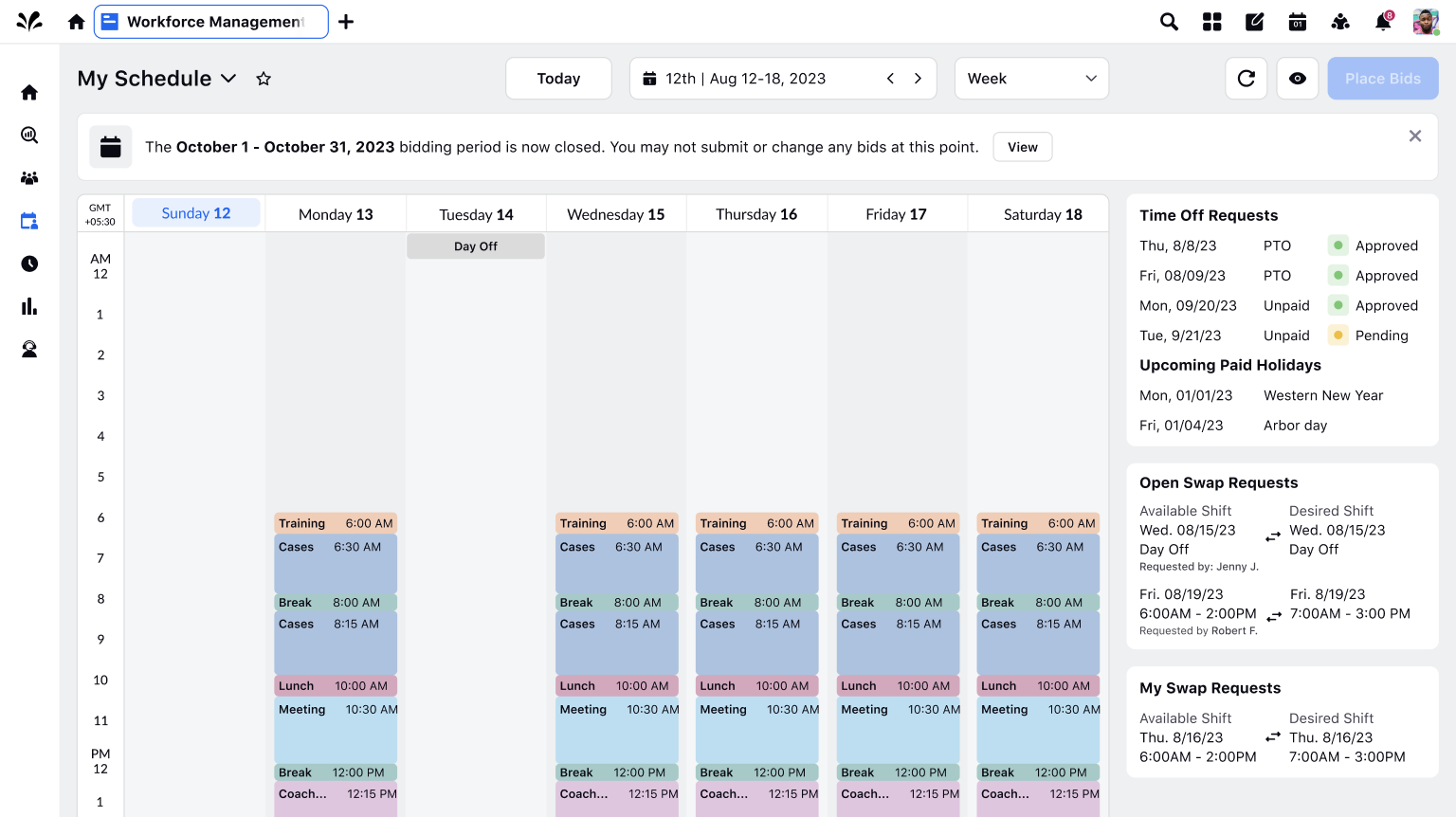
Agents can receive a notification from their supervisors asking them to resubmit their bids in case of system errors or if they’ve requested to make amends in their bids.
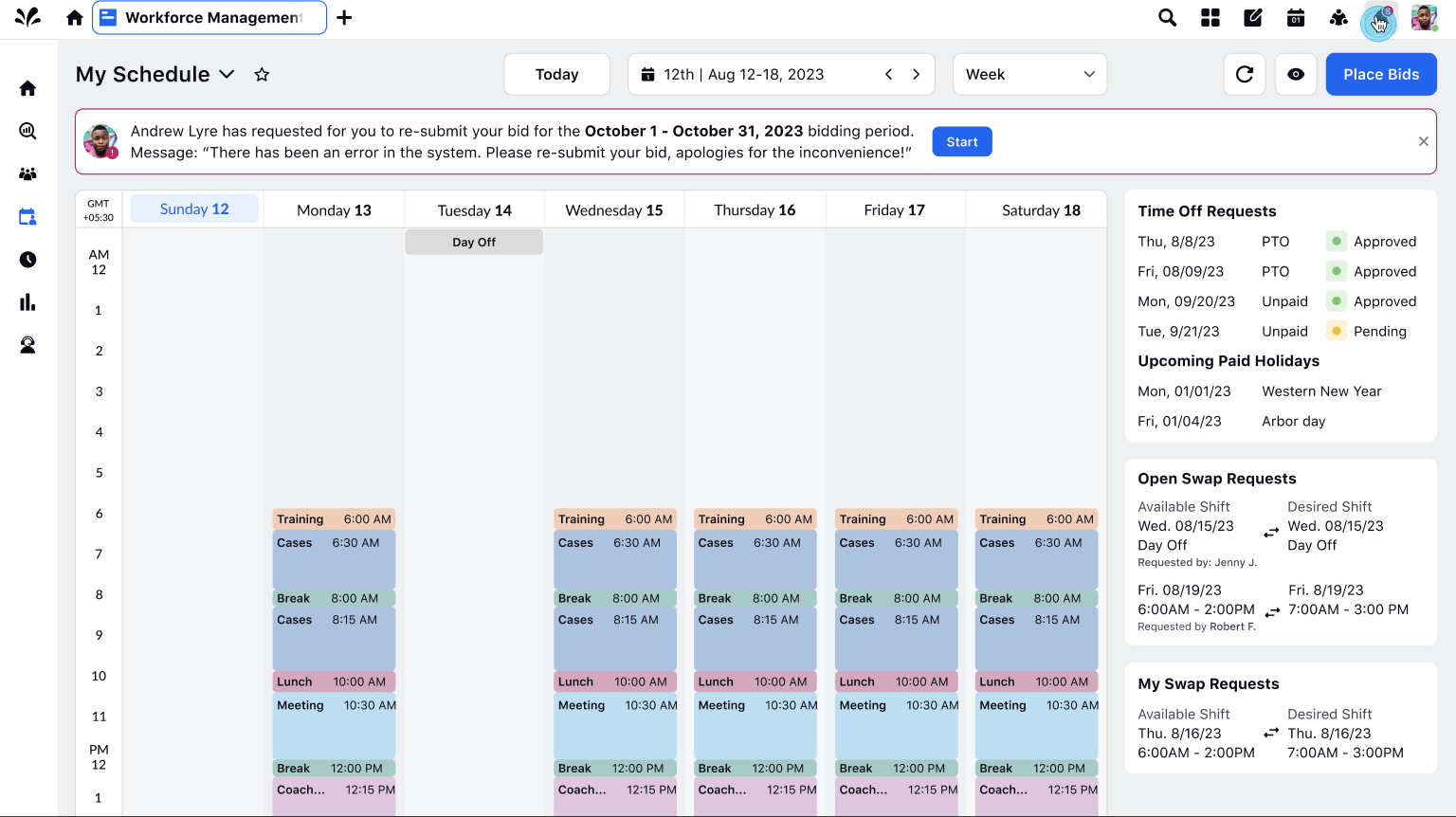
For Supervisors
To View the Shift Bidding Process
Supervisors can view the Shift Bidding Process in real time and see which shifts are being preferred by the agents.
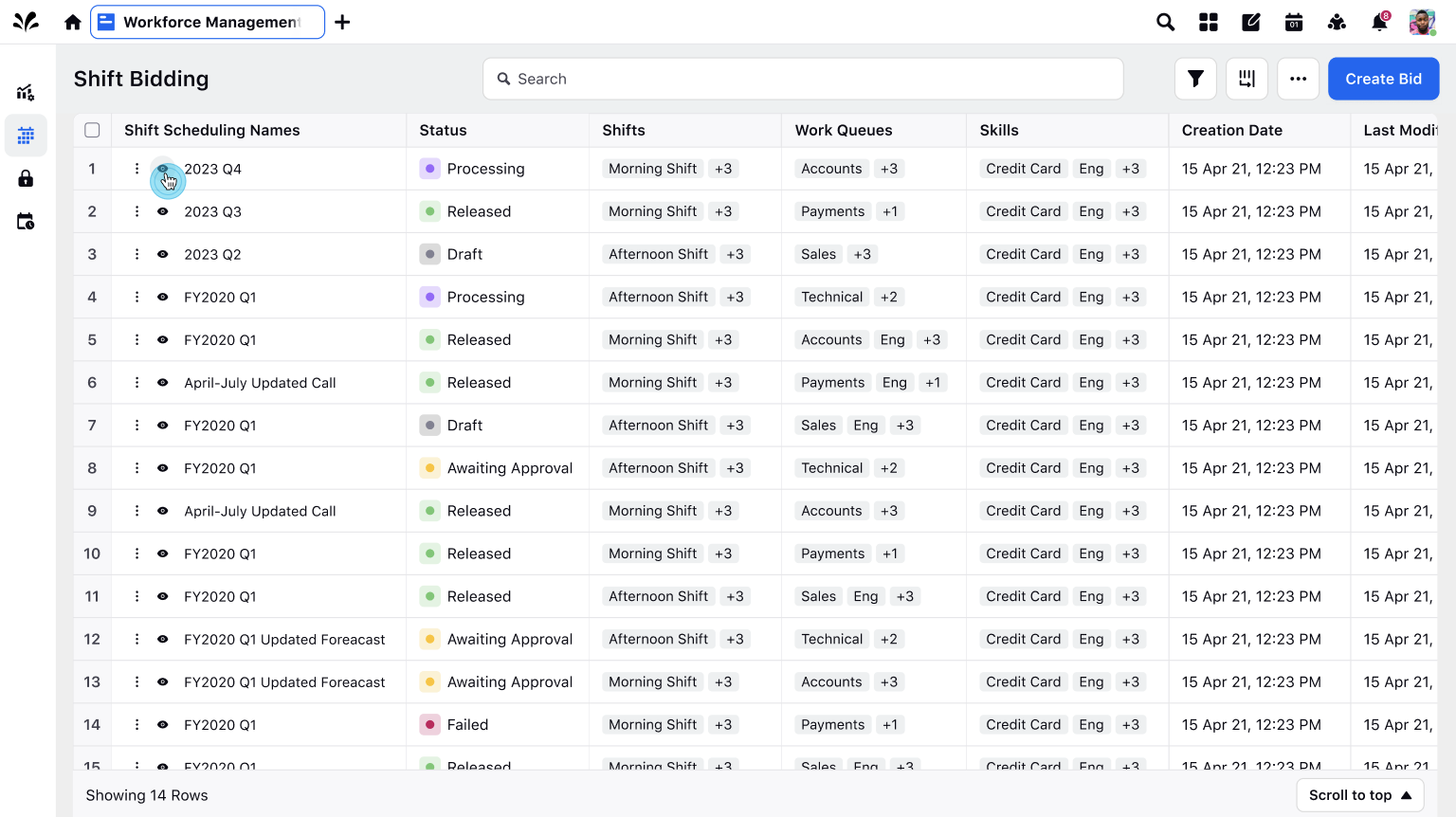
They can employ status filters like “Completed”, “In Progress” and “Not Started” to see the agents in those states.
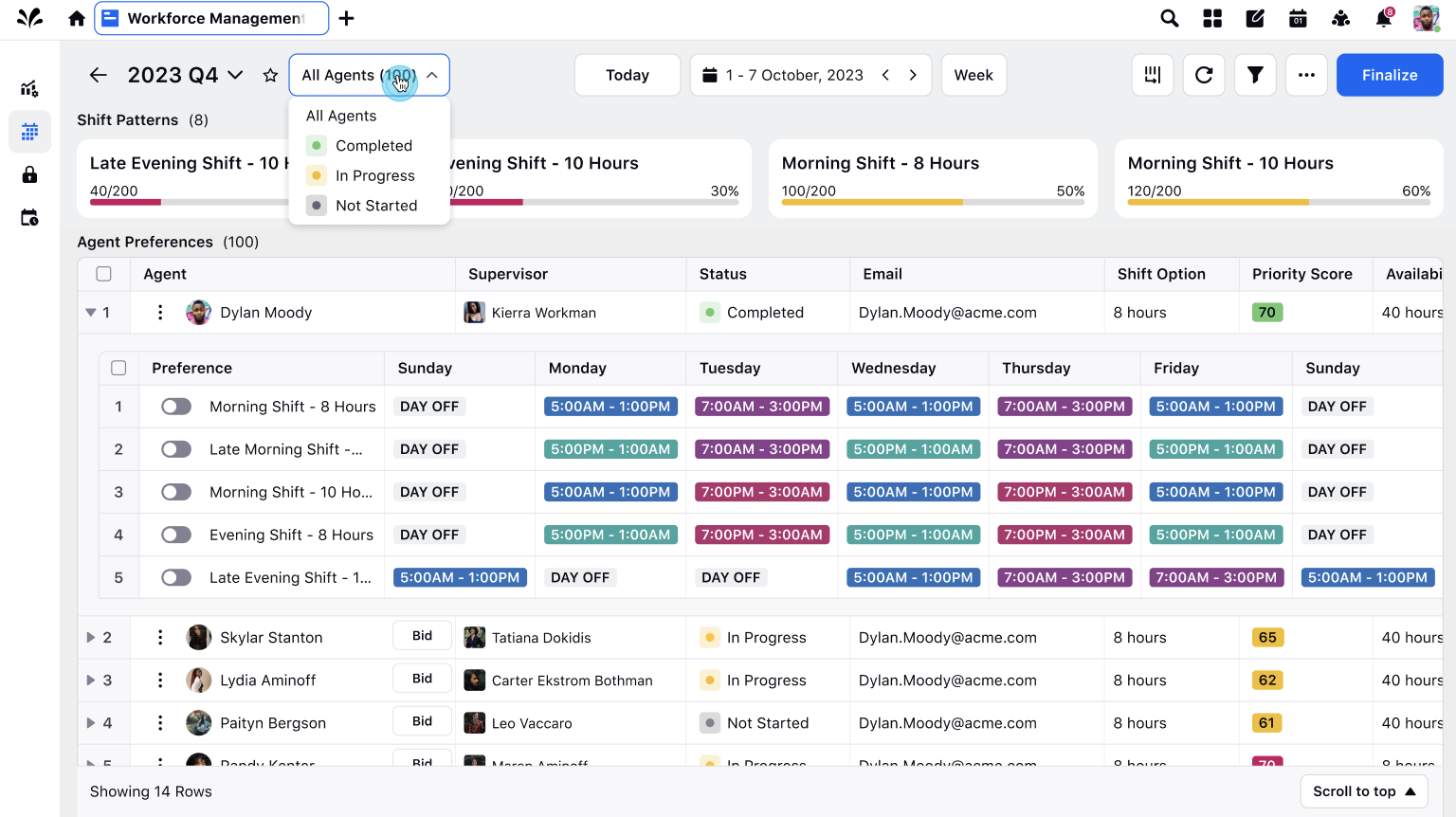
Supervisors can also use multiple filters based on Locations, Queues, Skills, etc.
To Ask Agents to Re-submit the Bids
Supervisors can use the Options icon against the agent name and ask them to resubmit their bids.
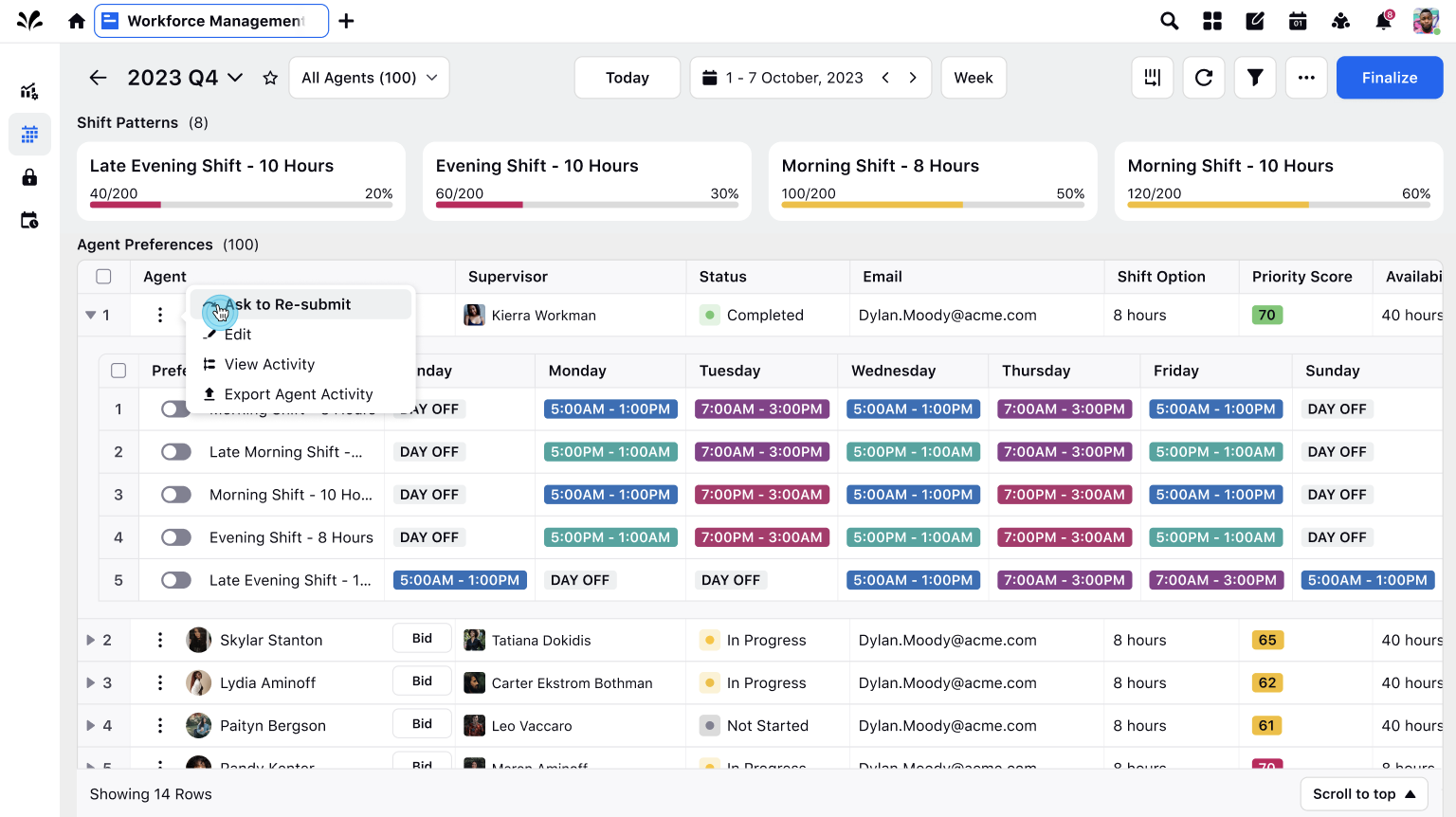
They need to provide a reason to notify the agents as to why they would need to resubmit their bids.
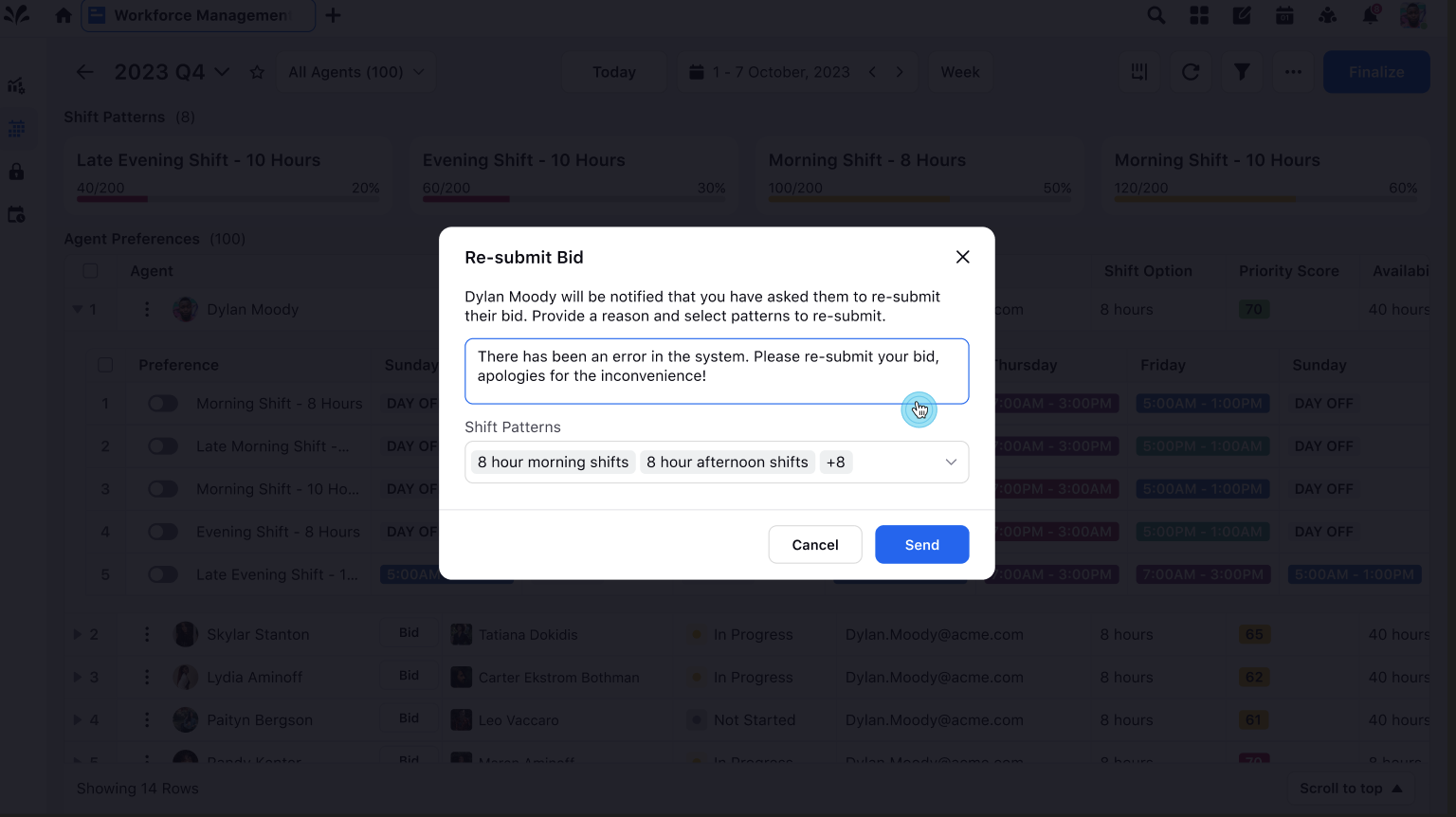
They also need to select the shift patterns for which they require resubmission from agent’s side.
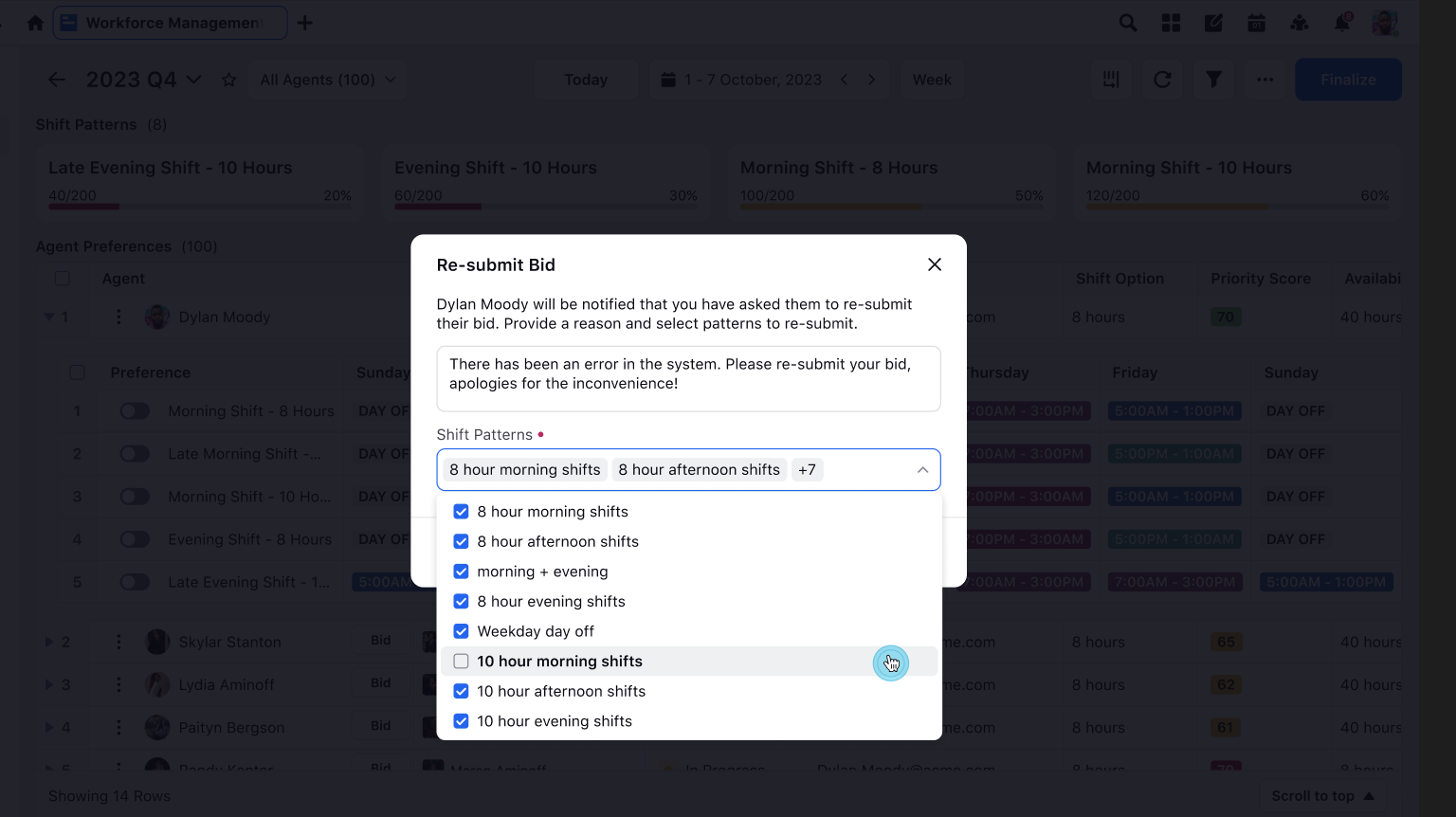
To Place Bids on Behalf of Agents
Supervisors can place the bids on behalf of the agents who are in “In Progress” or “Not Started” state.
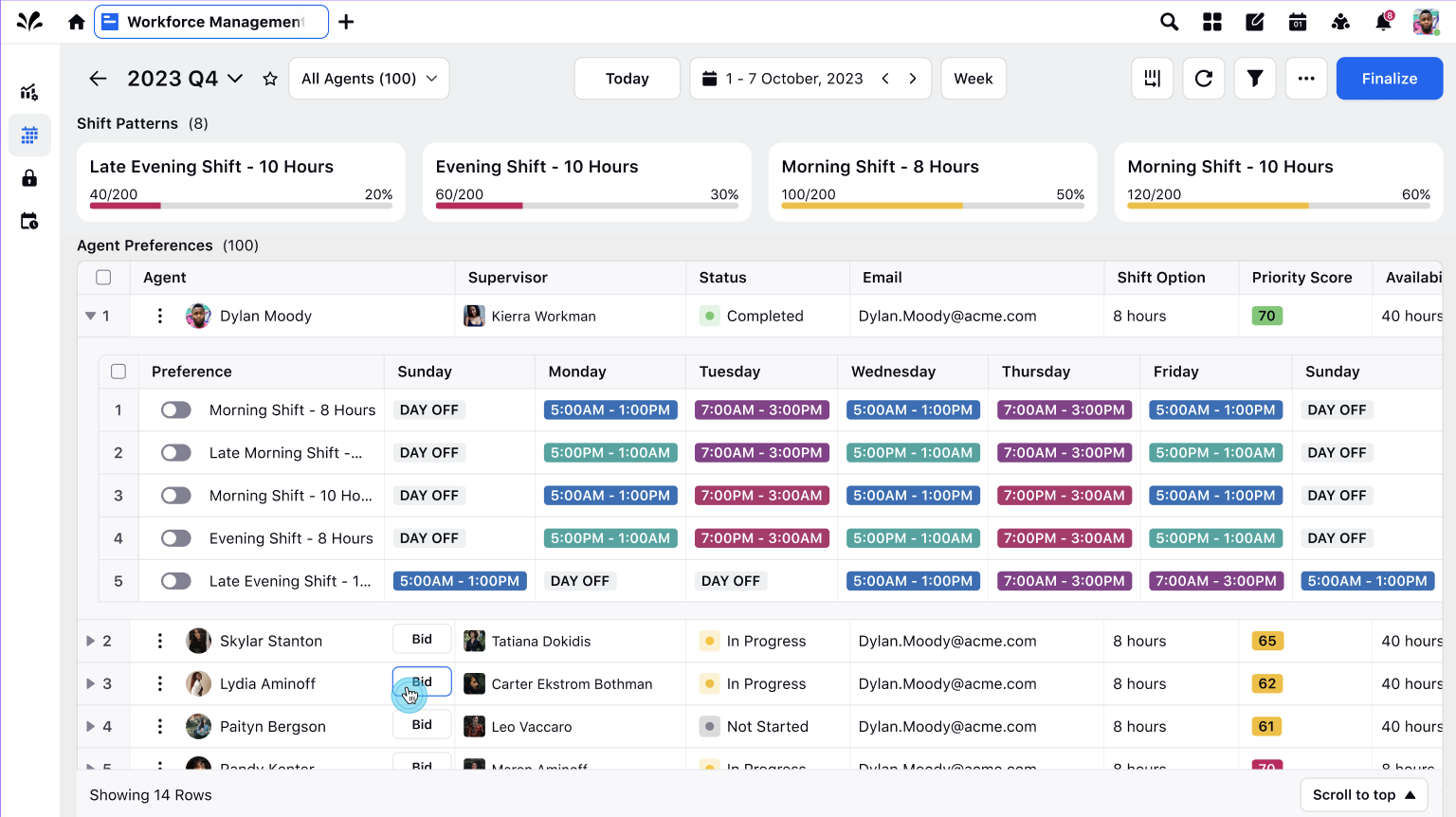
They can select the shift pattern preferences on behalf of the agent, rank them accordingly and submit them.
Once a supervisor places the bid on behalf of an agent, the bid button gets removed. Also, the agents who have placed their bids will have no bid button present against them.
To Select Multiple Options
Supervisors can select multiple agents at a time and have several options at their disposal to choose from.
Supervisors can ask the selected agents to resubmit their bids, edit the preferences or change the ranking order, view and export the agent activities.
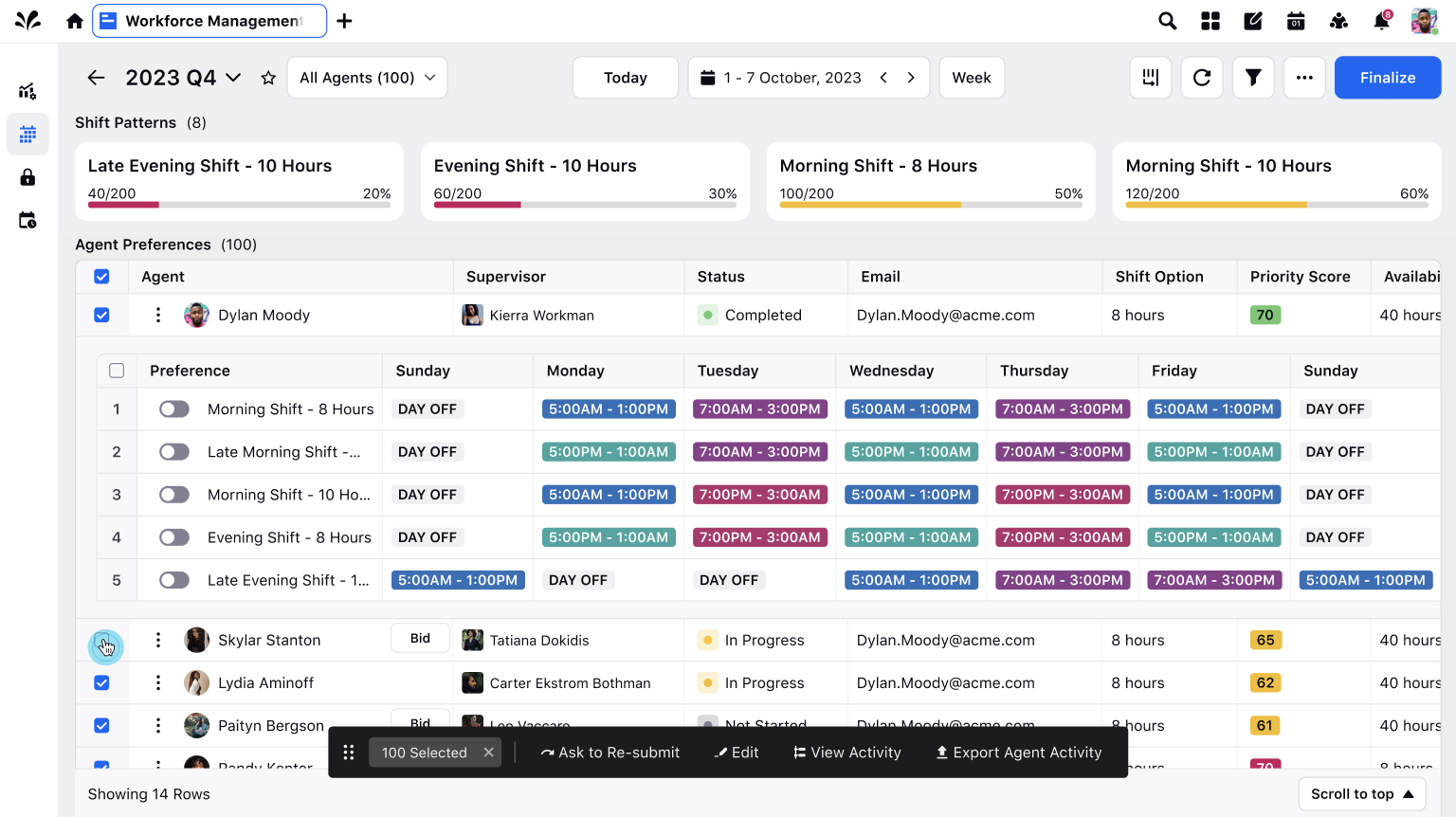
To Enable Pattern Preference for Agents
Supervisors can enable Shift Pattern preferences for agents.
They can toggle the Switch Buttons beside Shift names to enable the Preference. Eg: “Morning Shift – 8 Hours”, “Morning Shift – 10 Hours”.
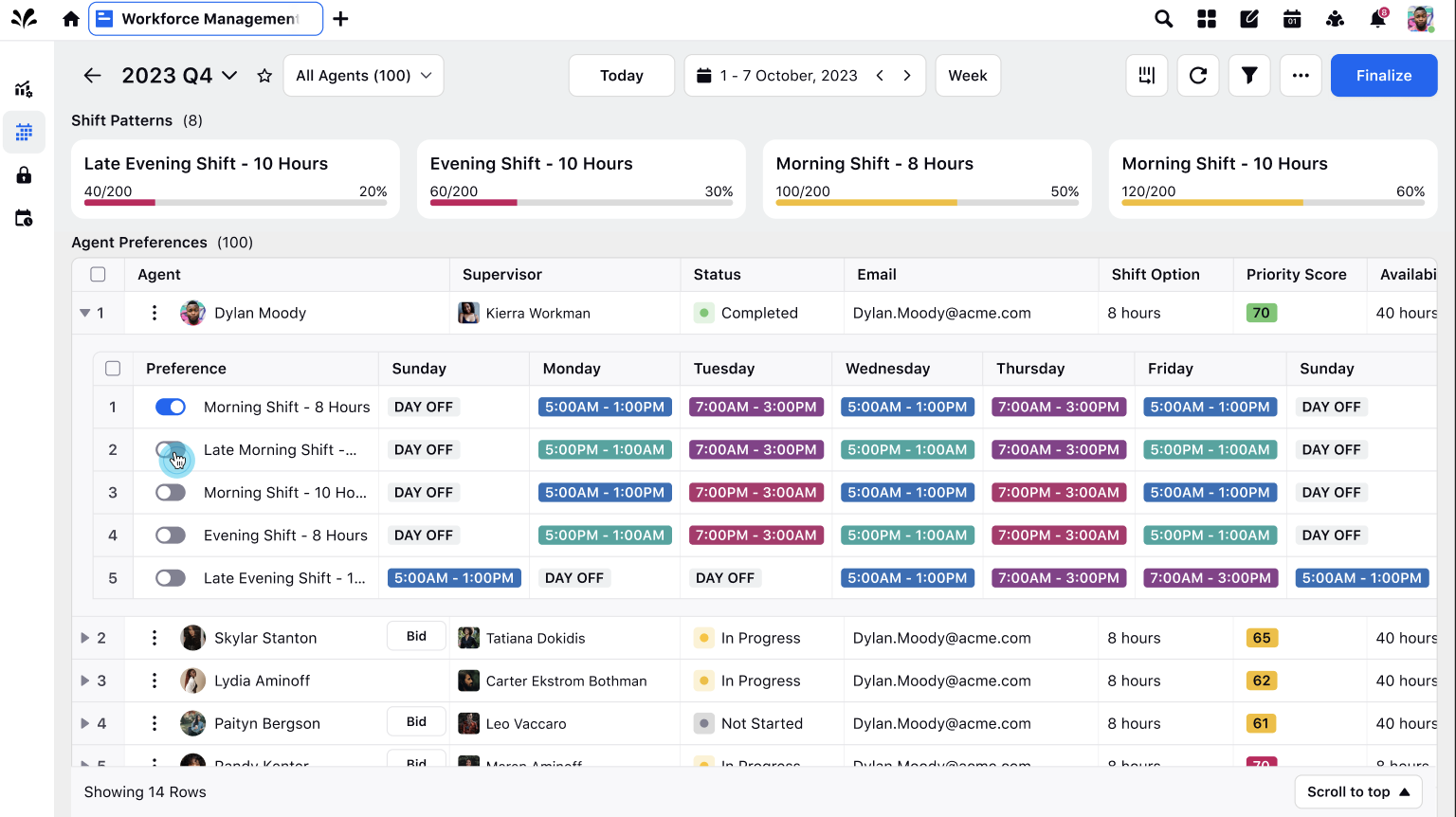
To View Shift Patterns
Supervisors can click on any Shift Pattern and see the details of it.
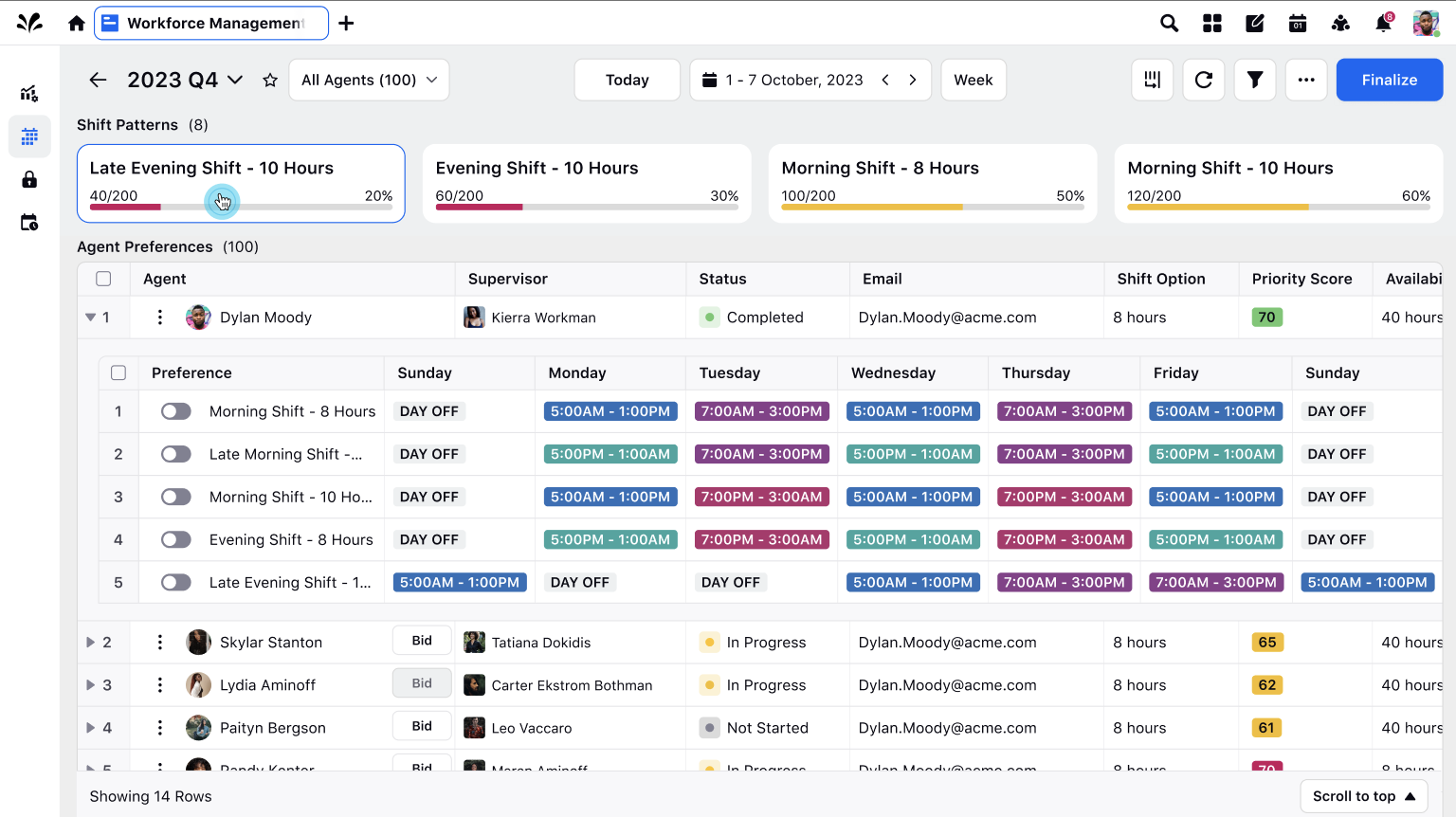
It navigates them to the third pane which displays the number of required agents, the number of agents who selected that shift pattern as their 1st preference, properties like Hours Per Shift & Start and End Date. It also shows Agent’s Order of Preference (1st, 2nd, …, 5th) in a tabular format along with various other shifts.
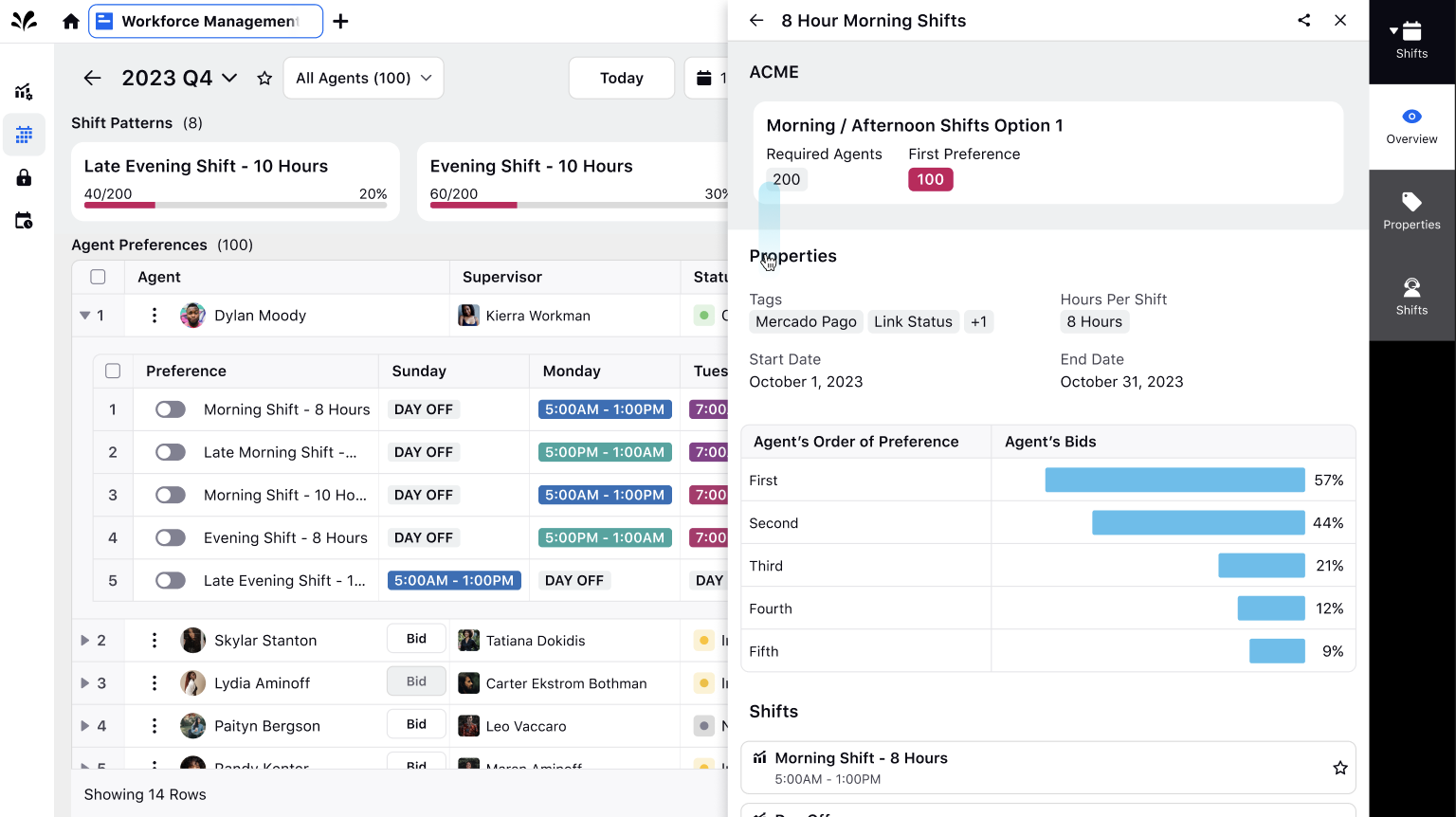
There’s a Show All button next to Shifts, which navigates to the Shifts page describing details of daily shift within that Shift Pattern.
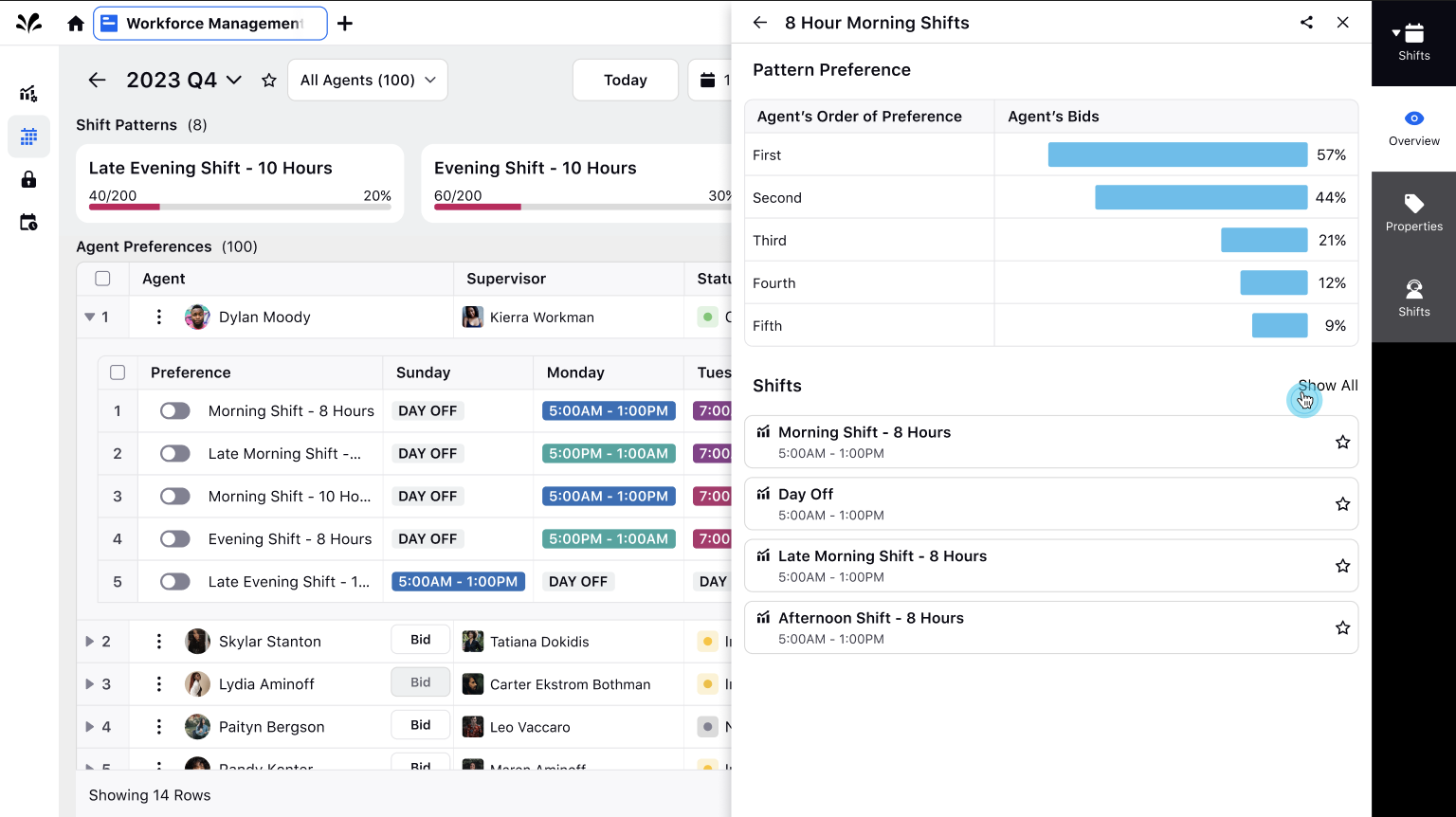
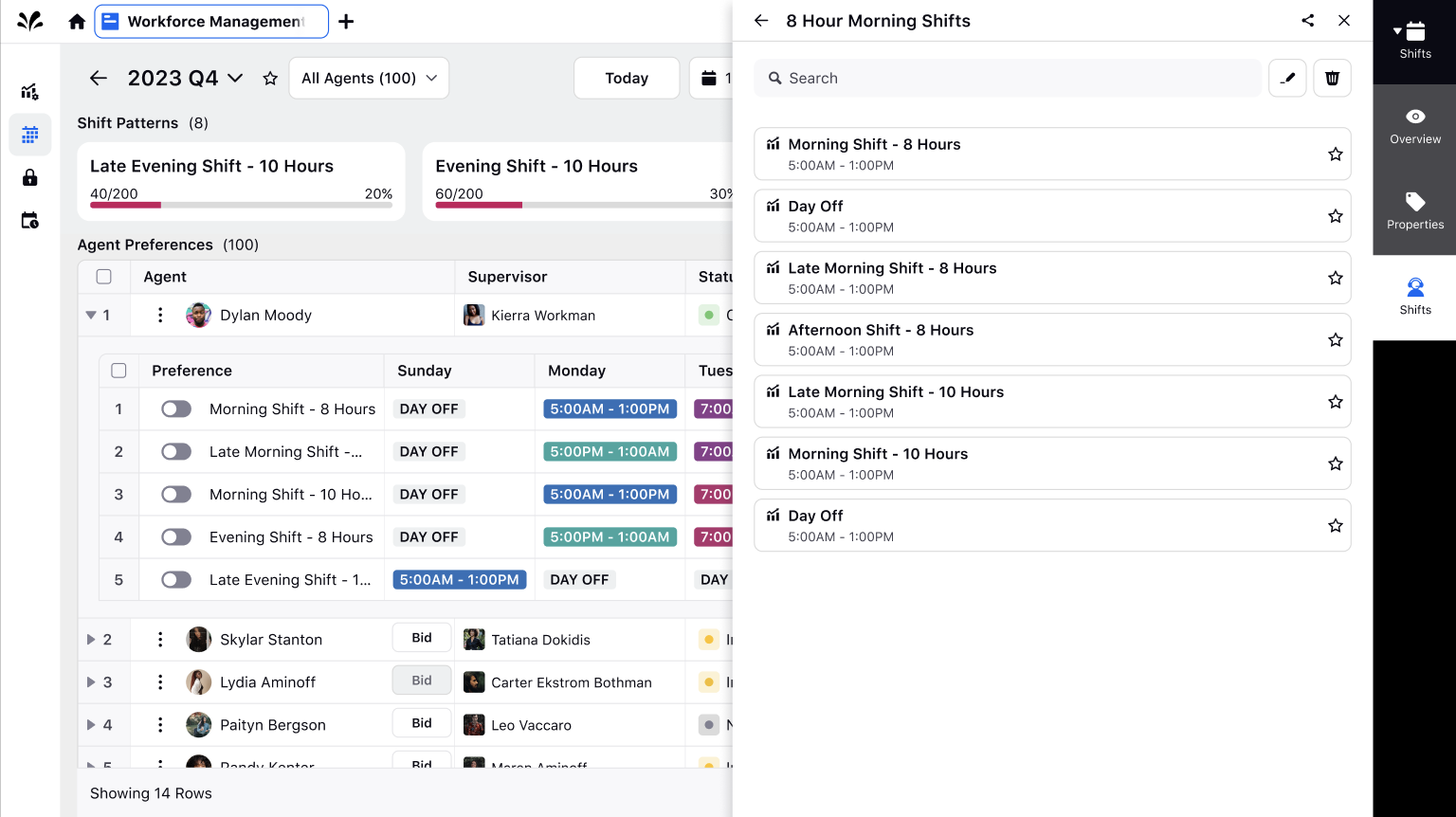
To Finalize and Approve
Once, all the bids have been filled, the supervisor can finalize the agent’s bids.
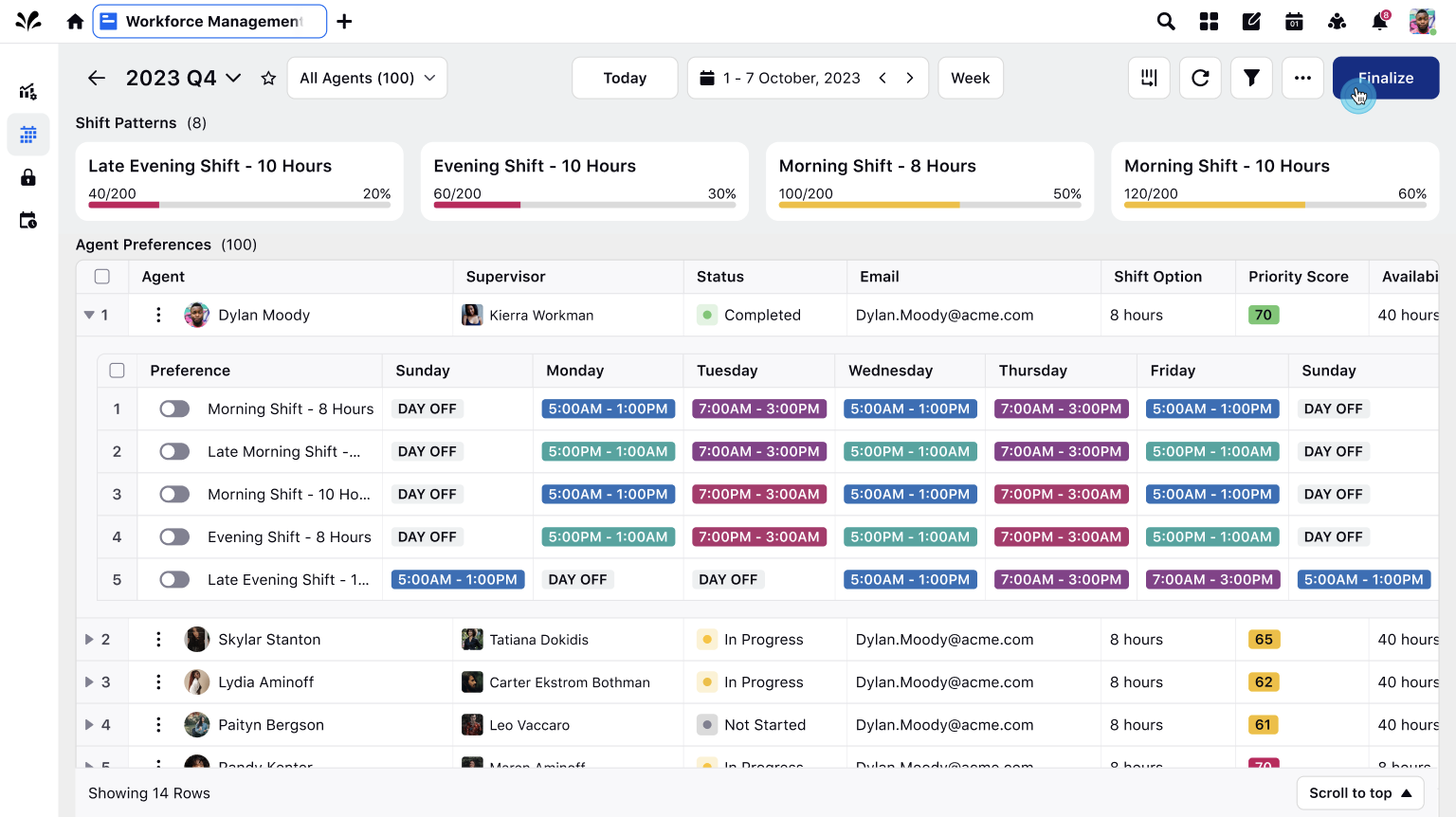
Supervisors can select the pattern frequency and then send the bids for that period for approval. They’ll need to select the tiered approval path flow to get the finalized bids approved.
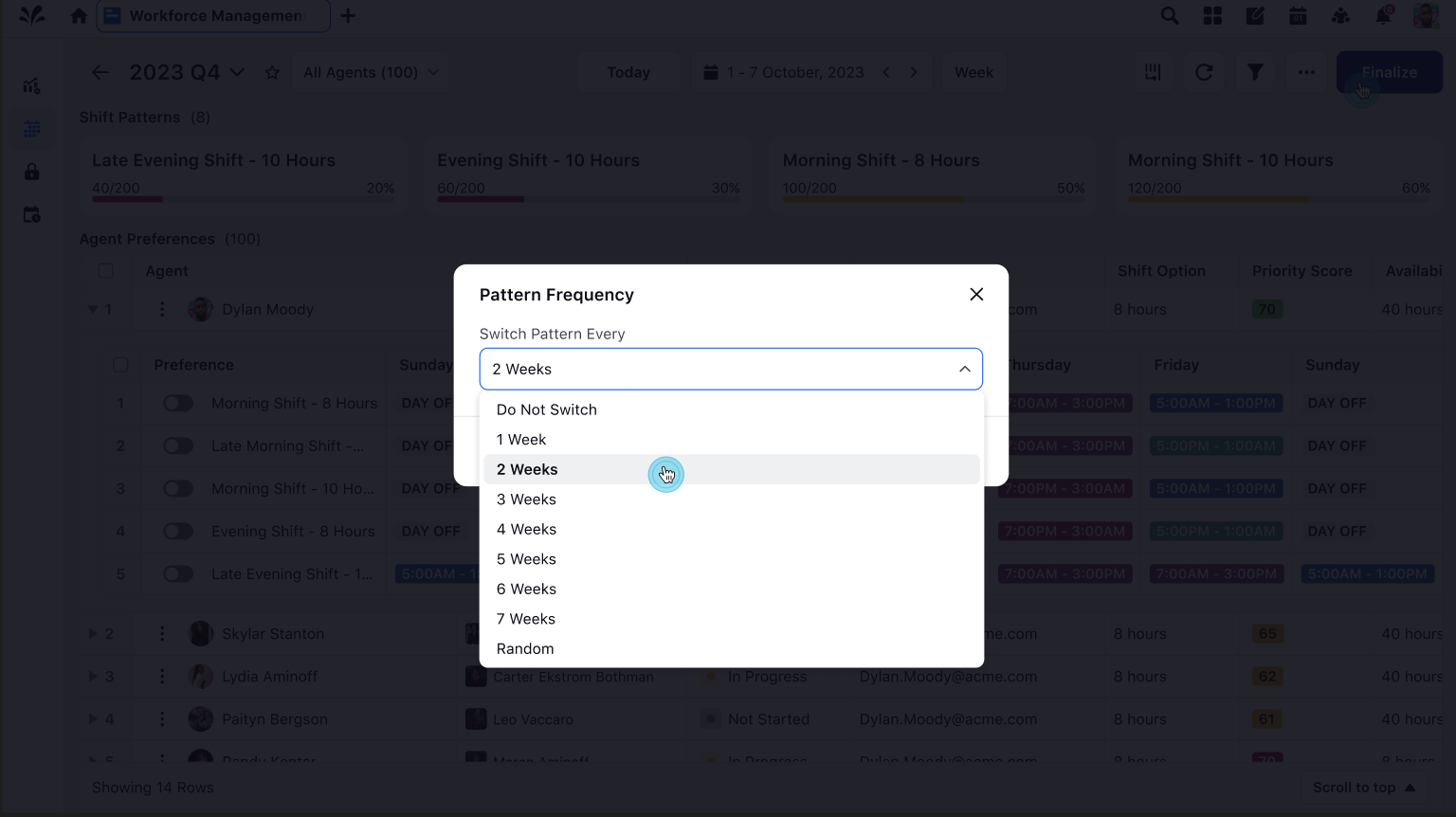
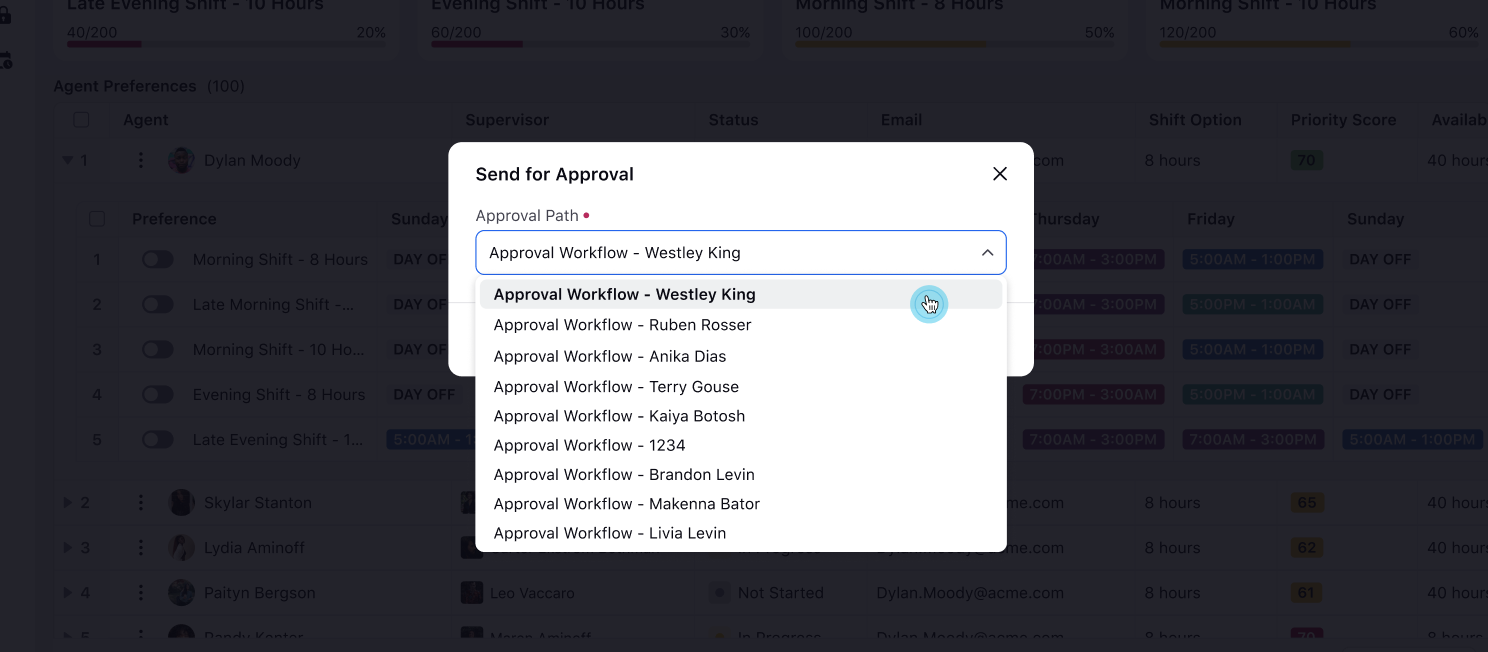
The final schedule appears in Schedule Reporting with the status of Approval Pending. Once, the approver approves the schedule, the status changes from “Approval Pending” to “Approved” and the supervisor can release the Schedule.
To Release the Schedule
Supervisors can filter the schedule by choosing from a dropdown list containing Day, Week, Month, Quarter or Year.
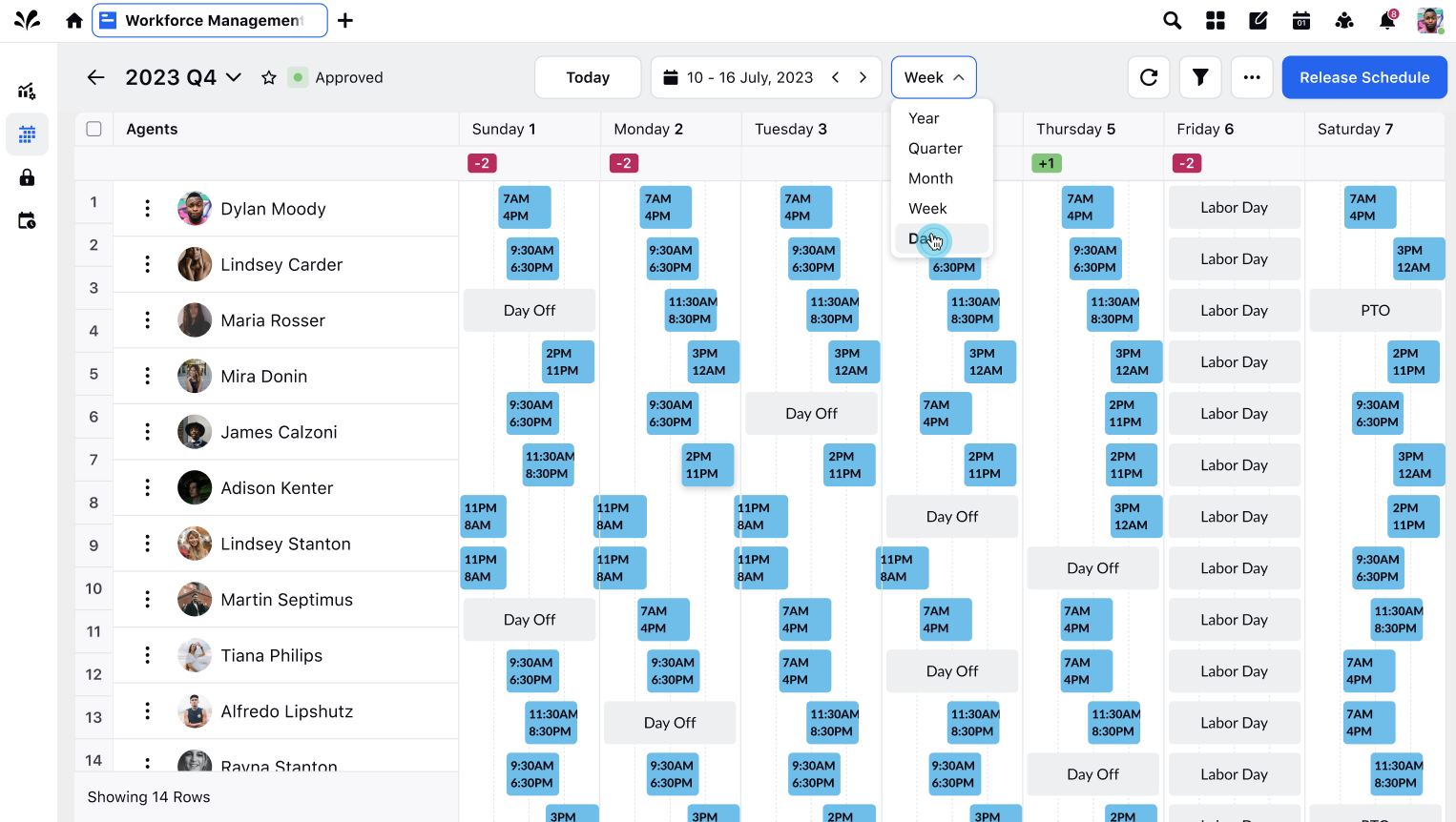
They can release the schedule for the period so that agents could view the schedules they have been assigned.
Supervisors can make amends and release the schedule multiple times as not all agents’ schedules will be approved at once.