Boost Facebook & Instagram Organic Posts
Updated
Boost your organic posts and amplify their performance to ensure maximum engagement.
Sprinklr allows you to boost the organic content you post using your Ad account. Boosting a post lets you amplify the top-performing organic posts using a simple, intuitive workflow and reach out to the targeted audiences ensuring maximum engagement. Once you have boosted an organic post, it is considered a sponsored post.
Enablement note: You can restrict access to the Boost Post action using the Boost role permission within the Engagement roles. Note that if you already have the Reply permission within Engagement roles, you will be assigned the new permission by default. |
Persona and use cases
Persona | Term | Description |
Ads Media Practitioner, and Ads Media Planner | Audience Targeting | You can define a new audience based on location, interests, and more. You can also create a custom audience based on contacts you already have or a lookalike audience based on people who have already shown interest in your Page. |
Select Placements | Placements represent where your ad will appear. Boost posts can be shown on the Desktop News Feed, Mobile News Feed, Instagram, and so on. | |
Schedule the Post | You can set the amount of time you want your ad to run. | |
Access to Insights | Analyze the performance of the ads and identify which call to action to use for generating more revenue and meeting your campaign goals. |
Value
Capability | Value over Native |
Auto Boost Rules | Sprinklr allows you to automate the process of boosting an organic post for your social media channels using Auto Boost Rules. To learn more, see Auto Boost Posts Using Rule Engine. |
Naming Conventions | Sprinklr Naming Conventions help you automate the process of naming your posts before boosting them to keep consistency across ads and save time through automation. To learn more, see Advertising Naming Conventions. |
Custom Fields | Sprinklr allows you to define custom fields for different marketing funnels, track information that is unique to your post, and report on performance. To learn more, see Add a Custom Field. |
AI-Based Optimization | Sprinklr AI-based optimization capabilities such as Strategy Groups help you achieve the most out of your boosted posts and generate a higher return on ad spend. To learn more, see Strategy Groups. |
Reporting Alerts | Sprinklr keeps you informed about your ad's performance via in-platform notifications and emails. These alerts help you take action over your ad's performance intuitively. |
Unified Analytics Dashboards | Sprinklr Paid and Owned dashboards provide you with a consolidated report of your paid and organic data. You can analyze and compare metrics of Organic Posts vs. Paid Posts in the same reporting widget. To learn more, see Paid and Owned Dashboards. |
Channel-wise supported Ad Objectives for Boosting
Channel | Post Type | Ad Objective |
Image |
| |
Video |
| |
Status Post |
| |
Carousel |
| |
Link Post |
| |
Image |
| |
Video |
| |
Link Post |
| |
Carousel |
|
To boost organic posts from the Engagement dashboard
Click the New Tab icon. Under the Sprinklr Social tab, click Engagement Dashboards within Engage.
On the Engagement Dashboard, either create a column to view the organic posts or locate the post in an already existing column that you would like to boost for a particular channel.
Hover over the post and click the Boost Post icon
if you don’t see it there, click on the Options icon and click Boost Post. Alternatively, you can double-click on the post and click Boost Post from the top bar in the Post Overview pane.
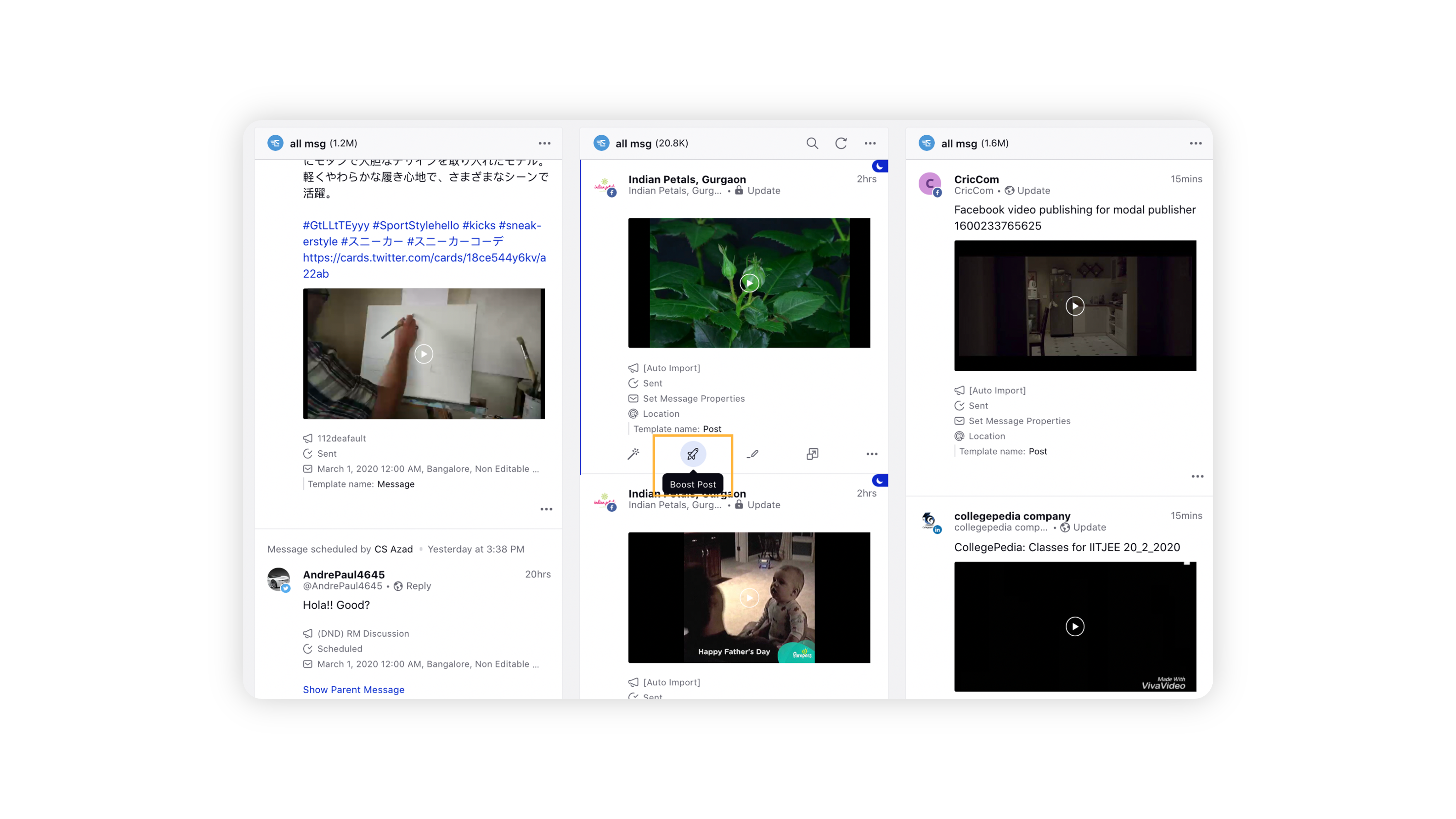
On the Boost Post window, enter the details. See Boost Post — Field Descriptions.
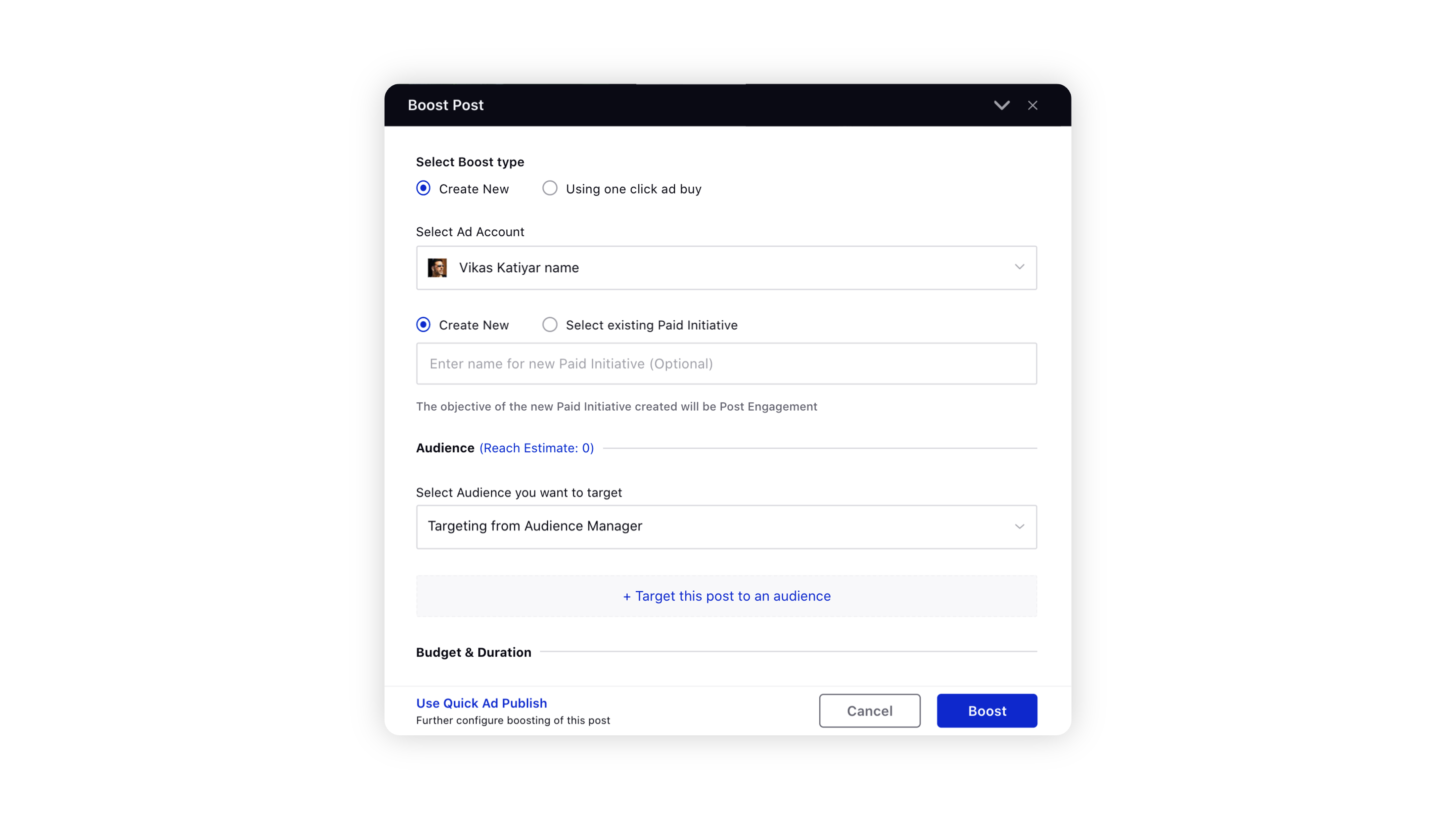
To further configure the boosting (advanced boost), click Use Quick Ad Publish in the bottom-left corner.
The Quick Ad Publish window will open for you to provide further information such as the Objective, Strategy Groups, Bidding details, etc. Click Boost at the bottom once you have completed the configuration.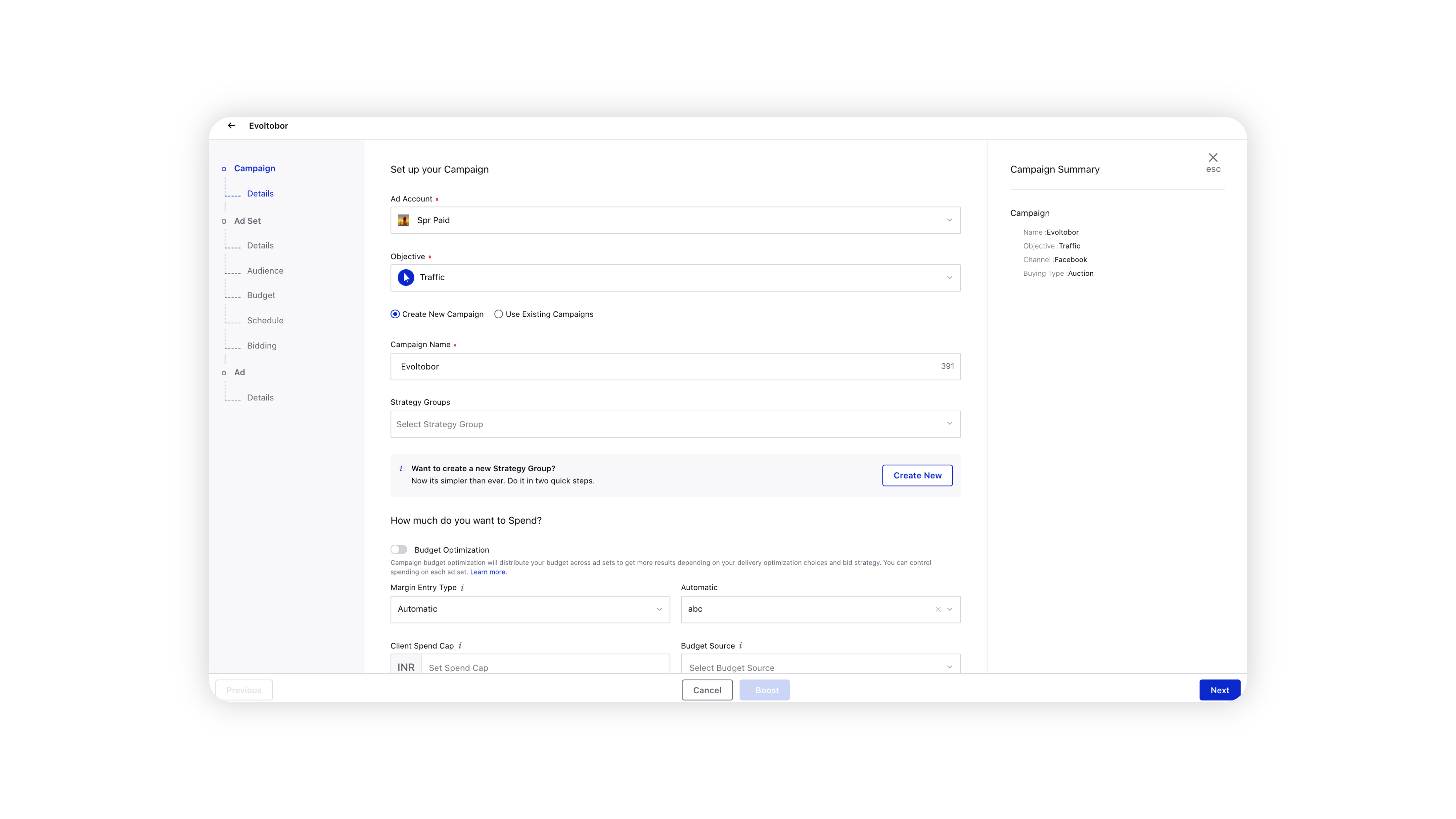
For a normal quick boost, click Boost in the bottom-right corner of the Boost Post window to initiate the process.
To boost organic posts from the Editorial Calendar
Click the Editorial Calendar icon
in the top right corner.
Locate the message that you want to boost in the Editorial Calendar.
Click the Options icon
in the desired message you want to boost, and select Open Details to view the message in the right pane. You can also double-click the message to open the message.
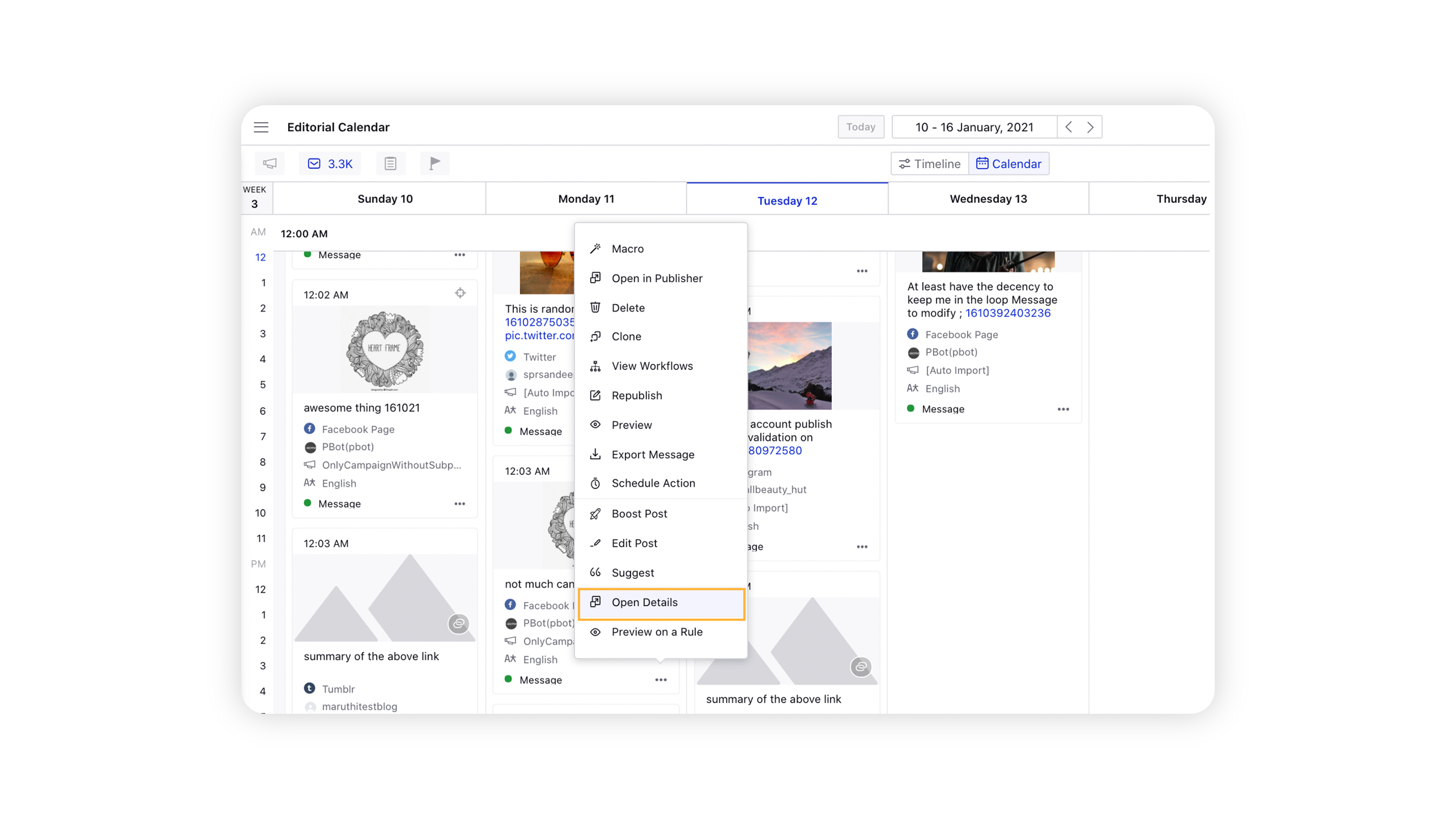
On the right pane, click Boost Post within the Overview tab.
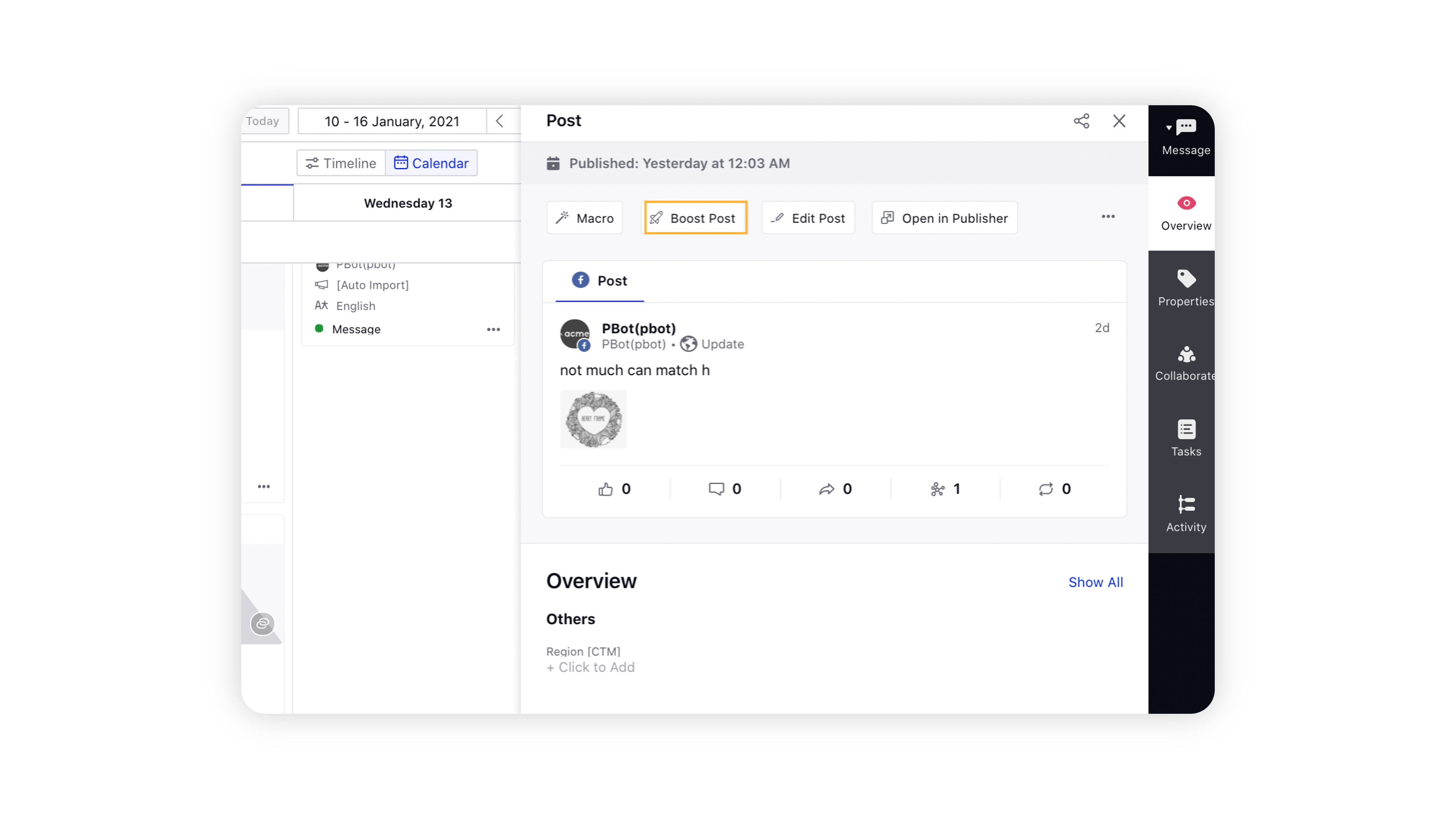
On the Boost Post pop-up window, enter the required details. For more information, see Boost Post — Field Descriptions.

Click Boost in the bottom right corner to initiate the process.
Boost post — Field Descriptions
Term | Description |
Select Ad Account | Select the Ad account from which you want to boost the post. This is selected by default. |
Create New | Enter the name for a new Paid Initiative to which the post should belong. |
Select Existing Paid Initiative | Choose from the existing Paid Initiatives in the drop-down menu. |
Audience | |
Select Audience you want to target | Select the desired audience options from the drop-down menu: |
Target this post to an audience | Click to define a target audience according to your audience filter criteria. |
Note: This option is available when Targeting from Audience Manager is selected from Select Audience you want to target. | |
Budget & Duration | |
Total Budget | Set a maximum amount you are willing to spend on your promotion. Once the amount is reached, your ad stops running. |
Select Budget Source | Select a budget source for the initiative. |
Select the desired Strategy Group(s) from the drop-down menu. You can also create a new Strategy Group by clicking Create New. Note: You will not be able to select Strategy Groups having both PacingControl and Budget Source optimizations. | |
Auto Bidding | Set it to get the most post engagements for your budget. Note: Auto Bidding is only supported for Facebook and Twitter. |
Manual Bidding | Enter the Bid Amount to get the post engagements within that amount. |
Start promoting from | Set a start date for the promotion to run from. |
End promotions on | Set an end date for the promotion to end on. |
Call to Action (Instagram Posts) | Select a Call to Action to add to the Instagram post that you're promoting. |
Website URL (Instagram Posts) | Enter the website URL you want to promote with your Instagram post. This is a mandatory field once you select a call to action. |
Note: The Post ID will be retained on adding a CTA/Web URL and boosting an Instagram post. | |
URL Shortener (Instagram Posts) | Select a URL shortener for the website URL in your Instagram post. |
Web Analytics (Facebook Posts) | Select a Web Analytics profile to apply to the Facebook post that you're promoting. |
Post types for Boosting
Channel | Post Type | Sprinklr | Native | API Limitation |
Image | Yes | Yes | N/A | |
Video | Yes | Yes | N/A | |
Carousel | Yes | Yes | N/A | |
Link | Yes | Yes | N/A | |
Promote your [call-to-action] | No | Yes | API Limitation | |
Image CTA | No | Yes | N/A | |
Video CTA | No | Yes | N/A | |
Event | No | Yes | N/A | |
Live Video | No | Yes | N/A | |
Image | Yes | Yes | N/A | |
Video | Yes | Yes | N/A | |
Carousel | Yes | Yes | N/A | |
Reel | Yes | Yes | N/A | |
Shoppable Post | No | Yes | API Limitation | |
Collaborator Post | No | Yes | API Limitation | |
Story | Yes | Yes | N/A |