Create Business Hours
Updated
Sprinklr allows you to create and save business hours. Business hours are the official working hours when your team is available to serve your customers. It helps you manage case assignments and resolution time. For example, if your business hours end at 6:00 PM and a request is raised at 6:30 PM, the SLA countdown for the first response time will begin from the next day at 9 AM when your business hours are set to start.
Business Hours also help you configure and monitor the engagement hours for different support teams in which they are available to engage with your customers across channels. You can also use business hours to define routing rules to manage case assignment and resolution time. For example, if billing Team A is unavailable at a particular hour of the day, the case will be routed to billing Team B.
Business hours can be used in a voice IVR or live web chat application to check whether the contact center is open; if the contact center is closed and no agents are available the customer can be routed to a chatbot or asked to call back during normal business hours.
Creating Business Hours
Here are the steps to create Business Hours:
In the Sprinklr Launchpad, click All Settings under Settings within Platform Modules.
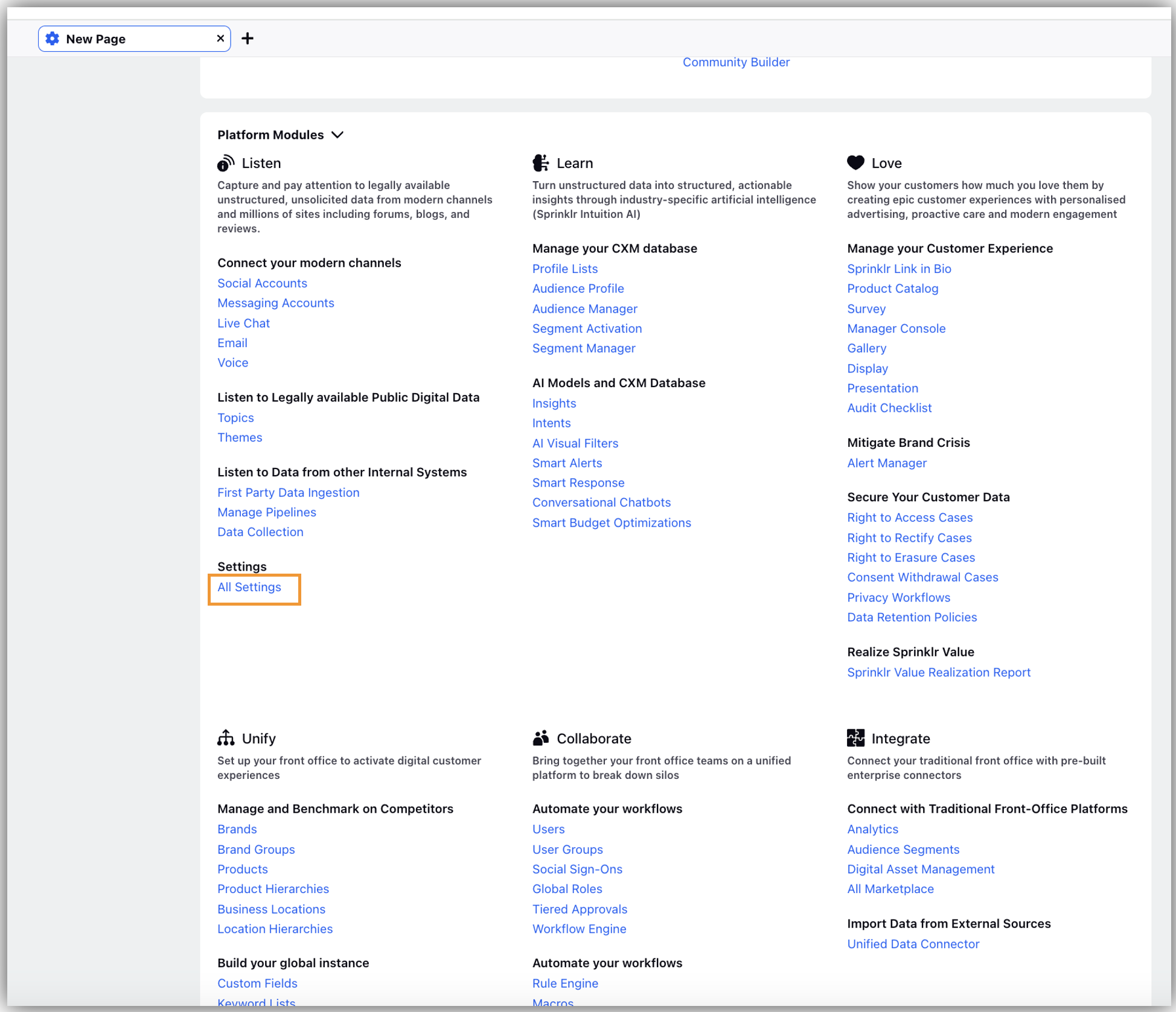
Click Business Hours after selecting Manage Customer from the left hand panel.
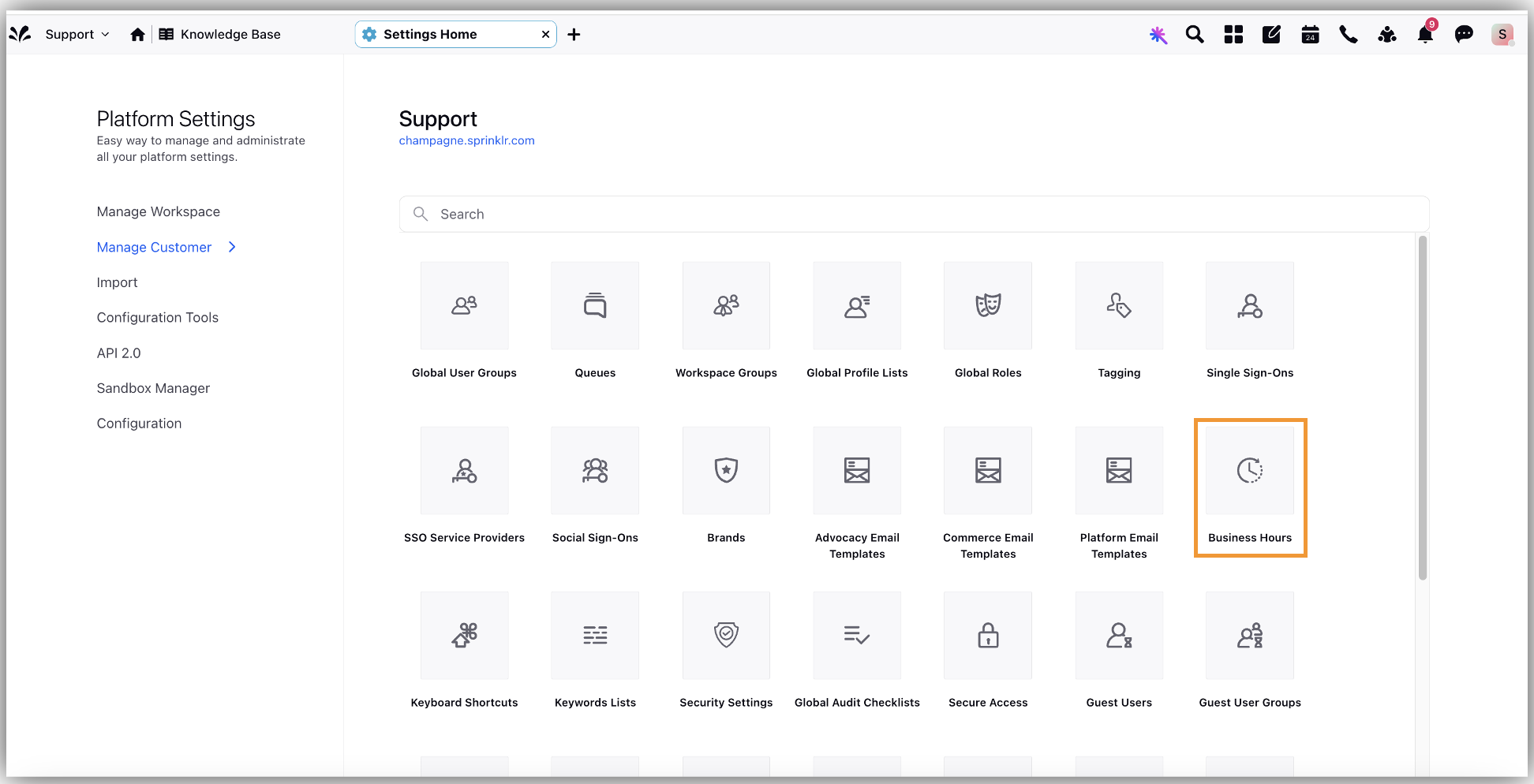
Click Add Business Hours in the top right hand corner of the Business Hours screen.
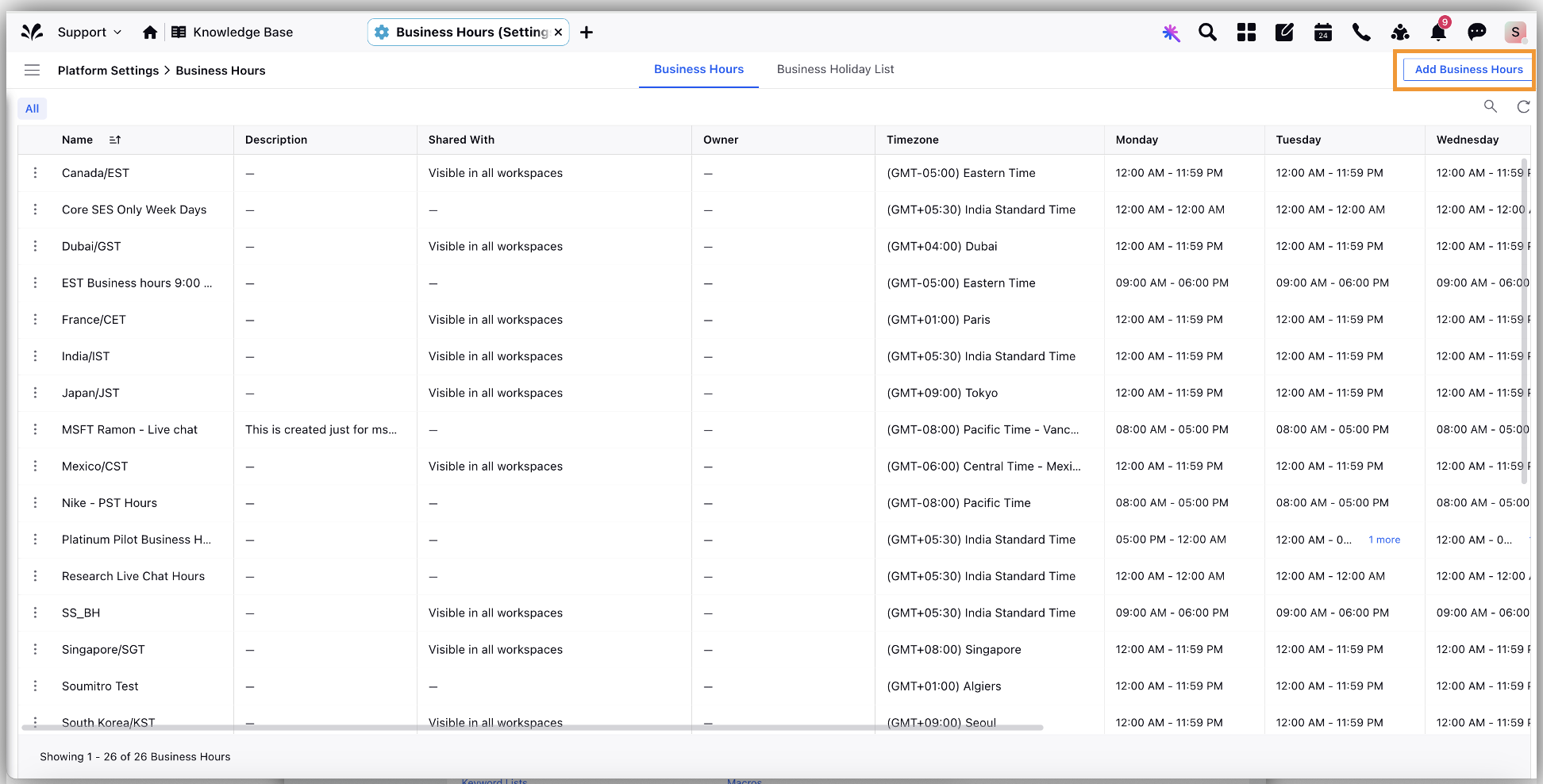
Enter a unique Name and a Description (optional) in the Add Business Hours screen.
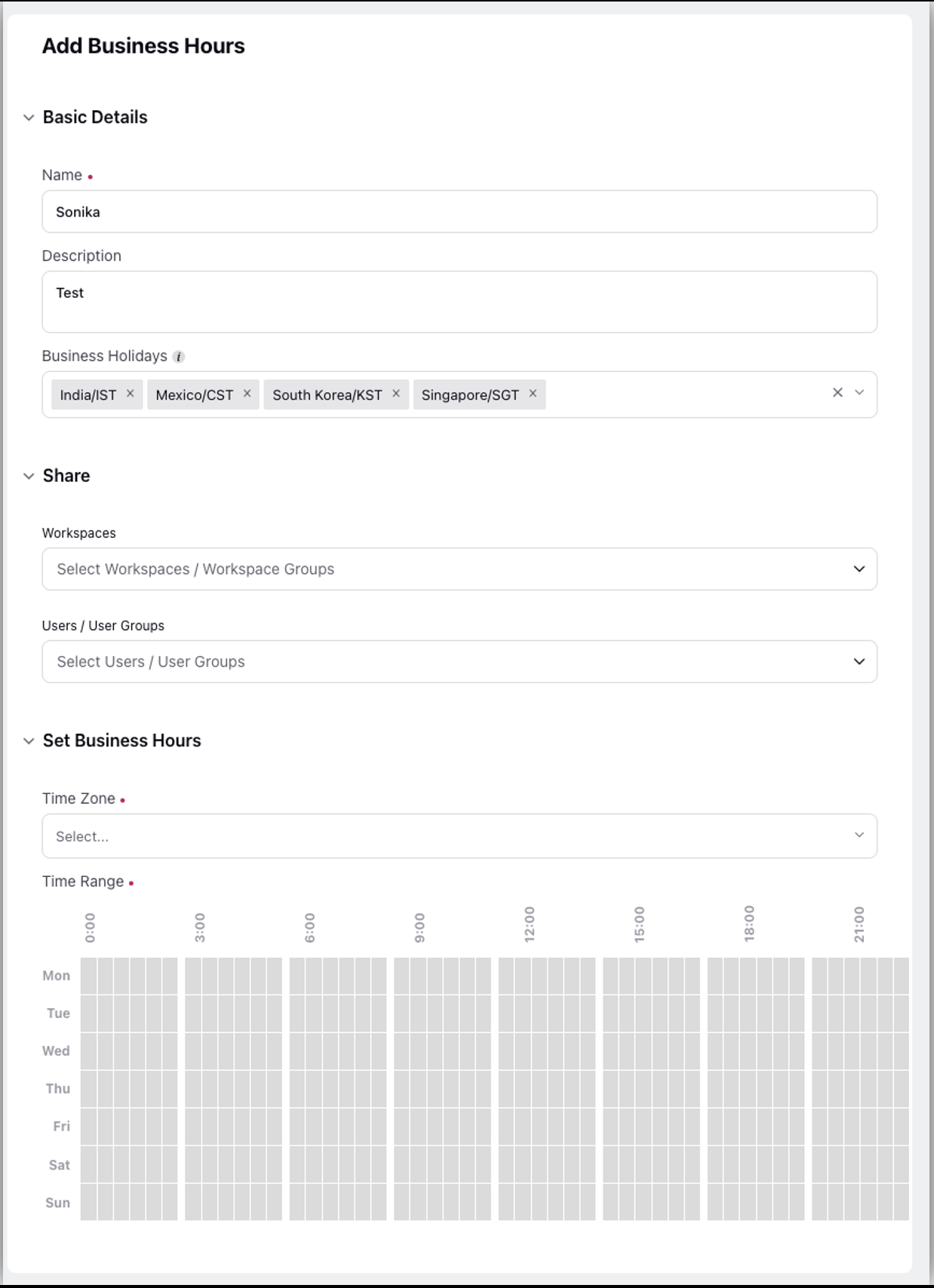
Under Business Holidays select the checkboxes next to countries/Timezones where it is applicable.
Under Share select the Workspaces and Users/User Groups with whom you want to share these Business Hours.
Under the Set Business Hours section, choose a Time Zone for your configuration.
In the Time Range calendar, set your business hours for days of the week.
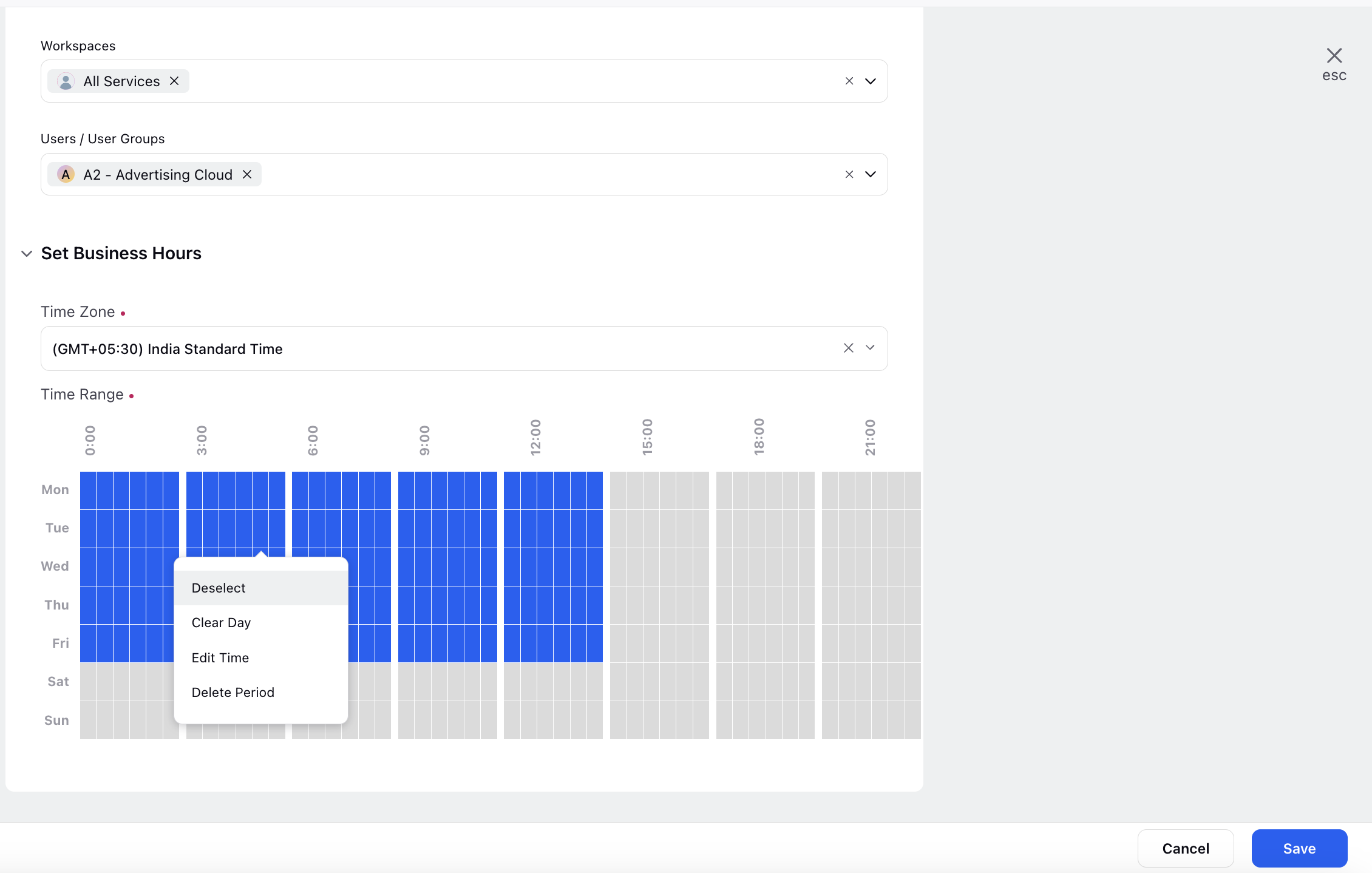
Click Save to create your Business Hour.
Here is a description of the various fields in Add Business Hours window.
Field
Description
Name
Add a unique name.
Description
This field is an optional field.
Business Holidays
Business Holidays are official holidays when your business is closed for the day. These holidays are beneficial in routing cases, workforce management, and setting Service Level Agreement (SLA) limits.
You can add multiple holidays to your business hours. All holidays will be treated as outside the business hours and will not be counted towards any metric you measure in business hours.
Note: Timezone selected in Business Hours will override the timezone selected in Holiday List.
Share
Select one or more Workspaces and User Groups with whom you want to share these business hours.
Set Business Hours
Choose a Time Zone for your configuration. The hours that you fill in will be configured according to the local time as per the selected timezone.
Time Range
In the Time Range calendar, set your business hours for days of the week. Hover over a selection to make changes to the selected business hours.
Exploring Options Icon in Business Hours
You can explore various options by hovering over three dots (Options Icon) next to an already existing Business Hour.
![]()
Here is a description of the various options.
Option | Description |
Edit | Access the configuration of saved business hours and make changes. |
Clone | Create a copy of the saved configuration, which can then be edited without altering the original configuration. |
Delete | Remove the saved configuration. |
Activity | Check the activity of saved configuration. |
Using Business Hours as a Rule Condition
Business Hours can be applied as a Message Source Condition in the Inbound and Queue Rules of the Rule Engine.
Type Rule Engine in the search box of your Launchpad.
Select Edit option on the three dots next to a pre-existing Rule.
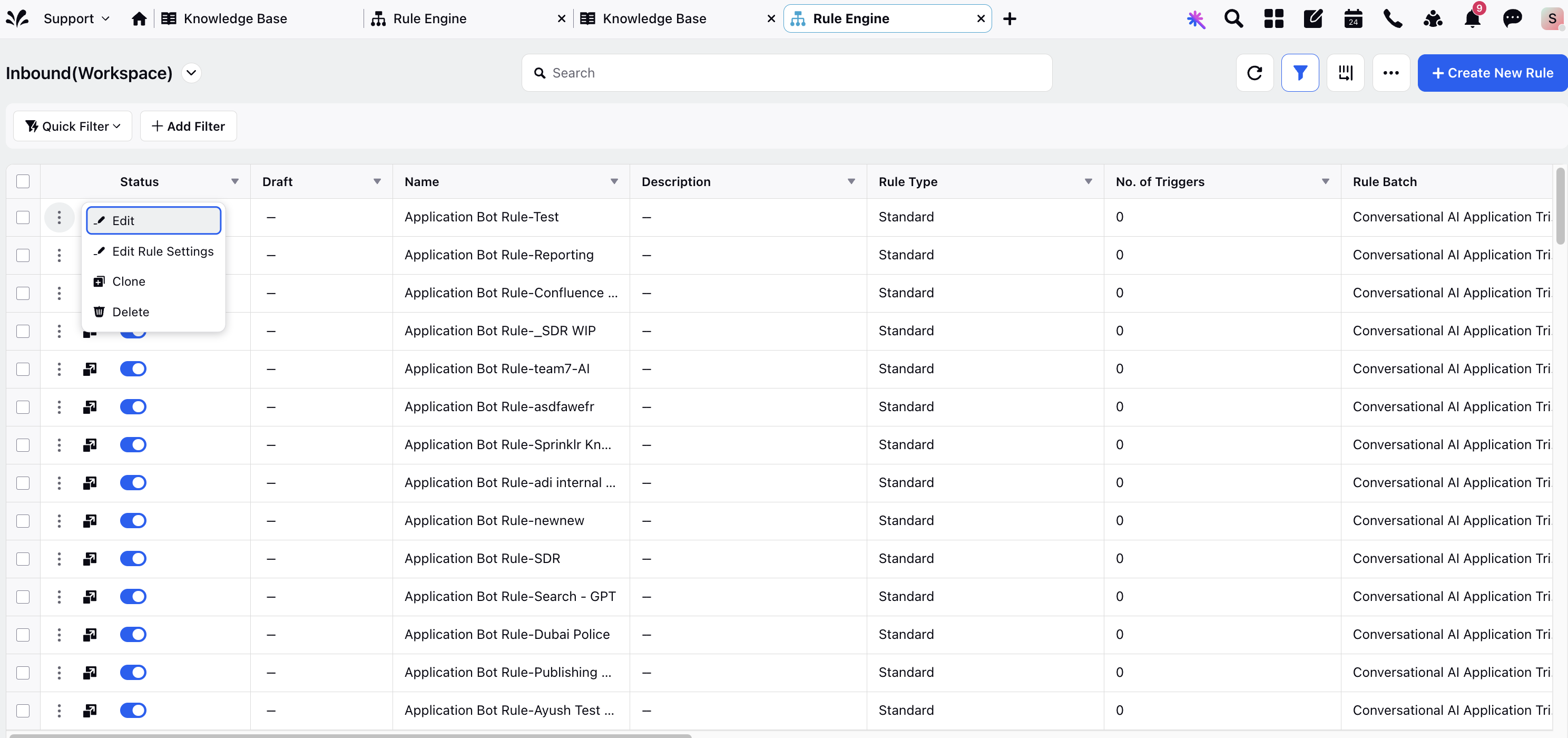
3. Select a saved business hours configuration as the Message Source Condition to apply a desired action to the messages based on whether they were received during or outside the business hours.
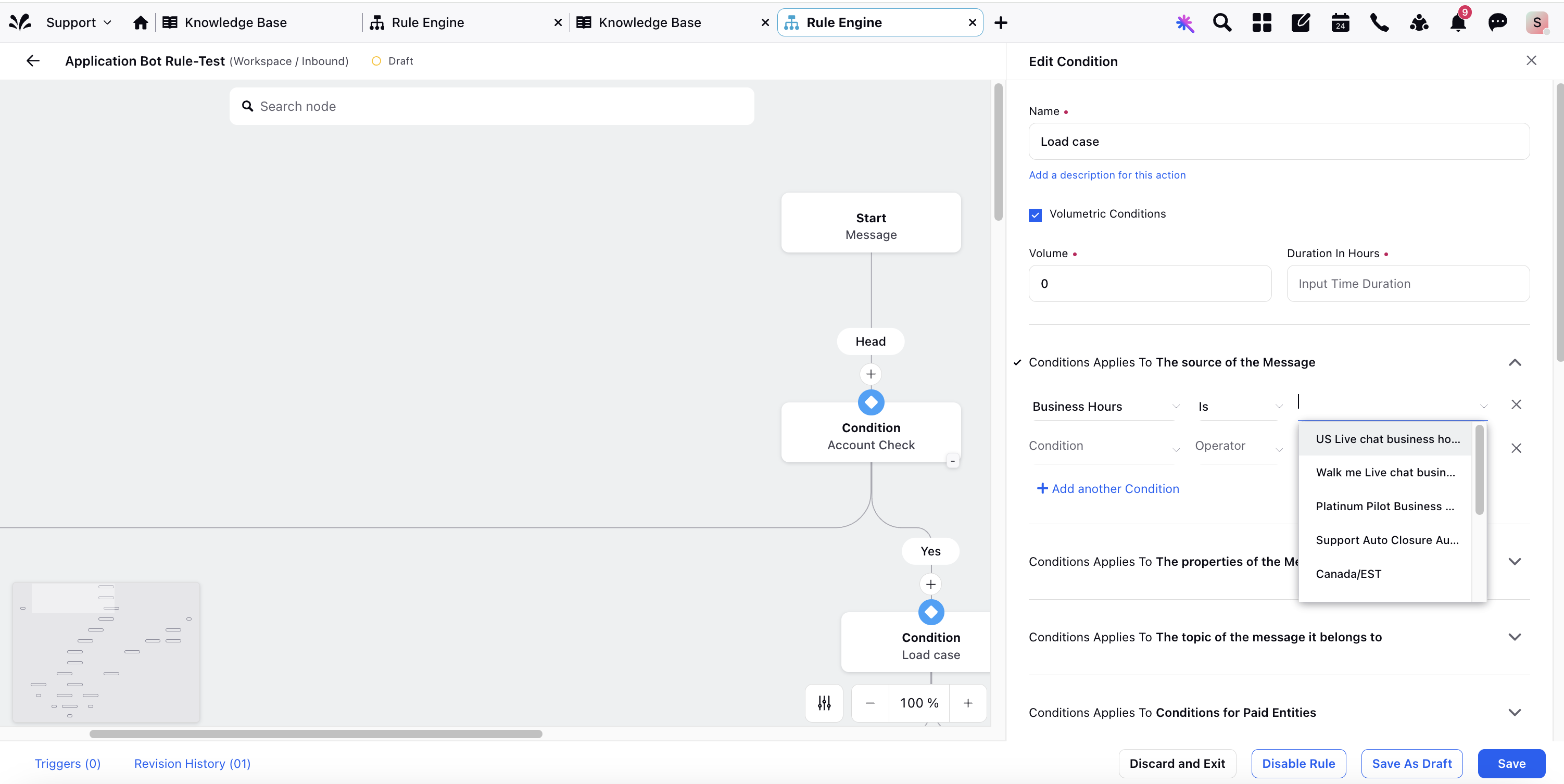
Roles & Permissions
In order to create and save business hours, you will need to be an admin in your environment. Additionally, the following permissions control your ability to create and edit Rules (where business hours can be applied as a Message Source Condition). To learn more about Roles and Permissions, see Roles and Permissions. Contact your System Administrator if you need permissions assigned to you.
Permission Category | Permission Type | Permission | Description |
Rule Engine | Setup | View | This permission allows you to navigate to and view Rules, where business hours can be set as a Message Source Condition. |
Rule Engine | Setup | Create | This permission allows you to create new Rules |