How to add color configuration in Editorial Calendar Boards?
Updated
In this article, you will learn how to use Color tags in the Editorial Calendar Boards to make specific outbound messages and/or campaigns custom fields to stand out based on your configured criteria.
How to add a color tag?
Easily highlight messages/campaigns that meet specific criteria with customized colors by setting up tag criteria. Once the criteria have been defined, the tag will automatically go into effect. Follow these simple steps to add tags to your messages/campaigns.
Click the New Tab icon. Under the Sprinklr Marketing tab, switch to Marketing and click Editorial Calendar within Plan.
In the left corner of the Editorial Calendar window, click the Show Dashbaords icon.
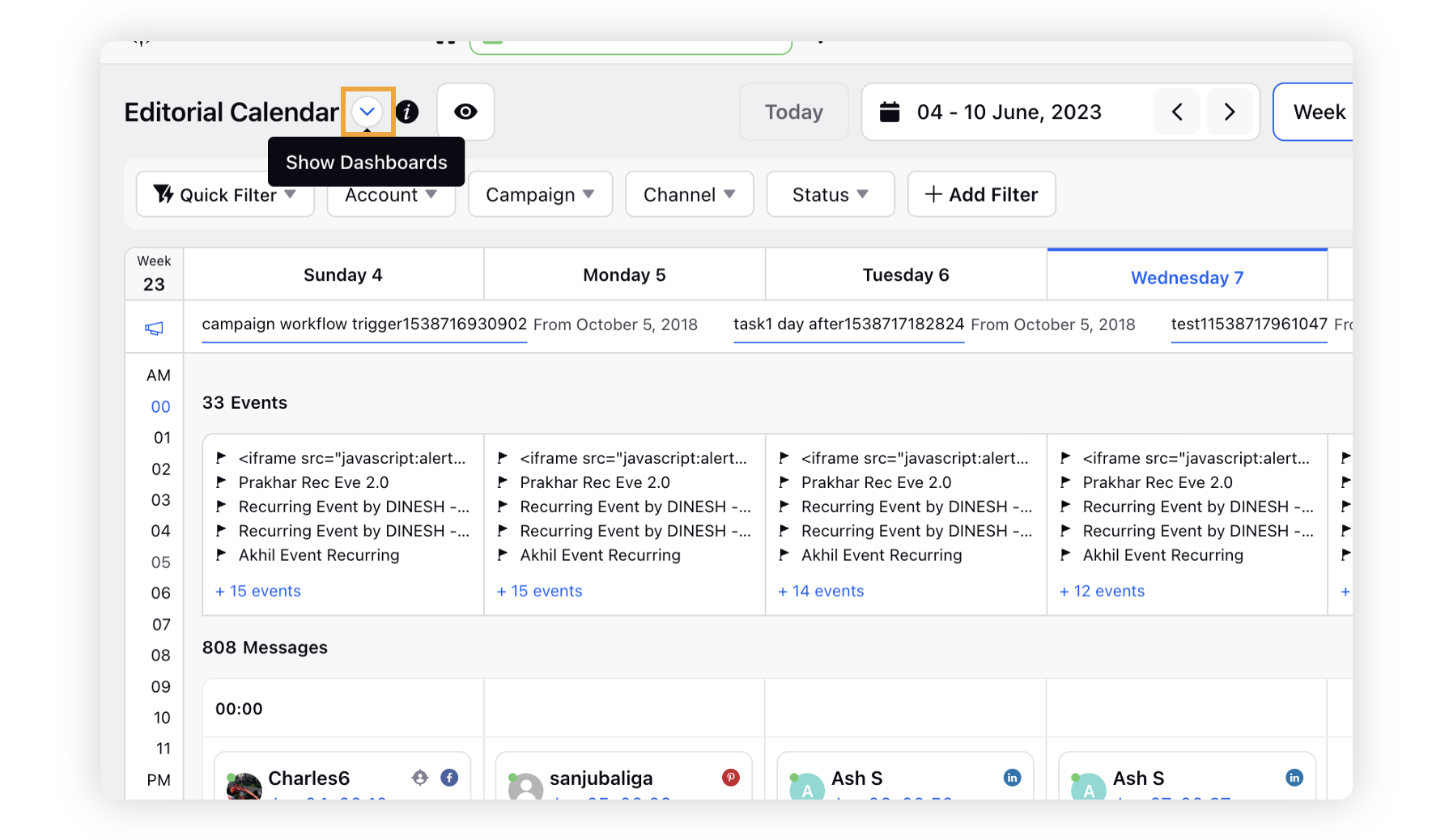
Click Manage Boards at the end. You will be redirected to Editorial Calendar > Boards window where you can access all the existing dashboards or create new boards.
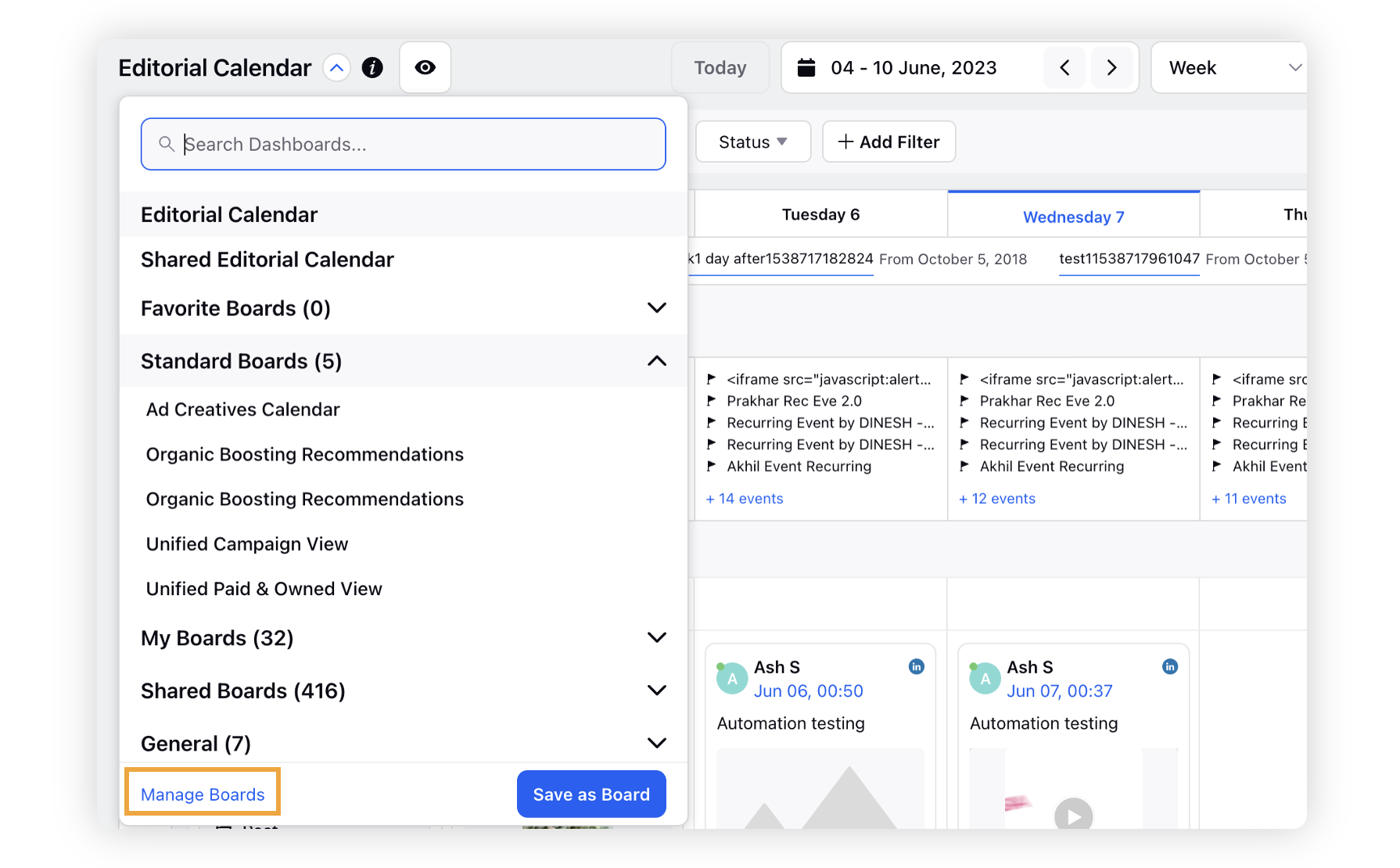
Hover over the Options icon of the desired board and select Edit.
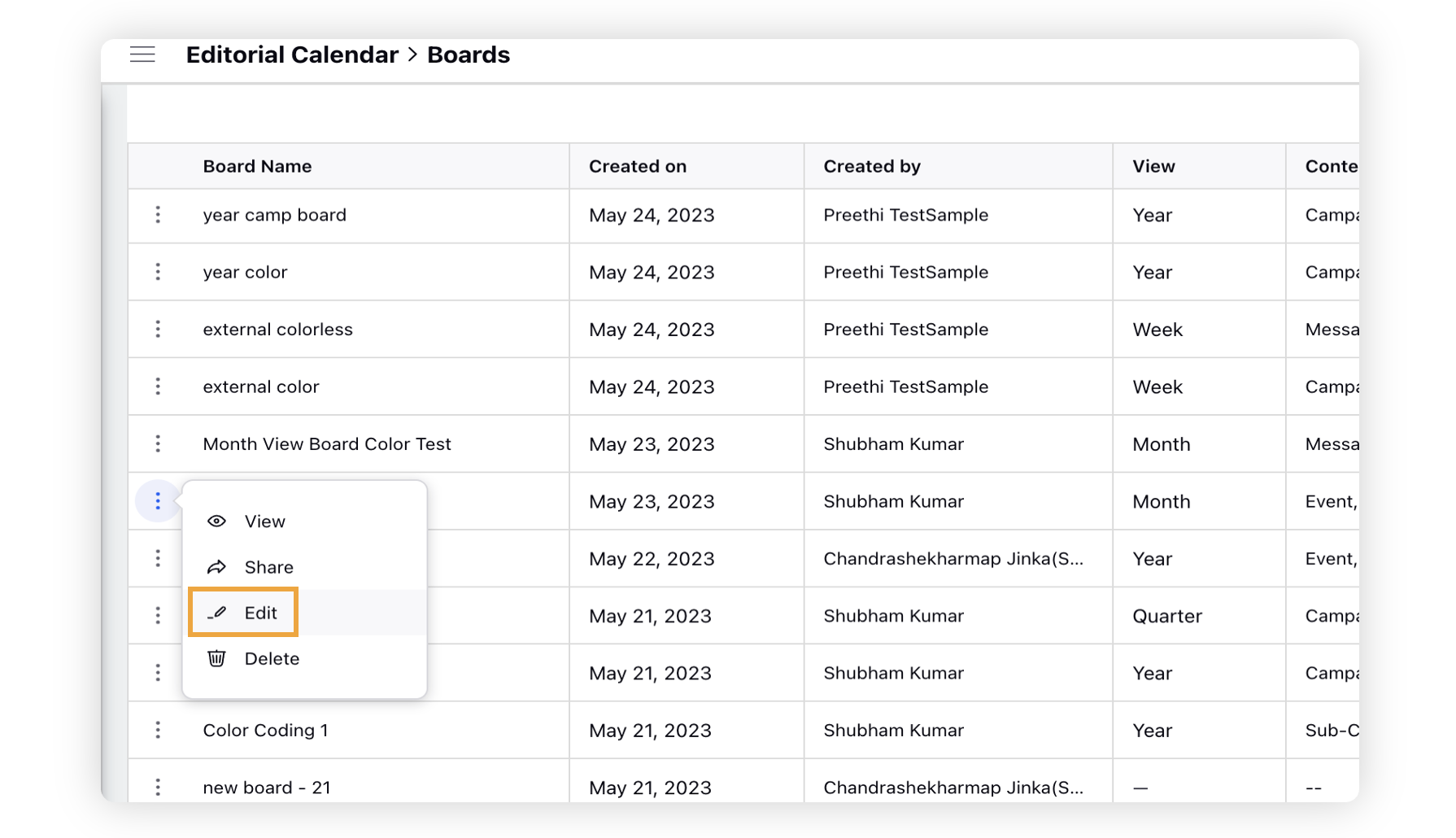
On the Edit Board window, scroll down to the Board Color Configuration section.
Select your Content Type from Message/Campaign.
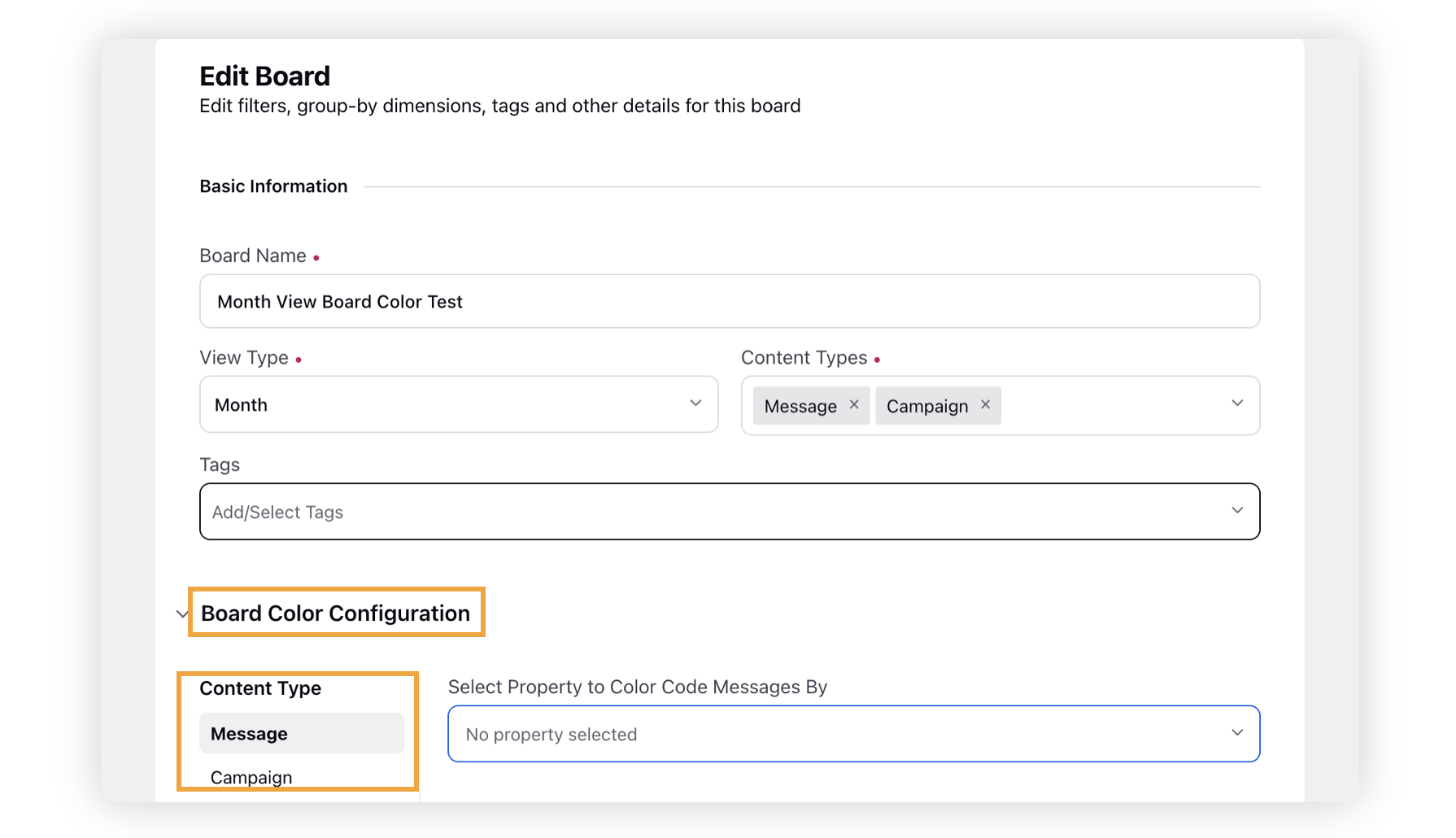
Under the Select Property to Color Code Messages By field, select the desired property to define color configuration for.
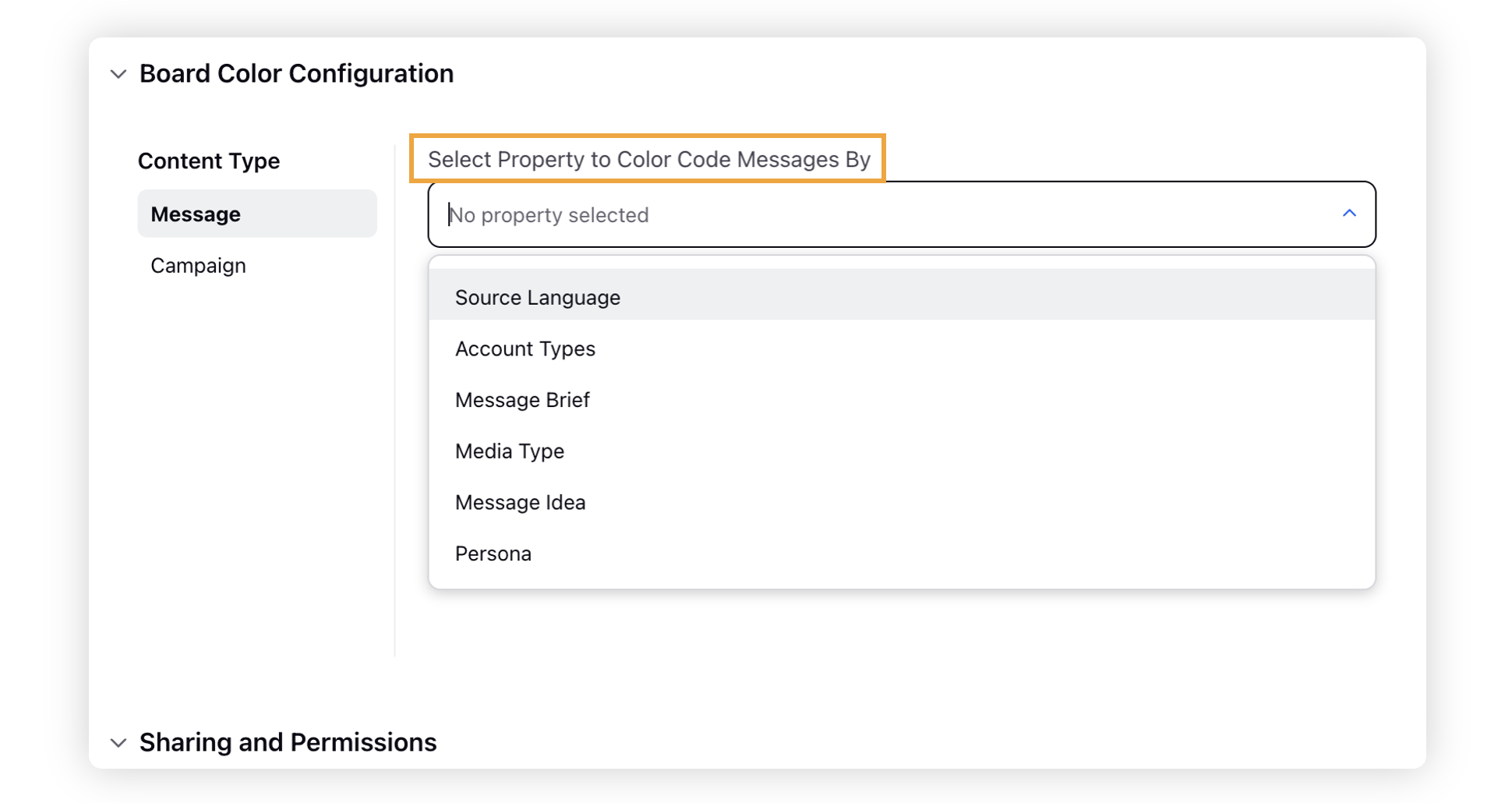
Click the Dropdown icon next to a property value to define its color configuration. You can also provide HEX or RGBA codes to add your own set of colors.
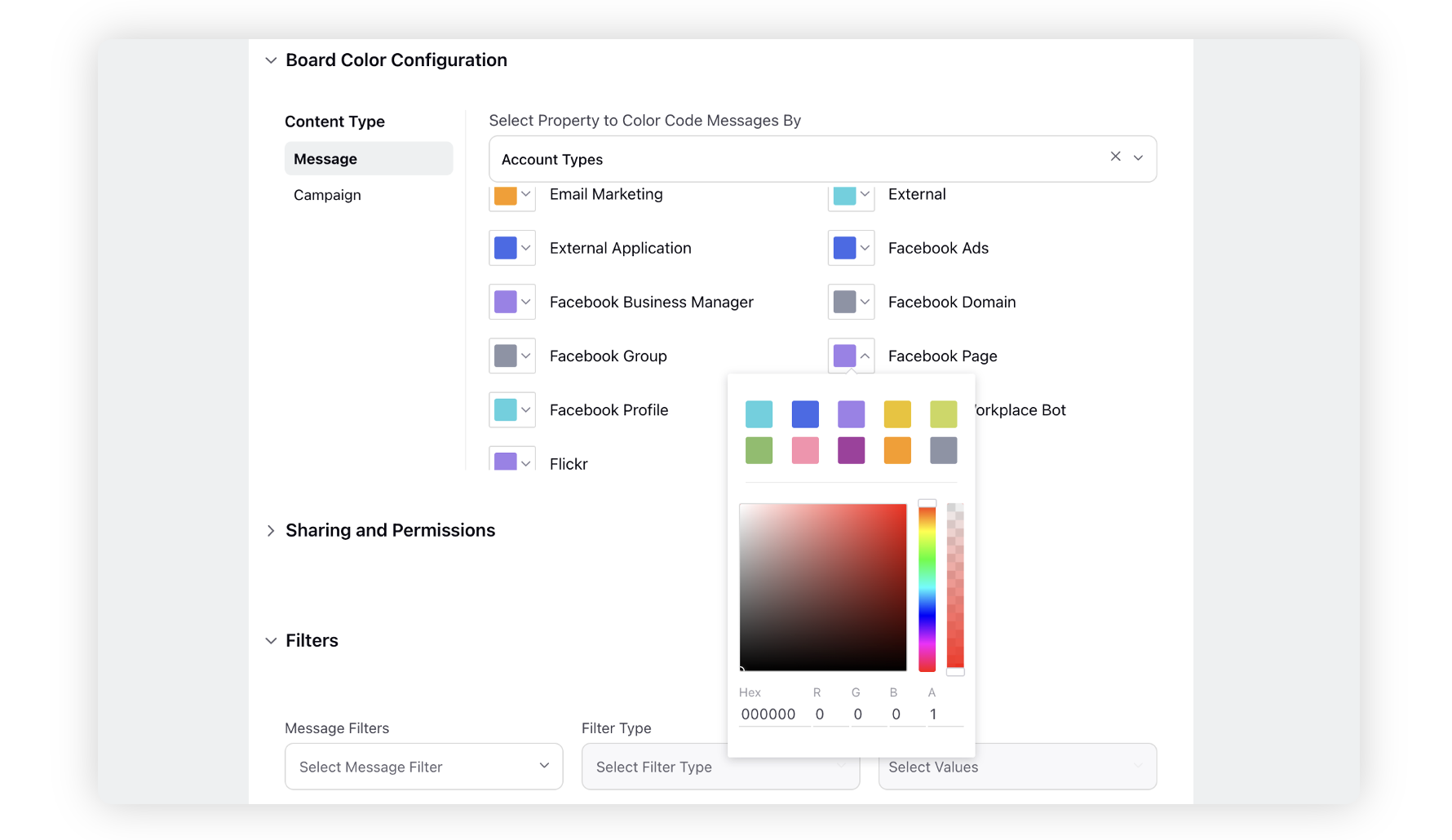
Click Save in bottom left corner and the color tags will be auomatically applied to the Editorial Calendar Board.