Add Call
Updated
The "Add call" feature is used for conference calls, involving the customer, the primary agent who intially received the customer's call, and a secondary agent who was added to the call by the primary agent. All the three parties will be participating in the call. This feature is typically used to seek consultation and assistance from the secondary agent, who is often the primary agent's manager or supervisor in most cases.
Scenarios where the agent requires assistance
Seeking consultation and assistance - There are situations in a call in which the primary agent needs some help from their colleagues or from their supervisor to resolve the customer query. In such circumstances, add call feature can be used.
Gather information about the previous call from the agent who attended the call - In complex situations, to better understand the customer query before hopping in to deliver the resolution, the agent in the call might add the other agent who attended the customer in the previous call.
Agent can add another agent to the call using the following ways:
Queue based - Adding an agent from a pool of agents. The most available agent in the queue would be receiving the added call.
Agent based - It requires the the primary agent to select a specific agent they intend to add to the call.
When conferencing a call with a Microsoft Teams user, you will be able to see the MS Teams status of the user. Additionally, you can filter users based on location, including city, country, and state, making it easier to find the right contact.
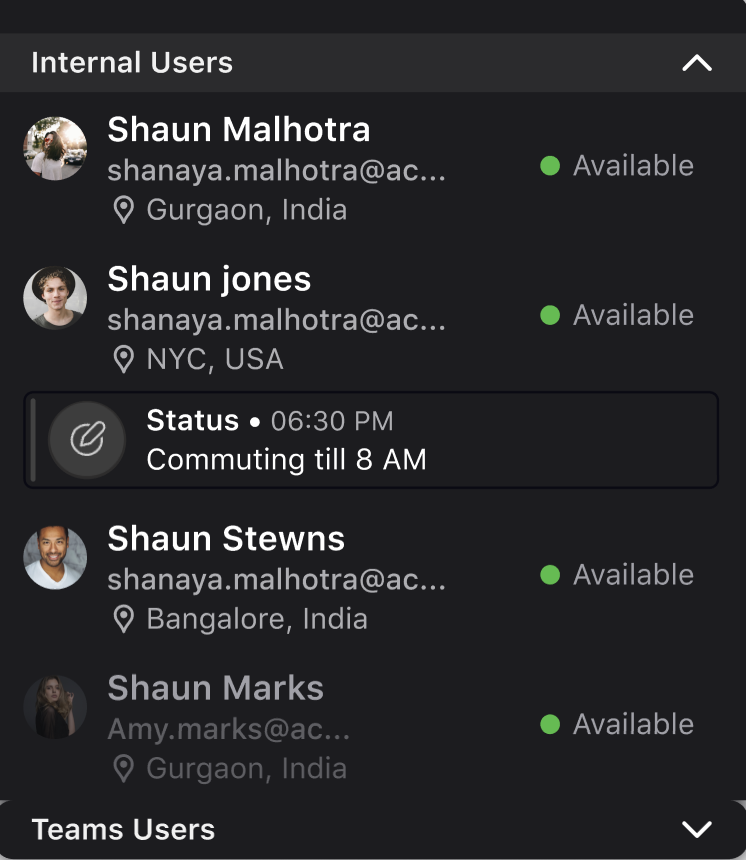
Sprinklr also has the capability to add an IVR to the call which is called IVR conferencing. When an agent does an IVR conference call with the customer, the agent can guide the customer through the journey in the IVR about what the IVR is asking and what to enter as a response. The agents can also add a note, allowing the next agent to get a quick glimpse of the customer's last interaction.
External - You can add an external user to a conference call.
While adding, you also have the option to select a different dialer profile. Please note that this feature is supported only if the call is being made from an Ozonetel provider. Additionally, the valid Location SIP Context must be set in the corresponding voice application to make this functionality work effectively. The Location SIP Context serves as a unique identifier for the destination you intend to add in the call.
Enablement Note: To learn more about getting this capability enabled in your environment, please work with your Success Manager.
Internal Note: Use this DP: ENABLE_DIALER_SELECTION_FOR_EXTERNAL_NUMBER
Perform all Types of Transfer during a Conference Call - The Primary agent can start an IVR Transfer, Agent Transfer, and Queue Transfer during a conference call from the Transfer tab in Call controls. This option provides the ability to start both a warm transfer and a blind transfer. Any number of agents can be added to the call using this option.
Even if the customer disconnects during a warm transfer procedure, the primary and secondary agent added to the call can remain linked during a call. This facilitates effective knowledge transfer, which aids in appropriate time management and resolution. If the customer calls again, the agents can wrap up the conversation and talk about how to handle the call properly.
Permissions
Sprinklr voice > Call controls > Add agent to call, Add agent from queue to call, IVR Conference
How to do add call
Click on Add Call in the call controls bar.
Select Queue or Agent or IVR as per the need from the first dropdown option.
If selected, then select the appropriate queue from the second dropdown menu.
If selected, then select the Agent from the drop down menu.
If selected IVR, then select the IVR from the drop down menu.
After selection click on the Add Call at the bottom part of the window.
Along with the Add number to call permission that already exists to enable the agent to see only the dial pad, there is an additional permission available, Add Expert to call that enables you to see the Talk to Expert window for the agents.
Disable on-call Agents
Using Disable on-call Agents, you can disable the on-call agents from appearing in agent-to-agent transfer list, and the conference list. This happens in cases where the call volume is high, and there is no agent available. Disabling the transfer avoids any unnecessary hassle to the customer as well as the Agent.
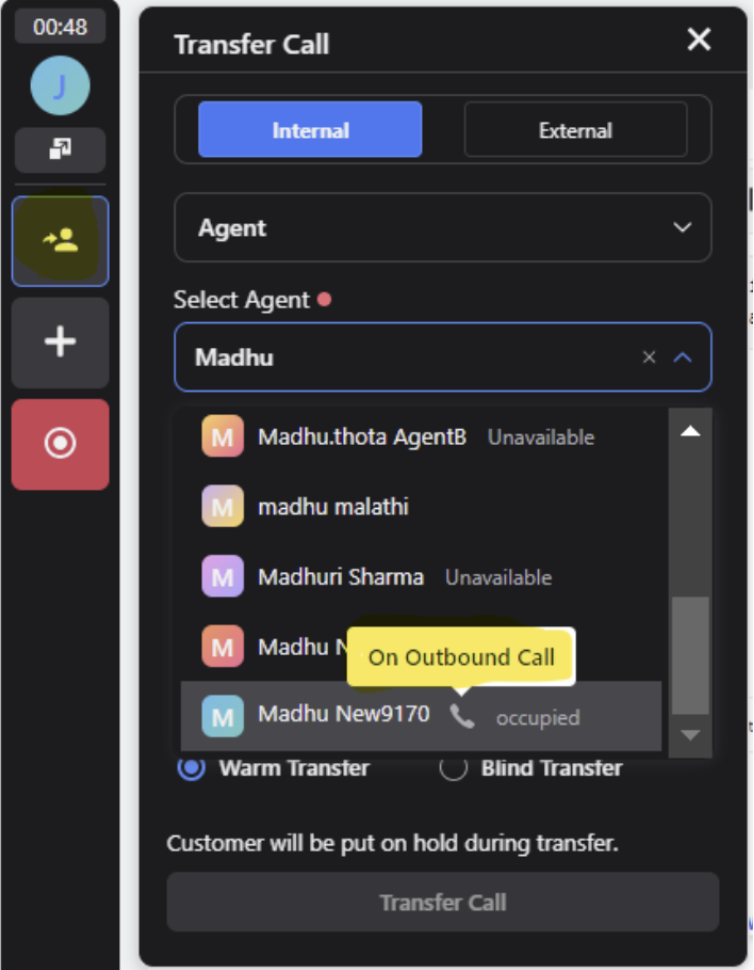
Enablement Steps
1. While on the Sprinklr landing page, search “All Settings”.
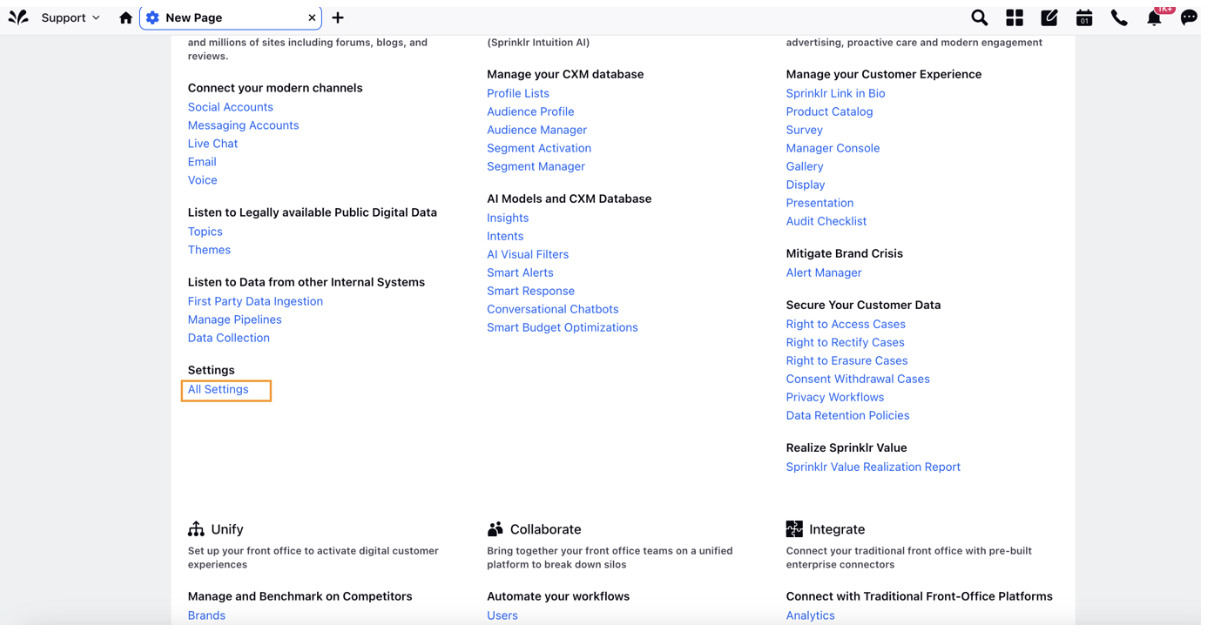
2. On the left side of screen, select “Manage Customer”, and then select the “Persona App Manager”.
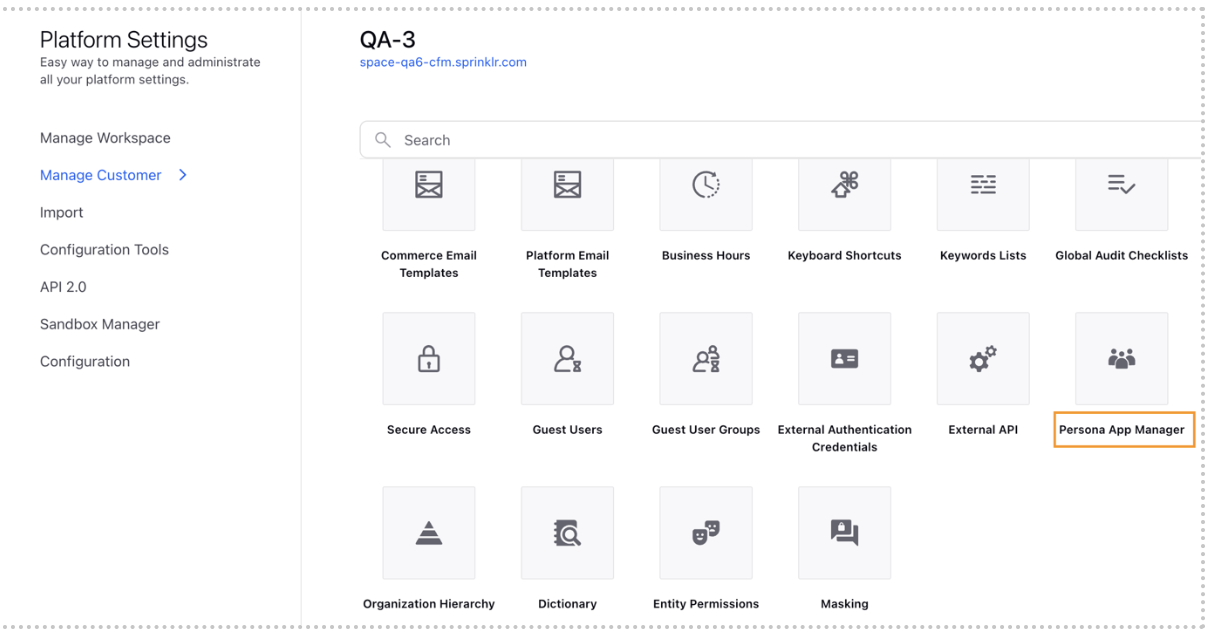
3. Here you will see all the personas that are available/created for the client.
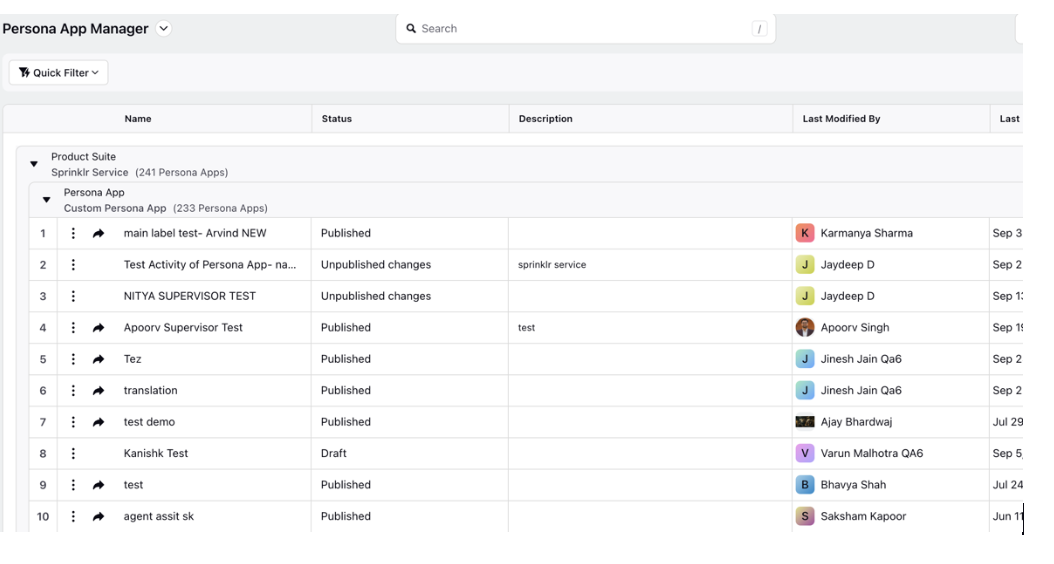
4. Select the persona for the agent and select the Settings icon on top.
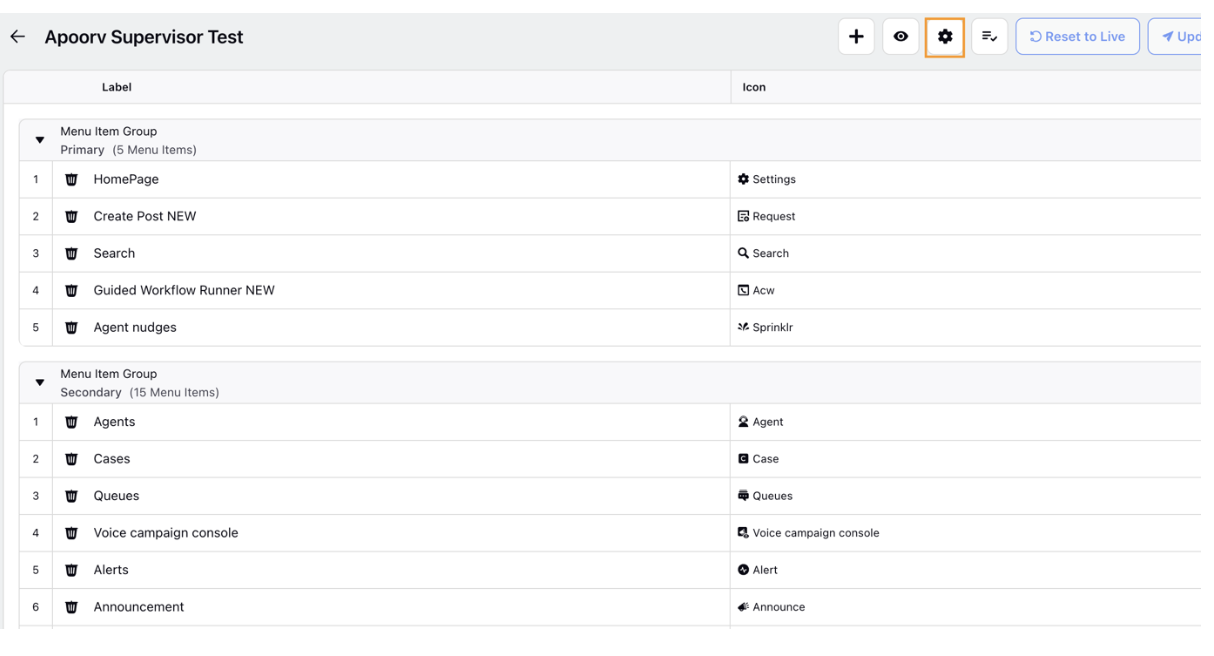
5. Here you see “Voice Call”. Click on Voice Call.
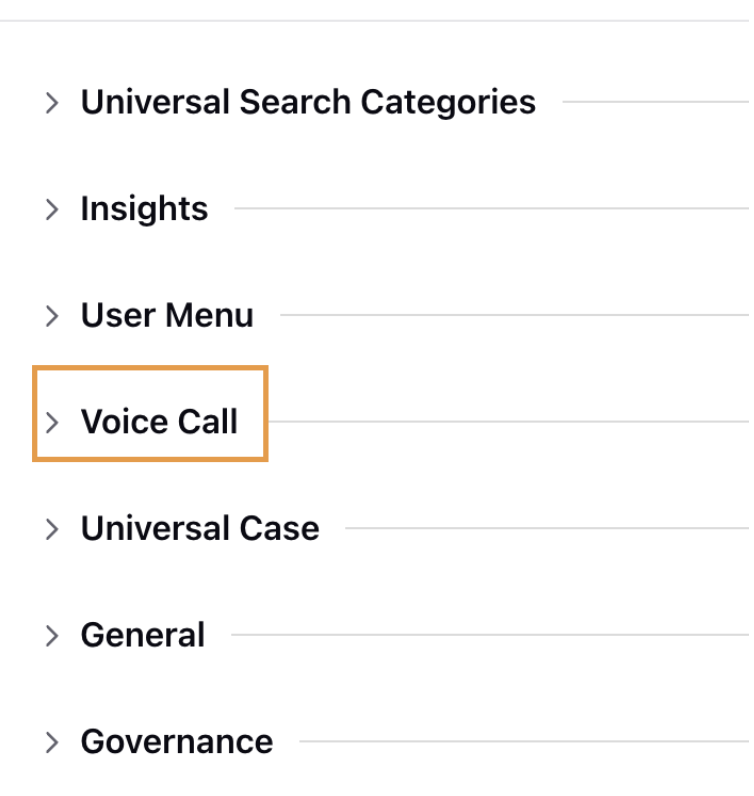
6. Click on “Disable on call selection in Transfer / Conference".
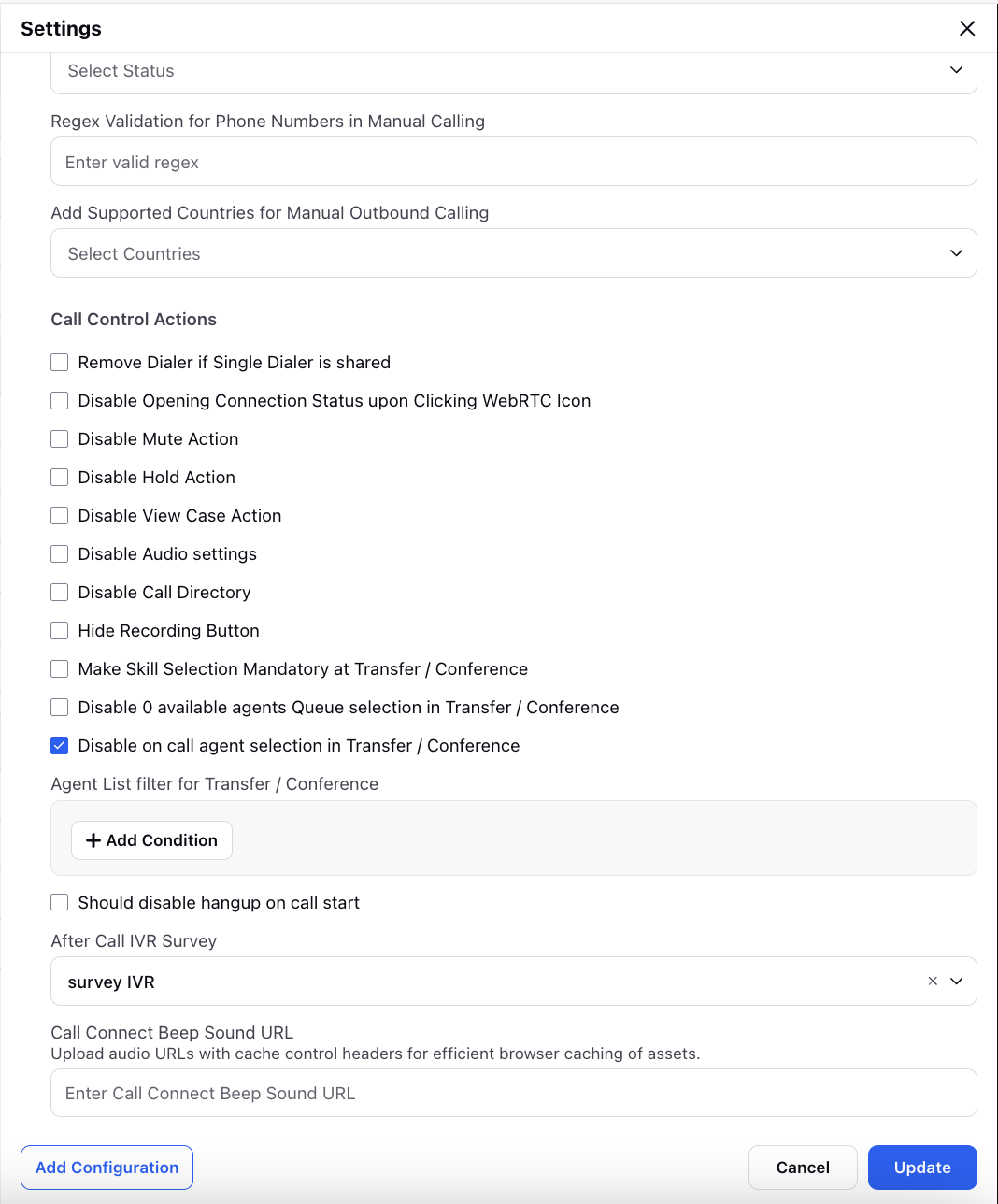
Advantages of using this feature
This feature has the following advantages:
Prevents escalations
Proper allocation of resources
Good time management
Good customer experience
Improves your company’s brand value.
Disable Queues
This is an enhancement to previous features where you can disable queues from the transfer, and the conference list. This is done in cases where there are no agents present in the queue to take the call.
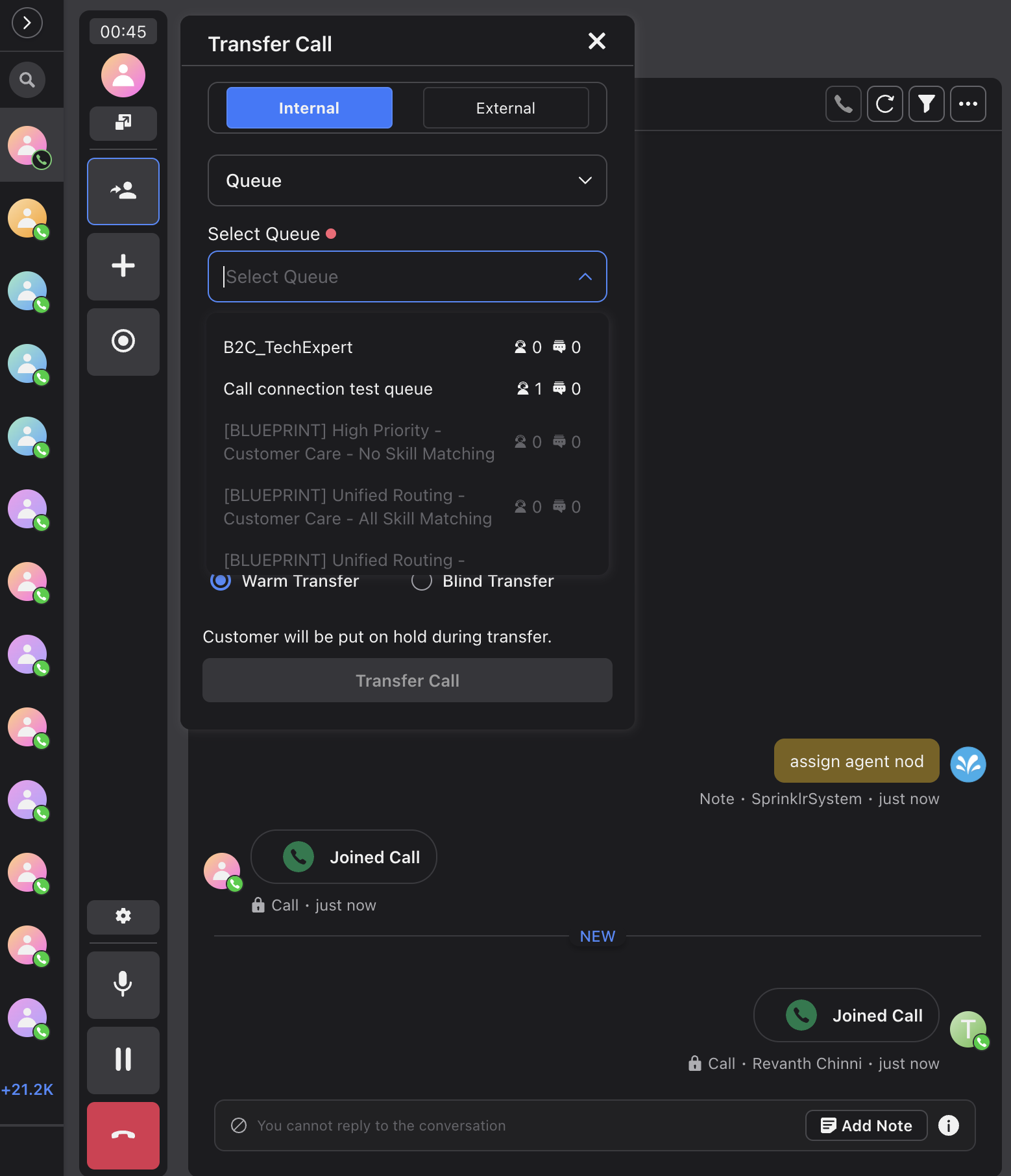
Enablement Steps
1. While on the Sprinklr landing page, search “All Settings”.
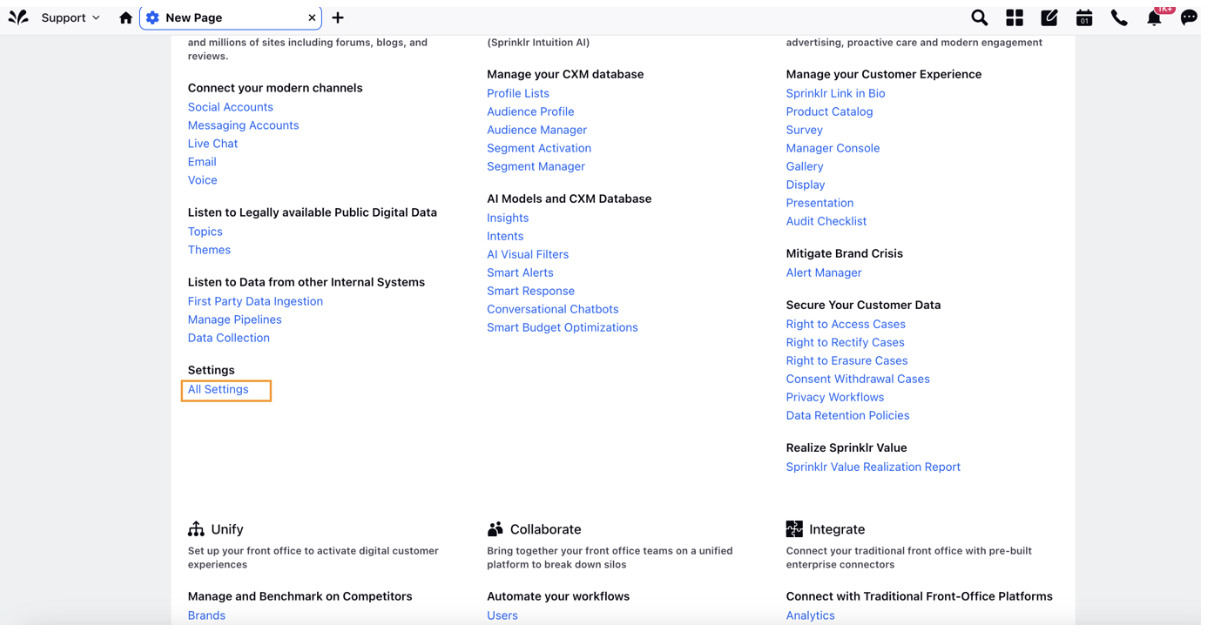
2. On the left side of screen, select “Manage Customer”, and then select the “Persona App Manager”.
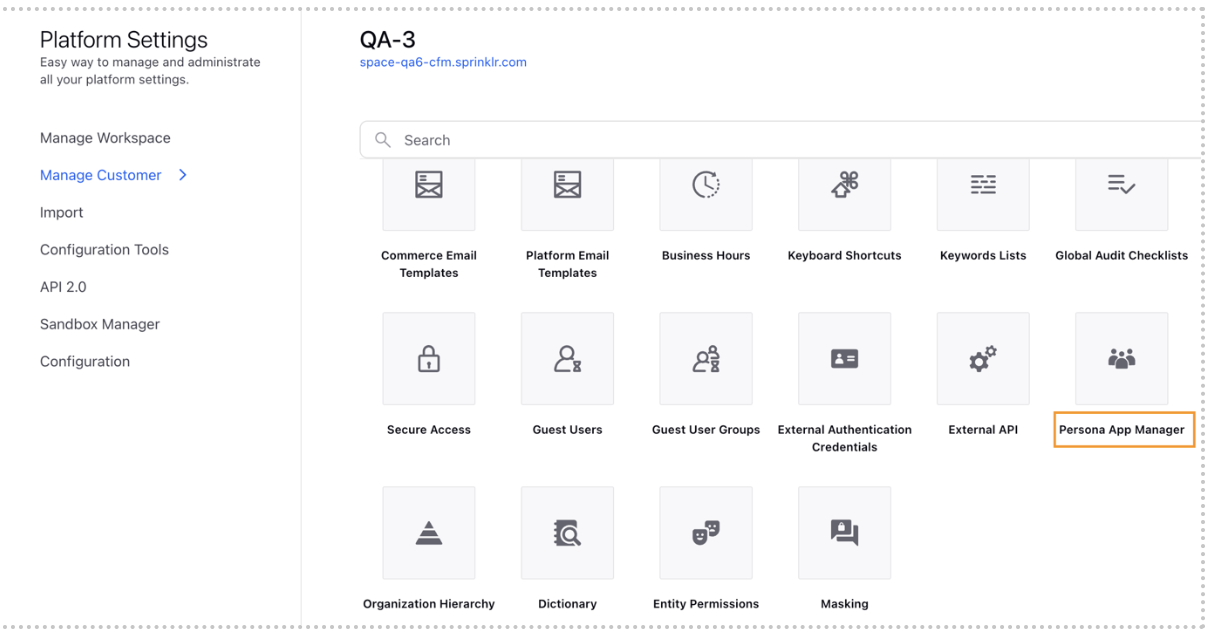
3. Here you will see all the personas that are available/created for the client.
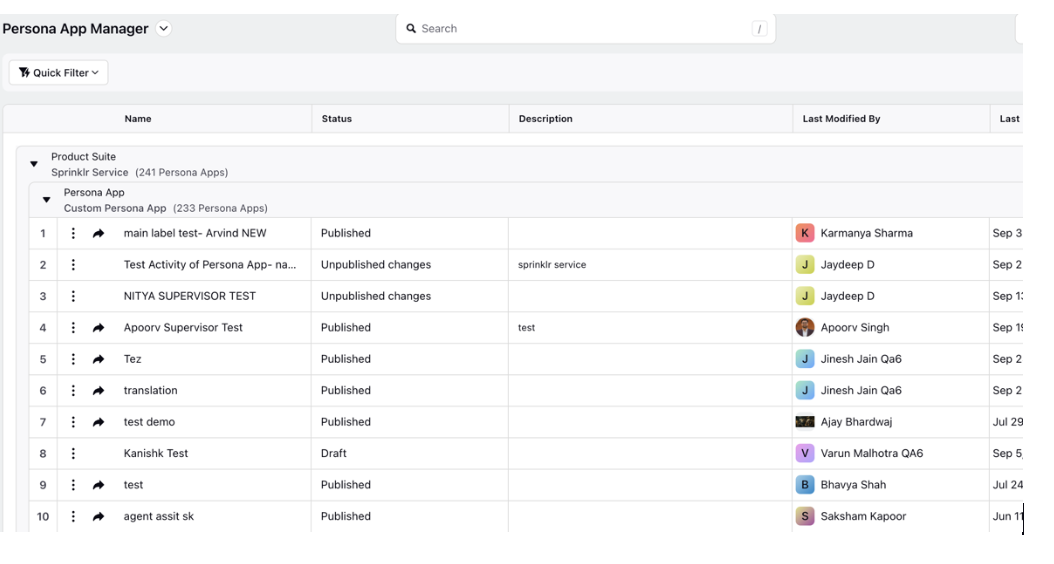
4. Select the persona for the agent and select the Settings icon on top.
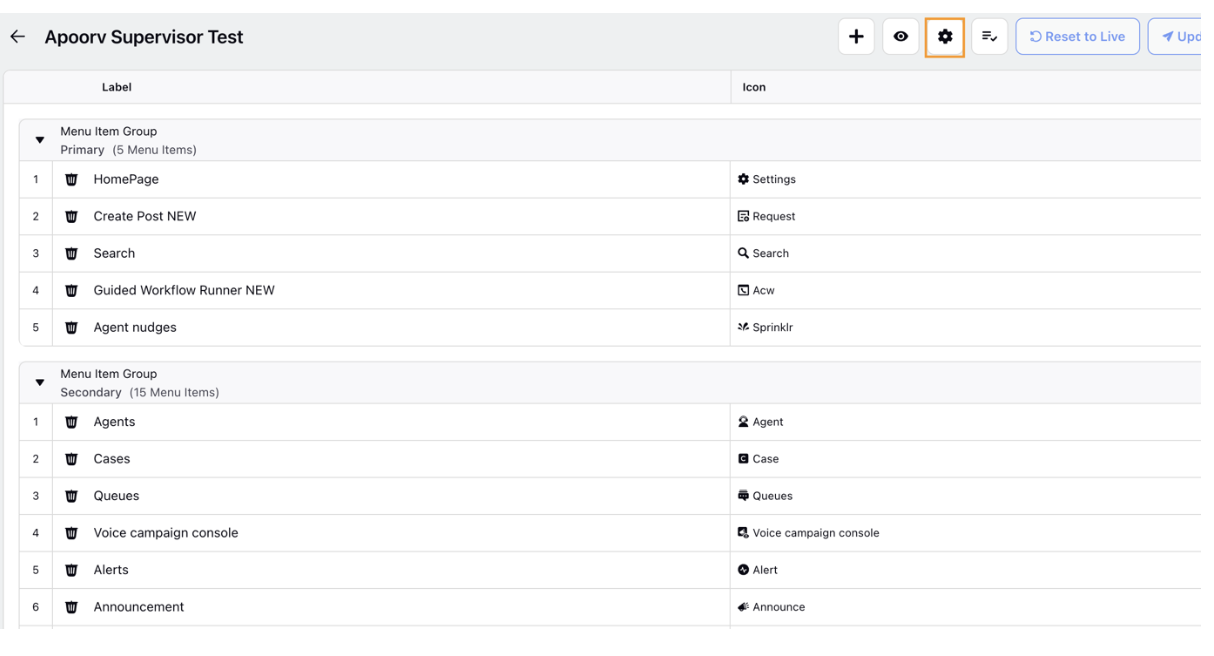
5. Here you see “Voice Call”. Click on Voice Call.
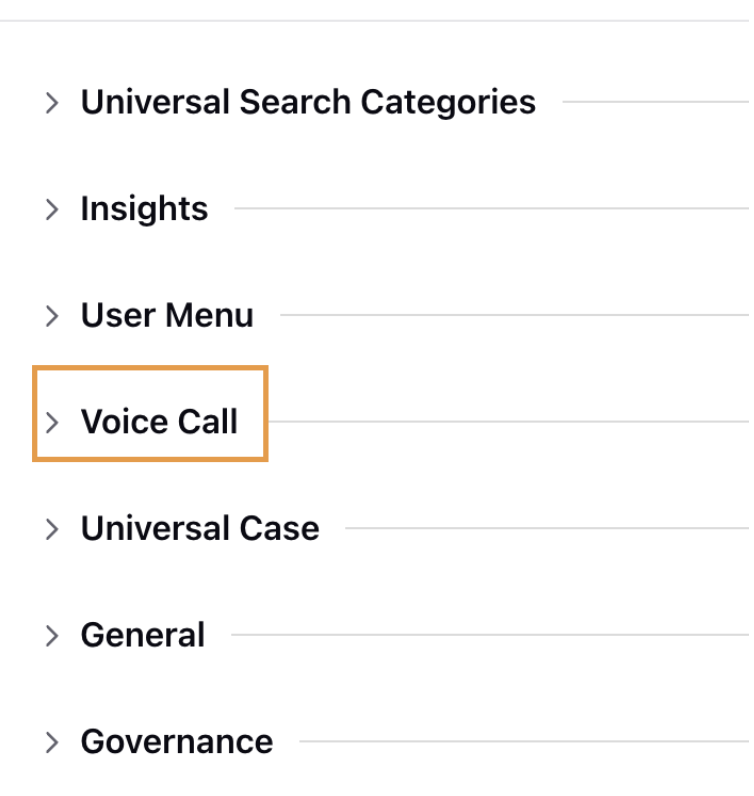
6. Here click on “Disable 0 available agents Queue selection in Transfer / Conference”.
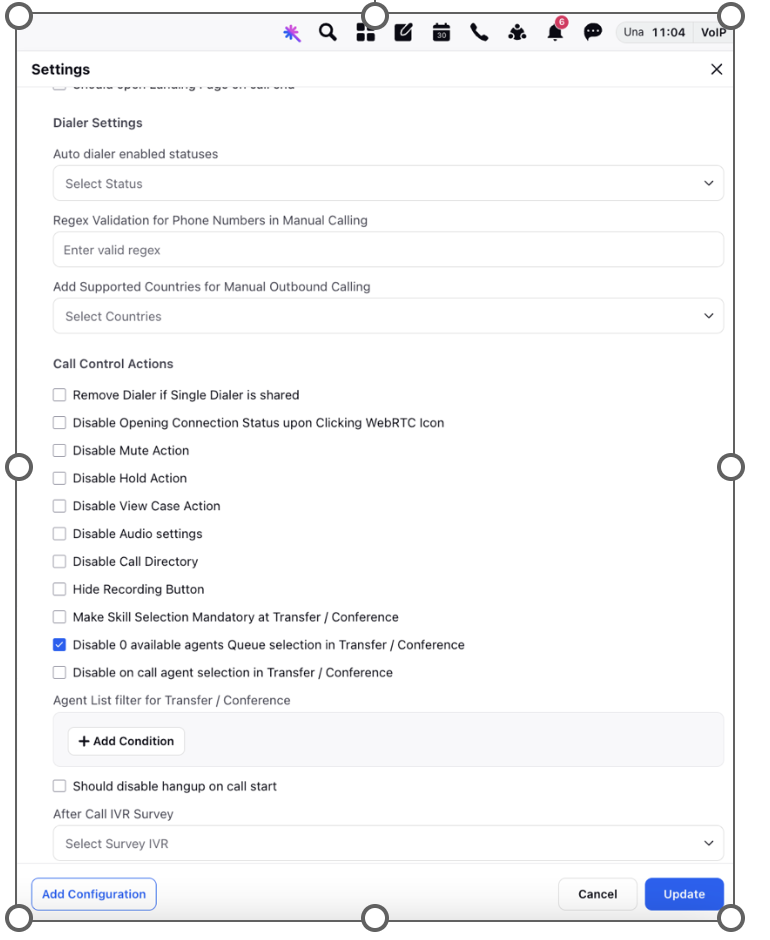
Advantages of using this feature
The advantages of this new feature are:
Operational efficiency
Efficient routing of calls
Reducing wait times
Reduce escalations
Improving call management