Allowing Multiple Sessions
Updated
The Multiple Sessions feature in Sprinklr empowers users to manage and monitor multiple active sessions simultaneously across different windows or tabs. It is particularly valuable for supervisors and managers who need to oversee various aspects of customer interactions in real-time.
By enabling multiple sessions, users can:
Quickly switch between tabs to access necessary information, reducing wait times for customers and improving overall call handling time.
Manage calls while simultaneously researching issues, or accessing multiple support materials, leading to more effective solving of issues.
Access relevant information; agents can provide more accurate and timely responses, leading to higher customer satisfaction.
This feature is designed to simplify the supervision process, helping teams maintain high levels of customer satisfaction and operational efficiency.
To open multiple sessions,
On the Address bar at the top of the page, right-click and select Duplicate. This will open the same session in a new tab.
Call Control Pop-out
The Call Control Pop out feature detaches the Call Control window from the main application window, creating a separate, movable window where you can continue using all the call functions such as add, transfer, and manage calls while working on other tasks on your computer.
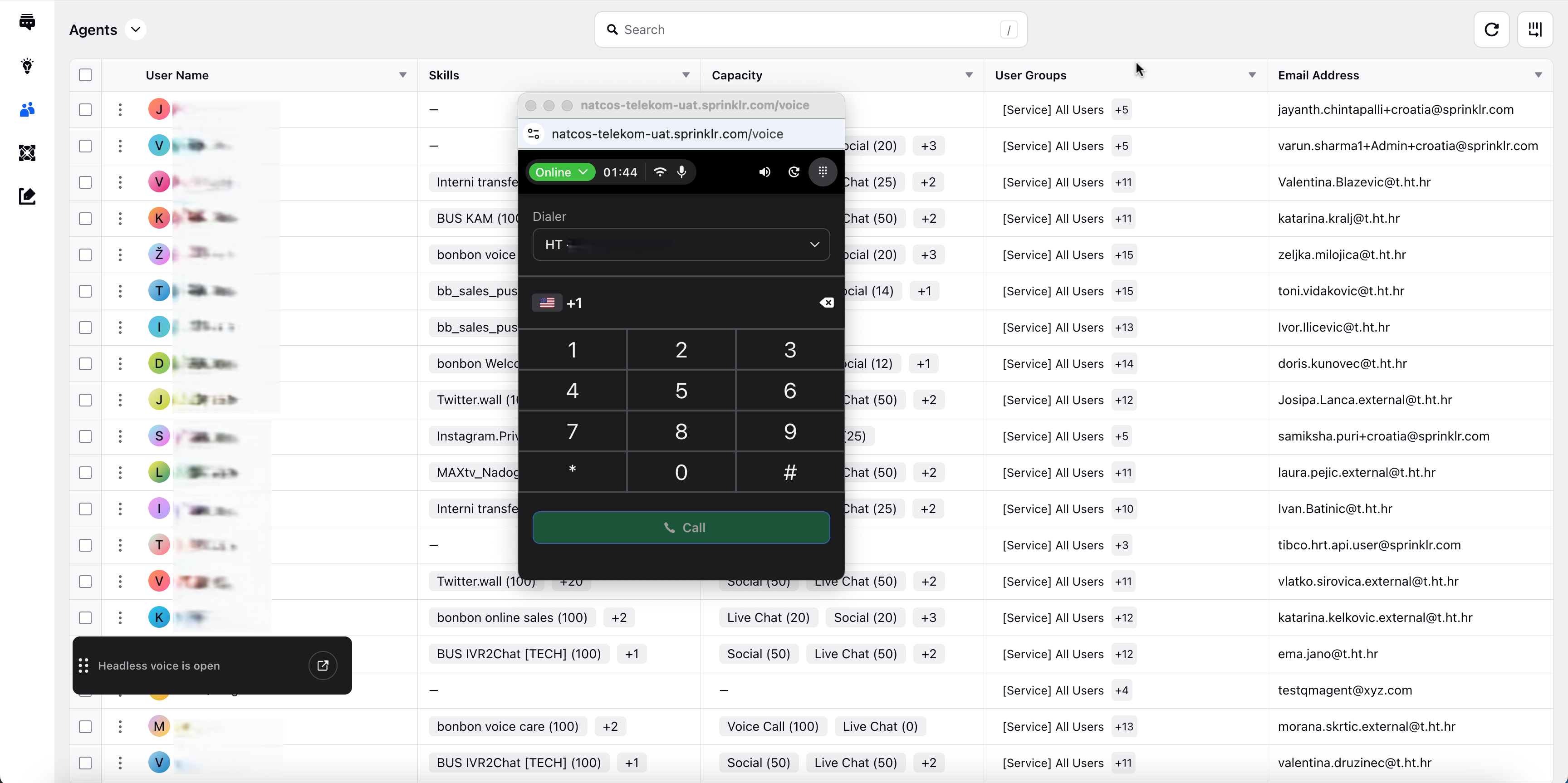
If you close the pop-out, a message Headless voice is closed is displayed. To open the pop-out again, click on the
 icon present on the pop-out and the pop-out will open.
icon present on the pop-out and the pop-out will open. If ACW for the call is not submitted, a red icon will be displayed as shown in the following image. Ensure to submit the ACW to close the call.
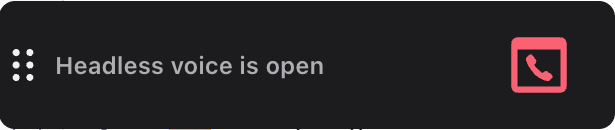
If the popup is blocked on your browser, the system will display an message to enable popup from browser settings.
To enable popup on your browser,
Click the
 icon present on the address bar of the browser.
icon present on the address bar of the browser. Select Site Settings.
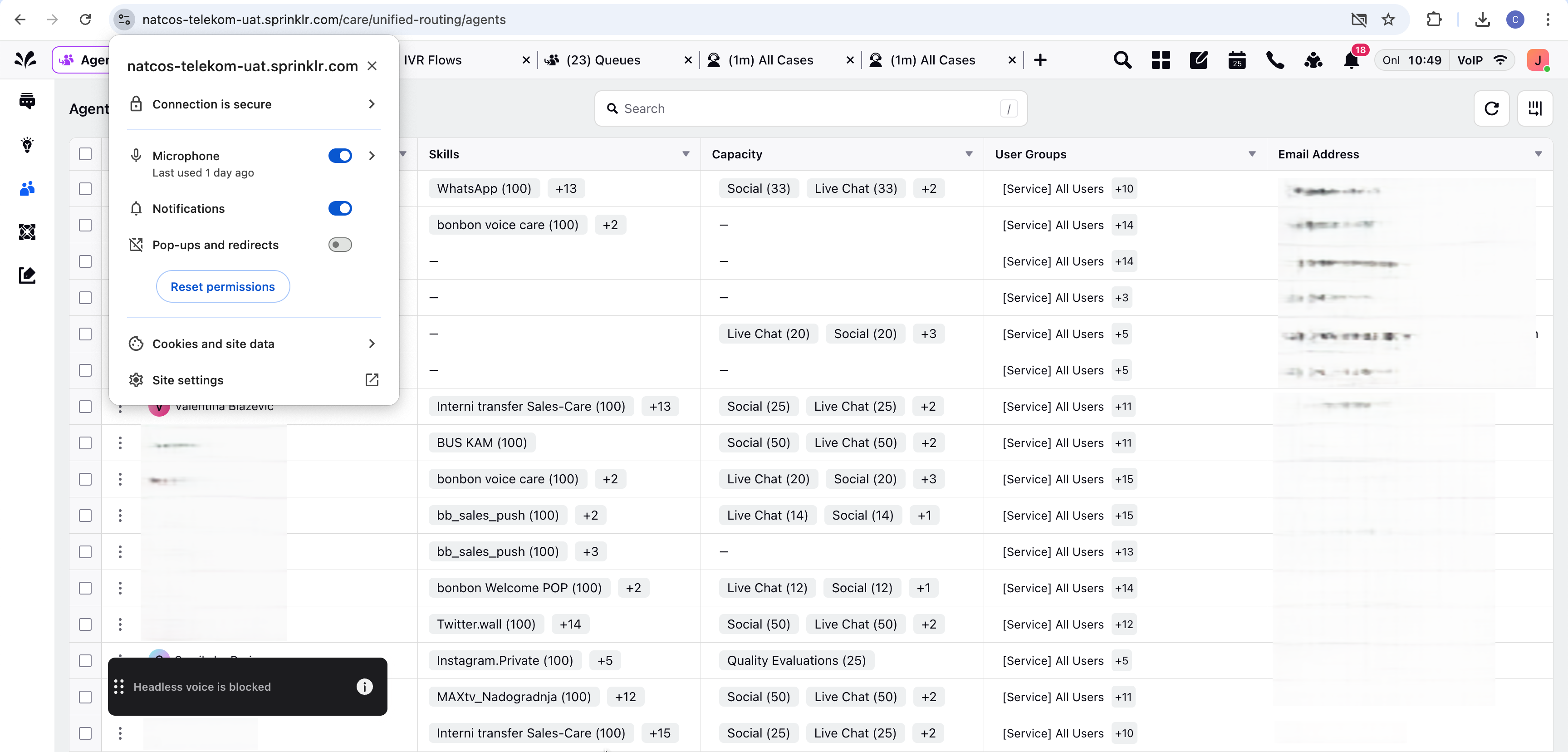
Select Privacy and Security from the left pane.
Scroll-down and select Allow from the Pop-ups and Redirects drop-down.
Enablement Steps
Perform the following steps to enable the Call Control Pop-out feature,
On the home page, under Triaging, click Unified Routing.
Select Agents from the left panel.
Switch to Agents from the Switch tab available to the left of the search box.
From the search box, enter the name of the agent for whom you want to enable this feature.
Hover over the ellipses next to the agent name and then select Edit. The User Assignment Settings page appears.
Navigate to Voice Settings by clicking on the breadcrumb available on the top of the page.
From the Voice Platform Type drop-down, select Enterprise.
From the Voice UI Type drop-down, select Headless.
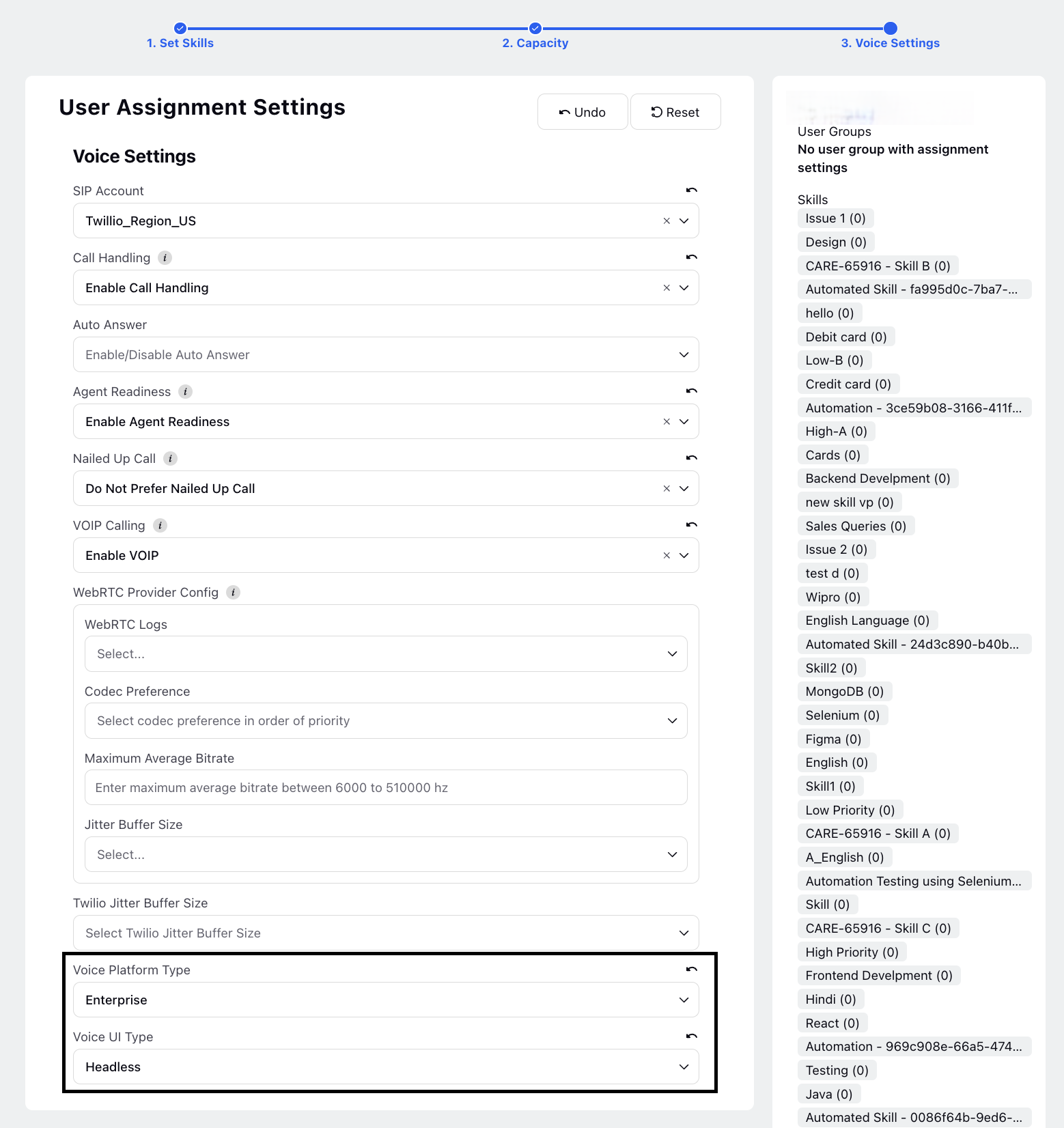
Note: Access to this feature is controlled by the dynamic property.
To enable this feature in your environment, contact your Success Manager. Alternatively, you can submit a request at tickets@sprinklr.com.