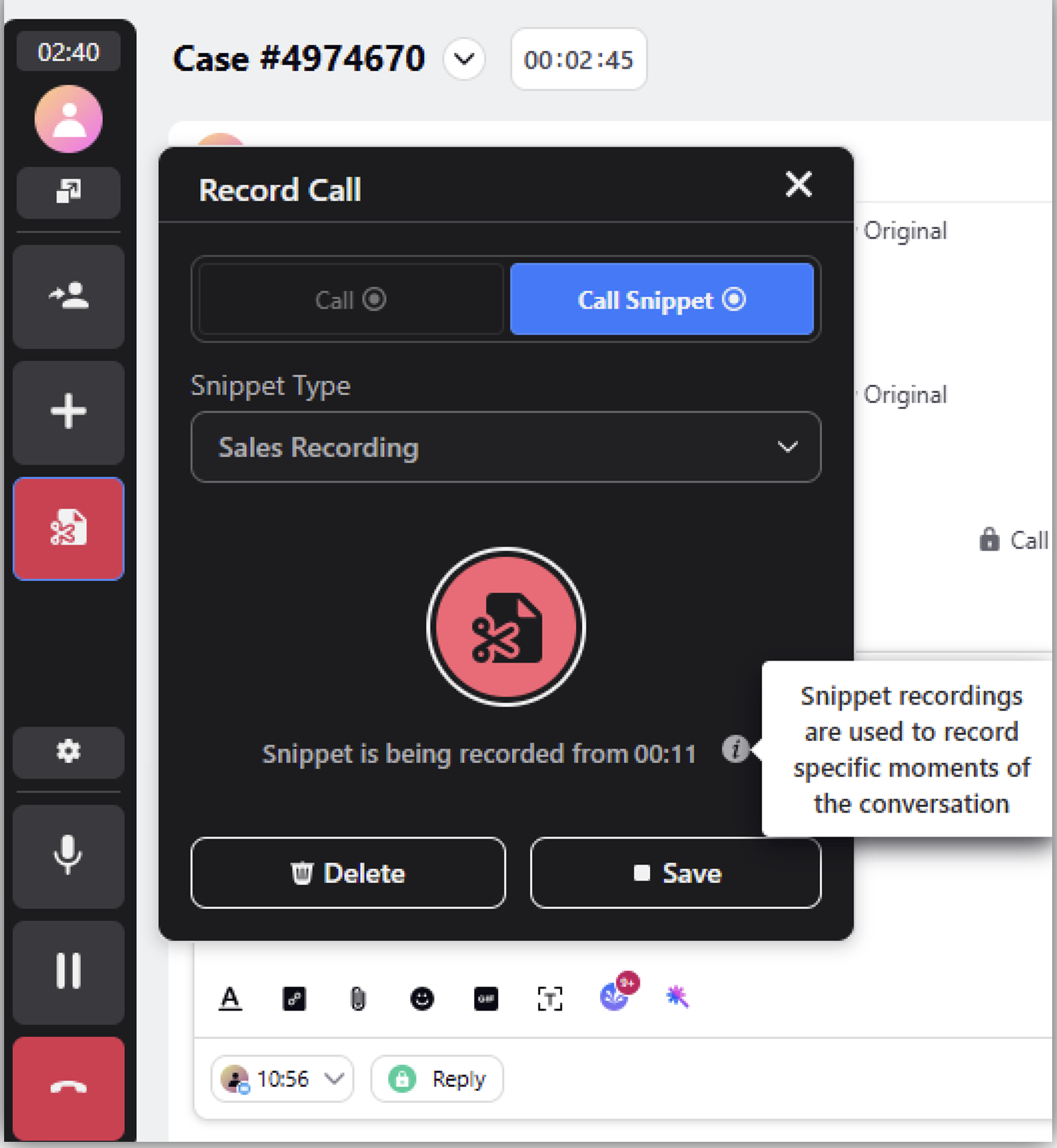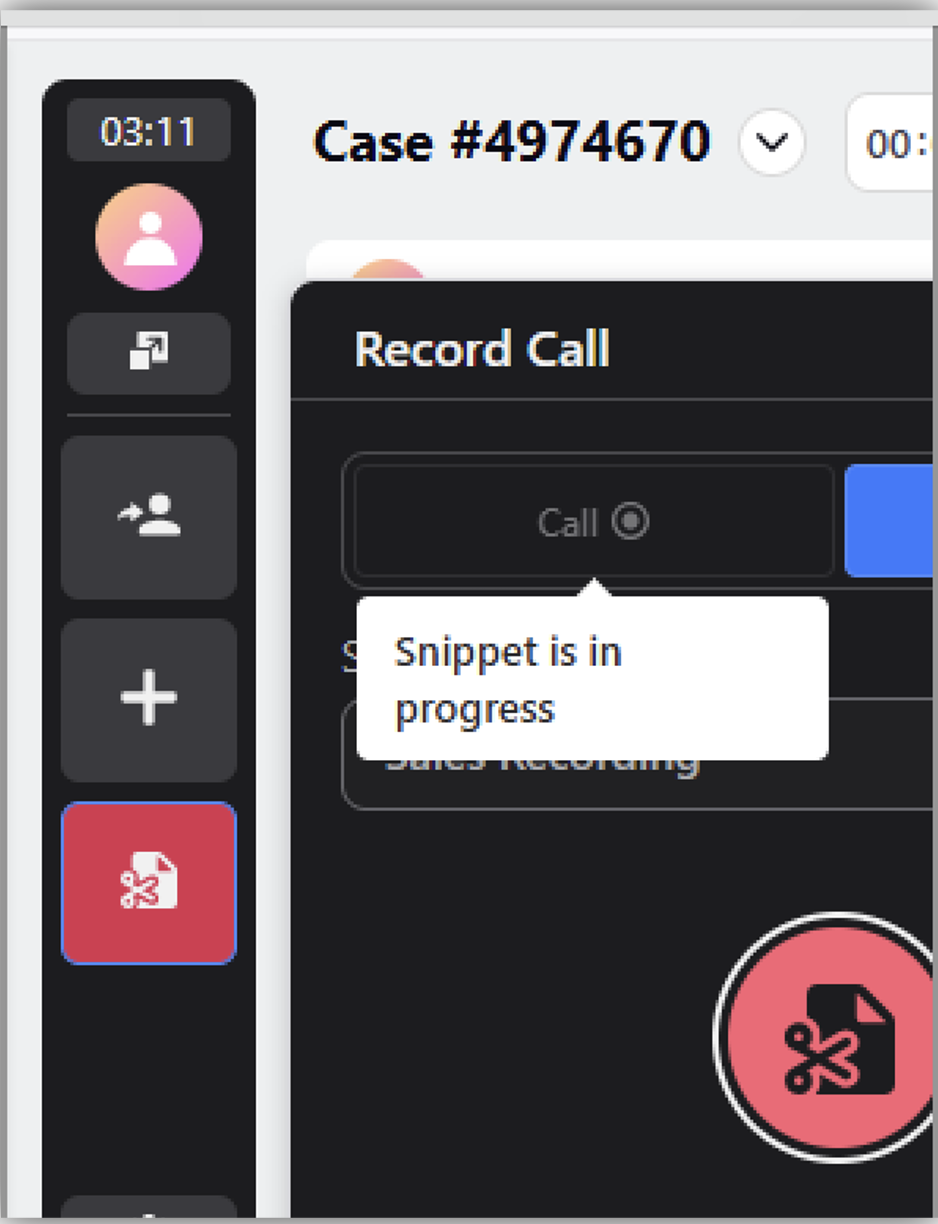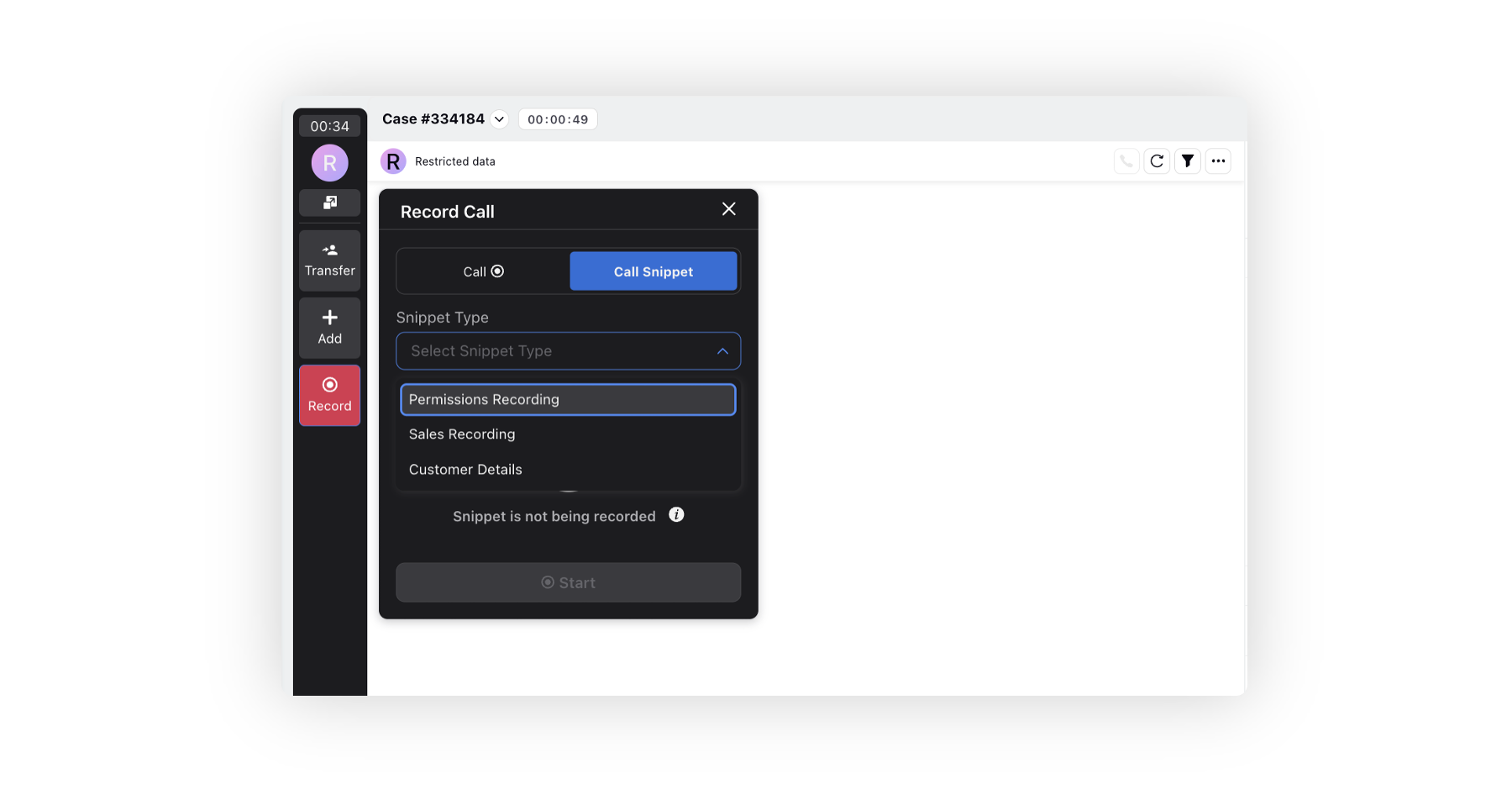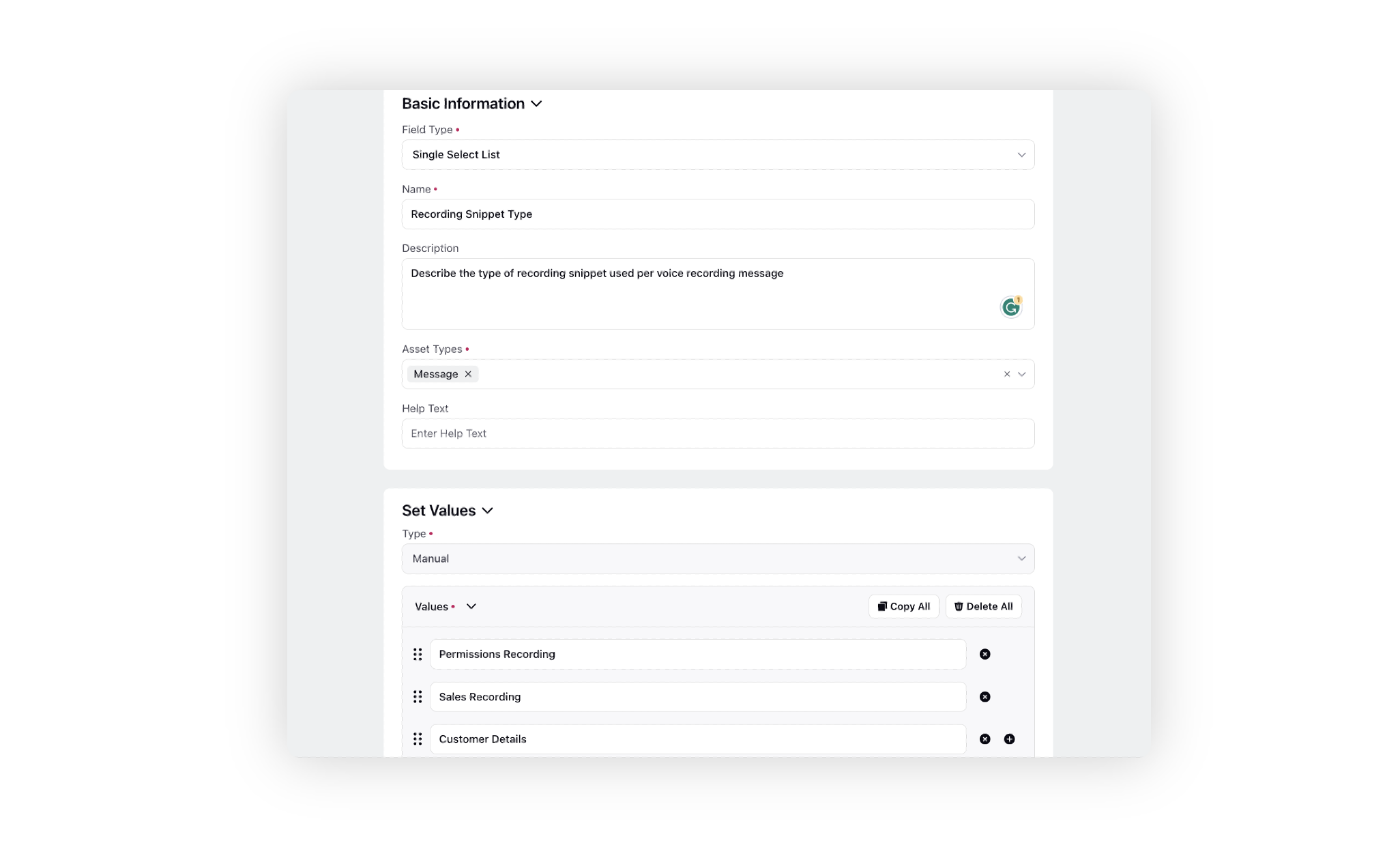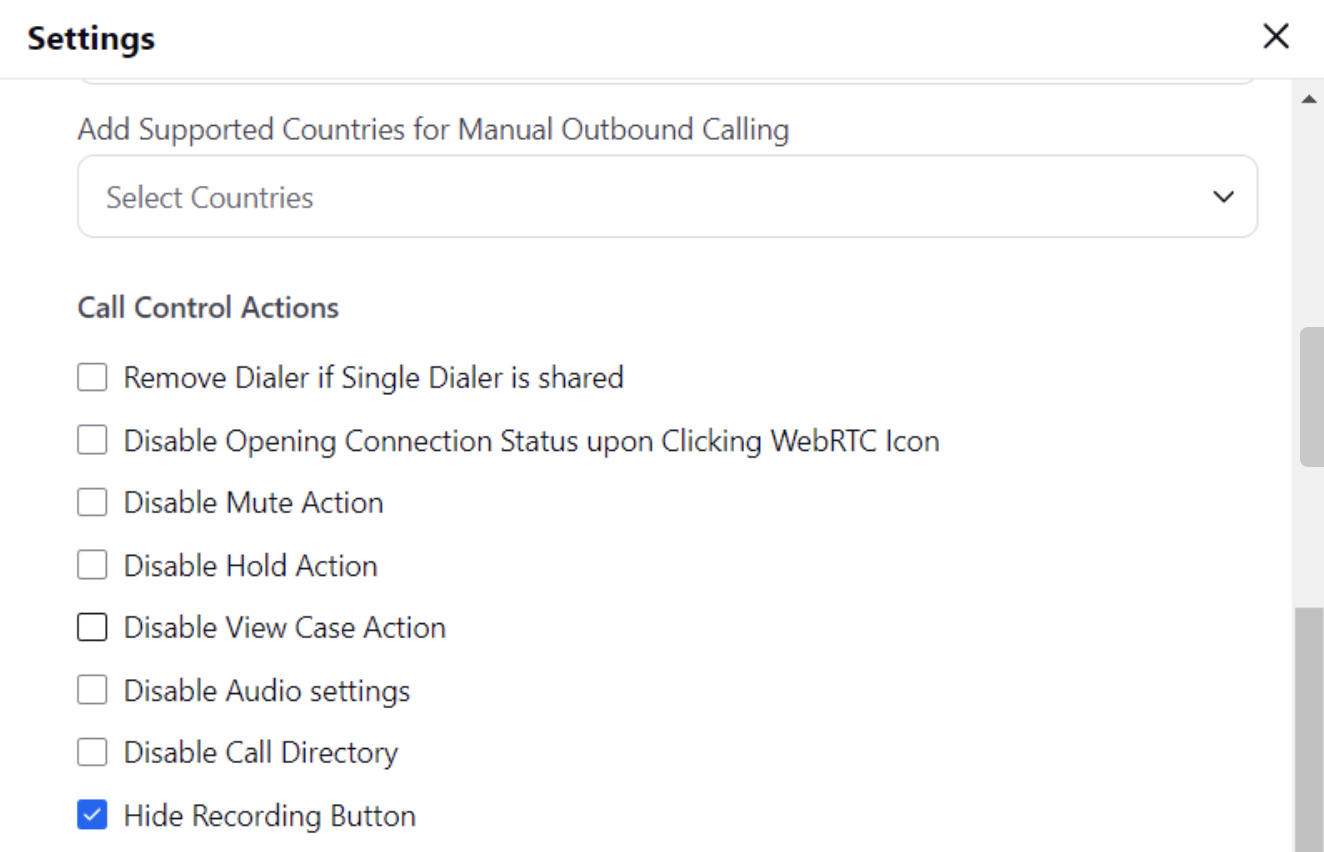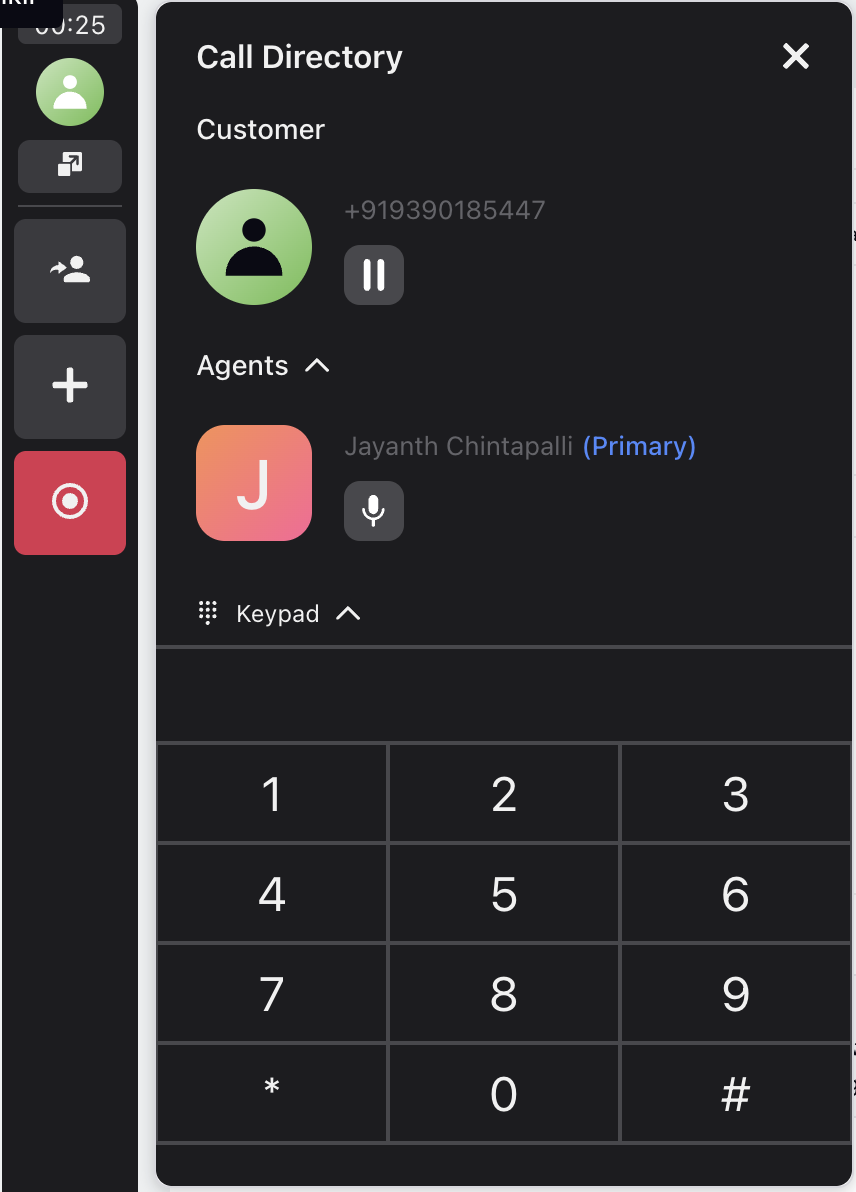Call Controls Overview
Updated
Call Control offers real-time call functionalities to agents which helps in seamless interaction with the customer. An agent can perform various actions like mute, hold, add other agents to call, transfer the call to another queue, etc. After an agent accepts a call from the call popup or a customer accepts an outbound call done by the brand, the case overview screen is opened with the live call control widget.
Note: You can now perform basic call control actions using Voyager and Jabra headphones, including:
Answering calls
Muting calls
Unmuting calls
Increasing volume
Decreasing volume
How can Agents benefit from call controls?
Easy call transfer
Using the call control widget, an agent can transfer the call to other departments when a customer has multiple queries within the same call. This improves the customer experience with the brand.
Call Conferencing
While interacting with a customer in a call, agents may find that they do not have full knowledge of the customer’s query. In these cases, the call control widget provides the functionality to add other team members to the call. This increases the first call resolution rate and improves customer satisfaction.
Record calls for future references
Using call control widget, agents can start call recording with one click. This recording can help in debugging the customer’s in more detail.
Call Control Widget
| Talk Timer |
Click the profile icon to open the call directory. | |
Open Case Details. | |
Transfer call to Queue, Agent or IVR. | |
Add another agent to the call
| |
After Call Work | |
Record, pause or delete the recorded call |
| Mute your voice. |
Put the customer on Hold | |
End the call. |
Basic Call Controls
Talk Timer | | Talk Timer shows the ongoing call duration. It will also act as an indicator if the current call breaches SLA time. |
Call Directory | | On clicking the profile icon, a dialogue box appears which shows all the participated agents in the call. |
Open Case | | On clicking this, a third pane is opened which contains the case details and properties. |
Transfer Call | | This option helps agents to transfer the call to any other suitable agent, work queue or IVR. An agent can leave or remain in the call after the transfer. |
Add Agent | | This helps to add any other agent to the call for support. |
Record | | Agents have the ability to record calls for quality assurance and training purposes. They can seamlessly pause and resume recordings as required, and also have the option to delete the recorded calls. Agents also possess the ability to delete recordings through the message level action in Care Console, which are generated after the conclusion of a call. To access this feature, agents need to be authorized with the Delete permission under Voice Recording. Snippet Recording: Agents can start and stop snippet recordings while engaged in a live call. This enables them to capture specific segments of the conversation, such as customer consent for marketing or sales confirmations. Agents can categorize these recordings by selecting a snippet type from predefined values.
Here the call snippet is in progress. Call snippets allow you to create snippets for certain parts of the recording, so they help us to check that specific part for the overall call quality. You can move specific recordings or snippets from Sprinklr to your SFTP folder. The recordings will be transferred in a zip file, which will include an XML file containing the call details and the audio file of the recording or snippet. To get this capability enabled, please raise a support ticket by contacting tickets@sprinklr.com.
The snippet types can be defined through a picklist-type message level custom field.
You can hide the call recording button from call controls, preventing agents from seeing if a call is being recorded. This allows you to evaluate actual agent performance by listening to these calls without their knowledge. This feature can be enabled through persona configuration.
|
Keypad |
| To access Keypad, click on the profile and under Call Directory, you can view the Keypad as shown in the following image. Keypad can be used by the agents to transfer the call to secondary agents or others in the team.
For more information on enabling the Keypad, refer to Dialpad availability in IVR transfers and conferences section of the Transfer Call article. |
Schedule Callback | | This option helps to schedule a call in future in case the customer is busy or unavailable. |
After Call Work | | This is used to fill After Call Work during the call. After Call Work is a widget in which a call disposition is filled by an agent. |
Mute | | To mute yourself, press Mute button. Other participants won’t be able to hear you. To mute other participants, mute from the call directory. To Unmute, Click Mute again. You can mute or unmute a customer without having to worry about the conversation widget alerting them to your mute status by displaying the message, "Agent Name" has been muted on the call. This functionality has been activated by DP. If the DP is not enabled, you will see these messages in the Care Console that indicate whether you are muted or unmuted.
|
Hold | | To Put the caller on Hold, press the Hold button. Now, you will not be able to hear each other. In the case of multiple participants and you are the primary agent this will Hold all. To Unhold, click Hold again.
When the agent puts the call on hold, the hold music will not be played for the agent which enhances agent experience and quality management experience. This feature is applicable for Ozonetel and access to this feature is cotrolled by a dynamic property. Reach out to Success Manager or submit a request at tickets@sprinklr.com to access this feature. |
End | | To end your interaction with the caller, press the End button. After Call Works window will open on the right side(if enabled by the admins). |
Leave | | This button will be enabled when you’ve accepted either a Transferred or a Conference call. Pressing this button will end your interaction with the other participants. Call may still continue. |
Call Control Permissions
There are a number of functionalities that an agent can use while talking to a customer according to his/her requirements. As a best practice, we keep these controlled by permissions. An agent can access only those call control options which are permitted to them.
.png)