How to use Callback Manager?
Updated
The Callback Manager screen in the Supervisor Console enables supervisors to monitor and manage the callbacks scheduled by agents. Supervisors can view the callback details, including case number, campaign name, agent's name, and callback status. They can also take actions on the callbacks, such as cancelling or rescheduling callbacks.
Access Callback Manager
To access Callback Manager, follow these steps:
1. Open the Supervisor Console persona app from the launchpad.
2. In the left pane, click Callbacks.
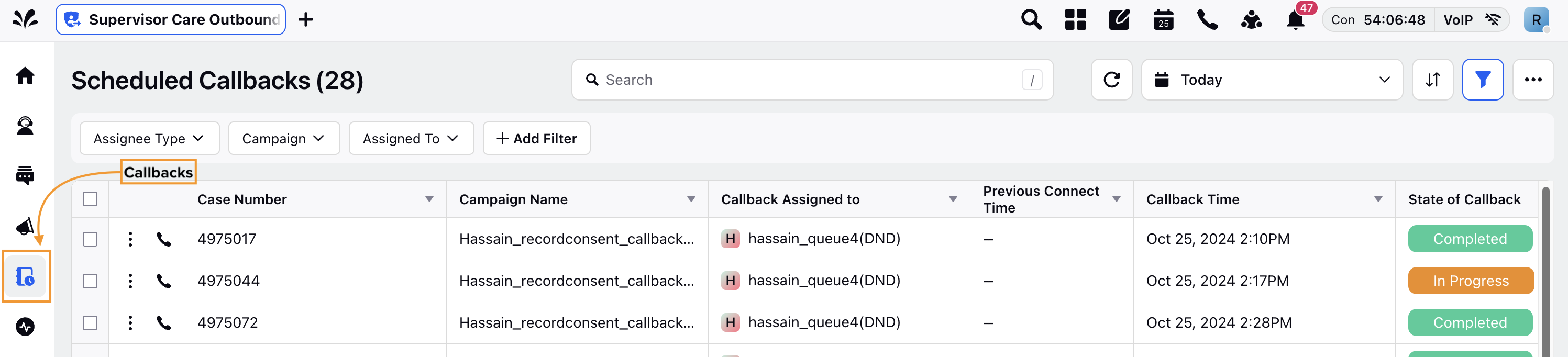
Components of Callback Manager
The default dashboard that the supervisor can view has the following components:
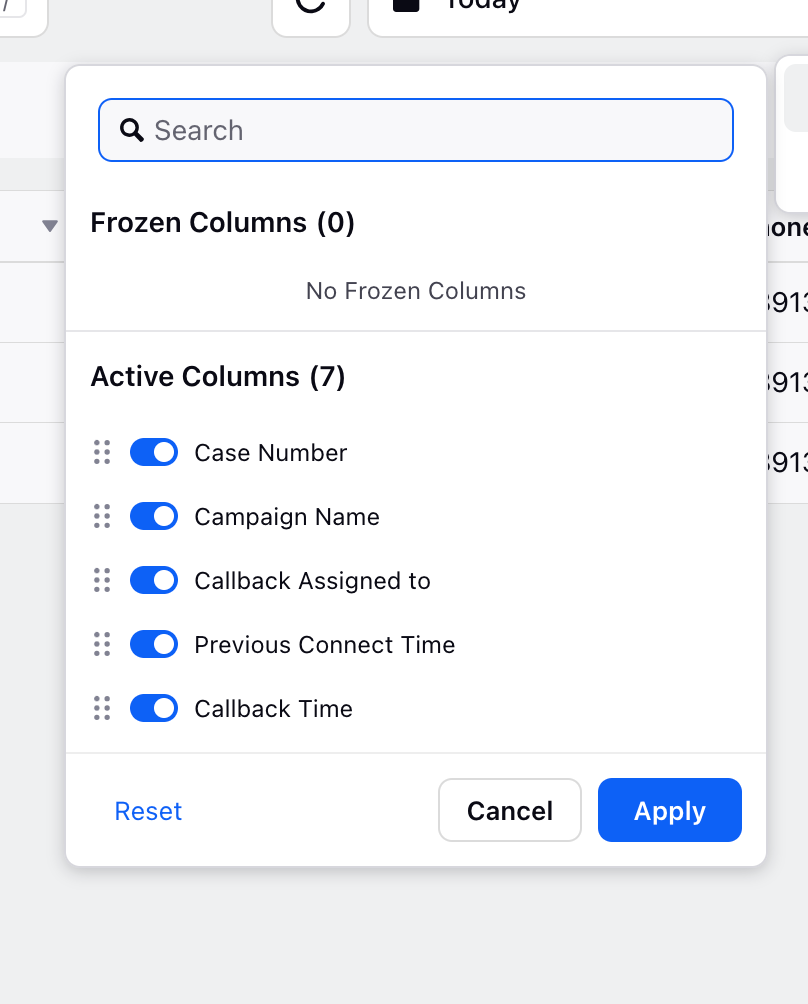
Column | Description |
Case Number | The supervisor can see the case number on which the callback is scheduled. |
Campaign Name | It specifies the campaign name under which a call was first made to the customer. |
CallBack Assigned To | This shows to whom the callback is assigned. The callback can be assigned to the agent or to the work queue. Based on the selection, the agent name or the queue name will be displayed. |
Previous Connect Time | This will show when the call was connected the last time. The date and the time, both are shown in this column. |
Callback Time | This will show when the callback is scheduled. The date and time both are shown in this column. |
Customer Phone Number | It shows the phone number of a customer on which the callback is scheduled. |
State of Callback | The supervisor can see the state of callbacks such as :
|
Agent Experience
As the callback time approaches, logged in agents will recieve popup on their screen which displays the information of the assigned call.
Callback Actions
Supervisors can view the details of the case associated with the callbacks. They can also take actions on the scheduled callbacks such as rescheduling, cancelling, or initiating a guided workflow.
Reschedule a Callback
Supervisors can reschedule a call to a different date by selecting the date and time on the calendar. While rescheduling the callback, they can assign the callback to an agent, queue, or to themselves.
To reschedule a callback, follow these steps:
1. In the Scheduled Callbacks screen, locate the callback you want to reschedule.
2. Click the three-dot icon next to the callback.
3. Click Reschedule.
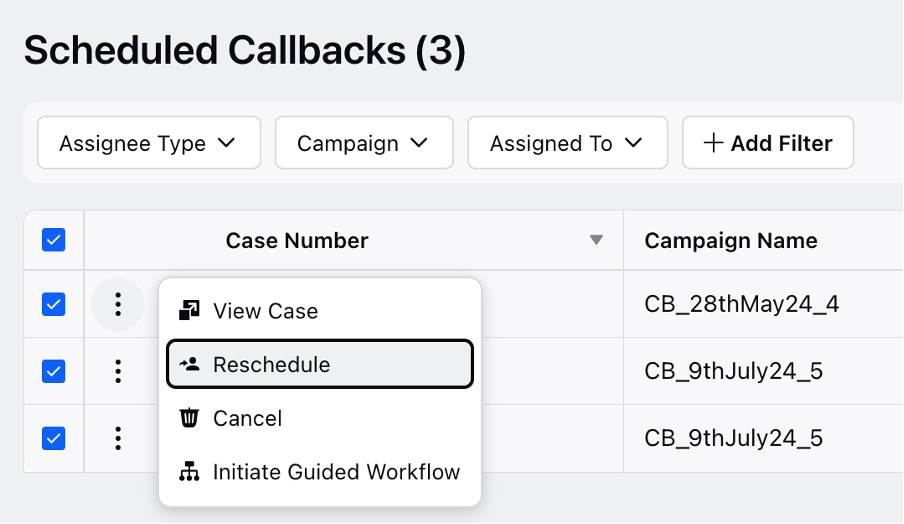
4. On the Schedule Callback screen, select the date and time. Select the assignment option and then select the agent or queue. Enter a note describing the reason for rescheduling the callback. Click Apply.
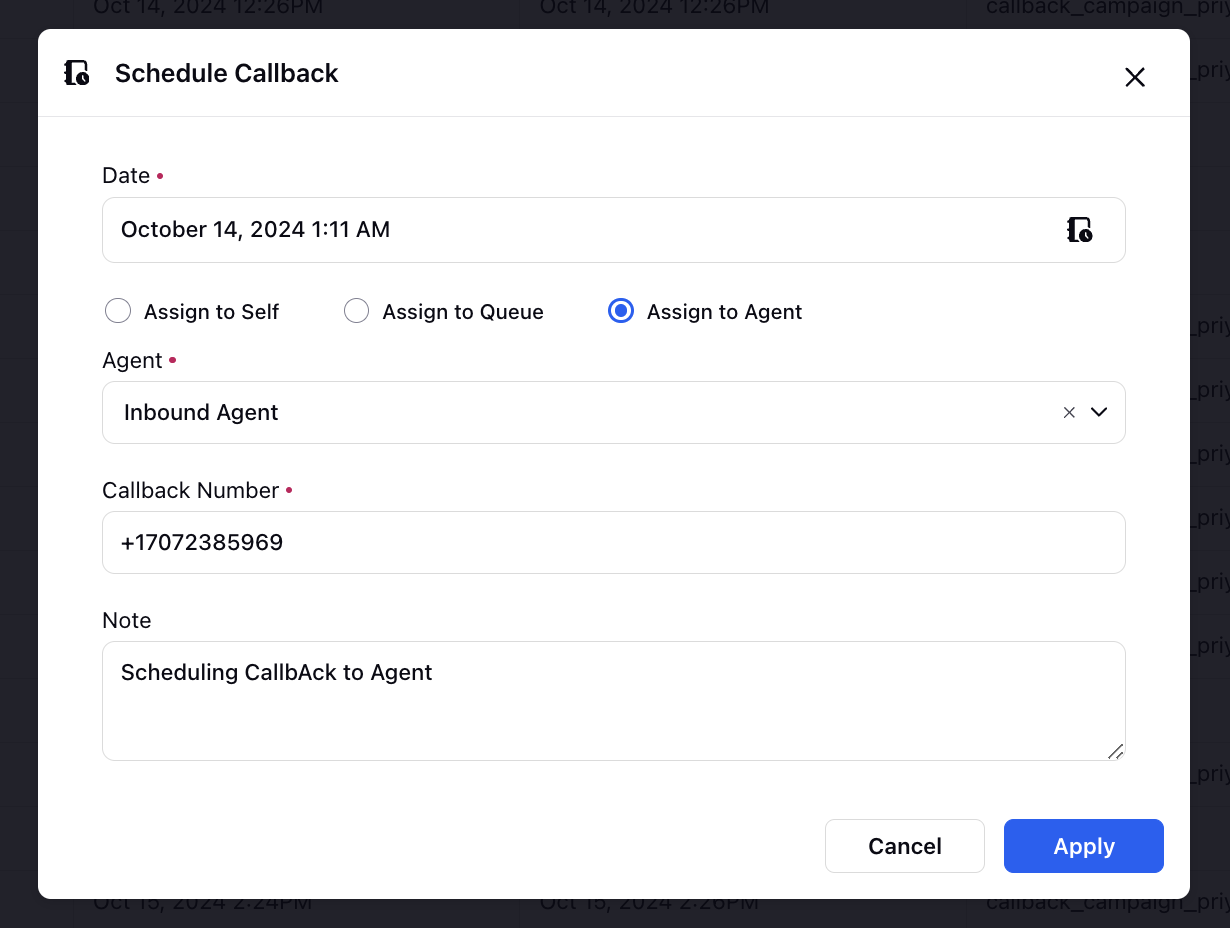
Cancel One or Multiple Callbacks
Supervisors can cancel callbacks individually or in bulk.
To cancel a individual callback, follow these steps:
1. In the Scheduled Callbacks screen, locate the callback you want to cancel.
2. Click the three-dot icon next to the callback.
3. Click Cancel. A cancel confirmation message is displayed.

4. Click Cancel Callback to confirm. A success message will confirm that the callback has been cancelled.
To cancel callbacks in bulk, follow these steps:
1. On the Scheduled Callbacks screen, select the callbacks you want to cancel.
A pop-menu with the Cancel button is displayed.
Note: Callbacks can only be cancelled if they are in the New state.
2. On the pop-up menu, click Cancel. A cancel confirmation message is displayed.
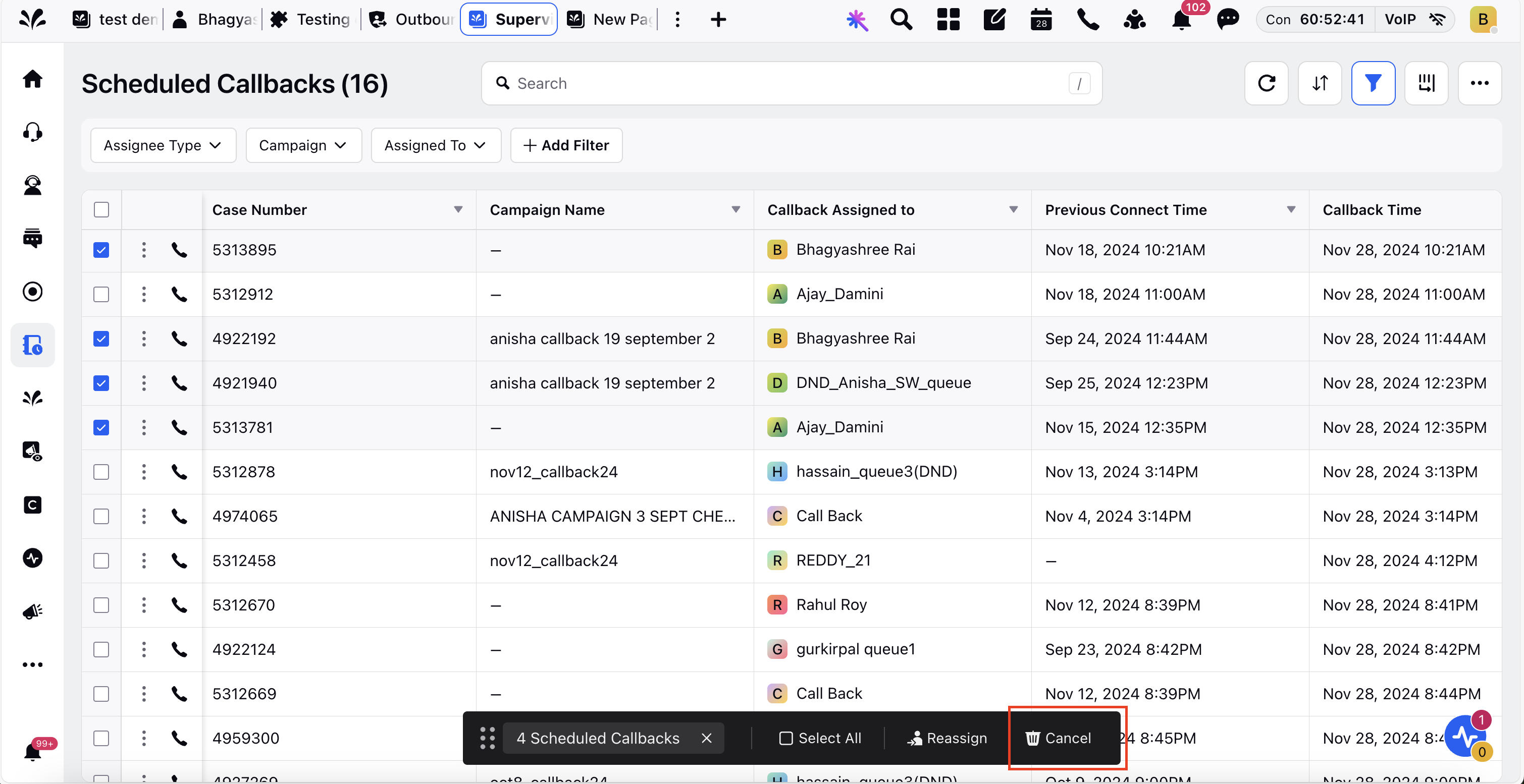
3. Click Cancel Callbacks. A success message will confirm that the callbacks have been cancelled.
Initiate Guided Workflow
Initiate the intended guided workflow for scheduled callbacks, such as sending an SMS with the original and updated time, when the callback is rescheduled to a new time.
Note: To implement a guided workflow, raise a support ticket at tickets@sprinklr.com.