Campaign Third Pane - Collaborate
Updated
When you open a Campaign in the third pane, you can access in-depth information of the campaign and collaborate with other team members through messages on the campaign.
To Navigate to Campaign Third Pane
Click the New Tab icon, navigate to Sprinklr Marketing → Marketing Tab, and click on ‘Campaigns’ within Plan.
On the Campaigns window, hover over the Options icon next to your desired Campaign, and select View Details.
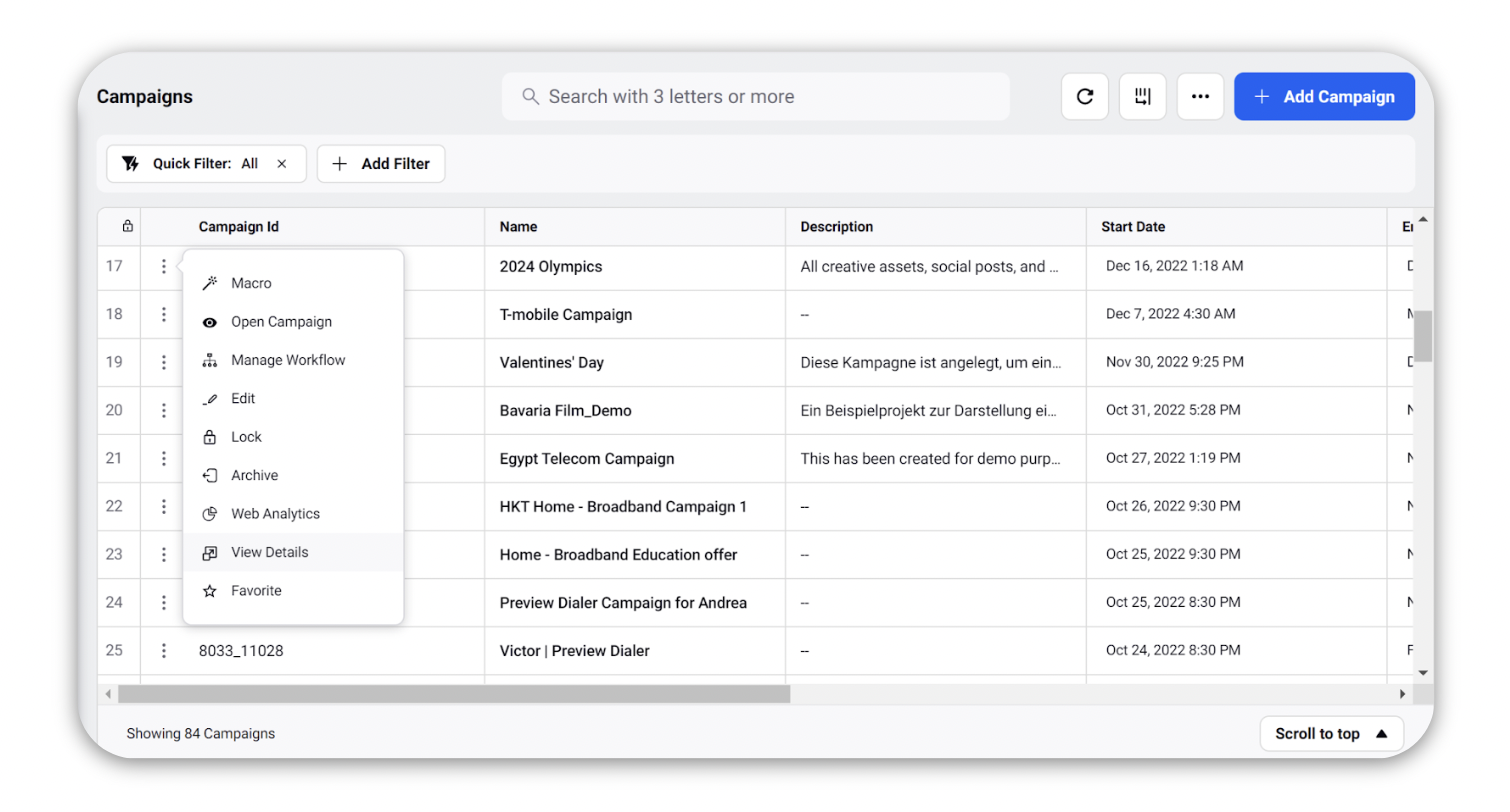
Campaign Third Pane - Collaborate
When you open a campaign in the third pane, the information related to the campaign will be displayed into five tabs. Using the Collaborate tab, you can work together with other team members through messages on the campaign. While collaborating via notes, messages, and attachments, the notes field will expand on adding a long text.
Enablement note: To learn more about getting this capability enabled in your environment, please work with your Success Manager. |
# | Functionality | Description |
1 | @Mentions | You can @mention users / user groups in the messages within the collaboration tab. Hover over the @mentioned user to view user details. Apart from this, you can also send a message to the @mentioned user. |
2 | Other User's Message | While viewing other users' messages in the collaboration tab, you can view the user details such as the user's designation, department, and email ID. Apart from this, you can also send a separate message to the user and reply to his/her message. |
3 | Self Comment Actions | You can reply, edit, and delete a message added by you. |
4 | Hide Replies | Click to hide replies on the message. You can still view the number of replies on a comment as Replies(n). |
5 | Attachment | You can also import additional file types while adding notes and comments such as AIFF, WAV, AAC, ZIP, PSB, SRT, TTML, SCC, SUV, SBV, SUB, LRC, MBSVP, CAP, RT, VTT, and DFXP.The notes box will expand up to 60% within the Collaborate tab as the note is being typed in. |
6 | Emoticons | You can also add and remove Emoji Reactions on comments and replies. This enables you to mark a comment as read without actually replying to it. Other users can also add the same emoji by clicking on the added emoji once more. Apart from this, you can also view the total count of emojis next to it.
|
7 | Workspace level Restriction | You can also restrict the users to not be able to @mention other users that don't share the same workspace as theirs; only the users within their workspace can be @mentioned in notes during collaboration. |
8 | Collaboration Visibility Restriction | This feature is not enabled by default. To enable this you’ll have to reach out to tickets@sprinklr.com. |